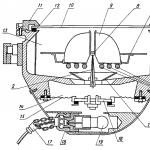Во время просмотра видео на ПК возникает потребность сделать фотографию экрана. Создать скриншот можно средствами операционной системы и клавиатуры. Вопрос в том, где искать снимок экрана?
Как происходит сохранение скрина, сделанного стандартными средствами
Проще всего сделать скриншот в ОС Windows с помощью клавиатуры. Достаточно нажать на комбинацию клавиш «Fn » + «Print Screen/Sys Rq », чтобы запечатлеть изображение со всего экрана.

Чтобы сделать скриншот только активной части экрана, нужно нажать комбинацию клавиш «Alt+Print Screen » или «Fn+Alt+Print Screen ». Активное окно - это то, которое расположено в самом верху, в котором пользователь на данный момент работает. По нажатию на клавишу снимок попадает в «буфер обмена ». Для пользователя на экране ничего не изменится.
Куда сохраняется Print Screen в операционных системах Windows XP, 7, 8, 10
Во всех ОС Windows скриншоты сохраняются в буфер обмена. Это оперативная память ПК. Сюда же попадает информация каждый раз, когда пользователь копирует текст, изображение. данные.
После того, как скриншот попадает в буфер, он становится доступным пользователю. Его можно вставить в программу и откорректировать. Для того следует открыт редактор, например, Paint , и нажать комбинацию Ctrl+V или в командной строке выбрать «Вставить ». Куда сохраняются скриншоты активного окна? Также в буфер обмена.
В ОС Windows 8 и 10 кроме также работает стандартная клавиша Print Screen. Куда сохраняются скриншоты в ОС? В буфер обмена, после чего они становятся доступным любому пользователю.
В последних версиях ОС доступна комбинация Windows+Print Screen . Куда сохраняются скриншоты, созданные такой комбинацией? Снимок автоматически попадает в Библиотеку изображений. Готовый файл сохраняется в папке на локальном устройстве. пользователю не нужно запускать редактор, чтобы сохранить снимок.

Где найти скриншоты экрана, сделанные при помощи утилит
В программах по захвату изображения или видео с экрана обычно используется клавиша Print Screen . Место хранения файлов пользователь задает самостоятельно. В некоторых приложениях нужно указывать папку для сохранения скриншотов каждый раз в процессе использования программы. Так, например, работает приложение Magic Screenshot. После создания скриншота пользователю нужно указать папку для хранения.

Как сохранить скриншот на рабочий стол компьютера
Очень удобно работать с изображениями, когда скриншоты сохраняются на рабочем столе ПК. Рассмотрим как это сделать с помощью встроенных программ.
Чтобы сделать скриншот, нажимаем комбинацию клавиш «Fn» + «PrtScn ». Снимок попадет в буфер обмена. Теперь его нужно сохранить в виде изображения на рабочем столе ПК. Для этого открываем графический редактор Paint: «Пуск » - «Программы » - «Стандартные » - «Paint ». В новом окне жмем вкладку «Вставить ». На экране появляется созданный скриншот. Можно отредактировать изображение, например, обрезав его.


Чтобы в буфер обмена попало изображение только активной части окна следует нажать комбинацию клавиш. Чтобы сделать скриншот, нажимаем комбинацию клавиш «Fn » + «PrtScn » + «Alt ».

Сохраняются такие скриншоты точно также через меню Файл - Сохранить как . Пользователю нужно указать имя, расширение и место хранения файла.
Для того, чтобы сделать снимок монитора, используется специальная функция компьютера, которая называется скриншот. Он позволяет скопировать точное изображение того, что на данный момент изображено на экране с максимальной точностью. Его используют для доказательства каких-либо событий, происходящих на экране.
Где находятся эти изображения
Скриншоты требуются довольно часто, особенно при обращении в техподдержку различных служб, чтобы доказать реальность своих претензий. Поэтому для продвинутых пользователей, которые не любят безосновательно доказывать свою правоту их использование просто необходимо. А научиться делать и сохранять скриншоты экрана очень просто и не требует специальных навыков. Для того, чтобы сделать скриншот просто нажмите на Print Screen на вашей клавиатуре. Эта клавиша находится в верхнем ряду команд справой стороны. Компьютер автоматически сохранит то изображение, которое находится на экране вашего монитора именно в момент нажатия на данную клавишу. Поэтому внимательно следите за тем, чтобы курсор мыши не перекрывал важную для вас информацию.
Далее скриншот экрана сохраняется в буфер обмена вашего компьютера, где находятся абсолютно все временно скопированные файлы. Из буфера обмена при необходимости скриншот можно легко перенести именно туда, где он вам будет необходим. Просто откройте графический редактор Paint, который является стандартным и предустановленным в большинстве современных систем на ПК и ноутбуках. Просто нажмите сочетание клавиш вставки и ваш скриншот отобразится в графическом редакторе, после чего его можно будет сохранять и редактировать, по мере необходимости.

Также для сохранения скриншотов можно использовать и более мощный и функциональный графический редактор Photoshop. Это будет совсем немного сложнее, чем применение для сохранения Paint, но дает ряд определенных преимуществ, к примеру, возможность более расширенного редактирования, если это вам необходимо. На самом деле, существует множество графических редакторов разного типа, где можно проводить сохранение и редактирование скриншотов, однако эти два редактора являются самыми распространенными и популярными, поэтому значительно проще использовать именно их. Далее сохраненный скриншот в виде простого изображения вы можете пересылать или использовать по любой необходимости без каких-либо сложностей.
Здравствуйте, уважаемые читатели блога сайт. Каждый или ноутбука в тот или иной момент сталкивается с вопросом: как сделать скриншот (или другими словами снимок -читайте подробнее ) экрана, например, чтобы его потом кому-нибудь отправить. Иногда на компе при этом не оказывается специальных программ, помогающих все это быстро и качественно реализовать.
Не беда, ибо встроенных возможностей Windows (даже в старушке XP) вполне хватит для реализации этой задачи. Если же вы пользуетесь Виндовс 7, 8 или Вистой, то в них имеется для этой цели даже специальная встроенная программа под названием «Ножницы». Так что обязательно справитесь, если прочитаете соответствующий раздел этой публикации.
Вторым часто возникающим вопросом является: как делают скрин на телефоне под управлением Андроида, Ios (эта операционная система используется на iPhone и Ipad), Windows Phone (используется, например, на Нокиа Люмия), Синбайн и других ОС. Если вы сталкиваетесь с этим впервые, то ответы для вас будут не очевидными.
Ну и, наконец, я хочу уделить часть времени описанию специализированных программ, позволяющих не только делать все мыслимые скрины на компе и ноуте, но и автоматически заливать их в интернет, чтобы тот, кому вы дадите ссылку, смог бы их посмотреть и при желании скачать. Надеюсь, что будет интересно.
Как сделать скрин на компе или ноуте в Windows XP, 7 и 8
Самым древним и проверенным способом делать снимки экрана на компьютере по-прежнему остается клавиша «Print Screen» . Обычно она расположена в правой верхней части клавиатуры, как показано на приведенном рисунке:

Правда на разных типах клавиатур (в зависимости от ее размера и назначения) вместо «Print Screen» может быть написано: PrntScrn, PrtSc, PrtScn, PrtScr или еще что-то подобное.
На ноутбуках же, чтобы сделать скрин может понадобиться нажать не на одну клавишу, а на их комбинацию: Fn + Print Screen . Дело в том, что на ноутбуках (особенного маленького размера) используется усеченная клавиатура, часть клавиш которой доступна лишь при удержании дополнительной клавиши Fn, обычно расположенной в нижней части клавы (эти фиртуальные клавиши будут написаны тем же цветом, что и надпись Fn).
При нажатии на клавишу Print Screen (или Fn + PrtScn в случае ноута) скопируется скрин всего того, что в этот момент отображалось на экране вашего компа или ноутбука. Если же вам требуется сделать скриншот только активного в данный момент окна программы (на котором сейчас размещен фокус), то стоит воспользоваться комбинацией клавиш Alt + PrintScreen .
Ладно, можно считать, что делать скрины мы научились. Теперь самое время научиться их использовать, т.е. сохранять их в виде графических файлов, которые потом можно будет, например, кому-то отправить, вставить на сайт (как это делаю я) или складировать их в укромном месте. Для этого скриншоты нужно будет из буфера обмена вашего компьютера вставить в любую имеющуюся у вас на компе или ноутбуке программу для работы с графикой (на вскидку могу привести в пример Фотошоп, IrfanView, и десятки других).
Если ничего подобного нет (не ставили, либо работаете на чужом компьютере), то в самой операционной системе Windows имеется встроенный бесплатный графический редактор Paint. Пусть он и не совершенен (скорее даже попросту убог), но для «проявления» сделанного скрина вполне сгодится. Итак, чтобы выудить Поинт из дебрей встроенного в Виндовс софта вам нужно будет проделать следующие манипуляции: «Пуск» - «Программы» - «Стандартные» - «Paint».
Теперь в открытом графическом редакторе (Поинте или каком-либо другом) выбираете из верхнего меню «Файл» — «Создать» (или нажимаете комбинацию Ctrl+N), а затем набираете комбинацию клавиш Ctrl+V (либо из верхнего меню выбираете «Правка» — «Вставить»). Скопированный ранее в буфер обмена скриншот вставится в окно редактора, и вы сможете его при необходимости должным образом обработать (обрезать, добавить надписи, выделения и т.п.).

На данном этапе мы добились того, что наконец-то увидели воочию сделанный нами скрин и даже успели над ним поглумиться (обработать), но ведь этого мало. Его еще нужно будет сохранить в виде графического файла (чаще всего для этого используются ). Для этого можно использовать сочетание клавиш Ctrl+S, либо выбрать из верхнего меню «Файл» — «Сохранить как». Останется только выбрать нужный формат и дать файлу название. Все. Теперь вы можете делать с ним все, что вашей душе заблагорассудится.
Как делать скрины в программе «Ножницы» из Виндовс 7 и 8
В описанном выше способе снятия скриншотов есть один явный недостаток — сам процесс протекает не в явной форме, и тем, кто столкнулся с этим впервые, может показаться, что после нажатия на кнопку «Print Screen» вообще ничего не произошло. Однако, в Windows Виста, 7 и 8 появился новый инструмент под названием «Ножницы», который позволяет делать скрины гораздо более понятным и наглядным образом. В этой же программе их можно будет обработать и сохранить в виде графического файла.
Живет программа «Ножницы» там же, где и рассмотренный чуть выше Поинт: «Пуск» - «Программы» - «Стандартные» - «Ножницы». В результате вы увидите малюсенькое окно программы, а весь остальной экран окажется как-бы засвеченным.

Предполагается, что вы уже готовы выделить нужную область экрана на вашем компе или ноуте, чтобы сделать ее скриншот. Если это так, то зажав левую кнопку выделите фрагмент. Если же открыто в данный момент не то, что вы хотели «заснять», то кликните по кнопке «Создать» в окне программы «Ножницы» (либо нажмите на Эскейп), чтобы она отжалась. После этого отройте то, что хотите отскриншотить, и опять нажмите на кнопку «Создать», после чего выделяйте требуемую область экрана.

По умолчанию используется выделение прямоугольной области , но если вы кликните по стрелочке справа от кнопки «Создать», то сможете выбрать один из четырех вариантов:

- Произвольная форма — вы вольны обвести нужную область курсором мыши, либо графическим пером (если его используете)
- Прямоугольник — используется по умолчанию
- Окно — будет сделан скрин окна той программы, которая будет находиться под курсором мыши (для наглядности оно будет обведено красной рамкой)
- Весь экран — в этом случае программа делает скриншот всего того, что сейчас отображено на экране (за исключением курсора мыши)
Чем этот способ лучше того, когда используется кнопка «Print Screen», так это тем, что сделанный скрин вы тут же увидите в окне встроенного в «Ножницы» графического редактора, где можно будет что-то подрисовать с помощью трех имеющихся инструментов: пера, маркера и ластика.

Функционал редактора «Ножниц» не дотягивает даже до Поинта, но что-то быстро накалякать на скрине будет возможно (я то «зажрался» в этом плане, ибо пользуюсь для работы со скриншотами профессиональной программой, о которой речь пойдет чуть ниже). В общем, когда внесете нужные пометки, то можете смело жать на кнопку с дискеткой, чтобы сохранить скрин в виде графического файла формата Gif, Png или Jpg, а также возможно это сделать и в виде отдельного Html файлика (не очень понятно, правда, для какой цели).
На панели программы есть еще и кнопка для отправки скриншота в качестве вложения по электронной почте, например, когда вы делали снимок экрана, чтобы его кому-то показать. Есть опять же варианты сторонних программ для компьютера и ноутбука, которые позволяют автоматически загружать сделанные скриншоты в сеть и давать к ним доступ всем желающим, но о них мы поговорим чуть ниже.
Ну и, наконец, выбрав из верхнего меню «Сервис» — «Параметры» вы получите доступ к небогатым настройкам этой программы.

На мой взгляд, разработчики Windows 7 и 8 могли бы уж добавить чуток функционала этой встроенной программулине, чтобы она не выглядела столь непрезентабельно в плане редактирования скриншотов. .
Да, забыл еще сказать, что «Ножницы» позволяют сделать скрин, например, выпадающего меню. Для этого нужно будет это меню открыть и нажать на комбинацию клавиш «Ctrl+Print Screen». Будет сделан снимок экрана с нужным меню, который потом можно будет обрезать и сохранить.
Программы для работы со скриншотами в Windows
Я сначала чуть подробнее расскажу про те программы, которыми пользуюсь сам, а потом приведу список других популярных приложений для работы со скринами.
Одной из самых востребованных софтин на моем компе является . Она имеет очень много возможностей и может пригодиться не только вебмастеру, но и просто в хозяйстве для решения ряда повседневных задач, так или иначе связанных со снятием screenshot или записью видео с экрана.

Программа обладает мощным функционалом как по снятию скриншотов, так и по их обработке. Например, она легко позволяет сделать снимок вебстраницы, которая занимает не один экран (долго приходится ее прокручивать до конца).
Для этой цели имеется универсальный и удобный режим работы «Все в одном», когда нажимая на красную кнопку или на клавишу Print Screen (при запущенном Snagit эта клавиша начинает работать именно на это приложение, а не на копирование скрина в буфер обмена) вы легко можете делать все, что вам заблагорассудится.

Например, если вы жмете на клавишу «Принт Скрин» и подводите курсор мыши к окну приложения, с которого вам хотелось бы сделать снимок, то происходит магия. Проводя курсором по разным местам окна вы увидите, что будет автоматически выделяться либо все окно, либо меню, либо еще какие-то внутренние его подразделения. Т.е. не нужно точно прицеливаться, чтобы обвести рамкой тот фрагмент, который желаете захватить.
Но можно работать и в обычном режиме, выделяя нужную область с удержанием левой кнопки мыши, и при этом можно точно прицелиться, ибо под курсором возникает лупа увеличивающая место контакта курсора с экраном.

С помощью Снагита можно и видео захватывать с экрана, и многое другое делать. А уже про возможности обработки скринов на вашем компьютере или ноутбуке вообще песни складывать можно. Тут наверное будет проще всего несколько скриншотов привести, чтобы было понятно все величие этого творения:



Есть еще ряд программ, стоящих со Snagit примерно в одном ряду:
- FastStone Capture — хороший скриншотер для ноутбука или компьютера не перегруженный ничем лишним.
- PicPick — позволяет быстро сделать скрин экрана компьютера или любой его выделенной области, включая окна с прокруткой. По функционалу очень близок к Снагиту, разве что только видео не умеет захватывать. Встроенный редактор позволяет фактически профессионально обработать полученное изображение.
Программы для снятия и залива скринов с компа в интернет
Clip2net может не только делать скрины и записывать видео с экрана, но и позволяет все это дело мгновенно выкладывать в интернет (ссылка на скриншот автоматически скопируется в буфер обмена и ее только останется вставить в письмо, на сайт, форум или блог). В результате вам не нужно будет использовать свой собственный хостинг или же один из , Яндекс Диска, Дропбокса и т.п.
После снятия скриншота программа откроет окно для редактирования сделанного изображения. Если вам эта операция не требуется, то в настройках Clip2net поставьте галочку в поле «Немедленная загрузка». В окне редактирования вы сможете использовать стандартные инструменты (вставка надписей, выделения, стрелочки):

Clip2net не является уникальной в своем роде программой, и на рынке имеется несколько неплохих программ для быстрого расшаривания скриншотов :
- Joxi — хороший скриншотер с возможностью мгновенной публикации. Редактируются они прямо при выделении нужной области экрана, т.е. без перехода в окно редактора.
- Lightshot — позволяет быстро сделать скриншот, добавить на него пометки, нарисовать стрелки и другие фигуры карандашом. Файлу при сохранении на компьютере сразу присваивается уникальное имя, а можно будет сразу отправить его на сервер разработчиков и моментально получить ссылку на него, что очень удобно.
- — до безобразия прост и лаконичен в использовании. В нем как бы нет ничего лишнего, но все что есть - бьет прямо в яблочко (на мой искушенный взгляд). Собственно, идея, насколько я понял, была как раз и взята от «яблочников» (маководов) - активируешь сочетание клавиш и картинка со снимком экрана сразу падет на рабочий стол.
- , которая не так давно научилась делать скрины и загружать их в собственное облако Яндекса с получением ссылки на них. В программе имеется довольно таки удобный графический редактор позволяющий добавлять на скриншот стрелки, рамки, линии и т.п. вещи.
- Monosnap — тоже очень неплохой сервис, который позволяет снимать, обрабатывать и выкладывать в сеть не только скриншоты, но и скринкасты (захваты видео с экрана). Также он позволяет организовать доступ к вашему рабочему столу или веб-камере в реальном времени.
- Skitch — простенький скриншотер и скринкастер, но с несколько более бедным функционалом, чем выше описанные сервисы. Однако, он позволяет отправлять скрины с компьютера или ноута в Evernote, частью которого и является.
- Jet Screenshot — позволяет сделать захват всего экрана, активного окна или выделенной области, а затем обрезать полученный скрин, добавить стрелочки, обвести нужную область или вставить надпись. В настройках программы можно задать куда будет сохраняться итоговый файл — на комп (ноутбук) или на сервер разработчиков с предоставлением на него ссылки.
Как делают скрины на телефоне (Андроиде, Ios и других платформах)
Тоже довольно интересный вопрос. Если про компьютер или ноутбук все более-менее понятно — проблема не в том как сделать, а в том как сделать наиболее оптимальным и удобным способом. А вот снимок экрана мобильного телефона или смартфона — понять как сделать несколько сложнее, ибо специальной кнопки для этой цели не предусмотрено, а используется комбинация управляющих клавиш, которая будет отличаться для различных типов мобильных операционных систем.
Начнем с Ios , на которой и телефоны от кампании Эпл (iPad и iPhone ). Для того, чтобы сделать скрин, потребуется удерживать несколько секунд две кнопки: «Включение» (режим сна/пробуждение) и «Домой». Полученные снимки сохраняются в приложении «Фото» на вашем девайсе из состава операционной системы.


Как сделать скриншот на андроиде
У операционной системы Андроид существует несколько версий, для которых способ снятия скринов разнится. Кроме этого производители телефонов тоже иногда вносят свои коррективы (например, на моем стареньком Самсунге Галакси S3 снимок экрана делается путем проведения ребром ладони по экрану слева на право). Собственно, попробую обобщить имеющуюся у меня информацию по разным типам устройств:
- Андроид 1 и 2 — в устройствах работающих на этой ОС не было встроенной возможности делать скрины, поэтому приходилось устанавливать сторонние приложение помогающие это осуществить. Способы создания снимков экрана в этом случае зависели от выбранного вами приложения.
- Android 3.2 — начиная с этой версии и до появления четверки, для создания скриншота экрана достаточно было удерживать некоторое время кнопку «Недавние программы».
- Андроид 4 — снимок экрана создается после непродолжительного удерживания клавиш «Уменьшения громкости» и «Питания».
- Samsung под управлением Android — чаще всего этот производитель телефонов позволяет делать скрины с помощью удержания пары кнопок «Домой» и «Питание», либо «Назад» и «Домой».
- HTC под управлением Android — удерживайте несколько секунд кнопки «Домой» и «Питание»
Полученные таким образом снимки экрана с телефона на базе Андроида сохраняются в приложении «Галерея», которое поставляет вместе с ОС.
Есть еще такая операционная система для мобильных телефонов, как Windows Phone , на которой, например, работают довольно-таки популярные телефоны Нокиа Люмия. В версии Windows Phone 8 для снятия скриншота достаточно будет нажать на кнопку «Питания» (справа на боку телефона) и кнопку «Win» (внизу экрана телефона). А вот в Windows Phone 8.1 все чуток поменялось — нажимать надо на «Питание» и «Увеличение громкости».
Удачи вам! До скорых встреч на страницах блога сайт
Вам может быть интересно
 Скриншот - что это такое и как сделать скрин
Скриншот - что это такое и как сделать скрин
 Как установить Viber (вибер) на компьютер?
Как установить Viber (вибер) на компьютер?
 Skype - что это такое, как его установить, создать аккаунт и начать пользоваться Скайпом
Skype - что это такое, как его установить, создать аккаунт и начать пользоваться Скайпом
 FAQ и ЧАВО - что это такое?
Что такое компьютерная программа
FAQ и ЧАВО - что это такое?
Что такое компьютерная программа
 AdvertApp - заработок в мобильном приложении Адверт Апп
AdvertApp - заработок в мобильном приложении Адверт Апп
 Где можно бесплатно скачать Фотошоп - как получить и бесплатно активировать программу PhotoShop CS2 с официального сайта Adobe
Официальный сайт - как найти оф сайт через поисковую системы
Где можно бесплатно скачать Фотошоп - как получить и бесплатно активировать программу PhotoShop CS2 с официального сайта Adobe
Официальный сайт - как найти оф сайт через поисковую системы
Инструкция
Чтобы сделать скриншот и в дальнейшем найти его на компьютере, нажмите клавишу Print Screen (PrtSc) на клавиатуре в нужный момент. Теперь изображение находится в буфере обмена – внутренней памяти системы, но еще не как готовый файл, который можно просматривать или редактировать. Для завершения операции откройте редактор изображений Paint и выполните действие «Вставить» (Ctrl + V). Теперь скриншот можно сохранить, выбрав нужную папку на жестком диске.
Запомните название папки с сохраненным изображением, чтобы найти скриншот на компьютере. После выхода из редактора изображений обязательно перейдите в нее и проверьте на наличие файла с названием, которые вы ему присвоили в программе.
Если вы все еще испытываете сложности с тем, скриншоты на компьютере, воспользуйтесь системной службой поиска. Перейдите к поисковой строке в меню «Пуск» и введите в ней название файла целиком либо часть его имени. Если вы не помните название, в расширенных настройках поиска укажите подходящие параметры, такие как дата и время сохраненного скриншота, формат изображения, сделанные вами при редактировании метки и т.д. Так вы сможете быстро отыскать скриншот на компьютере.
Вы можете узнать, где на компьютере, и другими способами. Во-первых, проверьте папку «Изображения» в «Документах», куда по умолчанию сохраняются все изображения. Во-вторых, попробуйте снова открыть Paint или другую программу, в которой вы редактировали и сохраняли данное изображение. Нажмите «Файл» и обратите внимание на вкладку «Последние изображения» справа. Самый верхний файл, скорее всего, является сохраненным недавно скриншотом. Откройте его и сохраните заново, указав на этот раз удобное расположение на компьютере, в которое вы сможете без проблем перейти в дальнейшем.
Самый простой способ сделать снимок с экрана - воспользоваться встроенной в компьютер возможностью копирования его в оперативную память. Этот способ не требует установки никакого дополнительного программного обеспечения.
Инструкция
Чтобы поместить изображение экрана монитора в , нажмите кнопку с надписью Print Screen - она размещена, как правило, в верхнем ряду клавиш, над навигационными кнопками со стрелками. Возможно, на вашем она имеет сокращенную надпись - Prt Scn. Нажатие этой кнопки не вызывает никаких видимых изменений или звуковых , но теперь содержит снимок экрана.
Затем вам нужно извлечь снимок из памяти и сохранить в файл какого-либо формата изображений. Сделать это можно с помощью графического редактора. Стандартной программой для работы с графикой в ОС Windows является редактор Paint - можете воспользоваться им. Запустив редактор, создайте новый документ - выберите соответствующий пункт в разделе меню «Файл», либо нажмите сочетание клавиш CTRL + N. Затем вставьте содержимое оперативной памяти нажатием сочетания CTRL + V. Если в этом есть необходимость - используйте возможности графического редактора для изменения скриншота. В завершение останется сохранить документ - выберите соответствующий пункт в разделе меню «Файл», а в диалоге сохранения укажите нужный вам графический формат.
Использовать именно графический редактор не обязательно, можно воспользоваться любым редактором, способным работать с графикой - например, текстовым Microsoft Word. Сама процедура в этом случае не изменится - запустив текстовый редактор, создайте новый документ (то же сочетание клавиш CTRL + N) и вставьте содержимое оперативной памяти (CTRL + V). Единственное существенное различие - Word сможет сохранить документ только в текстовом формате, а не графическом.
Видео по теме

Инструкция
Убедитесь, что на рабочем столе отображается именно то, что вам нужно запечатлеть: фоновый рисунок с ярлыками, определенная папка, диалоговое окно или нужная интернет-страница, нажмите кнопку PrintScreen на клавиатуре. Картинка рабочего стола будет скопирована в буфер обмена – своеобразное временное хранилище информации. Теперь необходимо поместить ее в отдельный файл.
Для этого лучше использовать графические редакторы. Если вы не планируете в дальнейшем редактировать изображение, не обязательно пользоваться профессиональными программами вроде Adobe Photoshop или CorelDraw, будет достаточно простого приложения Paint.
Запустите подходящий графический редактор и создайте новый холст, выбрав в меню «Файл» команду «Создать». Если вы знаете разрешение вашего монитора, сразу укажите нужные параметры холста в полях «Высота» и «Ширина». В некоторых приложениях чистый холст создается автоматически.
Вставьте свое изображение из буфера обмена. Для этого выберите в меню «Правка» команду «Вставить» или воспользуйтесь клавишами Ctrl + V (Shift + Insert) на клавиатуре. Если появится окно запроса с предложением увеличить размер холста под размеры скриншота, ответьте утвердительно.
Сохраните файл в одном из форматов графики: .jpg, .jpeg, png, .gif и тому подобное. Для этого нажмите сочетание клавиш Ctrl + S или выберите в меню «Файл» команду «Сохранить». Откроется новое диалоговое окно. Выберите в нем подходящее расширение для файла, дайте ему имя и укажите директорию для сохранения. Нажмите кнопку «Сохранить».
Также существуют специальные программы для захвата изображений с экрана монитора, например Quick Screen Capture или Fraps. Установите приложение на свой компьютер, запустите его и используйте горячую клавишу, указанную в программе, для того чтобы сделать скриншот рабочего стола. Преимущество подобных приложений заключается в том, что все скриншоты сразу сохраняются в формате графических файлов в заранее заданной вами папке.
Видео по теме
Обратите внимание
Если у вас нет графического редактора, вставить скриншот из буфера обмена можно и в книгу Excel, и в документ Word. Однако в таком формате их нельзя будет редактировать или загружать на фотохостинги.
В процессе работы на компьютере может возникнуть необходимость сделать снимок экрана - важно запечатлеть результат работы или интересный момент в процессе игры... Способов для проделывания этой операции существует много, но какой выбрать?

Как сделать снимок экрана за счет собственных функций ОС?
Чтобы сделать снимок экрана (от англ. screenshot), не всегда нужно использовать какие-то программы, утилиты или приложения. В ОС Windows, например, существует множество встроенных функций съемки изображения с экрана:
1. Стандартное нажатие кнопки PrtScr (которая на разных клавиатурах может называться по-разному: PrtScn, Prnt Scrn, Print Scr, а на некоторых ноутбуках - prt sc) делает полноразмерный снимок экрана и сохраняет его в буфер обмена.
Изображение из буфера обмена можно комбинацией клавиш ctrl+v вставить прямо в форумный пост или письмо (многие почтовый сервисы поддерживают такую функцию), но для создания файла придется использовать графический редактор.
В случаях, если вы хотите создать файл-изображение, которое нужно, например, куда-то загрузить, то вам придется воспользоваться программой Paint или любым другим графическим редактором: просто копируйте снимок туда, а потом сохраните файл в желаемом формате.
2. Комбинация клавиш Alt+PrtScr делает снимок активного окна. Просто выбирайте нужное вам окно, кликнув по нему мышкой (рамка обычно подсвечивается) и нажимайте Alt+PrtScr. Снимок, также, как и в первом варианте, скопируется в буфер обмена.
3. Использование утилиты Snipping Tool. Утилита Snipping Tool доступна только в версиях Windows 7 и старше. Находится она в меню пуск в разделе Accessories (Утилиты). После включения утилиты на экране появляется маленькое окошко программы: просто нажимайте New, после этого экран должен затемниться, и при наведении на него курсор будет иметь вид крестика - выделяйте нужную вам область и отпускайте кнопку мыши. Вот и все, скриншот сделан.
Какими программами делать скриншоты?
Программы чаще всего используются веб-дизайнерами или другими людьми, которым нужно максимально быстро сделать снимок экрана в определенный момент времени без лишних манипуляций. Так, например, геймеры часто используют программы для создания скриншотов, чтобы запечатлеть наиболее красочные и важные моменты игры.
1. SnagIt - одна из популярнейших программ. Преимуществом является то, что она адаптирована и под OС Windows и под Mac OS.
2. Fraps - по сути, самая популярная программа для создания снимков экрана. Основная "фишка" - возможность высокого качества.
Программа Fraps стала популярна благодаря геймерам: они используют ее для снятия высококачественных скриншотов и видео непосредственно в процессе игры. Основной минус программы - огромное потребление ресурсов компьютера.
3. WinSnap - самая утилита для ОС Windows. Обладает множеством функций для настройки качества снимаемых скриншотов, а также их редактирования.
В принципе, все программы для создания скриншотов имеют примерно одинаковый набор опций, но их отличают функциональные мелочи, которые делают определенные программы подходящими для определенных людей: программистов, веб-дизайнеров, художников или геймеров.
Если возникла необходимость быстро сохранить часть экрана в виде изображения, то на помощь придут снимки экрана или по-другому - скриншоты. Можно фиксировать весь экран, а можно только его часть. Есть как простые пути создания снимков, так и более сложные. Наша задача - разобраться, как сделать скрин на компьютере.

Инструкция
Самым простым и эффективным способом сделать является установка на свой компьютер программы Lightshot. Используя любую поисковую систему, введите там запрос «скачать lightshot», найдите в результатах сайт с этой программой, скачайте ее.
Установка данной программы происходит в стандартном режиме и трудностей никаких не вызовет. Сделать скрин с помощью этой программы после ее установки можно будет, нажав кнопку “Print Screen” на клавиатуре. После этого экран слегка потемнеет и вам будет предложено выбрать необходимую часть экрана.
После этого отпустите левую кнопку мыши, справа внизу появится меню со значками. Самый правый – крестик, обозначает отмену скриншота, самый левый -значок облака и стрелки – загрузить скриншот на сайт и получить на него ссылку. Эту ссылку можно удобно отправить друзьям, чтобы они мгновенно увидели ваш скрин.
Значок дискеты, второй с правого бока, обозначает сохранение скриншота на компьютер. После нажатия по нему вам будет предложено указать название файла и путь сохранения, как это обычно бывает при сохранении файлов на ПК. Еще левее кнопочка в виде двух листков, позволяет копировать изображение в буфер обмена.
Если же вы не ищите легких путей и вам не дорого личное время, то стандартные средства Windows к вашим услугам. Когда сторонних программ не установлено, то по нажатию кнопки Print Screen произойдет снимок всего экрана и автоматическое его сохранение в буфер обмена.
Визуально ничего не изменится после нажатия кнопки, вам просто надо будет открыть какую-нибудь программу для работы с изображениями. Самая стандартная в Windows – это Paint. Чтобы ее открыть, нажмите «Пуск», затем «Все программы», далее «Стандартные», и наконец, Paint.
Когда запустили программу Paint, нажмите на клавиатуре сочетание клавиш Ctrl + V, и вставится, теперь его надо сохранить на компьютер. Для этого нажмите «Файл», потом пункт «Сохранить как». Указываете формат, имя и путь, куда сохранять файл.
Теперь вы умеете сделать скрин простым и не очень способами, вам решать, что из этого выбрать. Это уже дело вкуса, однако с ходом времени программой Lightshot или ее аналогами пользуется все больше людей.
Совет 6: Как сделать скриншот экрана компьютера или ноутбука

Как сделать скриншот в Windows
Те, кто фотографируют экран своего компьютера изредка от случая к случаю, для создания скриншота используют кнопку Print Screen или PrtScr, находящуюся в верхнем регистре клавиатуры. После нажатия Print Screen изображение экрана автоматически сохранится в памяти компьютера, и останется только извлечь его оттуда. Для этого можно использовать любую программу, которая работает с изображениями, например утилиту Paint. Сделать скриншот при помощи этой программы очень просто:
На экране внизу слева найдите кнопку «Пуск»;
В открывшемся списке пройдите следующим путем: «Все программы» - «Стандартные» - «Paint»;
В панели инструментов программы Paint найдите пункт «Правка» - «Вставить», можно также воспользоваться кнопкой «Вставить».
Всего несколько щелчков мышью и фотография экрана готова. Теперь ее следует сохранить как файл: «Файл» - «Сохранить как» - «Ок». Сделать скриншот таким способом можно в любой версии Windows.
Как сделать скриншот в Windows Vista или Windows 7
Операционные системы Windows Vista или Windows 7 включают специальную утилиту «Ножницы», которая помогает сделать, сохранить и отредактировать скриншот. Чтобы открыть ее, нажмите «Пуск» и пройдите по пути «Программы» - «Стандартные» - «Ножницы» или «Shipping Tool». На экране откроется активное маленькое окошко, а курсор изменит свой вид со «стрелочки» на «плюсик». Чтобы сделать скриншот всего экрана, проведите по его контурам курсором, удерживая левую кнопку мыши, если же необходимо сфотографировать небольшой фрагмент – обведите его. Отпустив кнопку мыши, вы увидите, что снимок вырезался и переместился в окно программы, остается только сохранить его на компьютер стандартным путем: «Файл» - «Сохранить как..».
Бесплатные программы для создания скриншотов
Специальные программы помогают не только сделать скриншот, но и отредактировать его, внести необходимые правки. При этом удобство пользователя заключается еще и в том, что большинство из этих утилит не требует специальной установки. Так, например, программа Screeshot Maker позволяет делать скриншоты всего экрана или фрагменты снимка быстро, обладает множеством функций, благодаря которым можно изменять качество и сохранять скриншот в разных форматах. Программу можно скачать из интернета, сохранить в компьютере или на флэшке и при необходимости всего лишь открыть ее для создания красивого скриншота.
Floomby – очень удобная программа для активных пользователей сети интернет, которые создают скриншоты для того, чтобы выкладывать их в социальные сети, на блогах и форумах. Скриншот, сделанный при помощи этой программы, в памяти вашего компьютера, а моментально «уходит» в интернет, после чего вы уже можете разместить как снимок, так и ссылку на него в блоге, на форуме или социальной сети.
Hot Key Screenshot – любимая и популярная программа для создания скриншотов у поклонников компьютерных игр. Ее не нужно устанавливать, а для того чтобы сделать скриншот, нужно лишь нажать одну клавишу, которую вы назначите сами. Моментальный снимок сохраняется в компьютер в подпапку pic. В ту же папку, где находится сама программа.
Видео по теме
Совет 7: Как сделать скриншот на компьютере с ОС Windows
Сделать скриншот на компьютере можно различными способами. Выбор зависит от того, как часто приходится делать снимки экрана, всю страницу надо сфотографировать или отдельный фрагмент и просто от ваших предпочтений.

Как сделать скриншот при помощи клавиш
Скриншот (сокращенно ) переводится с английского «снимок с экрана». На клавиатуре компьютеров есть кнопка print screen (PrtSc), которая позволяет быстро сделать скриншот. Как правило она располагается в верхнем ряду справа.
Откройте страницу, которую хотите сфотографировать, нажмите на кнопку – снимок сделан, теперь надо его сохранить. Зайдите в графический редактор → «правки», выберите функцию «вставить», сриншот появится в форме редактора. Нажмите «сохранить» и отправьте файл в нужную папку. Достоинство этого способа: быстро; не требуются дополнительные программы. Недостаток: нельзя сделать скриншот отдельного фрагмента.
В ОС Windows 10 есть дополнительная возможность сделать скриншот экрана. Запустите игровую панель, нажав одновременно клавиши win+G, кликните по иконке с изображением фотоаппарата. Придет сообщение, что снимок сохранен, вы найдете его в папке «видео» - «клипы». Такой же результат получите, если нажмете кнопки win+Alt+Prt Sc.
Сделать скриншот на компьютере при помощи программы «ножницы»
Сделать снимок нужной области можно при помощи программы «ножницы». Она идет в приложении к операционной системе Windows. Чтобы воспользоваться этой функцией, нажмите кнопку «пуск», зайдите во вкладку «стандартные – Windows» → «ножницы». 
В открывшемся окне нажмите на строчку «создать», выберите из предложенных вариантов:
Прямоугольная форма;
Произвольная;
Весь экран.
В редакторе снимок отредактируйте, а затем сохраните в папку.
Сделать скриншот страницы, воспользовавшись специальными программами
Сделать скриншот экрана на компьютере можно и специальными программами с расширенными функциями. Их на просторах интернета немало, самой известной, да и, пожалуй, лучшей является бесплатная программа LightShot. Достоинства:
Занимает мало места на жестком диске;
Имеет простой понятный интерфейс;
Имеются различные функции обработки экрана;
Можно скрин сразу размещать в соц. сетях, на сайте.
Для работы скачайте программу и установите на компьютере.
Не хотите занимать дополнительными программами место на диске, установите в браузере расширение, позволяющее делать . В «Яндексе» и Google Chrome доступно расширение FireShot. Для его установки в «Яндексе» зайдите в «настройки» → «дополнения», в «Гугле» откройте вкладку «настройки» → «расширения».
Программа FireShot функциональная: делает снимок выбранной области или страницы с прокруткой, сохраняет скриншот в формате PNG или JPG. Также можно снимки экспортировать в сеть либо в другие редакторы. Весомое преимущество программы – она всегда под рукой. Чтобы сделать снимок, достаточно нажать на значок расширения, который находится на верхней панели, справа от адресной строки.
Как сделать скриншот при помощи «Яндекс Диска»
Облачное хранилище «Яндекс Диск» предлагает пользователям функцию по созданию скриншотов. Если «Яндекс Диск» не установлен , скачайте и установите. На нижней панели в правом углу появится значок « диск», кликните по нему. Откроется панель меню.  Кликните по самой нижней строке «сделать скриншот». В редакторе «Яндекс Диск» отредактируйте полученный снимок экрана и сохраните в нужную папку.
Кликните по самой нижней строке «сделать скриншот». В редакторе «Яндекс Диск» отредактируйте полученный снимок экрана и сохраните в нужную папку.
Скриншоты очень часто используются для подтверждения правдивости информации. Приведем пример из работы фрилансера: вы утверждаете, что в текстовом задании имеется ошибка, но заказчик ее не видит. Выход – скопировать и отправить заказчику картинку с этой ошибкой. Молодые геймеры используют скрины для пополнения игровой коллекции, накапливая картинки игрового процесса в сетевых библиотеках, а простые пользователи сохраняют интересные статьи или кулинарные рецепты. Вывод: скриншоты – полезная и весьма удобная в использовании вещь.
Как скопировать картинку на рабочий стол при помощи клавиатуры
Как только вы определитесь с картинкой, найдите на клавиатуре обозначения «prt sc» или «Prt Scn». Клавиша находится в правом верхнем углу. В зависимости от устройства, кнопки могут отличаться по названию. При нажатии картинка целого экрана будет скопирована в файловый обменник. Затем нажмите «пуск» внизу компьютера и отыщите в стандартных программах графический Paint – при открытии программы, вверху справа будет значок «вставить» - вставьте снимок и сохраните. Если вас не устраивает появившееся изображение на белом фоне, вы его можете отредактировать прямо там, добавить рамки, подписи, полоски, а также прикрепить ссылку. Главное не забыть сохранить изображение. При отправке картинки на рабочий стол, дайте ей название.
При желании, вы можете сфотографировать не целый экран, а какую-то определенную часть, которую выберете. Сначала вставьте целое изображение в Paint, затем нажмите функцию «ножницы» или кнопку Snipping Tool, которая находится в то же стандартной программе при открытии «пуск». Рамка при наведении на рисунок или текст будет растягиваться, захватывая только ту информацию, которая необходима. Стрелочка мыши исчезнет, превратившись в «плюс».
Программы и сервисы, позволяющие сделать скрин в сети
Для удобства скачайте DuckCapture, Floomby или PicPick – бесплатные сервисы для обработки скриншотов. Работа с сервисами отличается тем, что скрины обрабатываются на месте и сразу отправляются, не «засоряя» рабочий стол. В программе Floomby удобные клавиши набора и вы можете на месте определиться, какой способ копирования вам подходит больше: частичный или полноэкранный. Также можно посмотреть историю снимков, которые были размещены в сети ранее, и ликвидировать устаревшие.
Есть специальный сервис для игровых снимков, например «Hot Key Screenshot».
PicPick – качественная программа, которая дает возможность редактирования, добавления стрелок, пояснений, подчеркиваний в текстах или фотографиях. Просто скопируйте нужный снимок при помощи Shift» + «PrtScr» и ваша копия отобразится в программе, остается лишь приступить к делу. Сделать правки можно, нажав вкладку «фигуры». В иконке отобразятся знаки и символы. Каждую выбранную деталь можно видоизменить, сделав толще или тоньше, добавить пунктир или сменить цвет. Видоизмененный скриншот можно телепортировать в любое место сразу же после редактуры.
Сделать фотографию в интернете легко – для усвоения нужно лишь немного времени и практики. 
Скриншот представляет собой снимок экрана компьютера. Он нужен для выполнения разных задач, поэтому в Windows 10 предусмотрено несколько вариантов создания снимков. Также нужно знать, куда сохраняются скриншоты на Windows 10, чтобы потом их использовать.
Комбинация клавиш Windows+PrintScreen
Использование комбинации Windows+PrintScreen пришло в Windows 10 из предыдущей версии операционной системы. После нажатия сочетания этих клавиш изображение создается автоматически.
При использовании этого способа создания скрина невозможно выбрать область, которую нужно запечатлеть. Поэтому, если к компьютеру подключено сразу два или больше мониторов, они отобразятся на снимке. Это существенный недостаток метода.
Клавиша PrintScreen и комбинация клавиш Alt+PrintScreen
Этот метод позволяет сделать скрин монитора, но при этом автоматического создания изображения не происходит.

На экране появится сделанный скрин, который сохраните для дальнейшего использования, выбрав подходящую папку, или отправьте в сообщении.
Комбинация Alt+PrintScreen делает скриншот активного окна. Для создания снимка выполните те же действия, что и при нажатии PrintScreen.
Встроенная программа «Ножницы»
Встроенная утилита «Ножницы» в новой версии ОС получила дополнительную функцию: задержка создания скрина. Пользователю доступна возможность выбора временного интервала в пределах 0-5 секунд. С помощью приложения можно сделать снимок экрана произвольной формы или отдельно взятого участка. При необходимости на скрин вносятся пометки. Для этого предназначены инструменты Маркер и Перо.

На видео можно будет посмотреть на процесс создания изображения в деталях.
Сделать скриншот экрана можно с помощью встроенных в Windows 10 утилит или программ третьих лиц. Самый простой способ – использовать нажатие клавиши PrintScreen или комбинации клавиш Alt+PrintScreen.