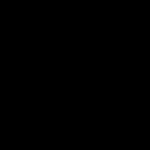Винаги всичко се чупи неочаквано. Изпускането на телефон върху плочки е нещастен инцидент; удавянето му във ваната е баналност, която се случва по-често, отколкото изглежда на пръв поглед. Статистика на заявките към сервизни центровесъдържа много оплаквания за инциденти от поредицата „падна и се счупи“, дори по-често от удавяне. В същото време не трябва да очаквате, че първото падане ще отнеме сензорния субстрат или дори самия екран - в повечето случаи последствията от нещастни инциденти не изглеждат толкова разрушителни. Освен всичко друго, това е внезапната неработоспособност на физическите бутони за връщане, начало и меню. Ако този проблем се е случил с вашия телефон, но все още нямате пари за ремонт, не се притеснявайте. Има сравнително просто решение на този често срещан проблем. Сега ще ви научим как да активирате екранните бутони на вашия смартфон, ако физическите вече не работят.
За да се получи всичко, трябва да получите Root права. Понякога е трудно да се получи администраторски достъп до дълбините на системните файлове. Но с появата на приложения, които получават необходимия достъп вместо вас, вече не е необходимо да четете многостранични инструкции. Просто инсталирайте програмата Кинго коренкъм вашия компютър и свържете телефона си. Единственото нещо, което трябва да направите, докато програмата се инсталира, е да активирате „USB отстраняване на грешки“ в настройките на телефона, раздел „Сигурност“. това е всичко Като щракнете върху големия бутон Root в интерфейса Кинго корен, активирайте администраторски права.

Стъпка две изглежда малко по-трудна. Ще трябва да изтеглите от Google Play(или малко... алтернативни източници) Руут програмаИзследовател. Инсталирайте го на вашия смартфон. Стартирайте това приложение, намерете системната директория и в нея - build.prop. Ако такъв файл не се вижда в системната директория, това няма значение. В горния ъгъл на програмата има многоточие - докоснете го, за да отворите подменю. В настройките на програмата поставете отметка в „Покажи скрити файлове" Загубата ще бъде открита веднага.

В левия ъгъл Root ExplorerИма още един елемент, от който се нуждаем - r/w. Докоснете го веднъж и потвърдете избора си. Това действие ще даде възможност за редактиране системни файлове. Сега докоснете и задръжте build.prop върху него. Горното меню ще се промени и от падащия списък (в същото многоточие) ще намерите подпозицията „отвори в текстов редактор“.
Превъртете отворен файлдо самото дъно - всички тези дълги списъци с настройки все още не са необходими. Най-долу добавете реда qemu.hw.mainkeys=0. Запазете файла и рестартирайте телефона си.
Готово, три екранни бутона се появиха в най-долната част на екрана - подобно на това, което можете да видите на екрана на всеки таблет. И след като поправите физическите бутони, ще бъде възможно да скриете обратно виртуалните, като замените реда qemu.hw.mainkeys=0 с qemu.hw.mainkeys=1 и рестартирате устройството отново.
Когато отново получих смартфон с твърдо свързани навигационни клавиши, без начин да ги персонализирам или да активирам екранни клавиши в стил Nexus, реших, че трябва да направя нещо по въпроса. След като се рових из вътрешността на Android няколко часа, изключих досадната подсветка, размених бутоните Назад и Преглед, след това включих бутоните на екрана и намерих спокойствие.
въведение
Нека бъда ясен: аз съм голям фен на идеята за екранни навигационни клавиши. Всички тези къщи, стрелки и квадрати, начертани точно в долната част на екрана. Да, заемат място (което обаче в повечето случаи не е особено необходимо), да, може би развалят външен видприложения, но по дяволите те са динамични.
Бутоните за навигация на екрана се въртят заедно с екрана, изчезват, когато не са необходими, променят цвета си и се интегрират безпроблемно в интерфейса на началния екран. Ако отхвърлим самата идея за безполезността на съществуването на три бутона наведнъж (в края на краищата потребителите на Apple се справят с един и не се чувстват в неравностойно положение) и доста удобни навигационни системи като PIE или „навигационния балон MIUI“, тогава бутоните на екрана са най-доброто, което е измислено преди досега.
И така, ето го. По някаква причина моята прекрасна, прекрасна идея, че няма нищо по-добро от бутоните на екрана, не се споделя от много производители на смартфони. И те дори не просто не се разделят, а не се разделят по напълно чудовищен начин, принуждавайки ви да използвате смартфон със сензорни бутони (AAA!), оборудван с динамична подсветка (AAA-2!) и “Back ” от дясната страна на екрана (AAA-3: решаващ удар).
Ситуацията е крайно неприемлива и като се има предвид, че любезният разработчик на фърмуера не предостави никакви настройки за активиране на екранни клавиши и настройки за управление на сензорни бутони, трябваше да се справя сам. Имаше два варианта за по-нататъшни действия:
- приведете сензорните бутони в желаното състояние, а именно изключете подсветката и преместете клавиша „Назад“ вляво (дори да изглежда като „квадрат“, още по-интересно е);
- деактивирайте напълно сензорните бутони и активирайте бутоните на екрана.
Не харесвам инструменти на трети страни, така че решението да направя всичко сам дойде естествено.
Метод номер едно. Настройка на сензорни бутони
Първо, нека опитаме да изключим подсветката на бутоните. За целта се нуждаем от root, терминален емулатор и директория /sysв основата на файловата система. Това е точно комбинацията. Имаме работа с ядрото на Linux, а в системите, базирани на него, всичко важна информацияотносно хардуера, както и „превключвателите“, които го управляват, обикновено се намират във файловата система sysfs, свързана с директорията /sys.
Всъщност sysfs не е дори файлова система, по-точно той е файлово базиран, но работи с така наречените синтетични файлове. Но те не се съхраняват на диск, това е един вид интерфейс за комуникация с драйвери: прочетох файла - получих данни за хардуера, записах го - промених някаква настройка. И за да записвате, все още имате нужда от root права.
И така, получаваме root, стартираме терминалния емулатор (или още по-добре). И пишем следното:
# su # cd /sys
# find -name \*button\* ./leds/button-backlight
Бинго! Това е директория /sys/class/leds/button-backlight. Нека влезем в него и да видим какво има вътре:
# cd /sys/class/leds/button-backlight # ls яркост устройство max_brightness захранваща подсистема задейства uevent
Обзалагам се, че моята Nokia 3310 е файлът яркосте текущата яркост на бутоните и макс_яркост- максимум. Нека проверим нашето предположение, като напишем стойността 100 в първия файл (добре, като 100%, въпреки че не е известно какъв е мащабът):
# ехо 100 > яркост
Супер, бутоните светят и дори няма да изгаснат.
Моментът на истината - запишете стойността 0 във файла max_brightness:
# ехо 0 > max_brightness
Бутоните угаснаха, завинаги, като крушката във входа ми снощи.
Но точно като електрическа крушка, те могат да светнат отново, ако рестартирате. Тоест командата е валидна само в текущата сесия. За щастие, това не е проблем, ние ще поставим нашата команда в скрипт на картата с памет:
# mkdir /sdcard/boot # echo "echo 0 > /sys/class/leds/button-backlight/max_brightness" > /sdcard/boot
И ние от своя страна ще го поставим в стартиране с помощта на . Стартираме приложението, избираме първите три квадратчета за отметка, като използваме опцията Избор на папка, избираме директорията за зареждане на картата с памет.


Половината задача е изпълнена, остава само да размените позициите на бутоните „Назад“ и „Преглед“. За да направите това, трябва да промените оформлението на бутоните. В Android той се намира в няколко файла директория /system/usr/keylayout/. Има доста от тях, но ако изхвърлите файлове като Доставчик_2378_Продукт_100a.klи qwerty.kl(те съхраняват подредби на пълноценни Qwerty клавиатури, които Android поддържа от кутията), тогава ще останат най-много пет.
Едно от тях е точно това, от което се нуждаем. Смартфоните често използват файла ft5x06_ts.kl, специфичен за сензорния контролер FT5x06 (бутоните са чувствителни на допир, нали?), но в моя случай се оказа, че е файлът Доставчик_2378_Продукт_100a.kl.
Ако отворите този файл, можете да видите трите реда, които търсите:
Клавиш 158 Клавиш BACK VIRTUAL 139 Клавиш MENU VIRTUAL 102 HOME VIRTUAL
Остава само да размените числата 158 и 139 (всяко файлов мениджърс поддръжка на root права). След рестартирането новото оформление ще влезе в сила.
Метод номер две. Екранни клавиши
Тук всичко е още по-просто. Android има специална променлива за отстраняване на грешки qemu.hw.mainkeys, което ви позволява да контролирате видимостта на бутоните за навигация на екрана. Ако има стойност 0, клавишите ще се показват на екрана, 1 - обратен ефект.
Записваме променлива с желаната стойност във файл /system/build.prop, и това е всичко:
# su # mount -o remount,rw /system # cp /system/build.prop /system/build.prop.bak # echo qemu.hw.mainkeys=0 > /system/build.prop
Изводи
Това са престъпни стъпки, които понякога трябва да предприемете, за да направите своя смартфон малко по-удобен. Що се отнася до мен, аз се спрях на третия вариант: „изключих“ бутоните и инсталирах LMT Launcher. Струва ми се, че това е най удобен начинуправление.
Лека помощна програма, която значително опростява работата с устройството.
Въведение:
Кой бутон използва всеки потребител най-често на ден? Това е или бутонът Начало, или бутонът Назад. Приложението под името е създадено с цел да се разшири функционалността на бутона Назад, като се свърже с него възможността за управление с жестове, което ще автоматизира някои други системни функции. Струва си да се разбере, че обичайният бутон Назад ще остане на същото място, а приложението добавя свое собствено, което в същото време няма да заема много място.
Функционален:

За използване Root приложенияне са необходими права, но вместо това трябва да активирате услугата за приложението в „ Достъпност" Функционалността на приложението се оказа доста проста, но фактът, че работи и изобщо не пречи на обичайната работа с устройството, вече заслужава известна похвала. На главния екран има 3 вида действия, които можете да извършвате с бутона: задържане, плъзгане нагоре и плъзгане надолу. За всяко действие можете да изберете едно от 5 действия:
1. Без действие.
2. Начало
3. Наскоро стартирани приложения
4. Известия
5. Скрийте бутона
Жестовете се изпълняват по следния начин: поставете пръста си върху бутон и след това плъзнете нагоре или надолу и на самия бутон ще се появи рамка с определен цвят. Естествено, ако просто натиснете бутона, той ще работи точно както системен бутонНазад.
Резултати:

В настройките можете да изключите приложението, както и да премахнете известията, които ви позволяват да скриете или покажете бутона. Нека обобщим: той е доста способен да направи използването на устройството много по-лесно и удобно, особено ако свикнете с подобни действия. Насладете се!