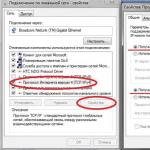Новата версия на най -популярния текстов редактор Microsoft Word е допълнена и разширена, за да направи работата с документи още по -удобна и ефективна. В Word 2010 са добавени много функции, които да ви помогнат да създавате още по -впечатляващи документи и да работите върху тях като екип. За да разберете бързо как работи приложението и да използвате възможностите му на 100%, ще ви е необходимо последователно и подробно ръководство. Това е целта на тази книга, която ще бъде полезна както за начинаещ, който не се чувства уверен в Microsoft Office, така и за стари почитатели на Microsoft Word, които започват да се запознават с Word 2010.
Меню Файл. Зад кулисите на Microsoft Office Word 2010.
След като започнаха работа с Word 2007, много потребители не можаха веднага да намерят командите, скрити в бутона Office - този бутон беше толкова органично интегриран в интерфейса на приложението, че изглеждаше като част от него, а не като отделна функционалност. В Word 2010 няма да имате такива проблеми - тук няма бутон на Office и всички команди, които не могат да бъдат намерени на лентата, се поставят в отделно меню Файл. Тази мощна нова функционалност присъства във всички приложения на Office, въпреки че съдържанието ще варира от приложение до приложение, както и цветът на самия раздел Файл. За Word 2010 това е синьо, защото синьото е основният цвят на приложението и цветът на неговото лого.
И така, менюто Файл съдържа всички команди, които се отнасят до документа като цяло и до настройките на приложението, а не до попълване и редактиране на съдържанието му: запазване в различен формат, отпечатване и всички настройки, свързани с това, задаване на достъп до документа , преглед на помощ и много други. В списъка с команди от менюто Файл, сред първите от тях, ще видите такива основни команди като Запазване, Запазване като, Отваряне и Затваряне. По -подробно се спряхме на тези команди в следващата глава, в същата глава бих искал да обърна внимание на новата функционалност на Word 2010. Затова нека да разгледаме променените команди.
Безплатно изтеглете електронна книга в удобен формат, гледайте и четете:
Изтеглете книгата Microsoft Word 2010, От начинаещ до професионалист, Nesen A.V., 2011 - fileskachat.com, бързо и безплатно изтегляне.
- Одит на сигурността на информационните системи, Н. Скабцов, 2018
- Python, Писане на приложения, Професионална библиотека, Chan Wu, 2015
- Теория и практика на машинното обучение, Воронина В.В., Михеев А.В., Ярушкина Н.Г., Святов К.В., 2017
Следните уроци и книги:
- Принципи на изграждане, приложение и проектиране на комуникационната платформа U-SYS, Росляков А.В., Крилов П.С., 2013 г.
Тази статия представя основните концепции, използвани в Microsoft Word, за да помогне на новите потребители да започнат да създават сложни, професионално изглеждащи документи.

Заглавие 1
На лентата с инструменти за бърз достъп 2 Запазване, Отказ, и Връщане
Раздел Файл 3 Ново, Отворено, Запазване, Тюлени Близо.
панделка 4
Редактиране на прозорец 5
Плъзгач 6
Лента за състоянието 7
8
В Word трябва да запишете документа, за да излезете от програмата, без да губите данни. Когато записвате документ, той се съхранява като файл на вашия локален компютър или в мрежова папка. По -нова версия може да отвори файла, да го редактира и отпечата.
Отворете File Explorer и изберете документите... Ще се появи списък с документи.
Ако документът, върху който искате да работите, е в списъка, щракнете върху името на файла, за да отворите документа. Ако документът не е в списъка, отидете до мястото, където се съхранява файлът, и щракнете двукратно върху файла. Появява се началният екран на Word и след това документът.
Съвети: файли избор на команда Отворено... За да отворите наскоро записан документ, щракнете върху Последният.
Повечето текстови формати могат да бъдат намерени, като щракнете върху раздела У дома, а след това, като изберете в групата „ Шрифт ».

1 това е в раздела У дома.
2 тази група " Шрифт"в раздела" У дома ".
3 Шрифт ».
|
Променете шрифта. |
||
|
Размер на шрифта |
Променете размера на текста. |
|
|
Увеличете шрифта |
Увеличете размера на текста. |
|
|
Намалете шрифта |
Намалете размера на текста. |
|
|
Промяна на случая |
Променете избрания текст на главни, малки или други често срещани стилове на думи. |
|
|
Премахва цялото форматиране от избрания текст, оставяйки само обикновен текст. |
||
|
Удебелен |
Удебелен избран текст. |
|
|
Курсифицира избрания текст. |
||
|
Подчертано |
Начертава линия под избрания текст. Щракнете върху падащата стрелка, за да изберете типа подчертаване. |
|
|
Зачеркнат |
Изчертава линия, центрирана над избрания текст. |
|
|
Подпис |
Създава знаци за индекс. |
|
|
Горен индекс |
Създава надстрокови символи. |
|
|
Текстови ефекти |
Приложете към избран текст, като сенки, сияние и визуални ефекти на отражение. |
|
|
Цвят на подчертаване на текст |
Превърнете текста, атрактивно маркиран с хайлайтър. |
|
|
Цвят на шрифта |
Променете цвета на текста. |
Използване на стилове
Стиловете ви позволяват бързо да форматирате основни елементи във вашия документ, като заглавия, заглавия и подзаглавия. Следвайте тези стъпки, за да приложите стилове към текст във вашия документ.
Изберете текста, който искате да промените.
В раздела У домав група Стиловезадръжте курсора на мишката над който и да е стил; визуализацията на живо е достъпна директно в документа. За пълен списък със стилове щракнете върху стрелката Допълнителноза отваряне на зоната стилове.
За да приложите стила, който най -добре отговаря на вашия текст, щракнете върху него.
Когато сте готови да приложите стилове към отделни елементи, Word ви позволява да използвате набор от стилове едновременно, за да промените облика на целия си документ.
На " Конструктор"в група Форматиране на документиизберете един от предварително зададените стилови набори, например Редовенудостоверяване или обикновен... Преместете показалеца върху всеки стил, зададен за визуализация на живо директно в документа. За да видите предварително зададен стил, щракнете върху стрелката надолу вдясно от групата Форматиране на документи.
За да приложите стиловия набор, който най -добре отговаря на вашия текст, щракнете върху него.
Промяна на разстоянието между редовете в документ
С Word можете лесно да промените разстоянието между редове и абзаци във вашия документ.
На " Конструктор"изберете Разстояние между параграфитеза да видите падащ списък с опции за интервали между абзаци. Задръжте курсора на мишката върху който и да е стил на абзац за визуализация на живо директно във вашия документ.
Когато намерите желания изглед, щракнете върху него.
Съвети:За да зададете свой собствен интервал между абзаците, изберете Персонализиран интервал между абзаците.
Визуализация и печат
Бърза обиколка на потребителския интерфейс на Word

Заглавие 1 : Показва името на файла на редактирания документ и името на програмата, която използвате. Той също така включва стандартни бутони за минимизиране, възстановяване и затваряне.
На лентата с инструменти за бърз достъп 2 : команди, които обикновено се използват, като например Запазване, Отказ, и ВръщанеТук са. В края на лентата с инструменти за бърз достъп има падащо меню, където можете да добавите други често използвани или често използвани команди.
Раздел Файл 3 : Щракнете върху този бутон, за да намерите команди, които изпълняват самия документ вместо съдържанието на документа, като напр Ново, Отворено, Запазване, Тюлени Близо.
панделка 4 : командите, които трябва да работите, се намират тук. Появата на лентата ще варира в зависимост от размера на монитора. Word ще свие лентите, като пренареди контролите им, за да се поберат на по -малки монитори.
Редактиране на прозорец 5 : показва съдържанието на документа, който променяте.
Плъзгач 6 : ви позволява да промените позицията на екрана, който редактирате документа.
Лента за състоянието 7 : Показване на информация за документа, който променяте.
Бутони за преглед 8 : ви позволява да промените режима на показване, който редактирате документа според вашите нужди.
Управление на плъзгащата скала 9 : Позволява ви да промените настройките за мащабиране на документа, който преоразмерявате.
Запазване и отваряне на документ
Посочете място за запазване на документа в полето Запази в... Когато документът се записва за първи път, той се попълва предварително като име на файл в полето Име на файлвъведете първия ред текст в документа си. За да промените името на файла, въведете ново име на файла.
Документът се записва в. Променете името на файла в заглавната лента, така че да съответства на името на записания файл.
Можете да отворите документ на Word, за да продължите да работите. За да отворите документ, направете следното:
Щракнете върху бутона Старт и изберете документите.
Отидете до мястото, където се съхранява файлът, и щракнете двукратно върху файла. Появява се началният екран на Word и след това документът.
Съвети:Можете също да отворите документа в Word, като отидете в раздела файли избор на команда Отворено... За да отворите наскоро записан документ, изберете Последни
Редактиране и форматиране на текст
Преди да редактирате или форматирате текста, първо трябва да изберете текста. Следвайте стъпките по -долу, за да изберете текст.
Поставете курсора в началото на текста, който искате да редактирате или форматирате, и натиснете левия бутон на мишката.
Задръжте левия бутон на мишката и го преместете надясно (нарича се „плъзгане“), за да изберете текста. На мястото ще бъде добавен цвят на фона, който показва диапазона за избор на избрания текст.
Повечето текстови форматиращи се намират, като щракнете върху раздела У дома, а след това, като изберете в групата „ Шрифт ».

1 това е в раздела У дома.
2 тази група " Шрифт"в раздела" У дома ".
3 това е бутонът Bold. В таблицата по -долу за имената и функциите на бутоните "" в " Шрифт ».
|
Променете шрифта. |
||
|
Размер на шрифта |
Променете размера на текста. |
|
|
Увеличете шрифта |
Нова версия на известния офис пакет от Microsoft беше издадена отдавна. Актуализациите не преминаха покрай мощния текстов редактор Word. В тази статия, използвайки примера за съставяне на инструкции, ще разгледаме основните нововъведения и промени в този компонент.
Началото на времето
За тези, които все още не са свикнали с лентовите менюта на по -новите версии на Office, има някои лоши новини: Microsoft възнамерява да ги внедри навсякъде. Но си струва само няколко дни да работите с такава лента, тъй като напълно се отучавате от старата идея за офиса. В Office 2010 разработчиците са отделили още повече внимание на лентата, като значително са преработили началната страница, като са направили раздел „Файл“. Той съдържа всички настройки и опции за Word.
Първият елемент "Информация" отразява всички свойства на документа, както и параметрите на неговата защита и ограничения за работа с него. Вторият е „Последният“. Тук се събират всички последни отворени документи, а от дясната страна има списък на местата, на които се намират, интегриран е така нареченият бърз достъп до директориите на местоположението на файла.
Третият елемент е „Създаване“. Това е колекция от шаблони, която съдържа различни шаблони: пликове, въпросници, автобиографии и много други. В допълнение към вградените шаблони, потребителят има възможност да намери необходимите заготовки на официалния уебсайт на компанията, специално за това има вградено поле за търсене на сайта.
Един от най -забележимите е елементът „Печат“, който опростява с порядък работата с принтерите. Всички основни параметри за контрол на печата са на тази страница, така че потребителят не трябва да копае в куп диалогови прозорци, за да намери "много" настройките. Всичко е ясно разпределено по рафтовете. Броят на копията, изборът на принтер, параметрите за печат - всичко това се вижда.
Последният елемент „Запазване и изпращане“ е иновация, която не беше в Office 2007. Започвайки с новата версия на офиса, Microsoft реши да създаде най -благоприятната среда за прехвърляне на документи и създаване на документ със споделен достъп. Сега няколко души могат да работят по един документ - разбира се, тази находка не е нова, но все пак заслужава похвала. И стана по -лесно да прехвърляте файлове на колеги: автоматично преобразуване в PDF, изпращане на посочения имейл адрес.
Функции за форматиране на текст в Word 2010
В новата версия на Word 2010 възможностите за форматиране на текст бяха значително разширени. Ярък пример е създаването на текстово сияние, засенчване и отражение. Този модул се нарича "Опции за анимация", той е много подобен на всички познати Word Art, които присъстваха в предишните версии, но има значителни разлики. Текст, към който е приложен един от видовете анимация - сияние, сянка, отражение - може да се редактира като всеки друг текст в документа. Тоест програмата го разпознава не като изображение, а като обикновен текст.
За да приложите една от тези настройки към текста, трябва да изберете част от текста, да отидете на „Основен → Шрифт“ и във вече отворения раздел намерете буквата „А“, подчертана в синьо. В падащото меню ще ви бъде предложен един от стиловете на дизайн, както и индивидуални опции за сянка, блясък и отражение. Тези ефекти са сходни по функция със същите ефекти, които преди това можеха да се прилагат само върху изображения.
Второто подобрение при форматирането на текст е възможността за форматиране на шрифтове на OpenType. Тези шрифтове са разработени от Microsoft и Adobe и доскоро се използваха само в професионални приложения. С тяхна помощ стана възможно да се работи с лигатури (няколко взаимосвързани знака), както и да се променят съществуващите шрифтове. За тази цел в диалоговия прозорец "Шрифт" на страницата "Разширени" е създаден специален раздел за настройка на шрифтове на OpenType.
Въведена е и концепцията за стилистични комплекти. Това са нови функции за редактиране на шрифтове, които засягат характеристиките на знаците - например тяхното удължаване. Избирайки една от стилистичните опции, леко променяте шрифта, като по този начин избирате оптималния и най -харесвания.
Блести
Пример за подготовка на документ ще служи като инструкции за работа с текстов редактор Word. В нашия случай инструкцията е взета от официалния уебсайт на Microsoft и ще се състои от отделни статии, които заедно ще я съставят. Първо, нека копираме текста от уебсайта на компанията. В Word 2010 функцията за вмъкване е подобрена, потребителят, когато щракне върху пряк път за вмъкване, може бързо да избере параметрите на вмъкнатия обект: запазва първоначалното форматиране, комбинира форматирането, запазва само текста. Ако натиснете клавиша Ctrl след поставяне, след това с помощта на стрелките можете да превключите режима на вмъкване, като незабавно наблюдавате резултата. Бутонът Enter потвърждава избора.
Всички основни настройки за редактиране на текст са в раздела "Начало". Първото нещо, което ще направим, е да променим шрифта на текста в секцията „Шрифт“ на Times New Roman и да зададем размера му на 14.
След това нека изберем интервал от половина. Бутонът "интервал" се намира в секцията "Параграф" и представлява икона с няколко линии и две вертикални стрелки. Изберете текста и щракнете върху този бутон, след което ще се появи списък, състоящ се от параметри на разстоянието между редовете - задайте стойността на 1,5.

За да запази текста в документа хубав и да не се разкъсва, той трябва да бъде подравнен. За проектирането на резюмета, статии и други документи за основния текст най -често се използва „Обосновка“. За да приложите подравняване към текста, трябва да го изберете и да кликнете върху бутона "Подравняване на ширината", който се намира в секцията "Параграф". В този случай нашият текст ще бъде разтегнат до ширината на цялата страница, а дясната му страна ще бъде плоска.

За да не повтаряте тези стъпки няколко пъти във всеки раздел, най -лесният начин е да създадете нов стил. За да направите това, изберете част от текста, към който вече сме приложили необходимото форматиране, отидете на „Стилове“ и, разширявайки целия списък, откриваме параметъра „Създаване на селекция като нов експресен стил“.

Кликнете върху него и в прозореца, който се показва, въведете името на нашия стил, ако е необходимо, можете веднага да го редактирате, като кликнете върху бутона „Промяна“.

След като името е посочено, щракнете върху бутона „OK“ и нашият стил ще се появи в списъка с основни стилове в Microsoft Word. В бъдеще може бързо да се приложи към различни части на текста.

За да се съсредоточи вниманието на читателя върху определена фраза или важна дума, те могат да бъдат подчертани в текста с помощта на удебелен, курсив и подчертан текст. Тези елементи се намират в секцията "Шрифт", цветът на текста също се редактира тук. С помощта на удебелен текст ще подчертаем основните команди, които за първи път се срещат в инструкциите, така че потребителят лесно да ги намери във вече прочетения текст. Отбелязваме с червено информация от категория „Внимание!“, Тоест основните грешки, които потребителят може да направи.
Но редактирането на текста все още не е приключило. Трябва да създадем списъци с куршуми или номерирани на местата, където са необходими. За да направите това, изберете тези редове, които по -късно трябва да станат списък, и в секцията „Параграф“ щракнете върху бутона „Маркер“ или „Номериране“, в зависимост от това, от което се нуждаем. На този етап ще завършим редактирането на текста и ще преминем към вмъкване на графични елементи в нашия документ.
Вмъкване на графични елементи
Всяка инструкция трябва да бъде снабдена с обяснителни снимки и нашата инструкция не прави изключение. Затова отиваме в началото на документа и, за да започнем да добавяме към него изображения, които илюстрират описаните действия. За да вмъкнете изображение в документ, отидете в раздела „Вмъкване“, раздела „Илюстрации“, тук натискаме бутона „Картина“. Ще се отвори изследовател, с който трябва да изберем изображенията, които да вмъкнем. Намираме го на нашия компютър и натискаме бутона „OK“. След това изображението ще бъде вмъкнато там, където се е намирал курсорът.

Можете да промените параметрите на вмъкнатото изображение по всяко време. Първо изберете изображението, като кликнете върху него с левия бутон на мишката веднъж и го подравнете към центъра. Когато картината е избрана, ще забележите черни кубчета в ъглите й, които показват възможността за преоразмеряване. Ако плъзнете ъглите на картината, тя ще промени размера си.
Когато е избран елемент, се отваря специален раздел „Инструменти за картини (формат)“, който съдържа всички настройки на изображението. В секцията „Обвиване на текст“ можете да изберете различни опции за позицията на картината в текста. В нашия случай е необходимо да маркирате „Горе и отдолу“, като е препоръчително да направите отстъп след изображението, като натиснете клавиша Enter.
В Word 2010 има и такава интересна функция като "Изрязване на изображение", с негова помощ не можете да използвате графични редактори, но "в движение" променете изображението, като изрежете тези части, които не трябва да се показват в документа.
Също така в новата версия на популярния текстов редактор се появи функцията за заснемане на екрана на монитора. Той се намира в същия раздел като Picture и се нарича Snapshot. Когато стартирате функцията, трябва да изберете областта на екрана, която искате да заснемете. След като "изрежете" част от екрана, това парче ще бъде автоматично вмъкнато там, където е бил курсорът. Тази нова функция е много полезна при изготвяне на инструкции или обяснителни статии, където екранни снимки трябва да бъдат вмъкнати в текста. В нашите инструкции ще използваме активно тази функция и ще направим няколко такива екранни снимки.
В допълнение към това Microsoft добави интересна графика и ги нарече SmartArt. Те са готови блокове, диаграми, стрелки, направени на високо ниво. Когато са групирани правилно, те могат да се използват за създаване на професионални илюстрации. Ще използваме тази функция, за да подчертаем взаимодействието на елементите и да добавим затворена верига към нашата инструкция.
За да направите това, отидете на „Вмъкване → Илюстрации → SmartArt“ и изберете схемата, която харесвате, от елементите, които се появяват. След натискане на бутона "OK" тази картина автоматично ще бъде вмъкната в страницата с документи, където е бил курсорът. За всеки отделен блок има полета за редактиране, което ви позволява да похарчите по -малко усилия за дизайна, като веднага започнете да го редактирате. Нека попълним текста във всеки блок и това ще завърши работата с елементите SmartArt.
Заглавни, долни и долни колонтитули. Да бъдеш или да не бъдеш?
Както при всяка статия, инструкция или друг материал, ние трябва да организираме бележки под линия и да създадем заглавни и долни колонтитули. Бележки под линия са необходими, за да посочат описание на нов термин или обяснение на изявление. Например в курсови и дипломни проекти за студент създаването на бележки под линия и препратки е основното условие за проектирането на неговата научна работа. Ние също ще следваме този принцип и ще създадем някои бележки под линия в нашия текст.
Да предположим, че имаме цитат, показващ, че новата версия на Word има възможност да променя определени части от изображението - например да премахне фона. Първо изберете изречението, което се отнася за тази нова функция, след това отидете в секцията „Връзки“ в менюто и изберете елемента „Вмъкване на бележка под линия“. След това бележка под линия под формата на число "1" ще се появи в края на листа, тук можете да опишете мисълта подробно или да посочите източника. Ще напишем, че тази функция се е появила само в новата версия и досега не е била използвана никъде. Сега в текста можете да забележите, че в края на изречението, точно над буквите, има малко число "1", което показва номера на бележката под линия. Ако задържите клавиша Ctrl и щракнете върху изречението, автоматично ще бъдем хвърлени към бележката под линия. По същия начин можете да се върнете от бележката под линия към текста.

Заглавните и долните колонтитули са предназначени да показват кратка информация в горната или долната част на страницата. Тази информация може да бъде заглавие на книга, статия, име на автор и т. Н. В нашите инструкции ще създадем заглавни и долни колонтитули за нечетни и четни страници. За да направите това, трябва да щракнете двукратно върху горната празна област на страницата, така че ще преминем към режим на редактиране на заглавки и долни колонтитули. В панела с настройки проверете елемента „Различни заглавни и долни колонтитули за нечетни и четни страници“. След това, в допълнение към текста "заглавка" Word ще отбележи към коя група принадлежи (нечетни или четни). На четните страници посочваме „Кратки инструкции за работа в Word 2010“, а на нечетните - „Взети от сайта на компанията Microsoft“. Можете да излезете от режима за редактиране, като щракнете върху която и да е област извън заглавката.

В допълнение към настройките за нечетни и четни страници, можете да създадете специален заглавен и долен колонтитул за първата страница. Тъй като почти винаги това е заглавната страница, следователно заглавката трябва да е празна. Когато бележките под линия и заглавките и долните колонтитули са създадени, нека пристъпим към решаващия етап - създаване на съдържание.
Всичко е ясно и на рафтовете
След като заглавията са създадени, дизайнът на текста и основните му елементи са подчертани - можете да започнете да създавате съдържанието. Той е организиран буквално с две щраквания. Изберете раздела „Връзки“ в менюто и намерете там „Съдържание“.

От предложените шаблони изберете този, който харесвате или редактирайте стила на съдържанието за дизайна на документа. След като сме избрали шаблона, съдържанието ще бъде вмъкнато там, където е бил курсорът.
Заглавната страница се създава по същия начин. Така че, отворете „Вмъкване → Заглавна страница“. Тук, както при съдържанието, можете да изберете шаблон. Предимството на готовите шаблони е, че те помагат да се спести време и в същото време не е нужно да се занимавате с форматиране на текста и подреждането му върху листа, всичко се извършва автоматично. Ние посочваме името на нашата инструкция, авторството и годината. Това завършва нашата работа - инструкцията е готова за употреба.
изводи
В тази статия разгледахме някои от новите функции на Microsoft Word 2010, а също така научихме как да създадем ръководство. Въз основа на натрупания опит можете лесно да издадете диплома, есе или книга - всичко се прави по аналогия с дадения пример. Изисква се само наличието на текстов редактор Word 2010 от партньорите на мрежата 1Soft.
Изучаваме най -популярния текстов редактор Microsoft Word. В този урок ще научите как да създавате нов документ, да въвеждате, редактирате и форматирате текст, да създавате списъци, да прилагате стилове и много други.
С тази статия отваряме цял цикъл от учебни материали, с които ще научите как да създавате висококачествени текстови документи в най -популярното приложение в тази област - Microsoft Word (Word). Представянето тук ще бъде на доста примитивен език, което в началото може да изплаши читателите, които вече са частично запознати с този редактор. Но, повярвайте ми, най -вероятно ще намерите полезна информация в този цикъл.
Microsoft Word е текстов редактор (процесор), използван за създаване на професионално изглеждащи документи. Името Word не е избрано случайно, защото в превод от английски означава „Word“.
Поради факта, че Word комбинира най -модерните инструменти за форматиране на текст, можете лесно да създавате документи с всякаква сложност и да ги организирате, като го използвате. В допълнение, с мощни инструменти за редактиране и редактиране, това приложение осигурява удобна среда за множество потребители да си сътрудничат по един и същ документ.
В първата част от поредица учебни материали по Word ще научите как да създавате нов документ, да въвеждате и редактирате текст, да се запознаете с някои от основните видове форматиране. Тук ще започнем нашето запознаване с новомодния интерфейс за редактор на ленти. Също така ще разгледаме създаването на маркирани и немаркирани списъци, промяната на полетата за документи и много други.
ПРОГРАМЕН ПРОЗОР
Когато отворите Word, двете му основни части се показват в прозореца на програмата: лентата, разположена в горната част (маркирана в червено на фигурата по -долу) и празен документ, който заема почти целия прозорец на програмата.
Лентата съдържа набор от бутони и команди, които можете да използвате за извършване на различни действия върху документ и неговото съдържание (например промяна на размера на текста или отпечатването му). Самият прозорец на документа прилича на обикновен бял лист хартия и е предназначен да въвежда всякакви тестови данни.
Също така над лентата вляво има меню за бързо стартиране, в средата - името на документа, а в горния десен ъгъл има бутони за минимизиране, преоразмеряване и затваряне на прозореца на програмата.
В отворения документ, в горния ляв ъгъл на страницата, ще видите курсор, тоест малка мигаща вертикална линия. Този ред показва, че въведените от вас символи ще се появят от тази точка.
ВЪВЕЖДАНЕ И РЕДАКТИРАНЕ НА ТЕКСТ
След като отворите програмата, просто започнете да пишете и въведените от вас букви, думи и изречения ще започнат да се появяват на страницата с документа. За да започнете да пишете на една и съща страница, но един ред по -долу, трябва да натиснете клавиша Enter. Броят на натисканията на Enter ще съответства на броя на пропуснатите редове. Докато въвеждате текст, курсорът постепенно се премества надясно. Когато стигнете до края на реда, просто продължете да въвеждате букви. Символите и точката на вмъкване автоматично ще преминат към следващия ред.
Ако трябва да започнете нов параграф, натиснете клавиша Enter, за да направите това. В резултат на това курсорът автоматично ще се появи в началото на нов ред. Ако искате да увеличите разстоянието между абзаците, натиснете отново клавиша Enter, преди да започнете нов абзац.
Ако трябва да поправите грешка в въведения текст, просто поставете курсора вдясно от ненужната буква и натиснете клавиша Backspace. Курсорът ще изтрие знака вляво от него. Ако искате да изтриете цялата дума, натиснете посочения клавиш толкова пъти, докато думата изчезне. Има и друга възможност за изтриване на грешка: поставете курсора в началото на думата, тоест вляво от нея и натиснете клавиша Del необходимия брой пъти.
Практикувайте уменията си за писане и редактиране, като въведете няколко произволни абзаца или въведете предложения от нас вариант.
.jpg)
КОРЕКЦИЯ НА ГРЕШКА
Докато въвеждате текст, Word ви предупреждава за граматически или правописни грешки, като ги подчертава с вълнообразна зелена или червена линия. Зеленото подчертаване показва, че трябва да проверите граматиката, а червеното показва възможни правописни грешки или че дума (например собствено име или имена на места) не се разпознава, тоест не е в речника на Редактор на думи.
Какво можете да направите с такива подчертавания? За да направите това, преместете курсора на мишката върху подчертаната дума и натиснете десния й бутон. В резултат на това ще се появи малък прозорец с предложени корекции. Изберете желаната дума и щракнете върху нея с левия бутон на мишката. Думата ще бъде заменена и подчертаването ще бъде премахнато. Ако думата не бъде разпозната, Word няма да предложи никакви предложения. Моля, обърнете внимание, че ако не коригирате такива подчертавания, те няма да се появят на отпечатаните страници на документа.
Можете да направите същото със зелени подчертавания. Но имайте предвид, че Word е добър в разпознаването на правописни грешки, повечето от които са доста лесни за коригиране и е много по -трудно да откриете граматически и грешки при използването на думи сами. Ако смятате, че сте прави и Word предлага грешни опции, просто пропуснете корекцията, като изберете подходящия елемент от менюто с десен бутон и подчертаването ще бъде премахнато.
Ако ви е неудобно да се фокусирате върху всяко подчертаване, можете да ги игнорирате, докато пишете, и след като приключите с писането, проверете правописа и граматиката в целия документ наведнъж. За да направите това, отворете раздела Партньорска проверкав горната част на лентата и изберете Правописв група Правопис.
Ако досега работата с лентата повдига въпроси, върнете се към тази точка по -късно, тъй като описанието на работата с нея ще отиде малко по -долу.
ИЗОЛИРАЩИ ФРАГМЕНТИ НА ТЕКСТ
За да извършите каквито и да е действия с текста в документа, трябва да го изберете и след това да приложите желаната команда към избраната област. За да изберете цяла дума или предлог, просто щракнете двукратно върху нея, след което избраната област ще бъде маркирана в синьо.
Има два начина за избор на произволен текст. В първия случай поставете мигащия курсор в началото на фрагмента, който искате да изберете. След това задръжте клавиша Shift и, без да го отпускате, щракнете в края на желания фрагмент. След това необходимия текст ще бъде маркиран в синьо, за да покаже, че е избран. Щракнете където и да е в документа, за да отмените избора му.
Във втория случай поставете и мигащия курсор в началото на фрагмента, но този път задръжте левия бутон на мишката и преместете показалеца му до края на желания фрагмент. След постигане на желания резултат, бутонът трябва да се освободи.
Ако трябва да изберете няколко фрагмента в различни части на текста, използвайте клавиша Ctrl. Изберете по всякакъв начин първия раздел от текста, след това натиснете Ctrl и, без да го освобождавате, изберете следващия раздел, след което ключът може да бъде освободен. Ако трябва да изберете друг фрагмент, натиснете отново клавиша Ctrl и продължете.
ФОРМИРАНЕ НА ТЕКСТ
За да привлечете вниманието към важна информация, например, можете да направите текста удебелен, курсив или подчертан. Но това са дреболии. Можете да промените неговия размер, стил, цвят, фон и да приложите анимационни елементи към него. И дори това не е целият списък с възможности, които Word предоставя на потребителите при работа с текст.
Сега е моментът да си спомните лентата (лентов интерфейс), която беше обсъдена в самото начало на статията, и да разберете как можете да я използвате.
В горната част на работния прозорец има няколко раздела. Всеки от тях съдържа определен набор от действия. Трябва да изберем втория раздел - У дома(ако не е избрано, трябва да кликнете върху него с левия бутон на мишката).
Всеки раздел съдържа няколко групи с команди, които комбинират няколко елемента. В раздела У доманамери групата Шрифт(имената на групите са в долния ред на лентата). Тази група съдържа няколко команди и бутони, които ви позволяват да правите различни промени в текста.
В нашия случай изберете произволен текст или цялата дума и след това щракнете върху съответните бутони в гореспоменатата група, за да промените стила си.
.png)
Както можете да видите от фигурата, след натискане на бутона Удебелен, избраният текст е променил своя стил. Сега нека го направим по -наклонен и подчертан, като щракнем върху бутоните Курсиви Подчертано.
В този случай подчертаването може да бъде или правилно плътно или вълнообразно, пунктирано, двойно и т.н. Използвайте триъгълния бутон отдясно, за да видите целия списък с възможни опции.
.png)
Както можете да видите от нашия пример, можете да приложите няколко вида форматиране към една селекция.
Както вероятно вече сте забелязали, групата Шрифтсъдържа доста разнообразни полезни бутони, които дават възможност за промяна на вида и цвета на шрифта, неговия размер, зачертаване на шрифта или превръщането му в надпис и индекс, добавяне на анимация или фон. Изберете част от текста и се опитайте сами да приложите всички тези опции за форматиране, като щракнете върху съответните бутони.
СТИЛОВЕ
Методът за извършване на промени, обсъден в предишния раздел, е удобен само ако трябва да промените формата само на няколко знака, думи или изречения. За да приложите няколко вида форматиране наведнъж към целия документ, има стилове.
В раздела са налични различни видове стилове У домав група Стилове... Достатъчно е да изберете стил, за да промените автоматично шрифта, размера на текста, атрибутите и форматирането на абзаци. Например, можете да промените теглото на шрифта, да увеличите текста и да добавите удебелено форматиране едновременно.
.png)
Както можете да видите от снимката, след като изберете стил т.нар Заглавие 1, първият ни параграф е преобразуван в заглавие (размерът на шрифта се е увеличил, цветът и теглото му са се променили).
За да експериментирате, в раздела У домав група Стиловезадръжте курсора на мишката върху различните стилове един по един. По този начин можете да видите промените, които ще настъпят в документа, след като искате да приложите която и да е опция. За да приложите окончателно избрания стил, просто щракнете върху него с левия бутон на мишката. За да видите други стилове, можете да отворите колекцията, като щракнете върху бутона в долния десен ъгъл на блока със стрелка Други.
СЪЗДАВАНЕ НА СПИСКИ
Ако трябва да създадете списък в документ, това може да стане и в раздела У домав група Параграф(което е вдясно от групата Шрифт).
Да се упражняваме. На първо място, разделете текста, който ще бъде преобразуван в списък в различни абзаци, като използвате клавиша Enter. Освен това това могат да бъдат както единични думи, така и цели изречения.
В нашия пример решихме да оформим последния абзац със списък.
.png)
Сега изберете текста, който искате да преобразувате в списък. В групата абзаци щракнете върху бутона Маркери... Текстът ще бъде преобразуван в маркиран списък. Без да премахвате избора на списъка, натиснете бутона Номериранеза да създадете номериран списък.
.png)
.png)
СТРАНИЧНИ ПОЛЯ
Полетата на страниците са бели пространства около ръбовете на страницата. Полетата по подразбиране в горната, долната, лявата и дясната страна на страницата са съответно 2 см, 2 см, 3 см и 1,5 см. Това е най -често срещаната ширина на полето и често се използва за повечето документи. Но ако имате нужда от полета с различен размер, трябва да знаете как да ги промените. Полета с други размери могат да бъдат полезни, например при създаване на кратки писма, рецепти, покани или стихотворения.
Лентата се използва и за преоразмеряване на полетата. Само този път използвайте раздела Оформление на страница... Първо трябва да кликнете върху него, за да изберете, а след това в групата Настройки на страницатаИзбери предмет Полета... Ще видите изображения (икони) на полета и техните размери.

Първата стойност на списъка е поле често срещаникойто в момента е активен. За да създадете по -тесни полета, трябва да кликнете върху бутона Тесен... Ако искате да направите лявото и дясното поле много по -широко, щракнете върху Широк... Когато изберете типа полета, те автоматично ще бъдат приложени към целия документ.

Когато изберете полета, цветът на фона на техните икони ще се промени. Натискане на бутона отново Полета,като промените цвета на фона по този начин, можете да определите какъв размер са зададени полетата.
ПРОЗОРЗАДЪЛЖИТЕЛ
За да не загубите промените, направени в работата, те трябва да бъдат запазени и колкото по -скоро това стане, толкова по -добре. За да направите това, отворете първия раздел в лентата. Файл... Ще се появи голям прозорец, наречен Backstage, в който можете да извършвате различни операции, например да запазвате, отваряте, отпечатвате документи и т.н.

В левия прозорец на прозореца, който се показва, изберете Запазване... Ще се появи нов по -малък прозорец. В този прозорец трябва да посочите къде на компютъра искате да запишете документа, както и какво име ще има той. След като запишете документа, продължете да работите, като го запазвате периодично. Също така е много удобно да запишете документ по всяко време, като натиснете клавишната комбинация Ctrl + S.
Ако документът вече е готов за отпечатване, отворете раздела отново Файл... В левия прозорец на менюто, което се отваря, изберете командата Тюлен... Ще се появи голям прозорец, в който трябва да кликнете върху реда Тюлен... Разбира се, в този случай към компютъра трябва да бъде свързано печатащо устройство - принтер или МФУ. Както в много други случаи, можете да отпечатате документ с помощта на клавишни комбинации - в този случай това е клавишната комбинация Ctrl + P.
След като работата по текстовия документ приключи и документът бъде записан, затворете файла. За да направите това, отворете раздела Файли в левия прозорец щракнете Близо.
За да намерите документа, след като сте го затворили, прегледайте списъка Най -новите документи... Щракнете върху документ в списъка и той ще се отвори.
За да завършите работата в Word в раздела Файлизберете екип Изходв долната част на менюто или просто щракнете върху кръста в горния десен ъгъл на прозореца на програмата.
ЗАКЛЮЧЕНИЕ
По този въпрос, нека завърша първата част от уроците за най -популярния текстов редактор Microsoft Word.
За да затвърдите придобитите умения, не забравяйте да практикувате придобитите знания, като въведете няколко кратки текста сами и приложите в тях различни елементи за форматиране.
В следващата част ще научим как да изрязвате и поставяте парчета текст, да променяте разстоянието между редовете, да подравнявате, да използвате маркировки за форматиране и много други.
Прочетете също:
Microsoft Word е текстов редактор, който може да бъде част от пакета Microsoft Office или програма, инсталирана отделно на вашия компютър. Програмата може да се използва за писане на писма и различни видове документи, които могат да включват графики и изображения. Това ръководство обяснява как да отворите Microsoft Word, да стартирате, създадете и запишете нов документ с помощта на операционната система Windows 7.
Не се страхувайте, че нещо може да не се получи или да се обърка. Тази програма е създадена за потребители и е обмислена до най -малкия детайл, за да можете да я използвате възможно най -удобно. И разбира се, обучението е основното във всеки бизнес, не се страхувайте да правите грешки. Ако случайно сте щракнали в грешна посока, винаги има извита стрелка в горния ляв ъгъл, която ви позволява да отмените последното действие. Можете също да направите това, като използвате клавишната комбинация Ctrl и Z.
Последният съвет преди започване на подробните инструкции за използване на текстов редактор от Windows -. Това е особено важно при работа с дълги текстове или сериозна документация. Всичко може да се случи: те могат да изключат електричеството, лаптопът може да бъде разреден и изключен и никой не е имунизиран от повреди. Загубата на важни файлове и след това прекарване на часове в тяхното възстановяване не е приятно изживяване. Всичко, от което се нуждаете, е да кликнете върху дискетата в горния ляв ъгъл от време на време.
Програмата може да бъде намерена в менюто "Старт" под Microsoft Office. Следвайте тези стъпка по стъпка инструкции, за да стартирате документа си в Microsoft Word.

Придвижване през програмата

Как да изберете (маркирайте) текст
Избирането или маркирането на текст ви позволява да промените селекцията по отношение на стил, шрифт и / или цвят и дори да замените думи, ако е необходимо. Следвайте тези стъпка по стъпка инструкции, за да изберете текст в документа си.
Етап 1.Мишката се използва за избор на текст. Показалецът ще се промени, докато се движите.
Стъпка 2... Преместете показалеца в началото на желаната секция. Щракнете и задръжте левия бутон на мишката. Докато правите това, преместете показалеца до мястото, където искате да спрете избора. Докато движите мишката, текстът ще бъде маркиран. Когато приключите с избора си, отпуснете левия бутон на мишката.

Избраният текст вече може да бъде форматиран или променен.
Можете да копирате текста с помощта на клавишите Ctrl + C. Изтриване на текст - Backspace.

Променете размера и шрифта
Следните стъпки могат да ви помогнат да направите текста си по -интересен и ангажиращ. Текстът може да се променя по различни начини.


Подравняване на текста
Понякога създаденият от вас документ може да изисква различно подреждане на параграфи. По подразбиране текстът е подравнен вляво. Текстът обаче може да бъде както подравнен вдясно, така и центриран.

На бележка!Изберете целия текст Ctrl + A.

Можете да промените избрания текст с помощта на клавишна комбинация, което понякога е по -лесно:
- Център - изберете текста, натиснете Ctrl + E.
- Вдясно - Ctrl + R.
- Обосновано - Ctrl + J.
- Подравняване вляво - Ctrl + L.

Направете текста удебелен, курсив или подчертан
Възможността за промяна на стила на шрифта може да направи вашия документ по -интересен. Различни стилове на текст, като удебелен или курсив, могат да го изтъкнат. Подчертаването може да бъде полезно за заглавия.

- удебелен - Ctrl + B;
- курсив - Ctrl + I;
- подчертаване - Ctrl + U.
Копиране и поставяне
Не е необходимо да се говори за важността на тези две функции. Те спестяват значително времето ни, позволяват ни да вмъкваме, без да го пренаписваме, както беше по времето на пишещите машини.

Можете също да направите това с помощта на клавишни комбинации. Всичко е същото като миналия път: натиснете едновременно Ctrl и C, за да копирате текста, и Ctrl и V, за да поставите.
Как да създадете номериран или обозначен списък
Използването на номерирани или обозначени списъци може да ви помогне да маркирате елементи или да покажете важни стъпки, йерархия или последователност на нещо.

За да спрете добавянето на нови елементи и да се върнете към стандартния текст, щракнете отново върху иконата за номериране в горната част на документа.
По същия начин се създава маркиран списък, единствената разлика е 1 стъпка. Вместо бутона "Номериране", кликнете върху бутона "Маркери", той се намира вдясно.
Има и друг начин за създаване на списък. Първо, потребителят въвежда всички елементи в списъка, всеки задължително на нов ред. Когато всички елементи бъдат въведени, изберете всички и щракнете върху номерацията или върху маркерите, в зависимост от списъка, от който се нуждаете.

Ще получите същия резултат. Това са различни начини и тук няма правилно или грешно, основното е, че целта е постигната. Използвайте удобен за вас метод.

Те помагат за структуриране на информацията, представят я в по -представим вид. Това умение е незаменимо.
- Етап 1.В горната лента с инструменти отидете на раздела Вмъкване.
- Стъпка 2.Кликнете върху иконата на таблицата. Ще видите прозорец, в който трябва да изберете броя клетки. Това може да стане чрез въвеждане на числата ръчно. За да направите това, в панела, който се показва, щракнете върху областта "Draw Table".

Просто трябва да попълните полетата. Ако изведнъж се нуждаете от допълнителни редове или колони, не е нужно да го преработвате изцяло. Щракнете с левия бутон в областта на таблицата. В менюто, което се показва, щракнете върху „Вмъкване“ и изберете подходящата опция.

Тези основни знания трябва да формират основните принципи на работа с текст. Нека подчертаем основните:
- Текстът се въвежда там, където е мигащият курсор и никъде другаде.
- За да промените знак, дума, ред, абзац или целия текст, първо трябва да го изберете. Необходимо е компютърът да разбере върху какво точно трябва да извършва действия.
- Избирайки текста, можете да правите с него каквото искате. Можете да тренирате, да изберете фрагмент и последователно да щракнете върху бутоните, разположени в раздела "Начало". Ще забележите кои функции могат да се използват заедно и кои взаимно се изключват.
- Не забравяйте да запазите промените си, за да се предпазите.
- Използвайте онези методи за решаване на задачата, които са пред вас, които са удобни за вас.
Видео - Word за начинаещи