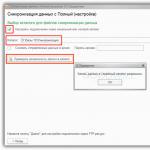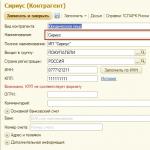Hello admin! Имам нов лаптоп с Windows 8.1, без скрит дял с фабрични настройки, изтрих този раздел за дълго време, но тогава съжалявам. Има желание да се създаде самостоятелно такъв разрез с резервно копие на Windows 8.1, така че, ако е необходимо, преобърнете обратно към това изображение, съдържащо целия софтуер, от който се нуждаете. Въпрос! Кажете ми как, като използвате инструментите, вградени в Windows 8.1, създайте образ на готовност от победа 8.1 с всички инсталирани програми и го свържете към системата за възстановяване на системата, така че да мога да се върна обратно към това изображение, използвайки един бутон - прегледайте прегледа на бутона ?
Как да създадете свой собствен участък с фабрични настройки или как, като използвате вградени Windows 8.1 инструменти, създайте резервно изображение на Windows 8.1 на лаптоп и го завържете в системата за възстановяване на системата
Здравейте приятели! Днес, много забавна статия за компютърни ентусиасти, ще ви разкажа за една неизвестна постройка на Windows 8.1 Recovery.
Създайте референтен образ на Windows 8.1, съдържащи всички необходими програми,можете не само на новия лаптоп, но и на обичайния компютър. Инсталирайте на вашия лаптоп Windows 8.1, след което инсталирайте всички необходими програми в системата, след това създайте изображение на Windows (по начин, който ще ви покажа), след това го донесете в средата за възстановяване на системата и се върнете обратно към този образ с a Крах с тежка система, можете да се върнете назад, когато системата е все още тънка, лошо функционира и заредена, както и в случая, когато Windows не се зарежда изобщо. Подробности по-нататък в статията.
Много читатели могат да зададат въпрос: "Какво е нулиране на бутона Windows One -Push-бутон Reset Общ преглед? "
Всички знаем, че в Windows 8.1, когато възникнат системни проблеми (елиминирането на което е невъзможно), има начин да се върне на компютъра към първоначалното му състояние - прегледа на бутона Reset, т.е. Нулирайте Windows с един бутон, ще ви трябва инсталацията, накратко, ще ви напомня как се прави. Поставете инсталационния диск от Windows 8.1 към устройството, след което отидете на
Параметри

Актуализиране и възстановяване

Възстановяване



След това, Windows Reset в първоначалното състояние, в резултат на това, потребителят губи всички инсталирани програми и настройки, както и лични данни на диска (C :), но операционната система придобива първичен външен вид. Позволете ми да ви напомня, че за възстановяване Windows 8.1 приема резервни файлове от разпределението на инсталацията, което трябва да бъде поставено в устройството.
Опитни потребители ще забележат, че можете да използвате вградената програма и да създадете изображение на възстановяване предварително и ако е необходимо, да се върнете към него, в този случай част от потребителските данни ще останат задължителни! Отбелязвам, че в този случай повечето потребителски настройки все още са загубени и всички инсталирани приложения.
За да запазите всички програми, инсталирани в операционната система, предлагам да създадете пълен файл с изображение на Windows 8.1 в WIM формат и да го подредите на секцията на твърдия диск, специално създадена от нас. След това трябва да свържете изображението на WIM до средата за възстановяване на Windows 8.1, т.е. когато се възстанови компютър към оригиналното състояние - Push-бутон RESET Преглед (нулиране с един бутон), Win 8.1 операционната система ще използва не Windows 8.1 разпределителни файлове за възстановяване и ние създадохме от нас windows 8.1 Файл Изображение! В такъв случайцялото ви устройство, инсталирано на C: програмите, ще остане безопасно и ще се поддържа. Ако е необходимо, с течение на времето можете да актуализирате инсталацията за изображение на файла.WIM.
Така че, да тръгваме. Имаме нов лаптоп с BIOS UEFI и инсталиран на него Windows 8.1.
Операционната система инсталира програмите, от които се нуждаем.

На първо място, проверяваме дали е включена нашата реставрационна среда.
Отворете командния ред от името на администратора и въведете командата:
reactc / Info. ReaiteC.exe. Използва се за конфигуриране на изображението на средата за възстановяване на Windows и изображението, за да възстанови нулиране с един бутон, както и за администриране на параметрите за възстановяване и настройки. В нашия случай, програмата Reagentc показва, че средата за възстановяване е активирана и тъй като тя трябва да бъде разположена на първия скрит секция (фиксиран. Раздел за възстановяване, обем 300 MB), но изображението за възстановяване и неговото местоположение не е уточнено, което означава , За възстановяване, използвайки един бутони - Преглед на бутона Reset ще се използва Windows 8.1 DVD).
Забележка: Ако във вашия случай средата за възстановяване ще бъде изключена, отидете на края на статията и прочетете необходимата информация).
В нашия случай всичко е наред.
Възможност за възстановяване на Windows: Enabled
Местоположение на Windows среда за възстановяване:? \\ T GlobalRoot \\ t
isk0 дял1 възстановяване на прозорци
Изтеглете ID за конфигуриране Ръководство: 222A737E-019E-11E6-BC4D-AABECE8A
бТКА.
Местоположение за възстановяване:
Индекс на изображението за възстановяване: 0
Потребителско местоположение на изображението:
Индекс на потребителското изображение: 0

Управление на диска.
Изтрихме скрития участък с фабричните настройки и сега го създайте отново.
Създайте нормален участък в края на твърдия диск, аз ще бъда достатъчно размер 20 GB, буквата на диска (e :).

Отиваме на диска (e :) и създавам папка върху нея: Възстановяване.

След това се зареждаме в специални опции за изтегляне.
Параметри
Промяна на параметрите на компютъра

Актуализиране и възстановяване

Възстановяване

Специални опции за изтегляне
Презаредете сега

Диагностика

Допълнителни опции

Командна линия

Избор на нашата сметка

Ако има парола, въведете го и щракнете върху . \\ T.

Отваря се прозорец на командния ред.
Влизаме в команди:
диск.
lIS VOL (определя с буквите на дисковете, виждаме, че операционната система е инсталирана на диска C: и дял за възстановяване, създаден от нас, има буквата D: вместо e :)
изход (изход от Diskpart),

влизаме в командата:
Усмърчай: \\ topvidayImage install.wim. / Capturedir: c: / име: "Windows"
install.wim: - Това е името на WIM изображението на диска (C :) с Windows 8.1.
D: Възможност за оценка - мястото на записване на WIM изображението.
° С: \\- Раздел с инсталирани Windows 8.1.
Операция на напредъка 100%. Изображението на изображението е създадено.

Въвеждаме повече екипи
cD / D C: Windows System32 (в тази команда въвеждаме C: Windows System32 Directory)
reagentc / Info (обхватът на възстановяването е включен, но изображението и местоположението му не са посочени)
reaiteTC / SETOSIMAGE / Път D: Възможност за оценка / индекс 1 / Цел C: Windows (Тази команда обвързва изображението за възстановяване, създадено от нас. install.wim.Дискер Д: \\в папка възстановяване. Към средата за възстановяване на системата (RE), сега за възстановяване, използвайки един бутон - ще се използва преглед на бутона Reset. файл-Изображение install.wim..
C: Windows System32\u003e Reagentc / SetoSimage / Път D: Възможност за оценка / индекс 1 / Цел
C: Windows
Каталог:? \\ T GlobalRoot Устройство Harddisk0 \\ t
ReaiteTc.exe: операцията е била успешна.
Всичко това може да бъде проверено отново от екипа на Reagentc / Info.
C: Windows System32\u003e Reagentc / Info
Конфигурация на околната среда на Windows и
Рестартиране на системата:
Възможност за възстановяване на Windows: Enabled
Местоположение на Windows среда за възстановяване:? \\ T GlobalRoot \\ t
Isk0 дял1 възстановяване на прозорци
Изтеглете ID за конфигуриране Ръководство: 222A737E-019E-11E6-BC4D-AABECE8A
БТКА.
Местоположение на изображението за възстановяване: \u003c? \\ T GlobalRoot устройство Harddisk0 \\ t
RTITION5 RignationImage
Индекс на изображението за възстановяване: 1
Потребителско местоположение на изображението:
Индекс на потребителското изображение: 0
ReaiteTc.exe: операцията е била успешна.

Връщане на компютър в източника
Приятели, сега, за да върнат компютъра към оригиналното състояние - Push-бутон Reset Преглед (нулиране на прозорците с един бутон), няма да се нуждаете от разпределението на инсталацията с Windows 8.1, тъй като ние препрограмирахме средата на възстановяване и сега за да върнете компютъра към първоначалното състояние ще се използва от файлаобраз на възстановяванеinstall.wim. ДискерD: В папката за оценка.
Параметри
Промяна на параметрите на компютъра

Актуализиране и възстановяване

Възстановяване

Изтриване на всички данни и преинсталиране на Windows

Връщане на компютър в източника

Важна забележка: Много потребители се изтриват заедно с фабричните настройки (15-20 GB), също
Ако решите да превключите от официалния Android фърмуер на модификацията на третата страна, след това почти все пак ще се появи нуждата и инсталиране на персонализирано възстановяване на устройството.
По подразбиране съответният софтуер се използва за възстановяване на притурката към фабричните настройки и актуализациите на операционната система. Възстановяването на кастенера осигурява много по-голям брой възможности. С него, вие не само ще можете да инсталирате персонализиран фърмуер и всички видове модификации, но и да получите инструмент за пълна работа с резервни копия и дялове на карта с памет.
В допълнение, персонализираното възстановяване ви позволява да се свързвате с USB компютър в режим на сменяем задвижване, което дава възможност да се запазят важни файлове дори с пълната повреда на системата.
Изборът винаги е и този случай не е изключение. Въпреки това, всичко е очевидно тук: има две възможности, но само един е от значение.
Възстановяване на CWM.

Една от първите потребителски среди за възстановяване от екипа за разработчици на ClockWorkMod. Сега проектът е затворен и поддържан, освен с отделни ентусиасти за много малък брой устройства. Така че, ако за вашия Gadget CWM е единствената опция по-долу, ще научите как можете да го инсталирате.
Възстановяване на Twrp.

Най-популярното потребителско възстановяване от екипа на Teamwin, напълно заменен с CWM. Списъкът с устройства, които поддържат този инструмент, е наистина впечатляващо и ако няма официална версия за притурката ви, най-вероятно има подходящо адаптирана потребителска модификация.
Как да инсталирате персонализирано възстановяване
Има редица начини за инсталиране на модифицирано възстановяване: Някои предполагат операции директно на смартфона, докато други са използването на компютър. За някои устройства е необходимо да се използва специален софтуер - например програмата Odin за смартфони и таблетки Samsung.
Алтернативен фърмуер за възстановяване - процедурата е доста проста, ако именно следвате инструкциите. Такива операции обаче са потенциално опасни и отговорни за всички проблеми, произтичащи изключително на потребителя, т.е. за вас. Ето защо, бъдете изключително внимателни и внимателни в техните действия.
Метод 1: официално приложение TwRP
Името на приложението ни казва, че това е официалният инструмент за инсталиране на възстановяване на Teamwin на Android. Ако устройството е пряко поддържано от разработчика на възстановяването, дори не трябва да изтегляте изображението за инсталиране - всичко може да се извърши директно в приложението Twrp.
Методът включва наличието на коректни права върху вашия смартфон или таблет. Ако те липсват, преди да се запознаете с подходящата инструкция и да изпълните необходимите действия за получаване на привилегиите на суперпотребителя.
- За да започнете, инсталирайте въпросното приложение от пазара на игра и го стартирайте.

- След това прикрепете един от сметките към приложението Twrp.

- Марк Точки "Съгласен съм" и "Бягайте с разрешения за корен", след това кликнете върху "ДОБРЕ".

Докоснете бутона "Twrp Flash" И дайте прилагането на правото на суперпотребителя.

- След това имате две възможности. Ако устройството е официално подкрепено от разработчика на възстановяването, изтеглете изображението за инсталиране с помощта на приложението, в противен случай го импортирайте от паметта на смартфон или SD карта.
В първия случай трябва да отворите падащия списък "Изберете устройство" И изберете желаната притурка от списъка на списъка.

Изберете най-новия IMG изображение на възстановяването и потвърдете прехода към страницата за изтегляне.

За да започнете да изтегляте, докоснете връзката за преглед "Изтегляне Twrp- * версия * .img".

Е, за да импортирате изображението от вграденото или външно съхранение, използвайте бутона "Изберете файл за Flash", след това изберете желания документ в прозореца на файловия мениджър и кликнете върху "Изберете".

- Чрез добавяне на инсталационния файл към програмата, можете да продължите с процедурата за възстановяване на устройството. Така че, кликнете върху бутона "Светкавица към възстановяване" и потвърдете пускането на операцията, подслушване "Добре" в изскачащия прозорец.

- Процесът на инсталиране на изображението не отнема много време. В края на процедурата можете да рестартирате до инсталираното възстановяване директно от приложението. За да направите това, в страничното меню, изберете елемент "Рестартиране"Тапер "Рестартиране на възстановяването"След това потвърдете действието в изскачащия прозорец.

Както при всяка операционна система, в Android има специален режим на зареждане, когато устройството се включи, но самата система не е заредена. Този режим се нарича режим на възстановяване или в режим на руски език. Този режим е представен във всяко устройство с Android и ви позволява да нулирате параметрите, да промените фърмуера, да възстановите фърмуера от архива или просто в случай на висяща. Трябва да се отбележи, че, за разлика от правата на корен, използването на режима на възстановяване не е опасно, така че не е блокиран от предприемача. Тази функция може да използва абсолютно всеки и официално. Нека да разгледаме подробно как да отидете на възстановяването на всяко устройство, работещо на Android, и за които е отговорен всеки елемент от неговото меню.
Режимът на възстановяване отваря достъп до функциите на системата
Методи за влизане в режим на възстановяване
Върху самото устройство
Стандартен метод. Принципът на влизане в режим на възстановяване е един и същ за всички устройства - когато включите, трябва да скобите няколко бутона. Най-често това е обемът нагоре, но тези опции могат да се появят и:
- Samsung - включване + том нагоре + "Начало".
- Lg - включване на тома надолу.
- Google Nexus, HTC - включете + Volume Down, след това натиснете Възстановяване.
- Някои модели Lenovo, Motorola - включване + том нагоре + "Начало".
- Sony - бутон за захранване, след двойна вибрация на HP звукът нагоре.
Ако по някаква причина не е възможно да влезете в режим на възстановяване със стандартни средства, опитайте се да изясните инструкциите. Изброените комбинации действат в почти всички случаи и ще работят и двете, за да въведете менюто за възстановяване и обичай. В допълнение, можете да изпълните, дори когато таблетът не е зареден или системата виси.
Ако имате корен права, ще ви е необходим инсталиран терминален емулатор (https://play.google.com/store/apps/details?id\u003djackpal.Androidterm). След инсталацията, ще трябва да разрешите правата на суперпотребителите и да въведете две команди: първо SU, след което рестартирайте възстановяването. Устройството ще бъде рестартирано.

Чрез компютър
Предпоставката е режимът за грешки в USB (настройка - за разработчици - отстраняване на грешки чрез USB или изберете съответния елемент при свързване към компютър). Следователно, ако по-рано този режим е деактивиран, таблетът не започва, няма да бъде освободен.
Ще ви е необходима програма за изпълнение на ADB (http://cloud-androidp1.in/android/pc/project_site/adbprogramm/), кабел и работещо устройство.
- Свържете устройството към компютъра.
- Стартирайте програмата ADB Run.
- В менюто на програмата натиснете 4, а след това 3.

Устройството ще се рестартира в режим на възстановяване. Можете да изпълните необходимите си процедури.
Как да използвате режим за възстановяване
Както говорихме, има и стандартно възстановяване и обичай или обичай. Много опитни потребители твърдят, че възможностите на първата доста оскъдна, така че е по-добре да се установи неофициално. Ще говорим малко по-късно и сега ще анализираме какви материали за възстановяване на менюто можете да срещнете на вашето устройство.
Инсталирайте ZIP от SDCARD - Инсталиране на архив с актуализации, съхранени на карта с памет. Чрез това меню се получават правата на корен и се извършва фърмуер.
Изтриване на данни / фабрично нулиране - изтриване на настройки за данни / нулиране на фабрика - пълно почистване на системния дял, нулирайте всички настройки на първоначалното състояние. Всички приложения и параметри ще бъдат изтрити, но медийните файлове ще бъдат недокоснати. Използва се в критични грешки, системни неуспехи или когато се извършва нов фърмуер. Особено ефективен инструмент в случаите, когато устройството не се включва.
Избършете кеш дял - очертание на системата за кеша на системата, в която се съхраняват временни файлове и всички настройки на програмата. Препоръчително е да се изпълнява, когато фърмуера се променя.
Архивиране и възстановяване - резервна система и възстановяване от предварително създадени резервни копия.

Монти и съхранение - за правилна работа, всички части на системата трябва да бъдат правилно монтирани и свързани. Често такава процедура се извършва автоматично, но понякога нещо трябва да бъде коригирано ръчно. Можете също да почистите една от участъците. Съветваме ви да използвате този метод само в случай на специфична нужда, в противен случай файловата система няма да се стартира и таблетът няма да работи.
Разширени - допълнителни инсталации, сред които рестартират режима на възстановяване, почистване на кеша Dalvik, нулиране на разрешенията за приложение на системата. Най-често използвани от професионални програмисти.
Управление, ако не е посочено друго, се извършва чрез (преход към списъка) и захранване (изберете елемента от менюто). В някои случаи селекцията възниква обем нагоре, а флохварът е остатъкът. Във всеки случай, системата задължително показва точно как да управлявате секциите на менюто. Има дизайни със сетивна контрола.
Неофициално възстановяване.
Както бе споменато по-горе, стандартният режим на възстановяване много често има няколко ограничени възможности, така че най-добре е да се използва трета страна, неофициално развитие. Най-популярни са две от тях - ClockworkMod Recovery (съкратено CWM) и проект за възстановяване на Teamwin (съкратено Twrp). И двете разработки имат отлична функционалност и ви позволяват да го променяте много бързо и удобно или да промените фърмуера, да получите коректура, да нулирате инсталацията до фабриката или да възстановите архивирането.
Всеки novice потребител Android таблет или телефон, пътуващ по тематични сайтове и форуми, рано или късно е изправен пред споменаването на мистериозно, което е специално споменато в инструкциите на фърмуера, като заменя ядрото на системата и други "хакерски" неща.
И така, какво е това, което е предназначено и как да се свържем с него правилно? Ще се опитам да отговоря на тези въпроси в тази статия, която съдържа пълни инструкции за работа с възстановяване на часовника.
В две думи, или Clockworkmod. или просто CWM. - Това е алтернативно възстановяване (възстановяване) за устройства с Android. Инструкциите за работа с ClockwordMod Recovery съдържат следните раздели:
Какво е възстановяване?
Всеки Android таблет или телефон има фабрично възстановяване, което може да бъде изтеглено, когато устройството е включено чрез натискане на специфична клавишна комбинация. Фабрично възстановяване, обикновено знае как да инсталирате системните актуализации от файла Update.zip и да направите почистването на системата.
Въведение в алтернативен ClockWorkMod
- Това е много по-мощно, в сравнение с фабриката, полезността (меню) на възстановяването на системата, което ви позволява да направите пълни копия на цялата система на устройството, да инсталирате софтуер, фърмуер, ядки и много други, което обикновено не позволява да направите фабричното възстановяване. ClockworkMod е инсталиран в специална секция на системата на вътрешната памет на таблета или телефона, местоположението на менюто за възстановяване на фабриката.
ClockworkMod възстановяването може да ви помогне в някои, това би изглеждало безнадеждни ситуации. Дори ако таблетът или телефонът не могат да стартират, в много случаи използването на CWM можете да възстановите системата с всичките му настройки и приложения.
Ето един примерен списък на това, което можете да направите с възстановяване на ClockwordMod:
Инсталирайте потребителски фърмуер и неформални ядра
Инсталирайте фабрични актуализации на системата, допълнения и корекции
Свържете се с компютър чрез USB в режим на преносим задвижване
Свържете се с компютър чрез USB, за да работите с програмата ADB
Създайте пълно архивиране на текущия фърмуер и нейните отделни части (система, настройки, приложения)
Възстановяване на устройството от предварително създадения резерв
Направете нулиране на фабричните настройки (изтриване - данни / фабрично нулиране), почистете кеша (избършете кеша), почистете Dalvik-кеша (избършете Dalvik-Cache), почистете статистиката на батерията (избършете статистиката на батерията)
Създайте секции на карта с памет и ги форматирайте
Създаден от разработчика Koushik dutta (известен като Koush) и съществуват версии на CWM за повечето андроид телефони и таблети.
Инсталиране на възстановяване на часовника.
За различни смартфони и някои таблети, инсталиране на ClockworkMod Recovery - много проста процедура, просто задайте програмата от пазара ROM мениджър. И първият елемент в неговото меню ще бъде инсталационният елемент clockworkmod. За други устройства може да има отделни комунални услуги, подобни на приложението Инсталатор за възстановяване на Acer За таблета Acer Iconia Table или възстановяването на ClockwordMod е инсталирано върху тях, използвайки програмата aDB. .
Стартирайте ClockWorkMod Recovery.
Можете да качите таблета или телефон на ClockWordMod Recovery по няколко начина.
1.
Използване на програмата ROM Manager, като изберете точка за режим на възстановяване в менюто му.
2. Чрез натискане на специфична комбинация от ключове, когато устройството е включено. Тази комбинация зависи от модела на устройството. На много устройства в възстановяването можете да получите, като кликнете върху това, когато са включени едновременно бутона за намаляване на силата на звука и захранването.
Инсталиране на фърмуер, актуализации, ядра и други на устройството Android с помощта на ClockWorkMod
Всички алтернативни фърмуер, обичайните ядки, пукнатини, допълнения, декорации, пакети за приложения, които могат да бъдат инсталирани на таблет или телефон, използвайки ClockWordMod Recovery - опаковани под формата на zip файл.
Преди да инсталирате на устройството си, не забравяйте да направите пълно архивиране на текущия фърмуер, така че по-късно да върнете таблета или телефона си към първоначалното състояние.
Уверете се, че батерията на вашето устройство е напълно заредена и изключете го от компютъра и зарядното устройство.
Файлът, който искате да мигате, копирате в картата с памет, най-доброто в неговия корен, Без да го разопаковат. Уверете се, че името на файла се състои от латински букви и цифри и не съдържа интервали и специални символи.
Ако инсталирате нов фърмуер, не забравяйте да завършите почистването с помощта на елемента " иЗТРИВАНЕ НА ДАННИ / ФАБРИЧЕН РЕСТАРТ"
Продължаваме към фърмуера :
Поставете картата с памет в устройството
Рестартирайте устройството в ClockworkMod Recovery
Избор на елемент " инсталирайте zip от sdcard".
Отворен елемент " изберете ZIP от sdcard".
В прозореца, който се отваря, ние намираме нашия файл, той ще бъде долу, след списъка с папки (ако има на картата с памет)
Потвърждавам избора, като отида на артикула " Да".
Днес предлагаме да говорим за такова интересно и в същото време сложно нещо като (възстановяване на Android). Повечето потребители, които се преместват само в смартфони, изпълняващи операционната система Android и не разпознават колко е многофункционално. Незаменяема част от тази операционна система е само възстановяване.
Със сигурност сте започнали да търсите какво е следното, което е лошо се е случило с вашия смартфон (не реагира на натискане на бутоните, черният екран вися и т.н.). Прав съм? Тогава дойдохте! В този материал ще се опитаме да кажем най-подробно, за какво е това, което е необходимо.
Възстановяване на Android (запас) - какво е това?
Това, така че нека кажем, че нещо, присъства в почти всеки Android смартфон, наречен режим. Преведено като "режим на възстановяване", представен като отделно меню, което включва софтуер. В този режим потребителят може:
- възстановете устройството си след повреда или инфекция с вируси;
- за актуализиране (мигаща) система;
- създаване на нови пластири;
- нулирайте настройките на устройството до фабриката;
- направете резервно копие;
- създаване и монтаж секции;
- получете корен завой (права на суперпотребители).
Както можете да видите много възможности. Производителите се опитват да се настанят в този режим колкото е възможно повече функции, така че потребителят да може самостоятелно да има различни умения, за да произведе различни действия със своя смартфон.
Меню за възстановяване Няма да намерите на обичайния работен плот или в настройките на смартфона. Възстановяването "Hidden" е по-дълбоко в системата и можете да получите достъп до него, като държите определена комбинация от бутони, когато устройството е включено (за всеки смартфон може да се различава).
Съединеното меню може да е трудно за овладяване на потребителя поради това, което е представено на английски език. В допълнение, контролът в режим на възстановяване се извършва чрез физически бутони - сензорният контрол не работи.
Възстановяване на запасите - Какво е това?
Обикновено потребителите, които решават да се справят с това, което е, незабавно признават, че има два вида режим на възстановяване:
- Запас, местно възстановяване) - предоставени по подразбиране от производителите;
- Потребителски (потребителски, потребителски възстановявания) - модифициран от потребителите версия, която включва повече функции и способности (относноПерсонализиран малко по-нисък).
Така че възстановяването на запасите е режимът на възстановяване, който е инсталиран от производителя на смартфон или таблет. Това е доста функционално, ви позволява да направите всичко, което сме посочили малко по-високо, но с някои резерви.
Наличност. Той не осигурява инсталацията на устройството на фърмуер от трети страни - само официален от производителя.
Някой и официален фърмуер достатъчно (като правило, собствениците на популярни смартфони, които не остават без свежи актуализации в продължение на много години), за други (собственици на модели от малко известни китайски компании, които забравят за тяхната мозъка след една актуализация) - Това не е достатъчно.
За потребителското възстановяване има хиляди фърмуер, разработени от самите потребители. Така че, за дълготрайни производители, смартфон, с помощта на обичай Можете да инсталирате сравнително свеж, макар и не е официален, фърмуер. Но ще говорим за митниците точно по-долу.
За яснота вижте видеоклипа, където е описано подробно за режима на възстановяване за Android:

Как да отидете в менюто на Android?

Да разберем какво е това, което е, много по-лесно, отколкото да влезете в него. Факт е, че много производители имат набор от физически бутони: един смартфон има три от тях, всеки от тях е четири. В резултат на това комбинациите се различават.
Като правило, бутонът за захранване и обемът се активират. Те трябва да бъдат държани, докато се появи менюто.
По-долу ще ви кажем начини да влезете в режим на възстановяване за най-популярните Android смартфони.
Как да стигнем до възстановяване Режим на Samsung.

- ние свързваме смартфона от USB към компютъра;
- ние управляваме програмата (ние ви съветваме чрез "управлението с права на администратора");
- чакаме, докато се ботуши;

- преди нас ще изглеждат списък с възможни действия, представени на английски език;

нуждаем се от елемента "рестартиране на устройства", което се подава под номер "4";
влизаме от клавиатурата "4" и кликнете върху "ENTER";
появява се следният прозорец;

сега изберете "Рестартиране" (рестартиране в режим на възстановяване), елементът е под цифрата "5", така че го питаме на клавиатурата, кликнете върху "ENTER";
вашият смартфон ще рестартира вече в режим на възстановяване режим.
Метод 2 - Екип "ADB Reboot Recovery"
Ако по някаква причина първият метод не работи (въпреки че е малко вероятно), има още един. Ние отново стартираме програмата ADB Run, където:
- въведете номера "7" (отидете на ръчната команда и отключете прозореца на bootloader) и потвърдете, използвайки "ENTER";
- в следващия прозорец въведете цифрата "1" за достъп до командния ред на ADB;

тук влизате в командата "adb reboot" и потвърдете, като натиснете "ENTER";

изчакайте няколко секунди, докато смартфонът се рестартира.
Метод 3 - Команди за определени модели
Рядко, но това се случва, че посочените два метода не помагат (най-често се случва с LG смартфони). В този случай се препоръчва да се използват други команди. Какво да правя:
- ние също отиваме в командния ред на ADB Run (Прочетете по-горе);
- въведете една от команди: adb shell, рестартиране на възстановяването или adb рестартиране -bnr_recovery;
- след няколко секунди смартфонът ще рестартира.
Персонализирано възстановяване - какво е това и какви различия?

Обичай, както вече беше отбелязано, е режим на възстановяване от разработчиците на трети страни. Основното предимство пред запаса е възможността за инсталиране на разнообразие от фърмуер, а не само официален.
Модифицирано възстановяване (обичай) е най-лесният и удобен начин за инсталиране на фърмуер на трети страни.
Най-често срещаните два вида потребителско възстановяване:
- Teamwin R Ecovery (Twrp);
- Възстановяване на часовника (CWM).
Twrp.
Ecoovery е неофициално модифицирано възстановяване, има версии за почти всички устройства, изпълняващи операционната система Android. Тя може да се похвали с много по-големи възможности от родното възстановяване. Twrp често се монтира на смартфони по подразбиране, той може също да бъде инсталиран паралелно.
От менюто за възстановяване, Twrp се отличава не само с усъвършенствана функционалност с възможността за инсталиране на всеки фърмуер, но и наличието на сетивния контрол. Можем също да възстановим настройките, да създаваме резервни копия и монтажни дялове. Можете да изтеглите безплатно Teamwin R Ecovery, за инсталиране на потребителско възстановяване точно долу.
CWM.
ClockworkMod е популярен аналог на Teamwin, който предлага и разширен набор от функции и функции. Можете да намерите версия почти всеки смартфон, с изключение на най-древните модели.
Много съвременни устройства получават CWM по подразбиране.
Както при аналог, основната задача е да помогне на потребителя да инсталира фърмуер на трети страни на устройството. В допълнение, CWM е готов да помогне на корена, който ще бъде полезен за мнозина. Контролът в това възстановяване може да се извърши по различни начини, но в повечето случаи участват бутоните за увеличение / намаляване и ключът за захранване. Също така на откритите пространства няма да е трудно да се намери CWM Touch версия, която ви позволява да изберете желаните функции, като докоснете екрана.
Инсталиране на потребителски възстановяващ Twrp и CWM
Можете да инсталирате обичай по няколко начина, които до голяма степен се различават един от друг, в допълнение, могат да бъдат подходящи за едно устройство, но да бъдат несъвместими с друг.
Инсталиране на възстановяване чрез FastBoot
Е. astBoot е раздел в менюто за възстановяване, така че този метод често се нарича роден.
Това е, за да инсталирате обичай по този начин на вашето устройство трябва да бъде възстановяването на запасите, в което ще трябва да влезете в един от начините, по които говорихме по-горе. Освен това ще бъдат необходими файлове за инсталиране и работа.
Файловете за възстановяване трябва да изтеглят за определен модел! Ако се опитате да изтеглите и инсталирате възстановяването, не за вашия модел смартфон или телевизионни конзоли, гарантирано, за да получите тухла!
В придатъка за инсталиране на възстановяването чрез Fastboot, трябва предварително да отключите bootloader (bootloader).
Отключването се извършва, така че устройството "не се съпротивлява", когато започнете да инсталирате персонализирано възстановяване или да получите корен. Методите за отключване на Bootloader са злоупотреби, но за всяко устройство е за предпочитане да използвате конкретен. Прочетете повече за отключване в темите към конкретен смартфон.
Инструкция
Така че, инструкциите за инсталиране на персонализирани чрез Fastboot изглеждат така:
- уверете се, че възстановяването присъства на вашия смартфон;
- отключете Bootloader (Търсене на информация за тематични форуми на вашето устройство);
- изтеглете пакета Android SDK, който включва набор от различни програми и файлове;
- търсим и изтегляме версията на файла Recovery.img специално за вашето устройство (отново отидем на тематични форуми);
- изтегленият файл е преименуван на "Recovery.img";
- преместете файла в папката "Платформи";
- свържете устройството към компютъра, задайте режима на Fastboot в инструментите за SDK за Android;
- стартирайте в командния ред на компютъра ("Изпълнение" - cmd);
- тук пишем: "CD (Space)" пълен път към папката "Инструменти";
сега влезте в екипа : "Fastboot Flash Recovery.img";
чакаме, докато инсталацията не бъде направена.
Възстановяване на инсталация чрез Rommanager

Този метод, въпреки че е един от най-лесните, но не се препоръчва, като редица нюанси.
- първо, присъствието на root се изисква;
- второ, трябва да се уверите, че устройството ви е съвместимо с приложението (в противен случай рискът от "тухла" (неизползваемо устройство, за възстановяване, което (не винаги) може да бъде само в сервизния център).
Така че, ако решите да инсталирате възстановяването по този начин:
- получаваме корени;
- изтеглете приложението Rommanager (на Play Market или от други източници);
- тичам, осигурявайки правото на суперпотребителя;
- кликнете върху елемента "SET";
- чакам края;
- за да влезете в менюто за възстановяване, изберете "Рестартиране при възстановяване".
Други начини за инсталиране на персонализирано възстановяване

Казахме ви за двата най-популярни начина, първо ви препоръчваме да ги използвате. Вярно е, че в някои случаи не е достатъчно, така че все още има много начини за инсталиране на митниците. Да, и производителите на смартфони не попречат на тяхното разпространение.
Действителната опция, ако първите два начина не работят, фърмуерът на устройството използва специален софтуер. Например, Odin е проектиран специално за Samsung устройства, а инструментът SP Flash е средство за смартфони на SOC Mediatek, в смартфоните на Motorola - RSD Lite.
Метод Препоръчваме да изберете директно за конкретен модел на устройство, така че да няма проблеми с съвместимостта. Информацията търси тематични ресурси по темите на вашето устройство. За по-голяма надеждност не се колебайте да задавате въпроси на други потребители във форумите.
Как да мигате Android устройство чрез възстановяване?
Като правило, потребителите търсят информация за това, когато трябва да мигате устройството, и чрез менюто за възстановяване, този процес може да бъде направен възможно най-бързо и просто.
Ако ще инсталирате официалната версия на фърмуера, не е необходимо да инсталирате персонализирано възстановяване, в противен случай ще трябва.
Официален фърмуер за вашия смартфон, можете да се опитате да намерите на уебсайта на производителя, но не всеки ги поставя в отворен достъп, за да ги предпази от намеса в кода от хакери. Също така, копие от официалния фърмуер често се разделя на собственици на подобни устройства в съответните форуми. Потърсете.
Така че процесът на фърмуера всъщност заема половин час, ако се занимавате с всички функции:
- завъртете файла на фърмуера (откриваме за вашия модел на смартфона);
- ако фърмуер на трета страна, инсталирайте потребителско възстановяване (инструкции по-горе);
- изтегленият файл се премества в външна карта с памет;
- изтеглете смартфона в режим на възстановяване (инструкция по-горе);
- търсим "Apply Update от външно съхранение" и задайте пътя към файла на фърмуера;
- потвърждават действията;
- изчаква края на актуализацията на устройството;
- тя няма да бъде излишно, за да изчистите следите от миналото (търсене на елемента "изтриване на данни / фабрично нулиране");
- за да завършите фърмуера и заредете устройството, кликнете върху "Рестартиране на системата сега".
Готов! Вашият смартфон трябва да бъде успешно стартиран чрез показване.
Естествено, фърмуерът Android не винаги е завършен чрез възстановяване. Често смартфоните отказват да мигат възстановяването на запасите, често за фърмуер изисква допълнителни действия, както и свързване към компютър. Въпреки това, официалният фърмуер в повечето случаи възниква без проблеми.
Резултат
Е, днес ви казахме всичко за възстановяването колкото е възможно повече. Опитахме се да прехвърлим материала много разбираем, така че никой от нашите читатели не остави без отговор.
В един момент устройството ви наистина може да запази, пусне настройките или чрез създаване на резервно копие, а персонализираното възстановяване ще ви помогне да инсталирате любимия си фърмуер с актуализации. Надяваме се сега да разберете менюто за възстановяване без помощта на специалиста.