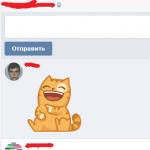Slojevi pružaju efikasno sredstvo za organizovanje objekata kreiranih pomoću CorelDRAW-a. Korištenje slojeva čini vaš rad bržim i lakšim i čini vaš dizajn jasnijim.
Kako koristiti slojeve prilikom kreiranja projekata?
- Dokumenti sa više stranica- objekti koji bi trebali biti prikazani i odštampani na svim stranicama, kao i objekti koji bi trebali biti prikazani samo na njima odvojene stranice. Primjer takvog dokumenta je zidni kalendar, gdje sve stranice koriste zajednički naslov, ali su datumi na svakoj stranici različiti.
- Dokument od jedne stranice- nekoliko bankovnih čekova za klijenta, čija je pozadina ista, i bankovni detalji(naziv banke, broj računa, kontakt podaci, itd.) se razlikuju. Koristim slojeve kada dizajniram čekove za klijente da akcionari mogu dobiti dividende sa detaljima različitih banaka.
Priprema za rad sa slojevima
Pre nego što počnete da radite sa novim CorelDRAW dokumentom, potrebno je da obavite neke preliminarne pripreme. Više volim da unaprijed odredim cjelokupni dizajn projekta, njegov sadržaj i približan smještaj objekata.
Kreacija višestrani dokument sa slojevima
Prvi korak je da odredite veličinu stranice našeg projekta prilikom otvaranja novog dokumenta. Prema zadanim postavkama, CorelDRAW kreira novi dokument sa jednim slojem, nazvan Layer 1. Otvorite prozor postavki upravitelja objekata ( Prozor>Prozori postavki>Upravitelj objekata).
Drugi korak je kreiranje potrebnog broja slojeva šablona pritiskom na dugme Kreirajte glavni sloj(vidi sliku 1, element 5) u prozoru postavki upravitelja objekata. Master slojevi će se pojaviti na svim stranicama vašeg projekta. Zatim kreirajte željeni broj slojeva klikom na dugme Kreirajte sloj(vidi sliku 1, element 4).
Ovaj članak pokriva slike iz zadatka kalendara. Koristio sam četiri sloja i dva master sloja.
Vaša stranica je sada spremna za rad.
Savjet. CorelDRAW kreira nove slojeve iznad postojećih. Stoga se moraju kreirati onim redoslijedom kojim bi se trebali nalaziti u projektu.
U trećem koraku trebali biste kreirati 11 kopija otvori stranicu da dobijete 12 stranica. Kliknite karticu Stranica 1 koji se nalazi na dnu prozora aplikacije i izaberite opciju iz padajućeg menija Duplicirana stranica. Pošto još niste dodali objekte na stranicu, ostavite ih u prozoru Duplicirana stranica podrazumevane postavke i kliknite na dugme uredu.
Bilješka. Prilikom odabira tima Layout>Umetanje stranice stranice se dodaju u datoteku, koje po defaultu sadrže jedan sloj. U e u tom slučaju Sve potrebne slojeve potrebno je dodati na svaku stranicu posebno, što može oduzeti mnogo vremena.
Nakon što ste izvršili tri gornja koraka, vaš dokument je trebao biti kreiran zidni kalendar, biće spreman za upotrebu.
Prije nego što pogledamo primjer, želio bih govoriti o nekim važnim karakteristikama upravitelja objekata.
Predstavljamo prozore za podešavanje Upravitelja objekata
Prozor postavki upravitelja objekata (slika 1) omogućava vam da vidite trenutno stanje strukture dokumenta, pojednostavljujući upravljanje slojevima i objektima. Ovaj prozor prikazuje sve stranice aktivnog dokumenta sa svim slojevima na svakoj stranici i objektima koji se nalaze na svakom sloju na svakoj stranici.
Rice. 1 - Upravitelj objekata
(radi jasnoće korisnički interfejs prikazano na engleskom)
Ispod su opisi elemenata na sl. 1.
1 - dugme Prikaži svojstva objekta.
Ako se klikne na ovo dugme, prikazat će se svojstva svih objekata u odabranom sloju. Ako kliknete na simbol "+" na početku bilo koje stranice, prozor za podešavanje Upravitelja objekata će pružiti detaljne informacije o svim objektima.
2 - dugme Uredite nezatvorene slojeve.
Klikom na ovo dugme možete da radite sa bilo kojim objektom na bilo kom sloju, bez obzira da li je aktivan. Ako ovo dugme nije pritisnuto, da biste radili sa objektima na bilo kom sloju, prvo morate odabrati i aktivirati odgovarajući sloj. Drugim riječima, svi objekti na svim slojevima osim aktivnog bit će privremeno zaključani i nedostupni za korištenje.
3 - dugme Pogled menadžera slojeva.
Omogućavanje ovog prikaza omogućava korisnicima da kontroliraju hijerarhiju (ili slijed) slojeva i mijenjaju njihovu lokaciju.
4 - Dugme Kreirajte sloj.
Kreirajte sloj na aktivnoj stranici.
5 - Dugme Kreirajte glavni sloj.
Kreiranje sloja šablona na glavnoj stranici dokumenta.
6 - Dugme Izbriši sloj.
Briše odabrani sloj i sve objekte na njemu.
7 - Postavljanje redovnih slojeva koji se dodaju na stranicu. CorelDRAW podrazumevano daje slojevima sekvencijalne nazive (na primer, sloj 2, sloj 3, itd.). Da biste poboljšali svoje iskustvo i olakšali pronalaženje slojeva koji su vam potrebni, možete ih preimenovati.
8 - Zadani slojevi šablona. Slojevi Vodiči, Radna površina i Mreža su zadani slojevi. Ne mogu se ukloniti iz dokumenta.
9 - Postavljanje slojeva šablona koji su dodani na glavnu stranicu i preimenovani.
Pogledajmo sada dugmad za svojstva sloja. Svaki sloj ima tri dugmeta koja vam pomažu da promenite svojstva tog sloja.
Ikona oči označava da li je sloj vidljiv. Ako se klikne na ovu ikonu, objekti sloja su vidljivi, a ako se ne klikne, skriveni su.
Ikona štampač kontroliše da li se sloj može štampati. Ako se klikne na ovu ikonu, objekti sloja se mogu ispisati i uvesti, inače ne može.
Ikona olovka označava da li se sloj može uređivati. Ako se klikne na ovu ikonu, objekti sloja se mogu birati i uređivati, inače ne mogu.
Savjet. Obično se istovremeno uključuju i isključuju vidljivost i mogućnost štampanja. Zapamtite da vidljivi sloj ne može biti izvezen ili odštampan ako je štampanje onemogućeno. Ako je štampanje omogućeno, možete čak izvesti i odštampati nevidljivi sloj.
Takođe možete učiniti sloj vidljivim, ali ga ne štampati, tako da se bilješke o projektu ne bi ispisivale. Sloj poput ovog koristim za spremanje postavki ispisa i drugih informacija o zadatku koji moraju biti dostupni u svakom trenutku.

Rice. 2
(radi jasnoće, korisnički interfejs je predstavljen na engleskom)
Sada ćemo pogledati kako koristiti prikaz Layer Managera. Ovaj prikaz vam omogućava da promijenite redoslijed slojeva na aktivnoj stranici. Na sl. Slika 2 prikazuje redoslijed slojeva na stranici "Stranica: 6: jun".
Ako je potrebno, slojevi se mogu premjestiti na bilo koju željenu poziciju.
Savjet. Prikaz Layer Manager vam omogućava da uključite vidljivost slojeva, kao i mogućnost da ih uređujete i štampate.
Za ovaj demo trebat će mi sljedeći slojevi:
- dva sloja šablona;
- četiri sloja na svakoj stranici.

Rice. 3
Sloj predloška pozadine
Napravili smo dva predloška sloja: prvi će sadržavati sve objekte potrebne za kreiranje opće pozadine svih stranica,
a na drugom - nazivi dana u sedmici zajednički za sve stranice.
Pošto projekat koristi dva sloja šablona, oni moraju biti postavljeni u različitim redosledima.
Normalan pozadinski sloj
Na svakoj stranici koristim četiri sloja na koje dodajem datume, reklame, logo, naziv mjeseca, kao i fotografije i pozadinske slike.
Datumi(Datumi): Svaka stranica prikazuje datume svakog mjeseca na tom sloju.
Logo&Mjesec(Zaglavlje i mjesec): Ovaj sloj sadrži glavno zaglavlje i naziv mjeseca.
Natrag i fotografije(Pozadinska slika i fotografije): Na ovaj sloj sam postavio fotografije i objekte koji se koriste za kreiranje pozadine svake stranice. Pošto svaka stranica mora sadržavati različite fotografije i objekata, ovaj sloj se kreira na svim stranicama.
Redoslijed slojeva i smještaj objekata u kalendaru od 12 stranica

Rice. 4
Pozadina(Pozadina): sloj šablona.
Donji sloj. Objekti koji moraju biti vidljivi i mogu se odštampati na svim stranicama.

Rice. 5
Natrag i fotografije(Pozadinska slika i fotografije): Normalni sloj.
Drugi sloj odozdo. Jedinstveni objekti postavljeni na svaku stranicu. Svaka stranica sadrži različite fotografije i objekte.

Rice. 6
Logo&Mjesec(Podnožje i mjesec): Normalni sloj.
Treći sloj odozdo. Jedinstveni objekti postavljeni na svaku stranicu. Svaka stranica prikazuje naziv novog mjeseca i koristi jedinstvenu boju fonta za naziv kompanije.

Rice. 7
Četvrti sloj odozdo. Svaka stranica reklamira različite usluge. Lokacija oglasa na različite stranice Nije isto.

Rice. 8
Datumi(Datumi): normalan sloj.
Iskoristite CorelDRAW® Home i Student Suite X8 da kreirate projekte za svoj dom i školu.
Nova verzija CorelDRAW Home & Student Suite X8 za dom i učenje nudi profesionalni kvalitet grafike i opsežne mogućnosti obrade fotografija. pristupačna cijena. Sadrži jednostavne alate za praćenje, raspored i uređivanje fotografija koje se nalaze u Corel® PHOTO-PAINT® i Corel® AfterShot™. CorelDRAW Home & Student Suite X8 za dom i učenje je namenjen hobistima i studentima različitim nivoima priprema, isplativ, omogućava vam da brzo i pouzdano kreirate logotipe, biltene, izvještaje, foto projekte i materijale za društvene mreže.
Slojevi pružaju efikasno sredstvo za organizovanje objekata kreiranih pomoću CorelDRAW-a. Korištenje slojeva čini vaš rad bržim i lakšim i čini vaš dizajn jasnijim.
Kako koristiti slojeve prilikom kreiranja projekata?
- Dokumenti sa više stranica— objekti koji bi trebali biti prikazani i odštampani na svim stranicama, kao i objekti koji bi se trebali pojaviti samo na određenim stranicama. Primjer takvog dokumenta je zidni kalendar, gdje sve stranice koriste zajednički naslov, ali su datumi na svakoj stranici različiti.
- Dokument od jedne stranice- nekoliko bankovnih čekova za klijenta, čija je pozadina ista, ali su bankovni podaci (naziv banke, broj računa, kontakt podaci itd.) različiti. Koristim slojeve kada dizajniram čekove za klijente da akcionari mogu dobiti dividende sa detaljima različitih banaka.
Priprema za rad sa slojevima
Pre nego što počnete da radite sa novim CorelDRAW dokumentom, potrebno je da obavite neke preliminarne pripreme. Više volim da unaprijed odredim cjelokupni dizajn projekta, njegov sadržaj i približan smještaj objekata.
Kreacija višestrani dokument sa slojevima
Prvi korak je da odredite veličinu stranice našeg projekta prilikom otvaranja novog dokumenta. Prema zadanim postavkama, CorelDRAW kreira novi dokument sa jednim slojem, nazvan Layer 1. Otvorite prozor postavki upravitelja objekata ( Prozor > Prozori postavki > Upravitelj objekata).
Drugi korak je kreiranje potrebnog broja slojeva šablona pritiskom na dugme Kreirajte glavni sloj(vidi sliku 1, element 5) u prozoru postavki upravitelja objekata. Master slojevi će se pojaviti na svim stranicama vašeg projekta. Zatim kreirajte željeni broj slojeva klikom na dugme Kreirajte sloj(vidi sliku 1, element 4).
Ovaj članak pokriva slike iz zadatka kalendara. Koristio sam četiri sloja i dva master sloja.
Vaša stranica je sada spremna za rad.
Savjet. CorelDRAW kreira nove slojeve iznad postojećih. Stoga se moraju kreirati onim redoslijedom kojim bi se trebali nalaziti u projektu.
Treći korak je kreiranje 11 kopija otvorene stranice kako biste dobili 12 stranica. Kliknite karticu Stranica 1 koji se nalazi na dnu prozora aplikacije i izaberite opciju iz padajućeg menija Duplicirana stranica. Pošto još niste dodali objekte na stranicu, ostavite ih u prozoru Duplicirana stranica podrazumevane postavke i kliknite na dugme uredu.
Bilješka. Prilikom odabira tima Layout > Umetanje stranice stranice se dodaju u datoteku, koje po defaultu sadrže jedan sloj. U tom slučaju, svi potrebni slojevi moraju biti dodati svakoj stranici posebno, što može oduzeti mnogo vremena.
Nakon što izvršite tri gornja koraka, vaš dokument zidnog kalendara će biti spreman za upotrebu.
Prije nego što pogledamo primjer, želio bih govoriti o nekim važnim karakteristikama upravitelja objekata.
Predstavljamo prozore za podešavanje Upravitelja objekata
Prozor postavki upravitelja objekata (slika 1) omogućava vam da vidite trenutno stanje strukture dokumenta, pojednostavljujući upravljanje slojevima i objektima. Ovaj prozor prikazuje sve stranice aktivnog dokumenta sa svim slojevima na svakoj stranici i objektima koji se nalaze na svakom sloju na svakoj stranici.
Rice. 1 - Upravitelj objekata
(radi jasnoće, korisnički interfejs je prikazan na engleskom)
Ispod su opisi elemenata na sl. 1.
1 - dugme Prikaži svojstva objekta.
Ako se klikne na ovo dugme, prikazat će se svojstva svih objekata u odabranom sloju. Ako kliknete na simbol "+" na početku bilo koje stranice, prozor za postavljanje upravitelja objekata će prikazati detaljne informacije o svim objektima.
2 - dugme Uredite nezatvorene slojeve.
Klikom na ovo dugme možete da radite sa bilo kojim objektom na bilo kom sloju, bez obzira da li je aktivan. Ako ovo dugme nije pritisnuto, da biste radili sa objektima na bilo kom sloju, prvo morate odabrati i aktivirati odgovarajući sloj. Drugim riječima, svi objekti na svim slojevima osim aktivnog bit će privremeno zaključani i nedostupni za korištenje.
3 - dugme Pogled menadžera slojeva.
Omogućavanje ovog prikaza omogućava korisnicima da kontroliraju hijerarhiju (ili slijed) slojeva i mijenjaju njihovu lokaciju.
4 - Dugme Kreirajte sloj.
Kreirajte sloj na aktivnoj stranici.
5 - Dugme Kreirajte glavni sloj.
Kreiranje sloja šablona na glavnoj stranici dokumenta.
6 - Dugme Izbriši sloj.
Briše odabrani sloj i sve objekte na njemu.
7 - Postavite redovne slojeve dodane na stranicu. CorelDRAW podrazumevano daje slojevima sekvencijalne nazive (na primer, sloj 2, sloj 3, itd.). Da biste poboljšali svoje iskustvo i olakšali pronalaženje slojeva koji su vam potrebni, možete ih preimenovati.
8 - Zadani slojevi šablona. Slojevi Vodiči, Radna površina i Mreža su zadani slojevi. Ne mogu se ukloniti iz dokumenta.
9 - Postavljanje slojeva šablona koji su dodani na glavnu stranicu i preimenovani.
Pogledajmo sada dugmad za svojstva sloja. Svaki sloj ima tri dugmeta koja vam pomažu da promenite svojstva tog sloja.
Ikona oči označava da li je sloj vidljiv. Ako se klikne na ovu ikonu, objekti sloja su vidljivi, a ako se ne klikne, skriveni su.
Ikona štampač kontroliše da li se sloj može štampati. Ako se klikne na ovu ikonu, objekti sloja se mogu ispisati i uvesti, inače ne može.
Ikona olovka označava da li se sloj može uređivati. Ako se klikne na ovu ikonu, objekti sloja se mogu birati i uređivati, inače ne mogu.
Savjet. Obično se istovremeno uključuju i isključuju vidljivost i mogućnost štampanja. Zapamtite da vidljivi sloj ne može biti izvezen ili odštampan ako je štampanje onemogućeno. Ako je štampanje omogućeno, možete čak izvesti i odštampati nevidljivi sloj.
Takođe možete učiniti sloj vidljivim, ali ga ne štampati, tako da se bilješke o projektu ne bi ispisivale. Sloj poput ovog koristim za spremanje postavki ispisa i drugih informacija o zadatku koji moraju biti dostupni u svakom trenutku.

Rice. 2
(radi jasnoće, korisnički interfejs je predstavljen na engleskom)/>
Sada ćemo pogledati kako koristiti prikaz Layer Managera. Ovaj prikaz vam omogućava da promijenite redoslijed slojeva na aktivnoj stranici. Na sl. Slika 2 prikazuje redoslijed slojeva na stranici "Stranica: 6: jun".
Ako je potrebno, slojevi se mogu premjestiti na bilo koju željenu poziciju.
Savjet. Prikaz Layer Manager vam omogućava da uključite vidljivost slojeva, kao i mogućnost da ih uređujete i štampate.
Za ovaj demo trebat će mi sljedeći slojevi:
- dva sloja šablona;
- četiri sloja na svakoj stranici.

Rice. 3
Sloj predloška pozadine
Napravili smo dva predloška sloja: prvi će sadržavati sve objekte potrebne za kreiranje opće pozadine svih stranica,
a na drugom - nazivi dana u sedmici zajednički za sve stranice.
Pošto projekat koristi dva sloja šablona, oni moraju biti postavljeni u različitim redosledima.
Normalan pozadinski sloj
Na svakoj stranici koristim četiri sloja na koje dodajem datume, reklame, logo, naziv mjeseca, kao i fotografije i pozadinske slike.
Datumi(Datumi): Svaka stranica prikazuje datume svakog mjeseca na tom sloju.
Logo&Mjesec(Zaglavlje i mjesec): Ovaj sloj sadrži glavno zaglavlje i naziv mjeseca.
Natrag i fotografije(Pozadinska slika i fotografije): Na ovaj sloj sam postavio fotografije i objekte koji se koriste za kreiranje pozadine svake stranice. Pošto svaka stranica mora sadržavati različite fotografije i objekte, ovaj sloj se kreira na svim stranicama.
Redoslijed slojeva i smještaj objekata u kalendaru od 12 stranica

Rice. 4
Pozadina(Pozadina): sloj šablona.
Donji sloj. Objekti koji moraju biti vidljivi i mogu se odštampati na svim stranicama.

Rice. 5
Natrag i fotografije(Pozadinska slika i fotografije): Normalni sloj.
Drugi sloj odozdo. Jedinstveni objekti postavljeni na svaku stranicu. Svaka stranica sadrži različite fotografije i objekte.

Rice. 6
Logo&Mjesec(Podnožje i mjesec): Normalni sloj.
Treći sloj odozdo. Jedinstveni objekti postavljeni na svaku stranicu. Svaka stranica prikazuje naziv novog mjeseca i koristi jedinstvenu boju fonta za naziv kompanije.

Rice. 7
Četvrti sloj odozdo. Svaka stranica reklamira različite usluge. Postavljanje oglasa varira od stranice do stranice.

Rice. 8
Datumi(Datumi): normalni sloj.
Peti sloj odozdo. Svaka stranica sadrži datume iz različitih mjeseci i jedinstveni tekst.

Rice. 9
Radnim danima(Dani u sedmici): sloj šablona.
Šesti sloj odozdo. Sve stranice prikazuju iste dane u sedmici. Ovaj glavni sloj bi trebao biti smješten iznad svih ostalih slojeva.
Da biste odabrali aktivni sloj, samo kliknite na odgovarajuću liniju u hijerarhijskoj listi prozora upravitelja objekata.
Pošto kada dodate sloj, njegovo ime se pojavljuje na granama stabla koje odgovaraju svim stranicama u dokumentu, možete kliknuti na liniju koja odgovara bilo kojoj stranici.
Da biste uključili ili isključili prikaz sloja na ekranu, samo kliknite na ikonu oka koja odgovara sloju u prozoru za upravljanje objektima.
Za obične (ne-glavne) slojeve, ovaj način se može postaviti pojedinačno za svaku stranicu dokumenta. Ako trebate onemogućiti ili, obrnuto, omogućiti način prikaza na svim stranicama odjednom, kliknite na ikonu u obliku oka u liniji koja odgovara sloju na glavnoj stranici (grana Master Page na dnu prozora upravitelja objekata) .
Da biste omogućili ili onemogućili štampanje sloja, samo kliknite na ikonu štampača koja odgovara sloju u prozoru za upravljanje objektima.
Mrežni sloj se ne može ispisati, a sloj mreže Desktop(Za radnika ima smisla da štampa samo ako su dimenzije odštampane stranice manje od dimenzija lista papira koji se koristi za štampanje.
Da biste zabranili ili dozvolili uređivanje objekata koji se nalaze na sloju, samo kliknite na ikonu olovke koja odgovara sloju u prozoru za upravljanje objektima. Slojevi koji imaju zatamnjenu ikonu olovke su zaključani. Na takvom sloju ne možete odabrati i stoga promijeniti bilo koji objekt.
Da biste preimenovali sloj, jednostavno dvaput kliknite na njegovo ime i uredite ga. Da biste izbrisali sloj, možete ga odabrati tako što ćete kliknuti na njegovo ime i pritisnuti Del.
Slojevi su prema zadanim postavkama dodijeljeni kao glavni - Grid(mreža), Vodiči(Vodiči) i Desktop(Desktop) - ne može se preimenovati ili izbrisati.
Da biste premjestili sloj na novu lokaciju u hrpi slojeva, jednostavno ga povucite mišem gore ili dolje u odnosu na njegovu originalnu poziciju. Horizontalna linija će se pojaviti unutar prozora Upravljača objektima koja označava novu poziciju koju će sloj zauzeti - ova linija će se kretati u skladu s kretanjem miša. Nakon otpuštanja dugmeta miša, sloj će zauzeti svoju novu poziciju.
Da bi sloj bio aktivan, samo kliknite na odgovarajuću liniju.
Pogodnije je izvoditi operacije sa slojevima tako što ćete prvo prebaciti prozor upravitelja objekata u način prikaza upravitelja slojeva. Da biste to učinili, kliknite na dugme Prikaz menadžera slojeva(Prikaz menadžera slojeva).
Ako kliknete desni klik miša na liniji prozora upravitelja objekata koji odgovara sloju, kontekstni meni prikazan na Sl. 9.19.
Rice. 9.19. Kontekstni meni sloja u prozoru Upravitelj objekata
Na vrhu menija nalaze se komande koje menjaju stanje režima slojeva, ispod su komande za brisanje sloja i njegovo preimenovanje. Poslednja komanda menija otvara dijaloški okvir čije kontrole vam omogućavaju da fino podesite svojstva sloja.
U ovoj vježbi ćemo koristiti neka svojstva slojeva da organiziramo zaglavlja i podnožja (dijelove koji se ponavljaju na više stranica).
u dokumentu na više stranica. Recimo da trebamo pripremiti izgled preklopnog lista od četiri stranice za distribuciju na javnom događaju. Kupac je tražio da se glavni materijal lista (u ovoj vježbi nećemo zanimati) rasporedi na stranice sa telefonskim brojem na dnu. Osim toga, logotip kupca treba postaviti u sredinu parnih stranica (umjesto toga ćemo koristiti clipart).
1. Počnite kreiranjem novog dokumenta. S obzirom na to da se treba razviti preklopni list, dimenzije stranice će biti nestandardne (recimo, pola lista širine i cijeli A4 vodoravni list visine). Kliknite na dugme Novo (novi dokument) standardna traka sa alatkama, a kada se u prozoru dokumenta pojavi slika prve stranice, podesite širinu od 148,5 mm i visinu od 210 mm u poljima veličine štampane stranice atributnog panela. Dodajte još tri stranice svom dokumentu trostrukim klikom na znak plus u grupi dugmadi za okretanje stranica koja se nalazi u donjem lijevom uglu prozora dokumenta.
Zapravo, ova veličina stranice nije nestandardna - format je A5. Ali trik određivanja nestandardne veličine stranice radi i u ovom slučaju.
2. Koristeći dugme za dodavanje novog sloja u prozoru Upravljača objekata koji se može pričvrstiti, kreirajte novi sloj i odmah ga preimenujte, nazvavši ga Footer. Napravite još jedan sloj i nazovite ga Logo. Budući da glavna kompozicija izgleda treba biti postavljena na vrh logotipa, prevucite red koji odgovara sloju logotipa ispod reda sloja 1 (koji će sadržavati objekte koji čine izgled).
3. Kliknite na naziv Footer da ovaj sloj bude aktivan. Napravite blok kovrčavog teksta na dnu stranice i u njega unesite tekst zaglavlja i podnožja, na primjer:
Naš telefon je -111-22-33
Ne zaboravite da poravnate tekst sa sredinom stranice pomoću dijaloškog okvira Poravnaj i distribuiraj.
4. Trenutno, od sve četiri stranice dokumenta, tekst se nalazi samo na sloju zaglavlja i podnožja četvrte stranice (uvjerite se tako što ćete otići na treću stranicu, a zatim se vratiti na četvrtu). Da bi se ovaj tekst pojavio na svim stranicama, sloj zaglavlja i podnožja treba učiniti glavnim. Da biste to učinili, odaberite naredbu Gospodaru(Glavni) u kontekstni meni sloj. Također možete jednostavno prevući red sloja zaglavlja i podnožja sa četvrte stranice na početna stranica(Master stranica). Kao rezultat bilo koje od ovih radnji, linija sloja zaglavlja i podnožja će nestati iz odjeljaka sve četiri stranice dokumenta, au odjeljku početna stranica Pojavit će se linija sloja Master Footer. Pregledajte dokument i uvjerite se da se tekst podnožja pojavljuje na svim stranicama.
5. Sada radimo na logotipu. Počnimo postavljanjem atributa vidljivosti sloja logotipa za različite stranice. Podrazumevano je instaliran na svim stranicama, tako da sve što treba da uradite je da kliknete na ikone očiju u linijama koje odgovaraju ovom sloju u odeljcima prve i treće stranice. Idite na četvrtu stranicu, gdje je sloj logotipa prikazan na ekranu, i uvezite sliku iz biblioteke kliparta koja će nam zamijeniti logo (u ovom primjeru ulogu logotipa igra slika /Nagrade/Plakete/SymbO68.cdr). Povećajte ga na željenu veličinu, poravnajte sa sredinom lista, poništite linije konture i postavite boju ispune na 10% crne.
6. Ostaje samo da logo sloj bude glavni. Da biste to učinili, desnom tipkom miša kliknite liniju sloja u dijelu četvrte stranice i odaberite naredbu iz kontekstnog izbornika Gospodaru(glavni). Zadatak je riješen - podnožje se reproducira na svim stranicama, a logo se reproducira na parnim stranicama (sl. 9.20).
Rice. 9.20. Rezultat vježbe: prve dvije stranice dokumenta sa više stranica i prozor Upravitelj objekata
Vrlo je važno da se naredba za pretvaranje sloja u glavni izvrši posebno za liniju dijela četvrte stranice u koju je uvezen crtež. Inače bi glavni sloj bio prazan. Nakon pretvaranja sloja u glavni, atributi vidljivosti postavljeni kada je sloj još bio normalan se čuvaju za svaku stranicu.
7. Da biste dovršili vježbu, stavite malo teksta u sredinu ekrana na sloju logotipa, provjerite je li promjena koju ste napravili reproducirana na svim parnim stranicama i kliknite na ikonu olovke da zaključate sloj logotipa. Sada možete početi razvijati stvarni izgled - zaglavlja i podnožja su spremna.
Upravitelj objekata(upravitelj objekata) je prozor upravitelja objekata koji se može pričvrstiti i koji sadrži hijerarhijske liste objekata i slojeva trenutna stranica CorelDRAW dokument. Koristeći ovaj prozor možete upravljati slojevima i objektima. Da bi se upravitelj objekata pojavio u radnom prostoru, odaberite naredbu Prozor > Dockers > Upravitelj objekata(Prozor > Windows koji se može pričvrstiti > Upravitelj objekata). Izgled Prozor za upravljanje objektima, kada je postavljen u sredinu prozora dokumenta, prikazan je na Sl. 9.18.
Rice. 9.18. Crtež koji se sastoji od tri objekta i odgovarajućeg prozora za upravljanje objektima
Na vrhu usidrenog prozora nalazi se naziv aktivnog sloja (sloja na koji će biti postavljeni novokreirani objekti). Dugmad alata za upravljanje objektima nalaze se i na vrhu i na dnu prozora.
- Dugme Novi sloj dodaje još jedan sloj u dokument, kojem se dodeljuje naziv Sloj n (gde je n za jedan veći od broja poslednjeg prethodno kreiranog sloja). Sloj se postavlja iznad svih prethodno kreiranih slojeva, ali ispod glavnih slojeva Desktop i Guides.
Korisniku se daje mogućnost da odmah preimenuje novokreirani sloj, dajući mu smislenije ime - tekstualni kursor je postavljen na njegovo ime. Preporučuje se da ne zanemarite ovu priliku. Kada završite sa uređivanjem imena, pritisnite taster Enter.
- Dugme Prikaži svojstva objekta uključuje ili isključuje prikaz svojstava objekta u prozoru Upravljača objektima. Na sl. 9.18 ovaj mod je omogućen, pa se informacije o njihovoj ispuni i liniji konture prikazuju desno od naziva objekata. Imajte na umu da su boje ispune i obrisa prikazane na ikoni objekta koja se nalazi lijevo od njegovog naziva, bez obzira na stanje ovog gumba.
- Dugme Uredi više slojeva uključuje ili isključuje način rada koji vam omogućava da odaberete objekte iz bilo kojeg sloja dostupnog za uređivanje (pogledajte dolje). Ako je ovaj režim, koji je podrazumevano omogućen, isključen, tada se mogu izabrati samo objekti koji pripadaju aktivnom sloju i slojevi koji su zajedno sa njim izabrani u prozoru za upravljanje objektima.
- Dugme Layer Manager View vam omogućava da uklonite informacije o stranicama i objektima iz prozora za upravljanje objektima, ostavljajući samo zapise koji odgovaraju slojevima u njemu.
Takođe možete efikasno kontrolisati broj redova prikazanih u prozoru Upravljača objektima pomoću kontrola hijerarhijske liste (ikone koje izgledaju kao kvadrati sa znacima plus i minus). Klikom na kvadrat sa predznakom minus uklanja se iz prozora informacije o svim osnovnim objektima hijerarhije stranice (slojevi i objekti). U tom slučaju, znak u kvadratu se mijenja u „plus“, a ponovnim klikom vraća se sve prethodno skrivene linije u prozor dispečera.