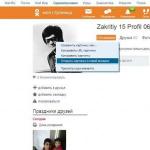Zašto se javlja greška "Zahtjev za deskriptor USB uređaja nije uspio"?Općenito, situacija kada se pojavi poruka o pogrešci prilikom umetanja fleš diska u USB priključak uopće nije jedinstvena. Korisnik dobija poruku u kojoj se navodi da je “nepoznati USB uređaj”. Ovaj problem se naziva neuspjeh zahtjeva za deskriptorom USB uređaja. Kada prvi put ubacite fleš disk u USB port, automatski se traže potrebni drajveri, nakon čega računar prepoznaje uređaj u roku od nekoliko sekundi. Ako sistem ne može automatski pronaći potrebne upravljačke programe, prikazuje se poruka o grešci. “Zahtjev za deskriptor uređaja nije uspio” ili kod greške 43 ukazuje da je problem u OS softveru. Kako se nositi sa takvom situacijom i šta treba da znate da biste sami izašli na kraj sa greškom koja je nastala, saznaćemo iz današnje epizode.
Glavni uzroci greške "Zahtjev za deskriptor USB uređaja nije uspio na Windows 10"
Greška neuspjeha zahtjeva deskriptora USB uređaja može se pojaviti ne samo zbog kvara OS-a, već i kao rezultat oštećenja USB ulaza ili samog fleš diska. Stručnjaci navode da su uzroci koda greške 43 sljedeći faktori:
— Neispravnost USB uređaja ili konektora za računar. Fleš diskovi kineskog kvaliteta, koji su podcijenjeni, često pokvare.
— Virus koji je doprinio kvaru sistemskih datoteka.
— Registar je oštećen, što je moglo nastati kao rezultat instaliranja ili ažuriranja operativnog sistema.
— Starenje vozača, kao i njihova oštećenja ili konfliktne situacije.
Razloga za pojavu dotične greške više je nego dovoljno. Da biste je otklonili, morate utvrditi izvor greške i poduzeti odgovarajuće mjere.
Kako otkloniti grešku „Zahtjev za deskriptor USB uređaja nije uspio“ i načini rješavanja problema s greškom „kod 43“.
Ponekad je za otklanjanje greške dovoljno jednostavno očistiti USB port kako bi računar prepoznao fleš disk. U svakom konkretnom slučaju, rješenju problema se mora pristupiti individualno. Ako računar ne otkrije fleš disk na jednom portu, trebalo bi da ga priključite u drugi USB konektor vašeg računara ili laptopa.
I Provjera opreme
Prvi korak u rješavanju problema je provjera fizičkog stanja USB uređaja, kao i njegovih kontakata i kabela. Pronalaženje takve greške na računaru nije teško, ali s laptopom je situacija složenija. Provjera se vrši skidanjem poklopca sa sistemske jedinice i vizualnim pregledom.
Utikači ili konektori mogu postati prljavi, prašnjavi ili oksidirani, uzrokujući loš kontakt. Provjeru kvara treba započeti isključivo na fizičkom nivou. Postupak na fizičkom nivou uključuje sljedeće manipulacije:
1. Čišćenje kontakata.
2. Povezivanje portova na druge konektore.
3. Provjerite portove na drugom računaru.
Tek nakon što je izvršena provjera na fizičkom nivou i utvrđeno da su USB portovi u ispravnom stanju, možete pribjeći proceduri istraživanja na softverskom nivou. Ako Windows 10 OS ponovo ne čita podatke, dajući istu grešku sa kodom 43, tada biste trebali provjeriti status drajvera. Pogledajmo detaljno kako provjeriti status drajvera na Windows 10.
II Provjera statusa drajvera i njihovo ažuriranje
1. Često je uzrok greške „Neuspjeh zahtjeva za deskriptorom USB uređaja“ kršenje upravljačkog programa. Drugi korak ka rješavanju problema počinje s potrebom ažuriranja upravljačkih programa za Windows 10 OS Malo ljudi zna kako to učiniti. Postupak se izvodi izvođenjem sljedećih manipulacija:
Otvorite "Device Manager" kroz "Start" i "Control Panel".
2. U prozoru „Upravljač uređajima“ koji se otvori, morate pronaći odjeljak pod nazivom „USB kontroleri“. Odeljak „Upravljač uređajima“ prikazuje listu sve opreme povezane sa računarom.
3. Na listi “USB Controllers” potrebno je pronaći stavku “GenericUSBHub”, kao i “USB Root Hub” i “Composite USB Device”. Sa svakim od ovih uređaja treba izvršiti određeni broj manipulacija. Oni uključuju provođenje procedure ažuriranja drajvera. Da biste to uradili, na svakom elementu kliknite desnim tasterom miša da biste otvorili podmeni, a zatim izaberite „Ažuriraj upravljačke programe“.
4. Nakon toga, otvorit će se prozor u kojem se od vas traži da odaberete jednu od dvije opcije: “automatski traži ažurirane upravljačke programe” ili “Traži na ovom računaru”.
Morate odabrati drugu opciju, kao što je prikazano na slici iznad. Nakon toga će se otvoriti prozor u kojem morate kliknuti na dugme „Dalje“.
5. Nakon toga će početi ručna pretraga upravljačkih programa. Ako je potrebno ažuriranje drajvera, sistem će prikazati odgovarajuću poruku. Ovo će započeti njihovo ažuriranje, a nakon što se instalacija završi, sistem će morati otkriti neidentificirani USB uređaj.
Rijetko, sistem ne može sam pronaći drajvere, pa se problem može riješiti preuzimanjem sa službene web stranice. Gore navedene korake treba izvršiti za svaku stavku, a zatim provjeriti ispravnost USB uređaja.
Ovo je zanimljivo! Ako odlučite da ručno preuzmete upravljačke programe, trebali biste ih preuzeti isključivo sa zvanične Windows web stranice. Preuzimanje drajvera iz neprovjerenih izvora može dovesti do toga da se vaš računar zarazi virusima.
III Provjerite potrošnju energije i otpustite statički napon
Ako su upravljački programi ažurirani ili ne zahtijevaju ovu proceduru, tada možete popraviti grešku „Neuspjeh zahtjeva za deskriptorom USB uređaja“ provjerom potrošnje energije USB portova. Da biste provjerili potrošnju energije USB portova, trebate izvršiti sljedeće korake:
Otvorite karticu "Napajanje", u kojoj odaberite odjeljak "USB Root Hub". U ovom odjeljku trebate osigurati da potrošnja energije ne prelazi dozvoljene parametre.
Da biste ušli u odjeljak USB Root Hub, morate otvoriti Upravitelj uređaja.
U ovom odeljku idite na bilo koju opremu u odeljku „USB kontroleri“, a zatim kliknite desnim tasterom miša da otvorite podmeni.
U ovom podizborniku odaberite stavku "Svojstva", nakon čega se otvara kartica "Upravljanje napajanjem".
Na ovoj kartici poništite izbor u polju pored "Dozvoli računaru da isključi ovaj uređaj radi uštede energije". Nakon toga, preporučuje se da ponovo pokrenete računar i proverite da nema greške prilikom umetanja fleš diska u USB port.
Da biste ublažili statički (preostali) napon koji ostaje na USB priključcima kada uklonite fleš disk na nesiguran način, potrebno je izvršiti sljedeće manipulacije:
— Isključite računar ili laptop. Nakon što isključite laptop, potrebno je da izvadite bateriju, a iz računara izvucite utikač iz utičnice.
— Sada morate pritisnuti dugme za napajanje i držati ga nekoliko minuta.
— Nakon što držite uređaj bez struje 1 minut, možete ga pokrenuti.
- Nakon toga se provjerava ispravno funkcionisanje portova, kao i nestanak greške “code 43”.
— Nakon izvođenja takvih radnji, greška bi trebala biti otklonjena.
Šta učiniti ako se problem nastavi...?
Šta treba da uradite ako problem sa pokretanjem fleš diska i dalje postoji nakon gore navedenih koraka? Postoji niz drugih radnji koje će pomoći u rješavanju problema, ali ih treba izvoditi samo u prisustvu iskusnog kompjuterskog tehničara.
— Resetujte postavke BIOS-a. Ako pogrešno resetujete postavke u BIOS-u, posljedice mogu biti fatalne, pa je bolje povjeriti postupak iskusnom stručnjaku.
— Ažuriranje ili ponovna instalacija operativnog sistema Windows 10 čak i početnik može to učiniti ako slijedite odgovarajuća uputstva.
— Ako gornji koraci nisu pomogli u rješavanju problema, preostaje samo jedan način - zamjena USB portova.
Zaključujući današnji post - neuspjeh zahtjeva za deskriptorom USB uređaja, može se primijetiti da se svaki problem može riješiti ako pronađete pravi pristup za njegovo rješavanje. Uvijek morate početi od traženja razloga, pa nastavite, jer sada su upute u vašim rukama.
Prilikom rada s vanjskim uređajima često se javljaju problemi s USB portovima prilikom povezivanja. Windows tada prikazuje: “USB uređaj nije prepoznat” ili “Nevažeći deskriptor uređaja”. Takva obavještenja ne daju konkretan odgovor na pitanje gdje je tačno došlo do problema, pa je potrebno provjeriti sve moguće opcije.
USB uređaj nije prepoznat - šta učiniti
Problem se mora tražiti eliminacijom:
- Proverite rad povezanih perifernih uređaja sa drugim računarima/laptopovima/tabletima.
- Ako povezani periferni uređaji rade normalno, potražite problem u softveru ili hardveru računara.
Hardver
Bitan! Nekim korisnicima je pomoglo potpuno isključenje računara. Da biste to učinili, morate isključiti računar i izvaditi bateriju (+3V) iz matične ploče na nekoliko minuta.
Podešavanje drajvera
Provjerite postavke:

Ako OS ne pronađe drajver na Internetu u odjeljku "Drugi uređaji", možete pretraživati ručno:

Informacije koje su nam potrebne biće prikazane u parametrima VEN (Prodavac) i DEV (Uređaj).

Ako je periferija u "USB Controllerima" prikazana sa žutom ikonom uskličnika:

Bitan! Neki korisnici su smatrali korisnim uklanjanje zastarjelih unosa s prethodno povezane opreme. Pročitajte o tome u nastavku.
Za brisanje zapisa svih perifernih uređaja povezanih do ove tačke:
- Isključite sve USB periferne uređaje sa računara (osim miša i tastature).
- RMB na Start → Command Prompt (Administrator).
- Upišite naredbu i pritisnite Enter: set devmgr_show_nonpresent_devices=1
- Zatim upišite u komandnu liniju i pritisnite Enter: start devmgmt.msc
- Otvara se upravljanje računarom. Idite na Upravljač uređajima → Prikaz → Prikaži skrivene uređaje.

- Jedna po jedna, u svim kategorijama, uklanjajte prozirne ikone. Ne uklanjajte tamne.
- Idite na odjeljak USB kontroleri i potpuno uklonite sva USB root čvorišta. Kada dobijete obavijest „Izbriši drajver“, stavite marker (da izbrišete instalirane drajvere zajedno sa spominjanjima). Odbacite poruku "Restart PC" i uklonite sva USB čvorišta.

- Ponovo pokrenite računar i sačekajte da se upravljački programi instaliraju i konfigurišu.
- Zatim umetnite neidentificirani periferni uređaj u USB port i provjerite njegov rad.
Postavljanje napajanja
Problem je čest među korisnicima laptopa. Nakon povezivanja diska putem USB 3.0, pojavljuje se greška - "Nepoznati uređaj". To je zbog funkcije za uštedu energije laptopa, koja isključuje napajanje neiskorištenim portovima tokom perioda mirovanja. Da onemogućite funkciju, idite na:
- Kontrolna tabla → Opcije napajanja → Izaberite šemu koju koristi vaš laptop → Postavite plan napajanja.

- Na kartici “USB opcije” → Opcija za privremeno onemogućavanje USB porta, promijenite iz “Dozvoljeno” u “Zabranjeno”.

- Sačuvajte promjene i ponovo povežite periferne uređaje. Ako je potrebno, ponovo pokrenite sistem.

Bitan! Nakon što ste uradili sve gore navedeno, da li greška i dalje postoji? Kopati u BIOS postavke. Pomažu u rješavanju problema: resetiranje BIOS postavki na zadane, flešovanje BIOS firmvera na najnoviju verziju (pogledajte web stranicu proizvođača matične ploče), softversko onemogućavanje/povezivanje USB 2.0 i 3.0 u BIOS postavkama.
Ako savjeti u članku nisu pomogli, pišite nam. Opišite problem detaljno, pokušat ćemo ga riješiti i zajedno riješiti problem.
Greške pri rukovanju zahtjevima su čest problem na modernim verzijama Windows 8 i novijih. Obično, ako kliknete na svojstva hardvera, prikazuje se kod 43. Sve je to manifestacija problema u USB konekciji, ne samo tableta, već i svih drugih uređaja.
Prije manipuliranja softverskim dijelom, morate se uvjeriti da nema problema na fizičkom nivou. Unatoč činjenici da je najčešće problem u upravljačkim programima, morate biti sigurni da oprema radi ispravno. Treba obratiti pažnju na:
- Kabl USB čvorišta je možda pokvaren, instalirajte uređaj direktno;
- Provjerite priključak da vidite ima li puno prašine u njemu ili je oksidirao;
- Povežite uređaj direktno (za desktop računar ovo je zadnji panel), možda postoji problem sa prednjim izlazom;
- Čipset je u općem ispravnom stanju, spojite opremu na drugi port.
Ako nije otkriveno nikakvo mehaničko oštećenje, morate koristiti softverske metode da biste riješili problem neuspjeha da zatražite deskriptor USB uređaja.
Ažuriranje upravljačkih programa USB porta
Pokazalo se da je opisana metoda učinkovita za većinu korisnika, ne samo kod ovog problema, već i kod bilo kojeg drugog sličnog problema. Glavni zadatak metode je provjeriti funkcionalnost upravljačkih programa porta i zamijeniti ih. Svoj cilj možete postići:
- Kliknite na Start i kliknite desnim tasterom miša na “Computer”, a zatim na “Properties”;
- Slijedite vezu "Upravitelj uređaja";

- Proširite listu “USB kontroleri”;

- Za sve stavke pod nazivom “USB Root Hub” i “Multiple USB Device”, izvršite sljedeće korake jedan po jedan;
- Dvaput kliknite da biste otvorili element i idite na karticu “Driver”;

- Kliknite na “Ažuriraj” i zatim “Traži drajvere...”;
- Sada kliknite na “Odaberi sa liste...”;
- Odaberite pronađeni element i pokrenite instalaciju.
Uradite isto za svaku stavku i problem neuspjelog zahtjeva za deskriptorom USB uređaja za Windows 10 više se neće javljati na vašem računaru. Možete shvatiti da je sve išlo po planu kada veza vašeg tableta nestane i ponovo se pokrene kao što je već prepoznato.
Pročitajte i: Kako postaviti tablet na Android?
Takođe, ako ova metoda nije uticala na situaciju, preuzmite originalne drajvere sa web stranice (posebno važno za laptopove sa USB 3.0). Zatim ih trebate instalirati prema istoj shemi, zamjenjujući zadane upravljačke programe novima. Isto morate učiniti ako imate neidentificirani uređaj. Za određivanje odgovarajućeg softvera potrebno vam je:
- Dvaput kliknite na uređaj;
- Idite na karticu „Detalji“;
- Postavite vrijednost na “Equipment ID”;
- Kopirajte parametar VEN i DEV;

- Zalijepite red u pretragu na devid.info;
- Bolje je dobiti ime drajvera i otići na službenu web stranicu, ali ga možete preuzeti ovdje.
Podešavanje potrošnje energije
Ovdje postoji nekoliko ključnih izvora koji mogu uzrokovati problem "zahtjev za deskriptor nepoznatog USB uređaja nije uspio". Jedan od njih je problem s napajanjem, gdje uređaj zahtijeva više energije nego što Windows dodjeljuje uređaju. Druga opcija je automatsko isključivanje neaktivnog uređaja radi uštede energije. Sa bilo kojom od opcija, možete naići na problem slične prirode, potrebno ih je rješavati jedan po jedan dok se kvar ne otkloni.
U slučaju nepravilnog rada štednje energije, možete eliminirati trenutnu situaciju:
- Sa panela "Upravitelj uređaja" idite na odjeljak "USB kontroleri";
- Za elemente “USB Root Hub” i “Multiple USB Device”, svaki zasebno, potrebno je:
- Dvaput kliknite da otvorite meni opreme;
- Idite na karticu "Upravljanje napajanjem";
- Poništite izbor u polju za potvrdu "Dozvoli prekid veze...".

Možda će se situacija promijeniti nakon ponovnog pokretanja Windowsa.
Pročitajte i: Šta učiniti ako vam se tablet zamrzne?
Zatim biste trebali provjeriti da li port prima dovoljno energije od računara, što može indirektno ukazivati na hardverski problem. Možete saznati:
- Dvaput kliknite na iste elemente kao u prethodnim metodama;
- Kartica “Napajanje” i provjerite da li “Dostupna snaga” premašuje kolonu “Potrebna snaga”.

Čak i ako je na ovoj kartici sve u redu, česti su kvarovi kada informacija nije ni prikazana u odgovarajućem meniju, pa bi trebalo da izvršite jednostavnu i istovremeno efikasnu radnju - isključite napajanje računara.
- Uklonite sve USB periferne uređaje iz konektora;
- Potpuno isključite računar;
- Isključite napajanje;
- Držite dugme za pokretanje računara oko 10 sekundi, bolje je da ga ostavite u ovom položaju nekoliko minuta (da biste se oslobodili preostalog punjenja);
- Uključite sistem i povežite svoje uređaje.
Instaliranje drajvera za čipset
Ako problem ne potiče od pokvarenih upravljačkih programa porta, onda je uzrok na višem nivou, u cijelom čipsetu. Shodno tome, moramo se boriti protiv toga na osnovu toga. Najčešće se pojavljuje kao rezultat zamjene ili ažuriranja OS-a. Standardni softver može uzrokovati neuspjeh zahtjeva za deskriptorom USB uređaja Windows 8.1, 10.
Ne biste se trebali nadati da će se sve instalirati samo od sebe i biti u redu, ako se pojavi problem, posebno za prijenosna računala, idite na službenu web stranicu proizvođača. Najvjerovatnije ćete tamo pronaći stavku "Podrška", a tu će biti i potreban drajver za vaš model računara. Instalirajte ga, možda ćete u početku morati ukloniti programe kao što je Intel Chipset Driver.
Takve postavke bi trebale pomoći u rješavanju problema kvara deskriptora USB uređaja i sličnih problema, nakon čega će se tablet moći ispravno sinhronizirati s računalom.
Ako i dalje imate pitanja o temi "Problem pri povezivanju tableta s računarom: zahtjev za deskriptor USB uređaja nije uspio", možete ih postaviti u komentarima
Dobar dan, dragi čitaoci, danas ćemo pogledati takvu grešku kao što je kod kvara zahtjeva deskriptora uređaja 43 u Windows 8.1 - 10. Može se primijetiti u upravitelju uređaja u USB kontrolerima, ili uređajima povezanim preko njih, bilo da se radi o skenerima, eksternim tvrdi diskovi, com žice. U nastavku čitamo zašto se to događa i kako to popraviti, nakon što sam potrošio nekoliko minuta na ovo, pozdravljam sva pitanja u komentarima.
Zahtjev za deskriptorom USB uređaja nije uspio kod 43
Zamislimo situaciju, napravićete USB fleš disk za pokretanje sa Windowsom, ubacite USB u računar i otkrijete da se u menadžeru uređaja vidi kao Nepoznati USB uređaj, pri pregledu detalja vidite poruku Deskriptor uređaja kod greške zahtjeva 43. Sa takvom greškom mogu postojati i povezani telefoni, tableti ili plejeri.
Ono što nam kaže greška: neuspjeh zahtjeva deskriptora uređaja ili resetiranje porta i kod greške 43, ovdje mislim da ne morate biti mega Microsoft stručnjak ili vidovnjak, sve je jasno da postoje problemi sa fizičkim povezivanjem vaš uređaj preko USB porta.
Prvo što treba da uradite je da pokušate da ponovo povežete uređaj sa drugim portom kako biste eliminisali mogućnost fizičkog oštećenja porta. direktno u luku. Ako je sve isto, pročitajte opcije rješenja u nastavku.
Ažurirajte upravljačke programe USB uređaja
Kao što sam gore napisao, na fleš disku imam uzvičnik, što nije dobro.

Ako je vaš fleš disk ranije radio normalno i ranije nije stvarao probleme, učinite sljedeće. Idemo u upravitelj uređaja, ako ne znate kako, zatim pritisnite Win+R i unesite devmgmt.msc, ili još lakše, kliknite desnim tasterom miša na Start i izaberite željenu stavku iz kontekstnog menija.

Zatim otvorite odjeljak USB kontroleri i za svaki od generičkog USB čvorišta, USB korijenskog čvorišta i kompozitnog USB uređaja, kliknite desnim gumbom miša i odaberite Ažuriraj upravljačke programe iz kontekstnog izbornika



U 99 posto, vidjet ćete samo jedan kompatibilan drajver, odaberite ga i kliknite dalje.

Ne zaboravite da se ova radnja mora izvršiti za sve uređaje sa liste. Ovaj postupak vam može pomoći da identificirate svoj nepoznati uređaj i identificirate ga.
U Windows 10, ako USB uređaj nije prepoznat i samo kada je povezan na USB 3.0, zamjena standardnog drajvera koji je instalirao sam OS će vam pomoći. Proširivi Intel USB 3.0 host kontroler za drajver koji je dostupan na službenoj web stranici proizvođača laptopa ili matične ploče. Također možete isprobati ranije opisani metod (ažuriranje upravljačkih programa) za ovaj uređaj u Upravitelju uređaja. Općenito, ažurirajte sve drajvere odjednom
USB opcije za uštedu energije
Ponovo otvorite upravitelj uređaja za sve uređaje
- Generičko USB čvorište
- USB root hub
- Kompozitni USB uređaj
Uradite sledeće, kliknite desnim tasterom miša na njih i izaberite Svojstva > Upravljanje napajanjem i poništite izbor opcije Dozvoli računaru da isključi ovaj uređaj radi uštede energije.

Dodatne metode za rješavanje problema kod 43
- Uklonite problematične USB uređaje, isključite računar (isključivanjem, bolje je držati Shift i kliknuti na "Isključi" da ga potpuno isključite).
- Isključite ga iz utičnice.
- Pritisnite i držite dugme za napajanje 5-10 sekundi (da, kada je računar isključen), otpustite.
- Uključite računar u mrežu i jednostavno ga uključite kao i obično.
- Ponovo povežite USB uređaj.
Za laptope kod kojih je baterija uklonjena, svi koraci će biti isti, osim što ćete u koraku 2 dodati: izvadite bateriju iz laptopa.
Ažuriranje Windows drajvera
Kao što sam gore napisao, ažurirajte sve vrste drajvera za
- Intel Chipset Driver
- Interfejs Intelovog upravljačkog mehanizma
- Različiti uslužni programi za firmver specifični za prijenosna računala
- ACPI drajver
- Ponekad, odvojeni USB drajveri za kontrolere treće strane na matičnoj ploči.
Ako, koristeći metodu koju sam naveo gore, ne želite vjerovati kolekciji drajvera, posjetite web stranice proizvođača i odatle preuzmite sve što vam je potrebno za rješavanje problema Zahtjev za deskriptorom uređaja nije uspio kod 43.
I nekoliko smiješnih loptica :)