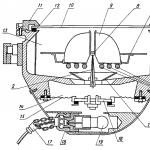Lokalna kućna mreža putem WiFi rutera otvara širok spektar mogućnosti za korisnike mobilnih uređaja i personalnih računara sa internetom. Korisnik može samostalno postaviti takvu mrežu, čak i bez dubokog znanja u upravljanju mrežom.
Wi-Fi ruter omogućava vam da organizujete svoj dom bežični internet, na koji se možete povezati s više uređaja istovremeno.
Pošto računari i laptopi više nisu luksuzni predmeti, svako može kupiti ove uređaje, mnogi čak imaju i nekoliko ličnih uređaja. Radi lakšeg korištenja, preporučuje se njihovo kombiniranje u lokalnu mrežu (LAN).
Kućna lokalna mreža ima puno funkcija i omogućava vam dijeljenje datoteka, distribuciju Interneta, igranje online igrica i još mnogo toga. Prilično je lako postaviti.
Šta je lokalna mreža?

Slika 1. Promjena postavki adaptera.
Lokalna mreža je skup uređaja, kao što su personalni računari, laptopi, štampači, televizori itd., ujedinjenih preko interfejsa preko određenog medija za prenos podataka (kabl, radio kanal).
Glavne prednosti koje korisnik dobiva instaliranjem lokalne mreže:
- Direktno dijeljenje datoteka. Možete prenositi fotografije, muziku, filmove i druge datoteke između računara direktno preko LAN-a, bez upotrebe eksterni diskovi, kao što su fleš diskovi, diskovi itd.
- Pristup zajedničkim mrežnim resursima. To uključuje, na primjer, štampač. Ako je povezan na lokalna mreža, ovo vam omogućava da štampate na njemu potrebne informacije sa bilo kog kompjutera u njemu.
- Organizacija prostora za igru. Video igre često imaju način rada mrežna igra, što omogućava igračima da se takmiče.
- Pristup internetu. Svaki uređaj koji se nalazi na kućnoj mreži može pristupiti Internetu ako je povezan sa jednim od računara, dozvoljen i konfigurisan opšti pristup.

Slika 2. Kreiranje domaća grupa.
U klasičnoj lokalnoj mreži, veza između računara je obezbeđena kablom. Međutim, u godinama prenosivi uređaji I bežične tehnologije upotreba ove metode povezivanja više nije relevantna.
Umjesto toga, predlaže se izgradnja kućne mreže putem WiFi rutera, biće moguće uključiti uređaje koji podržavaju WiFi: tablete, pametne telefone i druge.
Također će imati pristup svim funkcijama lokalne mreže, na primjer, prijenos datoteka i pristup Internetu, eventualno uz određena ograničenja vezana za specifičnu upotrebu mobilnih uređaja.
Šta vam je potrebno za kućnu mrežu?
Dakle, zadatak je stvoriti mrežu putem rutera. Za njegovu organizaciju potrebno je osigurati sljedeću konfiguraciju opreme:

Slika 3. Postavke mrežne lokacije.
- Wi-Fi ruter sa podrškom za DHCP. Mora biti povezan na internet.
- Stacionarno PC.
- Laptop, laptop.
- Tablet, pametni telefon.
Prije postavljanja mreže putem rutera, potrebno je poduzeti nekoliko koraka. Prvo morate biti sigurni da je DHCP server uključen i aktivan na ruteru. The mrežni protokol služi za automatsko dodjeljivanje mrežnih parametara (na primjer, IP adresa) čvorovima povezanim na ruter. Tada je vrijedno razumjeti koncept „radne grupe“. Iz sigurnosnih razloga, svi računari koji se pridružuju moraju pripadati jednoj radnoj grupi. Ovo je neophodno kako strani uređaji, čije uključivanje u mrežnu strukturu nije bilo predviđeno, ne bi mogli da koriste njene resurse i da prodru u mrežne čvorove.
Možete da konfigurišete da li sistem pripada određenoj radnoj grupi tako što ćete pratiti sledeću putanju: “Start” – “Kontrolna tabla” – “Sistem”.

Slika 4. Otvaranje javnog pristupa.
U pododjeljku pod naslovom „Naziv računara, domena, postavke radna grupa„treba da kliknete na link sa desne strane „Promeni parametre“, a zatim u prozoru koji se otvori kliknite na dugme „Promeni“ (slika 1).
Ovaj prozor vam omogućava da konfigurišete parametre kao što su naziv računara, radna grupa i drugi. Polje radne grupe može u početku sadržavati standardni naziv Radna grupa, umjesto toga možete unijeti svoje ime, na primjer, Homenetwork.
U istom prozoru možete odrediti jedinstveno ime računara. Zatim morate ponovo pokrenuti računar. Ova operacija se mora tačno ponoviti na svim računarima u lokalnoj mreži. Naziv grupe treba da bude isti za sve, ali je preporučljivo da se imena razlikuju.
Kako kreirati matičnu grupu?
Morate kreirati grupu lokalne kućne mreže - homegroup. Trebali biste slijediti putanju: “Start” - “Kontrolna tabla” – “Upravljanje mrežom i pristupom”. Ruter, uz pomoć kojeg se organizira kućna lokalna mreža, mora biti unaprijed povezan i povezan.

Slika 5. Omogućavanje zaštite lozinkom.
U pododjeljku aktivnih mreža na desnoj strani nalazi se linija „Kućna grupa“, pored nje potrebno je kliknuti na vezu „Spremno za kreiranje“, a zatim na dugme „Kreiraj kućnu grupu“ (slika 2).
Treba napomenuti da ako u odjeljku za pregled mreže lokalna mreža koju postavljate nema status kuće, možete joj je dodijeliti klikom na link “Mreže” (Mreža 5 na slici). Otvoriće se prozor postavki mrežne lokacije u kojem možete odabrati jedan od tri tipa (slika 3):
- Kućna mreža. Dizajniran je tako da su svi čvorovi poznati i sigurni, korisnik zna za sve uređaje i potpuno vjeruje njihovom radu. Pristup je praktično neograničen.
- Mreža preduzeća. Optimizirano za uredske ili korporativne lokalne sisteme.
- Mreža zajednice. Služi za rad na javnim javnim mjestima gdje je važno održati anonimnost i sigurnost svakog čvora. Računari u takvoj mreži međusobno su nevidljivi, što pruža visoku zaštitu od neovlaštenog ulaska.

Slika 6. Povezivanje na kućnu mrežu.
Klikom na dugme “Kreiraj početnu grupu” možete odabrati direktorije i uređaje za koje želite da otvorite zajednička upotreba(Sl. 4).
Nakon primjene ovih parametara, sistem će generirati lozinku. Ovo treba zasebno snimiti (ili napraviti snimak ekrana) jer može biti potrebno za WiFi vezu.
U suprotnom, postavljanje lokalne mreže preko rutera neće biti moguće (slika 5).
Kako se povezati na kućnu mrežu?
Nakon dovršetka svih navedenih radnji, domaća grupa se smatra kreiranom. Preporučuje se da ponovo pokrenete uređaj na puna aplikacija konfiguracije. S obzirom na to da morate postaviti mrežu za nekoliko računara, onda svakako provjerite mogućnost povezivanja različitih računala u kreiranu kućnu grupu. Drugi računar (na primjer, laptop) mora biti povezan na Wi-Fi tačku rutera. Na njemu idite na „Upravljanje mrežom“, potražite stavku „Home Group“, kliknite na dugme „Pridruži se“ (slika 6).

Slika 7. Podešavanje mreže za više računara.
Nakon unosa snimljene lozinke, ponavljamo ciklus podešavanja, navodimo dozvoljene fascikle i ponovo pokrećemo uređaj. Ako se veza ne može uspostaviti, morate onemogućiti sve zaštitne zidove i zaštitne zidove trećih strana. Kada se veza uspostavi, sve mrežni uređaji treba postati vidljiv, pristup resursima i direktorijima treba biti otvoren.
Podrazumevano, na vašem računaru je dostupno samo nekoliko specijalnih deljenih fascikli. Ali ovo je daleko od granice mogućnosti moguće je učiniti dostupnim gotovo svaki direktorij u sistemu. Da biste to učinili, morate otvoriti svojstva mape, pronaći karticu "Pristup", kliknuti na "Napredne postavke" i potvrditi okvir koji otvara dijeljenje. Primjenjujemo parametre, folder bi trebao postati vidljiv drugim računarima (slika 7).
Hajde sada da smislimo kako da se snađemo koristeći WiFi sa tableta na kompjuter.
U kreiranu kućnu mrežu možete dodatno uključiti tablete i pametne telefone koji koriste Android.
U tome će vam pomoći aplikacija ES Explorer. Nakon što ga instalirate, potrebno je da se povežete na Wi-Fi. Program ima karticu LAN (ovo je pristup lokalnoj mreži). Kada ste tamo, potrebno je da kliknete na dugme "Traži". Aplikacija će pronaći sve dostupne računare, a sada se možete prijaviti na svaki od njih i pogledati sadržaj otvorenih foldera.
Prije ili kasnije, svaki korisnik s pristupom nekoliko računala razmišlja o stvaranju lokalne mreže. Ako i dalje mislite da je ovo nešto komplicirano i nepotrebno, onda ste u zabludi: ako znate kako postaviti lokalnu mrežu putem wifi ruter, tada će povezivanje dva ili više računara biti vrlo jednostavno.
Morate unaprijed odlučiti: ako dva ili više računara pristupaju Internetu preko jednog rutera, tada zapravo već postoji mreža između njih. Samo trebate malo dotjerati ASUS ruter RT G32 ili bilo koji drugi koji koristite, a također navedite parametre lokalne mreže.
Šta biste trebali imati:
Ispitivanje
Pre nego što počnete da kreirate lokalnu mrežu, preporučuje se da proverite vezu pingovanjem sa jednog računara na drugi.
Ako naiđete na probleme sa podešavanjem mrežna veza, obratite pažnju na rad antivirusnog programa i firewall-a. Često u njihovim postavkama postoji zabrana dijeljenja pristupa - potrebno je ukloniti.
Otvorite pretraživač na računaru i unesite adresu web interfejsa rutera (možete je pronaći na nalepnici koja se nalazi na dnu tela rutera). 
Idite na karticu “DHCP” da vidite adrese uređaja koji su povezani na ruter. Odaberite IP adresu drugog računara kako biste s njim mogli razmjenjivati pakete podataka dok provjeravate vezu.  Pokrenite komandnu liniju i unesite naredbu poput ove: "ping IP adresu drugog računara." U prozoru bi se trebala pojaviti statistika prijenosa podataka.
Pokrenite komandnu liniju i unesite naredbu poput ove: "ping IP adresu drugog računara." U prozoru bi se trebala pojaviti statistika prijenosa podataka. 
Postavke
Prva stvar koju treba da uradite je da dodelite ime svakom računaru (ako ga nema) ili ga promenite u nešto na engleskom, a takođe postavite ime za radnu grupu.

Ponovite ovu proceduru na drugom računaru i ponovo pokrenite oba uređaja da bi promenjena konfiguracija stupila na snagu.
Zapamtite: računari moraju imati različita imena, ali će raditi samo u jednoj radnoj grupi!
Sada treba da kreiramo samu mrežu. Za ovo:

Ako vam nije potrebna mrežna sigurnost, onemogućite lozinku:

Nakon što je podešavanje završeno, morate ponovo pokrenuti oba računara. Sljedeći put kada počnete, provjerite da li se računari mogu vidjeti:

Kreiranje dijeljenog foldera
Nakon postavljanja lokalne mreže, potrebno je dodijeliti potrebne fascikle zajednički pristup tako da se sa njihovim sadržajem može raditi sa bilo kojeg računara koji učestvuje.
Otvorite fasciklu koju želite da delite i kliknite na dugme „Deljenje“ u gornjem meniju. U meniju koji se otvori kliknite na jedinu stavku "Napredne postavke". 
Otvorit će se svojstva mape gdje ćete se odmah naći na kartici „Pristup“. Kliknite na dugme "Napredne postavke" i potvrdite okvir pored "Podijeli". Ne zaboravite da kliknete na "U redu" da biste spremili novu konfiguraciju direktorija. 
Usput, ne možete samo stvarati zajednički folder, ali i povezati mrežni disk, širenje mogućnosti za skladištenje podataka. Ovo se može uraditi preko „Moj računar“, gde se na gornjoj ploči nalazi odgovarajuće dugme.
Povezivanje drugih uređaja
Kreiranjem lokalne mreže ne samo da možete povezati laptop sa laptopom, već i povezati se sa drugim uređajima. Konkretno, moguća je razmjena podataka sa tabletima i pametnim telefonima koji koriste Android OS.
Da povežete svoj Android uređaj na lokalnu mrežu, instalirajte na njega file manager ES provodnik.

IN Rezultati pretrage vidjet ćete sve računare povezane na lokalnu mrežu. Sada možete sa mobilni uređaj razmjenjujte podatke sa ovim učesnicima lokalne mreže, pristupajte zajedničkim folderima, pa čak i instalirajte igre na Android sa računara.
Glavna svrha rutera je stvaranje pristupne točke internetskim resursima. Ruter služi kao povezujući element za kreiranje kućne lokalne mreže; Kućna mreža preko wifi rutera je vrlo zgodna, moderna i praktična!
Pogledajmo detaljno kako stvoriti kućnu mrežu putem wifi rutera, a također razmotrimo prednosti rada s kućnom lokalnom mrežom.
Prednosti stvaranja lokalne mreže
Pod lokalnom mrežom se obično podrazumijeva grupa uređaja povezanih jedni s drugima koristeći dvije vrste mreža:
- Wired type;
- Bežični tip.
Klasični tip - povezivanje preko kablovskih elemenata. Danas se ovaj pristup lako može zamijeniti ruterom i bežičnim LAN-om.
Takvu grupu uređaja povezanih preko LAN-a ima prednosti:
- Mogućnost direktnog prenos nizova informacija– podaci i datoteke između pojedinačnih uređaja grupe. U isto vrijeme, nema potrebe za korištenjem fizičkih medija za pohranu;
- Neprekidno i stalni pristup na Internet resurse;
- Kreiranje lokalne mreže će vam također omogućiti pristup svim resursima bilo kojeg uređaja u grupi. Na primjer, to će biti moguće lako izvesti putem PC-a štampanje dokumenata nalazi se na mobilnom uređaju;
- Lokalna mreža putem wifi rutera omogućava vam da organizirate jedan prostor za igru, što će biti korisno za ljubitelje online igrica.
Šta vam je potrebno za organizaciju lokalne grupe
Predmetni zadatak - stvaranje mreže korištenjem rutera - zahtijevat će određenu opremu:
- Direktno ruter;
- Personalni računar, koji će služiti kao centar svih narednih manipulacija;
- Laptop ili netbook;
- Tablet računar ili pametni telefon;
- Štampač
- Ostali uređaji koji podržavaju prijenos podataka putem Wi-Fi mreže
DHCP
Prije nego što izvršite i implementirate svoj plan, važno je osigurati da je server dostupan i aktivan DHCP: protokol će vam omogućiti da automatski postavite mrežni parametri za sve uređaje u grupi. U kartici DHCP postoji pododjeljak "DHCP lista klijenata" u njemu ćete vidjeti sve uređaje povezane na ruter. Naravno, možete bez postavljanja DHCP-a, ali u nedostatku automatske distribucije adresa, da biste se povezali s ruterom, morat ćete ručno postavite mrežne parametre na svakom uređaju.
Prekidač

Izgled D-Link prekidača
Ruter ima portove sa strane ili pozadi za povezivanje vaših uređaja. Jedan od portova je označen bojom (obično žutom) i namenjen je povezivanju kabla internet provajdera, naziva se WAN port. LAN portovi su namenjeni za povezivanje uređaja. Ako nema dovoljno utičnica za povezivanje svih vaših uređaja, možete kupiti posebnu prekidač sa osam portova. Zatim spojite prekidač na ruter, a zatim povežite sve svoje uređaje na prekidač. Prekidači mogu biti:
- Megabit;
- Gigabit (ako vam je potrebna veća brzina veze s diskom).
Saznajte više o kreiranju i konfiguraciji lokalne mreže
Dakle, kako se stvara kućna mreža putem rutera? Predstavimo sve potrebne radnje u obliku liste:
Prije izvođenja svih potrebnih manipulacija:

Da biste pravilno postavili kućnu mrežu, kao i za njeno pravilno funkcionisanje, potrebno je da obezbedite zajednički pristup određenim fasciklama ili diskovima - mreža preko rutera mora biti otvorena za pristup jednog tehničkog uređaja drugom i obrnuto. Da biste to učinili, u svojstvima objekta - datoteke, mape ili diska - postavite opći pristup i odaberite mogućnost pisanja i čitanja.
Šta je sljedeće: veza
Kada je HomeGroup spremna, instalirana i organizovana, preporučuje se da ponovo pokrenete centralni računar.
Sada možete provjeriti da li je sve urađeno kako treba. Da biste to učinili, preporučuje se da s drugog uređaja kreirane grupe, na primjer, prijenosnog računala povezanog na wi-fi, odete u meni „upravljanje mrežom“ i u opciji „domaća grupa“ povežete se s njim.
Zatim, nakon što unesemo sigurnosnu lozinku i izvršimo manipulacije opisane u prethodnom paragrafu - otvaranje pristupa diskovima i datotekama, mapama - ponovo pokrećemo laptop. Komunikacija između internih mreža pojedinačne opreme mora postati dostupna. U ovom slučaju, potreban "most" između računara i laptopa je pravilno izgrađen.
Šta vam je potrebno da povežete svoj tablet ili pametni telefon sa kućnom grupom
Da se povežete na kućnu lokalnu grupu iz tablet računar ili pametni telefon (koji bi po mogućnosti trebao biti u mogućnosti da instalira aplikacije i radi na operativnom sistemu) Android sistemi), morat ćete izvršiti niz radnji:
Instalirajte aplikaciju “ES Explorer” na uređaj sa kojeg se planirate povezati;
Nakon instalacije programa, potrebno je da se povežete na bežičnu mrežu Wi-Fi;
“ES Explorer” ima opciju (tab) LAN – pristup vašoj kućnoj lokalnoj mreži. Pristupanjem ovoj kartici pokrećemo postupak pretraživanja;
Rezultat pretrage će prikazati listu računara dostupnih za povezivanje;
Odabirom bilo koje od matičnih grupa, možete joj bezbedno pristupiti i razmenjivati pakete podataka između svog tableta ili pametnog telefona i računara.
Provjera veze i rada
Da biste bili sigurni da novostvorena kućna mreža radi, možete koristiti dva načina:
Idite na “Network Neighborhood”. Ako se svi uređaji potrebni za povezivanje nalaze na listi koja se otvara, onda je sve u redu;
Koristite komandnu liniju i naredbu “ping + adresa uređaja”. Gradimo lanac provjera prema ovoj komandi. Ako se dobiju zadovoljavajući rezultati i dobiju odgovori sa svakog uređaja u kući ili radnoj grupi (u zavisnosti od prethodno navedenih postavki), proces se može smatrati normalno završenim.
Sažimanje
Kompetentno i korektno izgrađena lokalna grupa, a samim tim i veza, ima niz prednosti u odnosu na kablovske analoge iz prošlosti: nije samo visokog kvaliteta novi nivo prijenos podataka, ali i praktičnost i praktičnost korištenja.
Shvatili smo kako postaviti lokalnu mrežu, kako organizirati komunikaciju između sve opreme koja se nalazi u grupi na kojoj smo kreirali centralni kompjuter. Razmatraju se i glavne nijanse i suptilnosti organiziranja ove metode komunikacije između kućnih računala, bez obzira na njihovu funkcionalnost: mogu se povezati i statični sve-u-jednom PC i laptopi, netbookovi, pametni telefoni i tableti. Pristup zajedničkim podacima je otvoren za bilo koji uređaj.
Vi, dragi korisniče, samo trebate sami izvršiti sve razmatrane operacije i uživati u tehnologiji i svim prednostima vaše nove lokalne grupe povezane bežično.
Danas su Wi-Fi (wi-fi) mreže široko rasprostranjene. Kafići, restorani, trgovački centri, pa čak i banke - svuda možete uhvatiti mrežu pomoću laptopa ili pametnog telefona. Ovaj članak će opisati kako kreirati Wi-Fi.
Upute za povezivanje
Da biste kreirali Wi-Fi mrežu, morate kupiti određenu opremu. Naime, ruter koji će direktno distribuirati mrežu. Ruter dolazi sa 2 kabla: jedan za povezivanje sa računarom, drugi je kabl za internet utičnicu. Povezujemo kablove. Uključite ruter. Čekamo da se upali lampice na ploči uređaja. Nakon toga bi se trebala pojaviti Wi-Fi mreža. Njegovo prisustvo provjeravamo pomoću laptopa ili pametnog telefona.
Wi-fi hotspot
Skoro svaki laptop sa internet vezom može postati Wi-Fi pristupna tačka. Na primjer, ako je internet povezan na uređaj putem kabla. Da biste distribuirali Wi-Fi na ovaj način, potrebno je da uključite pristupnu tačku. Ispod su uputstva za Windows OS.
- Idite na "Start" → "cmd" → "Pokreni kao administrator"
- Provjeravamo kompatibilnost Wi-Fi modula na uređajima. Da biste to učinili, u prozoru koji se pojavi unesite komandna linija"netsh wlan show drajveri". Pritisnite Enter.
- Zatim, na istom mjestu pišemo “netsh wlan set hostednetwork mode=allow ssid=name key=password”. Ovdje je “name” naziv Wi-Fi mreže. Možete smisliti bilo šta. Potpuno isto sa kolonom „lozinka“. Kreirajte ga sami za svoju mrežu. Pišete samo latiničnim slovima. Pritisnite Enter.
- Pokrećemo Wi-Fi sa naredbom "netsh wlan start hostednetwork" u istom redu.
- Zatim biste trebali postaviti pristup Internetu za druge korisnike. Da biste to učinili, idite na "Centar za kontrolu mreže". Zatim potražite postavke adaptera i kliknite karticu "Pristup". Tražimo stavku koja omogućava drugim korisnicima da koriste internet i stavljamo kvačicu ispred nje. Tražimo stavku "Poveži se na kućnu mrežu", a zatim odabiremo kreiranje virtuelni ruter. Kliknite OK.
Provjeravamo funkcionalnost Wi-Fi mreže. Da bismo to učinili, pokušavamo pronaći i povezati se na mrežu s drugog uređaja.
Pristupna tačka sa pametnog telefona sa Androidom
Ako nema drugih opcija, ali je potreban internet, tada mreža može distribuirati i pametni telefon. Kako stvoriti Wi-Fi vezu pomoću pametnog telefona sa Android OS-om?
- Idite na "Postavke" → "Dodatne postavke".
- izaberite stavku “Modem i pristupna tačka” i aktivirajte stavku “Prenosna pristupna tačka”.
Nakon toga, na ekranu će se pojaviti obavijest o nazivu mreže i njenoj lozinki.
Razvoj računarske tehnologije ne miruje, ali mnogi vide ovaj proces samo u povećanju volumena hard diska računara i pojavi displeja u boji u mobilni telefon. Ovaj članak će govoriti o wifi tehnologiji, i to bez nepotrebnih detalja o tome kako treba konfigurirati kućnu wifi mreža.
Kreiranje wifi mreže
Na primjer, možete uzeti sljedeći set uređaja: personalni računar, štampač, laptop, ADSL pristup internetu, PDA i postaviti zadatak povezivanja svih ovih uređaja na vašu kućnu mrežu. Koje su prednosti? Koristeći wifi tehnologiju, možete razmjenjivati datoteke, koristiti pristup internetu na svojoj kućnoj mreži, koristiti zajednički štampač, a sve će se to raditi praktično bez upotrebe žica.
Hajde da shvatimo šta je wifi tehnologija. Podrazumijeva mogućnost korištenja radio valova, a to su upravo glavni nedostaci i prednosti wifi-a. Prednost je u tome što nema žica, koje su tako često opasnost za saplitanje ili predmet interesovanja vašeg ljubimca. Međutim, domet mreže je značajno smanjen zbog prisustva zidova i lišća drveća. Naravno, možete povećati domet vaše bežične mreže korištenjem snažnijih antena za odašiljanje ili uključivanjem nekoliko rutera u lanac.
Da li je vaša kućna WiFi mreža sigurna?
To već dugo govore dugotrajna upotreba bežična mreža ima negativan utjecaj na zdravlje ljudi. Međutim, na ovog trenutka ne postoje tačni podaci koji bi potvrdili postojanje negativnog uticaja.
Koji su uređaji potrebni ako vam je potrebna kućna WiFi mreža?
Za svaki od uređaja koji sudjeluje u bežičnoj kućnoj mreži potrebno je instalirati bežični mrežni adapter, odnosno bežični Svi modeli modernih prijenosnih računala, nekih personalnih računara, pametnih telefona i komunikatora već imaju takve uređaje u svojoj opremi. Ali vrlo često, da biste stvorili bežičnu mrežu, morate kupiti vlastitu mrežni adapteri. Možete uzeti u obzir slučaj kada, uz gornji set uređaja, svi uređaji osim personalnog računara i štampača već imaju bežični adapteri.
Trebat će vam ruter, kojem će biti dodijeljene funkcije praćenja rada uređaja među sobom. Ruter služi kao prolaz između Interneta i vašeg računara. Komunikacija između svih uređaja će se odvijati putem visokofrekventnih radio talasa. Za mali stan dovoljan je jedan ruter, njegov prosječni domet je 30-40 metara.
Kućni wifi mreža: veza
Ruter mora biti kombinovan sa modemom, a personalni računar mora biti povezan sa ruterom. Zadatak rutera je da distribuira Internet na sve uređaje organizovane mreže, kao i da omogući pristup štampaču. Ako želite da štampač bude dostupan svim uređajima na mreži u bilo kom trenutku, onda mora biti direktno povezan na ruter pomoću funkcije „server za štampanje“. Važno je zapamtiti da nije svaki pisač kompatibilan s vašim ruterom, pa je vrijedno provjeriti takve detalje prilikom kupovine. I ako mi pričamo o tomeŠto se tiče MFP-a, ruter ga možda neće ispravno otkriti, pa njegove funkcije neće biti dostupne. Bolje je povezati MFP direktno na desktop računar.
Trebalo bi biti detaljno opisano u uputama za ruter, ali postoje određenim trenucima, na koje vrijedi obratiti pažnju. Na primjer, pitanje: kako zaštititi wifi mrežu? Prije svega, morate omogućiti mrežno šifriranje. Također je važno da na vrijeme ažurirate svoj antivirusni softver. softver. I neophodno je postaviti složenu lozinku za mrežu. Kako biste spriječili bilo koga da nanese štetu vašoj mreži, morate koristiti sigurne lozinke.