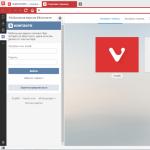Uvod.
Većina vlasnika laptopa prije ili kasnije suoči se s problemom nedostatka prostora. U pravilu, prijenosni računari s ekranima veličine do 15 inča, uključujući, nemaju slobodan drugi slot za uređaj od 2,5 inča. Stoga su vlasnici prisiljeni razmišljati o zamjeni samog laptopa ili o zamjeni njegovog tvrdog diska. Nakon zamjene tvrdog diska uvijek ostaje stari disk koji se lako može pretvoriti u vanjski USB disk za prenos podataka.
Naravno, možete kupiti mobilni od 2,5 inča HDD i pretvori ga u eksterna pohrana. Na sreću, troškovi eksternih diskova to dozvoljavaju. Na primjer, u trenutku pisanja, za mobilni hard disk od 250 GB traže 40 dolara, a za WD uređaj od 500 GB traže samo 45 dolara.
Odlučujemo o vrsti tvrdog diska.
Da budemo pošteni, treba napomenuti da se i običan desktop od 3,5 inča hard disk može pretvoriti u eksterni disk - jednostavno ga ne možete nazvati mobilnim. Ako imate neiskorišteni tvrdi disk od 2,5 ili 3,5 inča, prije svega morate odlučiti o vrsti njegovog sučelja.
Danas na tržištu postoje sljedeće vrste interfejsa: IDE (ATA) i razne SATA opcije. U pravilu su sva SATA sučelja međusobno kompatibilna unatrag i nećemo se zadržavati na njihovim varijacijama. Potpuno drugačija situacija je između IDE i SATA interfejsa, koji su međusobno apsolutno nekompatibilni i imaju različite konektore.
Na sliku se može kliknuti --
Na slici su prikazana dva čvrsta diska sa različitim interfejsima. Tvrdi diskovi imaju mobilni format od 2,5 inča. Na lijevoj strani je hard disk sa SATA interfejs, sa desne strane je hard disk sa IDE interfejsom.

Na sliku se može kliknuti --
U našim rukama je bio hard disk od 250 GB Western Digital Scorpio Blue serija sa SATA interfejsom. Ovaj pogon dugo vrijeme koristi se u Acer laptop, ali je njegov kapacitet postao nedovoljan, te je zamijenjen sa većim rješenjem od 500 GB.

Na sliku se može kliknuti --
Uprkos dugotrajna upotreba, rad tvrdog diska nije izazvao nikakve zamjerke, pa je odlučeno da se koristi kao eksterni mobilni disk. Da bismo to učinili, morali smo pronaći vanjski slučaj za to, što smo i učinili. Eksterna futrola AGESTAR za mobilni hard disk od 2,5 inča.
Prodavnice kompjuterskog hardvera nude širok izbor eksternih kućišta za 2,5-inčne čvrste diskove. Njihova ključna razlika je sljedeća:
- materijal karoserije,
- tip eksterni port(sučelje),
- trošak.
U pravilu trgovine nude razne kutije sa USB interfejs 2.0, znatno je manje kućišta sa eSATA interfejsom, a još manje kućišta sa kombinacijom USB 2.0&eSATA. Nekoliko kućišta s modernim USB 3.0 sučeljem pronađeno je u prodaji, ali njihova cijena je premašila cijenu samog tvrdog diska, pa ih nismo razmatrali.
Ključna razlika između USB 2.0 i eSATA interfejsa je brzina prenosa podataka. Korišćenje USB 2.0 interfejsa omogućava maksimalnu kompatibilnost, pošto su ovi portovi dostupni na svim računarima. Značajan nedostatak USB 2.0 interfejsa je - mala brzina prijenos podataka, koji vam neće omogućiti da otključate pun potencijal brzine vašeg tvrdog diska.
eSATA port je obećavajući, ali nije široko rasprostranjen i nalazi se samo u skupim verzijama matičnih ploča, kućišta i laptopa. eSATA interfejs vam omogućava da u potpunosti iskoristite potencijal SATA uređaja.
Korišteni materijal također može biti vrlo različit. U jednostavnom slučaju, plastična je. U skupljim varijantama uključeno je aluminijumsko kućište sa kožnim poklopcem.
Troškovi vanjskih kućišta također variraju. Najjeftinija opcija koštat će korisnika 3 dolara, skuplje verzije više od 100 dolara.
Kupovina futrole od 100 USD za čvrsti disk koji košta manje od 40 USD kada je nov i koji je upola niži kada je u upotrebi je, u najmanju ruku, rasipna. Stoga nam je za testiranje dostavljeno kućište koje košta simbolična 3 dolara - AgeStar SUB2P1. Oprema i eksterni pregled AgeStar SUB2P1.

Na sliku se može kliknuti --
Nismo očekivali čuda od uređaja koji košta tri dolara, što se tiče opreme i performansi. Uređaj dolazi skromno upakovan u paketu. Prednji zid uređaja je obložen kartonom na kojem su navedene ključne karakteristike uređaja. Ovo je podrška za mobilne čvrste diskove od 2,5 inča ili SSD uređaji sa SATA interfejsom, USB 2.0 interfejsom za prenos podataka i raznim opcijama boja.
Da budemo pošteni, treba napomenuti da su naši dobavljači potvrdili da nisu vidjeli nijednu drugu boju za ovo kućište osim crne.

Na sliku se može kliknuti --
Nakon otvaranja pakovanja, bili smo prijatno iznenađeni činjenicom da je u kompletu bilo uputstvo za upotrebu u potpunosti na ruskom jeziku.

Na sliku se može kliknuti --
Kućište je u potpunosti izrađeno od plastike. Na prednjem zidu se nalaze papirnate naljepnice koje označavaju model, koje će u svakom slučaju biti izbrisane, pa preporučujemo da ih odmah uklonite s površine uređaja.

Na sliku se može kliknuti --
Materijal korišćen za izradu kućišta je mekana crna plastika, koja ne miriše ni na šta i ujednačena je po celoj strukturi.

Na sliku se može kliknuti --
Poklopci uređaja se skidaju u dva različita smjera, što osigurava jednostavno uklanjanje i ugradnju tvrdog diska u vanjsko kućište.

Na sliku se može kliknuti --
Dvije strane vanjskog kućišta su pričvršćene pomoću plastične brave napravljene od materijala kućišta. Zahvaljujući udubljenjima na zidovima, poklopci su sigurno pričvršćeni i malo je vjerovatno da će prolivanje čaše tekućine ili ostavljanje uređaja na kiši dovesti do problema.

Na sliku se može kliknuti --
Uređaj je dizajniran za SATA hard diskove, što smo više puta naglašavali. Unutra se nalaze kontroleri sa SATA portovima za napajanje i prenos podataka.

Na sliku se može kliknuti --
Na bočnom zidu se nalazi mini USB port za prenos podataka i napajanje hard diska. Ne postoji dodatni priključak za napajanje diska, što može uzrokovati određene probleme korisnicima. Sa slabim napajanjem koje podcjenjuje napon duž linije od 5 volti, često morate imati problema s pokretanjem tvrdog diska. Tipično, povezivanje diska direktno na port na matičnoj ploči, a ne na kućište sistemska jedinica, korištenje kvaliteta USB kabl omogućava vam da zaboravite na ovaj problem.

Na sliku se može kliknuti --
Prodavci kompjuterskih komponenti često, kao prednost ovog ili onog vanjskog kućišta, govore o prisutnosti USB podatkovnog kabela u kompletu ili nude da ga kupe zasebno ako ga nema. Savjetujemo našim korisnicima da ne obraćaju pažnju na ovo, jer mini-USB-USB kabel, po pravilu, postoji u gotovo svakoj porodici i često se isporučuje uz mobilne telefone. U našem slučaju smo uspješno koristili zastarjeli podatkovni kabel iz mobilni telefon Nokia.

Na sliku se može kliknuti --
Sljedeći korak je bio instaliranje tvrdog diska u kućište. To se radi vrlo jednostavno - laganim pritiskom. Najvažnije je prvo pravilno rotirati hard disk u skladu sa portovima za napajanje i SATA podataka koji se nalaze u kućištu.

Na sliku se može kliknuti --
Odsustvo bilo kakvih izbočenih elemenata na krugu kontrolera tvrdog diska omogućava vam da ne brinete o njegovoj stražnjoj površini prilikom transporta i korištenja uređaja.

Na sliku se može kliknuti --
Neki korisnici mogu tvrditi da plastično kućište ne pruža adekvatnu disipaciju topline s tvrdog diska. Naravno, vanjska kućišta napravljena od aluminija mnogo se efikasnije nose s ovim zadatkom. Pritom, ne treba zaboraviti da mobilni hard diskovi nemaju toliko veliku potrošnju energije da pate od pregrijavanja, a u laptopima se u pravilu ničim dodatno ne hlade.

Na sliku se može kliknuti --
Nakon završetka montaže uređaja, počinje faza njegovog testiranja i korištenja. Napajanje uređaja naponom je praćeno sjajem plave LED diode, koja također simbolizira korisnika o procesu prijenosa podataka. Treba napomenuti da neće svi imati nesmetan početak kada počnu da rade sa kreiranim eksternim diskom. Ako je čvrsti disk već korišten, formatiran i na njemu su kreirane particije, nećete imati problema s pokretanjem. Radi kao običan fleš disk koristeći metodu Plug&Play. Ali oni korisnici koji su kupili novi čvrsti disk bez formatiranja i bez particija imat će problem koji će biti povezan s nedostatkom slova diska na kartici "Moj računar".
Da biste to učinili, morate kreirati particije na tvrdom disku i formatirati ga. To se može uraditi kroz različite diskovi za pokretanje, ali bolje je ne zamarati se i to učiniti u samom Windows operativnom sistemu.

Na sliku se može kliknuti --
Da biste to učinili, morate otići na "Kontrolna tabla" kroz odjeljak "Start", a zatim posjetiti odjeljak "Administracija". IN ovaj odeljak odaberite "Upravljanje računarom", gdje na kartici "Upravljanje diskovima" možete particionirati i formatirati novopriključeni vanjski disk. Nakon kreiranja particija i njihovog formatiranja, imat ćete im pristup preko kartice „Moj računar“ i moći ćete da ih razmjenjujete sa diskom kao sa običnim tvrdim diskom. Testna konfiguracija.
Sastavljeni eksterni disk je testiran na oba desktop računar, na bazi savremeni procesor Core i7 i ništa manje moderan matična ploča, i na laptopu Acer Aspire 7730 zasnovano Core procesor 2 Duo. Treba napomenuti da je nivo performansi na dva razni sistemi pokazalo se uporedivim.
1. Brzina čitanja podataka testirana je u programu HD Tach 3.0.4.0

Na sliku se može kliknuti --
Prijatno je primijetiti da eksterni disk koji smo sastavili pokazuje mnogo viši nivo performansi od WD My Passport Essential eksternog tvrdog diska koji smo prethodno testirali. Maksimalna brzina prijenos podataka je bio 34,3 Mb/s, a prosječna latencija je bila oko 17,9 ms.
2. Brzina čitanja podataka u HD Tune 4.5.

Na sliku se može kliknuti --
U drugom sintetičkom testu dobili smo podatke slične prethodnim, koji su se takođe pokazali nešto boljim od službenog eksternog hard diska WD My Passport Essential.
3. Brzina pisanja datoteka od 64 MB u HD Tune 4.5.

Na sliku se može kliknuti --
Testiranje koje je bliže praksi je nešto vrednije, snimanjem fajlova veličine 64 MB. IN ovaj test dobili smo sasvim očekivane rezultate, koji su takođe bili ograničeni samo mogućnostima USB 2.0 interfejsa.
Zasebno, želio bih napomenuti da tokom cijelog testiranja temperatura tvrdog diska nije prelazila 35 stepeni Celzijusa, dok je sličan hard disk ugrađen u laptop imao temperaturu od oko 43 stepena. Stoga, briga o radnim uslovima hard diska u ovom slučaju od strane korisnika će biti nepotrebna.
4. Brzina punjenja operacione sobe Windows sistemi 7.

Tokom praktičnog testiranja brzine učitavanja slike operativni sistem U operativnom sistemu Windows 7 dobili smo rezultate slične drugim eksternim diskovima sa USB 2.0 interfejsom.
5. Procjena performansi pogona u Windows okruženje 7.

Testirali smo performanse eksterne disk jedinice koju smo sastavili koristeći Windows 7 operativni sistem. komandna linija trebate pozvati naredbu: "winsat disk-drive g -ran -write -count 10", gdje je "g" slovo diska koji se testira na sistemu.
Iz rezultata testiranja jasno je da je disk koji smo sastavili dobio mnogo višu ocjenu od tvorničkog rješenja WD My Passport Essential.  Zaključak.
Zaključak.
Na osnovu materijala u ovom članku, jasno je da se svaki mobilni hard disk može pretvoriti u dobar eksterni disk bez ikakvih problema. Posebno za testiranje, tražili smo najjeftinije vanjsko kućište, koje košta 3 dolara. Tri dolara vam omogućavaju da dobijete odličan eksterni disk sa mobilnog hard diska, barem za skladištenje podataka. Da ne spominjemo činjenicu da isto vanjsko kućište olakšava oporavak podataka sa tvrdog diska "mrtvih" laptopa.
Unatoč činjenici da mnogi AgeStar proizvode kritikuju zbog njihove niske kvalitete, nakon mnogo godina korištenja o njima imam samo pozitivan utisak. Prije svega, po pristupačnoj cijeni. Defekti se javljaju kod svih proizvođača, iako AgeStar ima nešto veću stopu od Thermaltakea. Ali potonji nema analoga predstavljenom vanjskom kućištu za tri dolara i sa 6 mjeseci garancije. AgeStar proizvode nagrađujemo zlatnom medaljom časti za njihov optimalan omjer performansi i cijene.
Admin 15.06.2014 - 10:13 Savjeti
Današnja cijena USB fleš diskovi i dalje prilično visoka. A disk kapaciteta 128 gigabajta korisnika će koštati oko 5.000 rubalja. Za poređenje, tvrdi disk od 500 GB (faktor oblika 2,5") koštat će u rasponu od 1500 - 2500 rubalja! Naravno, poželjna kupovina bi bila kupovina eksternog hard diska ili da ga sami dovršite...
Kako sastaviti eksterni hard disk?
Prednosti samostalnog konfigurisanja uređaja su očigledne. Ovo nije samo individualni odabir vanjskih i tehničke karakteristike, ali i mogućnost uštede novca korištenjem postojećeg hard diska.
Dakle, u situaciji opisanoj u nastavku, uspjeli smo proći sa „malim gubitkom“. Tu je hard disk od 320 gigabajta, koji je uklonjen sa laptopa zbog zamene većim uređajem. Hajde da kupimo „kutiju za tvrdi diskovi"(futrola, džep, itd.), koja košta vrlo malo, od dvjesto rubalja i više. Slijedi proces montaže, koji traje 5 do 10 minuta.
Ako niste sigurni u uspjeh da sami dovršite opremu, obratite se stručnjacima. Na primjer, raspitajte se o mogućnosti montaže na mjestu kupovine, odnosno povjerenja servisni centar.
Koraci za sastavljanje eksternog čvrstog diska:
Povezivanje drajva sa računarom:
Rezultirajući disk povezujemo s računalom putem USB znači kabl isporučen sa kutijom. Jedan kraj (mikro-USB) se ubacuje u odgovarajući konektor na panelu kutije, a jedan (ili dva) u slobodni USB portovi vaš računar;
Ako je tvrdi disk koji se koristi u pogonu prethodno instaliran u laptop, kao u našem slučaju, tada instalacija neće zahtijevati nikakve dodatne radnje. OS Windows porodica starije od XP verzije – kontroleri ovog tipa se automatski prepoznaju. Ako ste opremili disk novim tvrdim diskom, tada ćete ga u najmanju ruku morati formatirati (često nisu potrebne nikakve dodatne radnje, budući da je tvornički tvrdi disk spreman za upotrebu nakon povezivanja).
Većina modela kutija za eksterne čvrste diskove opremljena je indikacijom označenom kao "LED" (može prikazati vezu - stalno svjetlo ili povremeno - informacije za čitanje i pisanje). Osim toga, panel kutije može imati dodatnu funkcionalnost. U našem slučaju, ovo je dugme „Backup“, dizajnirano za pokretanje Rezervna kopija specificirani direktoriji ili datoteke (ako su instalirani softver).
P.S.
To je sve, nije trebalo više od 15 minuta da započnete kopiranje podataka na sastavljeni disk. Nadam se da ste uspjeli da sastavite svoj vanjski čvrsti disk, trošeći minimalno vrijeme i trud.
ažurirano: 25.06.2016
Ostavite komentar
wd-x.ru
Eksterno skladištenje uradi sam. USB disk sa hard diska laptopa.
Uvod. Većina vlasnika laptopa prije ili kasnije suoči se s problemom nedostatka prostora na tvrdom disku. U pravilu, prijenosni računari s ekranima veličine do 15 inča, uključujući, nemaju slobodan drugi slot za uređaj od 2,5 inča. Stoga su vlasnici prisiljeni razmišljati o zamjeni samog laptopa ili o zamjeni njegovog tvrdog diska. Nakon zamjene tvrdog diska uvijek ostaje stari disk koji se lako može pretvoriti u eksterni USB disk za prijenos podataka. Naravno, možete kupiti mobilni hard disk od 2,5 inča i pretvoriti ga u eksterni disk. Na sreću, troškovi eksternih diskova to dozvoljavaju. Na primjer, u trenutku pisanja, za mobilni hard disk od 250 GB traže 40 dolara, a za WD uređaj od 500 GB traže samo 45 dolara.Odlučujemo o vrsti tvrdog diska.
Da budemo pošteni, treba napomenuti da se i običan desktop od 3,5 inča hard disk može pretvoriti u eksterni disk - jednostavno ga ne možete nazvati mobilnim. Ako imate neiskorišteni tvrdi disk od 2,5 ili 3,5 inča, prije svega morate odlučiti o vrsti njegovog sučelja.
Danas na tržištu postoje sljedeće vrste interfejsa: IDE (ATA) i razne SATA opcije. U pravilu su sva SATA sučelja međusobno kompatibilna unatrag i nećemo se zadržavati na njihovim varijacijama. Potpuno drugačija situacija je između IDE i SATA interfejsa, koji su međusobno apsolutno nekompatibilni i imaju različite konektore.

Na sliku se može kliknuti --
Na slici su prikazana dva čvrsta diska sa različitim interfejsima. Tvrdi diskovi imaju mobilni format od 2,5 inča. Sa leve strane je hard disk sa SATA interfejsom, sa desne strane je hard disk sa IDE interfejsom.

Na sliku se može kliknuti --
U našim rukama je bio hard disk od 250 GB iz Western Digital Scorpio Blue serije sa SATA interfejsom. Ovaj drajv se dugo koristio u laptopu Acer, ali je njegov kapacitet postao nedovoljan, te je zamijenjen sa većim rješenjem od 500 GB.

Na sliku se može kliknuti --
Uprkos dugotrajnoj upotrebi, performanse hard diska nisu izazvale nikakve zamerke, pa je odlučeno da se koristi kao eksterni mobilni disk. Da bismo to učinili, morali smo pronaći vanjski slučaj za to, što smo i učinili. Eksterna futrola AGESTAR za mobilni hard disk od 2,5 inča. Prodavnice kompjuterskog hardvera nude širok izbor eksternih kućišta za 2,5-inčne čvrste diskove. Njihova ključna razlika je sljedeća: - materijal korišten za izradu kućišta, - tip vanjskog porta (interfejsa), - cijena. Po pravilu, prodavnice nude različite kutije sa USB 2.0 interfejsom, znatno manji broj kućišta sa eSATA interfejsom, a još manje kućišta sa kombinacijom USB 2.0&eSATA. Nekoliko kućišta s modernim USB 3.0 sučeljem pronađeno je u prodaji, ali njihova cijena je premašila cijenu samog tvrdog diska, pa ih nismo razmatrali. Ključna razlika između USB 2.0 i eSATA interfejsa je brzina prenosa podataka. Korišćenje USB 2.0 interfejsa omogućava maksimalnu kompatibilnost, pošto su ovi portovi dostupni na svim računarima. Značajan nedostatak USB 2.0 sučelja je njegova mala brzina prijenosa podataka, koja vam neće omogućiti da otključate pun potencijal brzine vašeg tvrdog diska. eSATA port je obećavajući, ali nije široko rasprostranjen i nalazi se samo u skupim verzijama matičnih ploča, kućišta i laptopa. eSATA interfejs vam omogućava da u potpunosti iskoristite potencijal SATA uređaja. Korišteni materijal također može biti vrlo različit. U jednostavnom slučaju, plastična je. U skupljim varijantama uključeno je aluminijumsko kućište sa kožnim poklopcem. Troškovi vanjskih kućišta također variraju. Najjeftinija opcija koštat će korisnika 3 dolara, skuplje verzije više od 100 dolara.
Kupovina futrole od 100 USD za čvrsti disk koji košta manje od 40 USD kada je nov i koji je upola niži kada je u upotrebi je, u najmanju ruku, rasipna. Stoga nam je za testiranje dostavljeno kućište koje košta simbolična 3 dolara - AgeStar SUB2P1.
Oprema i eksterni pregled AgeStar SUB2P1.

Na sliku se može kliknuti --
Nismo očekivali čuda od uređaja koji košta tri dolara, što se tiče opreme i performansi. Uređaj dolazi skromno upakovan u paketu. Prednji zid uređaja je obložen kartonom na kojem su navedene ključne karakteristike uređaja. Ovo uključuje podršku za 2,5-inčne mobilne hard diskove ili SSD uređaje sa SATA interfejsom, prisustvo USB 2.0 interfejsa za prenos podataka i različite opcije boja.
Da budemo pošteni, treba napomenuti da su naši dobavljači potvrdili da nisu vidjeli nijednu drugu boju za ovo kućište osim crne.

Na sliku se može kliknuti --
Nakon otvaranja pakovanja, bili smo prijatno iznenađeni činjenicom da je u kompletu bilo uputstvo za upotrebu u potpunosti na ruskom jeziku.

Na sliku se može kliknuti --
Kućište je u potpunosti izrađeno od plastike. Na prednjem zidu se nalaze papirnate naljepnice koje označavaju model, koje će u svakom slučaju biti izbrisane, pa preporučujemo da ih odmah uklonite s površine uređaja.

Na sliku se može kliknuti --
Materijal korišćen za izradu kućišta je mekana crna plastika, koja ne miriše ni na šta i ujednačena je po celoj strukturi.

Na sliku se može kliknuti --
Poklopci uređaja se skidaju u dva različita smjera, što osigurava jednostavno uklanjanje i ugradnju tvrdog diska u vanjsko kućište.

Na sliku se može kliknuti --
Dvije strane vanjskog kućišta su pričvršćene pomoću plastične brave napravljene od materijala kućišta. Zahvaljujući udubljenjima na zidovima, poklopci su sigurno pričvršćeni i malo je vjerovatno da će prolivanje čaše tekućine ili ostavljanje uređaja na kiši dovesti do problema.

Na sliku se može kliknuti --
Uređaj je dizajniran za SATA hard diskove, što smo više puta naglašavali. Unutra se nalaze kontroleri sa SATA portovima za napajanje i prenos podataka.

Na sliku se može kliknuti --
Na bočnom zidu se nalazi mini USB port za prenos podataka i napajanje hard diska. Ne postoji dodatni priključak za napajanje diska, što može uzrokovati određene probleme korisnicima. Sa slabim napajanjem koje podcjenjuje napon duž linije od 5 volti, često morate imati problema s pokretanjem tvrdog diska. U pravilu, spajanje pogona direktno na priključak na matičnoj ploči, a ne na kućište sistemske jedinice i korištenje visokokvalitetnog USB kabela omogućava vam da zaboravite na ovaj problem.

Na sliku se može kliknuti --
Prodavci kompjuterskih komponenti često, kao prednost ovog ili onog vanjskog kućišta, govore o prisutnosti USB podatkovnog kabela u kompletu ili nude da ga kupe zasebno ako ga nema. Savjetujemo našim korisnicima da ne obraćaju pažnju na ovo, jer mini-USB-USB kabel, po pravilu, postoji u gotovo svakoj porodici i često se isporučuje uz mobilne telefone. U našem slučaju smo uspješno koristili zastarjeli podatkovni kabel s mobilnog telefona. Nokia telefon.

Na sliku se može kliknuti --
Sljedeći korak je bio instaliranje tvrdog diska u kućište. To se radi vrlo jednostavno - laganim pritiskom. Najvažnije je prvo pravilno rotirati hard disk u skladu sa portovima za napajanje i SATA podataka koji se nalaze u kućištu.

Na sliku se može kliknuti --
Odsustvo bilo kakvih izbočenih elemenata na krugu kontrolera tvrdog diska omogućava vam da ne brinete o njegovoj stražnjoj površini prilikom transporta i korištenja uređaja.

Na sliku se može kliknuti --
Neki korisnici mogu tvrditi da plastično kućište ne pruža adekvatnu disipaciju topline s tvrdog diska. Naravno, vanjska kućišta napravljena od aluminija mnogo se efikasnije nose s ovim zadatkom. Pritom, ne treba zaboraviti da mobilni hard diskovi nemaju toliko veliku potrošnju energije da pate od pregrijavanja, a u laptopima se u pravilu ničim dodatno ne hlade.

Na sliku se može kliknuti --
Nakon završetka montaže uređaja, počinje faza njegovog testiranja i korištenja. Napajanje uređaja naponom je praćeno sjajem plave LED diode, koja također simbolizira korisnika o procesu prijenosa podataka. Treba napomenuti da neće svi imati nesmetan početak kada počnu da rade sa kreiranim eksternim diskom. Ako je čvrsti disk već korišten, formatiran i na njemu su kreirane particije, nećete imati problema s pokretanjem. Radi kao običan fleš disk koristeći metodu Plug&Play. Ali oni korisnici koji su kupili novi čvrsti disk bez formatiranja i bez particija imat će problem koji će biti povezan s nedostatkom slova diska na kartici "Moj računar".
Da biste to učinili, morate kreirati particije na tvrdom disku i formatirati ga. To se može učiniti putem raznih diskova za pokretanje, ali bolje je ne zamarati se i to učiniti u samom Windows operativnom sistemu.

Na sliku se može kliknuti --
Da biste to učinili, morate otići na "Kontrolna tabla" kroz odjeljak "Start", a zatim posjetiti odjeljak "Administracija". U ovom odeljku izaberite „Upravljanje računarom“, gde na kartici „Upravljanje diskovima“ možete da particionišete i formatirate novopriključeni eksterni disk. Nakon kreiranja particija i njihovog formatiranja, imat ćete im pristup preko kartice „Moj računar“ i moći ćete da ih razmjenjujete sa diskom kao sa običnim tvrdim diskom. Testna konfiguracija. Sastavljeni eksterni drajv je testiran kako na desktop računaru zasnovanom na modernom Core i7 procesoru i jednako modernoj matičnoj ploči, tako i na Acer Aspire 7730 laptopu zasnovanom na Core 2 Duo procesoru. Treba napomenuti da se pokazalo da je nivo performansi na dva različita sistema uporediv.
1. Brzina čitanja podataka testirana je u programu HD Tach 3.0.4.0

Na sliku se može kliknuti --
Prijatno je primijetiti da eksterni disk koji smo sastavili pokazuje mnogo viši nivo performansi od WD My Passport Essential eksternog tvrdog diska koji smo prethodno testirali. Maksimalna brzina prijenosa podataka bila je 34,3 Mb/s, a prosječna latencija oko 17,9 ms.
2. Brzina čitanja podataka u HD Tune 4.5.

Na sliku se može kliknuti --
U drugom sintetičkom testu dobili smo podatke slične prethodnim, koji su se takođe pokazali nešto boljim od službenog eksternog hard diska WD My Passport Essential.
3. Brzina pisanja datoteka od 64 MB u HD Tune 4.5.

Na sliku se može kliknuti --
Testiranje koje je bliže praksi je nešto vrednije, snimanjem fajlova veličine 64 MB. Na ovom testu dobili smo sasvim očekivane rezultate, koji su takođe bili ograničeni samo mogućnostima USB 2.0 interfejsa. Zasebno, želio bih napomenuti da tokom cijelog testiranja temperatura tvrdog diska nije prelazila 35 stepeni Celzijusa, dok je sličan hard disk ugrađen u laptop imao temperaturu od oko 43 stepena. Stoga, briga o radnim uslovima hard diska u ovom slučaju od strane korisnika će biti nepotrebna.
4. Brzina pokretanja operativnog sistema Windows 7.

Tokom praktičnog testiranja brzine učitavanja slike operativnog sistema Windows 7, dobili smo rezultate slične ostalim eksternim diskovima sa USB 2.0 interfejsom.
5. Procjena performansi pogona u Windows 7 okruženju.

Testirali smo performanse eksterne disk jedinice koju smo sastavili koristeći operativni sistem Windows 7. Da biste to uradili, u komandnoj liniji morate pozvati naredbu: “winsat disk -drive g -ran -write -count 10”, gdje je “g ” je slovo testiranog pogona u sistemu.
Iz rezultata testiranja jasno je da je disk koji smo sastavili dobio mnogo višu ocjenu od tvorničkog rješenja WD My Passport Essential.
Zaključak. Na osnovu materijala u ovom članku, jasno je da se svaki mobilni hard disk može pretvoriti u dobar eksterni disk bez ikakvih problema. Posebno za testiranje, tražili smo najjeftinije vanjsko kućište, koje košta 3 dolara. Tri dolara vam omogućavaju da dobijete odličan eksterni disk sa mobilnog hard diska, barem za skladištenje podataka. Da ne spominjemo činjenicu da isto vanjsko kućište olakšava oporavak podataka sa tvrdog diska "mrtvih" laptopa.
Unatoč činjenici da mnogi AgeStar proizvode kritikuju zbog njihove niske kvalitete, nakon mnogo godina korištenja o njima imam samo pozitivan utisak. Prije svega, po pristupačnoj cijeni. Defekti se javljaju kod svih proizvođača, iako AgeStar ima nešto veću stopu od Thermaltakea. Ali potonji nema analoga predstavljenom vanjskom kućištu za tri dolara i sa 6 mjeseci garancije. AgeStar proizvode nagrađujemo zlatnom medaljom časti za njihov optimalan omjer performansi i cijene.
megaobzor.com
Pretvaranje USB fleš diska u čvrsti disk
Sa Windows tačke gledišta, svaki fleš disk se lako može pretvoriti u prirodni čvrsti disk. Odnosno, za operativni sistem, USB fleš disk će se percipirati kao običan, fiksni disk, a ne kao eksterni prenosivi uređaj. Zašto bi ovo moglo biti potrebno?
Ova tehnika je prvenstveno opisana za one koji žele pripremiti fleš disk za Windows instalacije 7 iz Windows XP koristeći uslužni program DISKPART. Cijeli problem je u tome što u Windows XP uslužni program DISKPART uopće ne vidi fleš disk. Unesite naredbu list disk za DISKPART barem stotinu puta, beskorisno je: kao rezultat toga, prikazat će nam se samo dostupni diskovi. tvrdi diskovi i ništa više.
Stoga je iz Windows XP koristeći DISKPART to općenito nemoguće učiniti USB fleš disk za pokretanje sa Windows 7.
Međutim, kakva sreća - ovaj problem se može riješiti na lukav način. Naime: fleš disk ćemo pretvoriti u običan fiksni disk. Drugim riječima, za Windows XP fleš disk će postati drugi tvrdi disk. A onda će DISKPART prikazati disk koji nam treba kao sladak. Cool? Ipak bi!
Ova transformacija fleš diska će vam biti korisna u druge svrhe, bilo gde umesto uklonjivog tvrdi disk razmišljate o korištenju fleš diska.
Usput, pitate li se zašto, dovraga, DISKPART uopće ne prikazuje fleš disk? Sve je u RMB (removable media bit) deskriptoru snimljenom na svakom fleš disku. Upravo zbog toga Windows XP (i druge verzije Windows-a) percipiraju fleš disk kao plug-in uređaj (tj. uređaj koji se može ukloniti). Dovoljno je da obrišete ovaj deskriptor i fleš disk će mutirati u čvrsti disk, biće prikazan kao disk u prozoru My Computer, svi fajl menadžeri i svuda uopšte.
Prekrasan Hitachi vozač će nam omogućiti da napravimo takav trik sa našim ušima. Stoga, prije svega, moramo ga preuzeti, a zatim ga modificirati.
Preuzmite Hitachi drajver za USB fleš diskovi
Raspakujte arhivu drajvera i pronađite datoteku cfadisk.inf. Hajde da ga otvorimo. Ima puno stvari u fajlu, ali nam treba jedan odeljak, zove se .
I ima glavnu liniju kojom radimo uličnu magiju. U fajlu to izgleda ovako:

Sada sve što treba da uradimo je da zamenimo izabrani deo snimka identifikacionim podacima fleš diska koji ćemo pretvoriti u hard disk. A onda ćemo mu promijeniti ime.
Kako uraditi? Prije svega, spojite fleš disk na USB port. Sada otvorite Device Manager (na primjer, odaberite Start > Run, otkucajte devmgmt.msc i pritisnite tipku).
Proširite odjeljak Disk uređaji, kliknite desnim tasterom miša na naziv fleš diska i izaberite Svojstva.

Idite na karticu Detalji. Tamo će se odmah otvoriti meni Device Instance Code; ovo je kod koji nam treba. Označite kod jednim levim klikom i pritisnite kombinaciju tastera da biste ga sačuvali u međuspremniku.

Pa, onda je sve jednostavno. Otvorite datoteku cfadisk.inf, pronađite odjeljak, u njemu se nalazi red koji počinje sa %Microdrive_devdesc% i promijenite specificirana vrijednost nakon %Microdrive_devdesc% = cfadisk_install na ono što je ranije kopirano.
Drugim riječima, trebate promijeniti liniju podebljanu ispod u onu koju ste kopirali. Zatim sačuvajte datoteku cfadisk.inf.
%Microdrive_devdesc% = cfadisk_install,USBSTOR\DISK&VEN_JETFLASH&PROD_TS1GJF168&REV_0.00\A7B03577C3F1B5&0
Sada mijenjamo ime fleš diska. Na samom kraju datoteke cfadisk.inf pronađite liniju Microdrive_devdesc = u odjeljku i promijenite vrijednost u zagradama u bilo koju drugu. U početku je tamo naznačena vrijednost "UsbToFix", možete je ostaviti.

Najvažnija stvar ostaje: instalirajte ažurirani drajver cfadisk.inf za naš USB fleš disk. Da biste to uradili, ponovo kliknite na naziv fleš diska u prozoru Device Manager i izaberite Ažuriraj drajver.

Otvoriće se prozor čarobnjaka za ažuriranje hardvera. Sada korak po korak.
- U prvom prozoru izaberite radio dugme Ne, ne ovaj put i kliknite na dugme Dalje.
- Odaberite radio dugme Instaliraj sa određene lokacije i kliknite Dalje.
- Odaberite radio dugme Nemoj pretraživati. Sam ću izabrati potreban drajver i kliknite na dugme Dalje.

- Kliknite na dugme Imaj disk.
- U prozoru Instaliraj sa diska, kliknite na dugme Pregledaj i izaberite fasciklu drajvera u kojoj se nalazi datoteka cfadisk.inf.
- Windows će vas pitati da li zaista želite da instalirate drajver, kliknite na dugme Nastavi instalaciju, a zatim kliknite na Završi.
Sada je to gotovo i fleš disk se pretvorio u čvrsti disk, ura. Isključite ga, povežite ponovo i formatirajte. A sada pogledajte: umjesto ikone prijenosnog uređaja, fleš disk će biti prikazan kao tvrdi disk.
Pa, to je sve, fleš disk se uspješno pretvorio u tvrdi disk, a sada će postati dostupan uslužnom programu DISKPART, a možda ćete mu naći i druge namjene.
windata.ru
Kako spojiti hard disk na USB
Recimo da ste nadogradili svoj laptop i neke dijelove zamijenili snažnijim, prostranijim i bržim. Sve je super, ali još uvijek imate stare dijelove koji su još uvijek prilično funkcionalni i šteta ih je baciti. Naravno, možete ih prodati online ili pokloniti besplatno. Ali među njima postoji mala stvar koja bi mogla biti korisna, a ovo je hard disk.
U početku sam mislio da napišem uputstva, ali se u stvari ispostavilo da je u pitanju pregled upotrebe uređaja. Nisam ispravio, jer mislim da će ova opcija biti korisna i našim dragim čitaocima.
Kako napraviti domaći vanjski HDD od tvrdog diska
Prije nekog vremena nabavio sam hard disk za laptop od 500 GB. Ali zbog nedostatka sopstvenog laptopa, nisam imao gde da ga instaliram, a samo bacanje takve količine „do boljih vremena“ bilo je žaba. A kako je hard disk sa laptopa kutija širine nešto više od 5 centimetara i debljine ~6-7 mm, doneta je čvrsta odluka, trošeći minimalnu količinu novca i vremena, da se ovaj disk pretvori u neku vrstu fleš diska kapaciteta 500GB, stavljajući ga u poseban uređaj pod nazivom " Vanjski džep za HDD«.
Da bi se riješio ovaj problem, iz online trgovine je naručen džep za 2,5″ HDD SunBright (ME-945Q-TI) iz malo poznate tajvanske kompanije Welland po cijeni od samo 15 zimzelenih dolara.
Evo njegovih karakteristika:
- Podržani tipovi HDD-a: 2.5″ SATA I/II HDD
- Povezivanje sa računarom: USB 2.0 pri brzinama do 480 Mbps
- Zahtjevi sustava: Windows 2000/XP/Vista/7 ili MAC OS 9.0 ili noviji
- Sigurnosna kopija jednim dodirom: Za Windows u USB modu
- Napajanje: preko USB kabla
- Veličina: 129 x 77 x 12 mm (D x Š x V)
- Materijal izrade: Aluminijum
Za sitnicu koja košta "tri kopejke" ne treba više.
Kada nema dovoljno slobodan prostor na vašem tvrdom disku i ne možete ga osloboditi, morate razmotriti različite opcije za povećanje prostora za pohranjivanje novih datoteka i podataka. Jedan od najjednostavnijih i dostupne načine je korištenje fleš diska kao tvrdog diska. Mnogi ljudi imaju fleš diskove srednje veličine, tako da se mogu slobodno koristiti kao dodatni drajv spojen na računar ili laptop preko USB-a.
Običan fleš disk sistem doživljava kao eksterni prenosivi uređaj. Ali lako se može pretvoriti u disk tako da će Windows vidjeti još jedan čvrsti disk povezan.
U budućnosti na njega možete instalirati operativni sistem (ne nužno Windows, možete birati između „lakših“ opcija, na primjer na Zasnovan na Linuxu) i izvršite sve iste radnje koje radite s običnim diskom.
Dakle, pređimo na proces transformacije USB Flash na eksterni HDD.
U nekim slučajevima, nakon dovršetka svih sljedećih koraka (za oba Windows bit dubine) možda ćete morati ponovo da povežete fleš disk. Prvo bezbedno uklonite USB uređaj za skladištenje, a zatim ga ponovo uključite tako da ga OS prepozna kao HDD.
Za Windows x64 (64-bit)
- Preuzmite i raspakujte arhivu.
- Povežite fleš disk i pokrenite "Menadžer uređaja". Da biste to učinili, samo počnite upisivati naziv uslužnog programa "počni".

Ili kliknite desnim klikom "počni" izaberite "Menadžer uređaja".

- U temi "Disk uređaji" odaberite povezani fleš disk, dvaput kliknite na njega levim tasterom miša - pokrenuće se "Svojstva".

- Prebacite se na karticu "inteligencija" i kopirajte vrijednost svojstva "ID opreme". Ne morate sve kopirati, ali do kraja USBSTOR\GenDisk. Možete odabrati linije tako što ćete držati Ctrl na tastaturi i kliknuti lijevom tipkom miša na željene linije.
Primjer na slici ispod.

- File F2Dx1.inf iz preuzete arhive morate je otvoriti koristeći Notepad. Da biste to učinili, kliknite desnim tasterom miša na njega i odaberite "Za otvaranje sa...".

Odaberite Notepad.

- Idi na odjeljak:
Morate ukloniti prva 4 reda iz njega (tj. linije do %attach_drv% = f2d_install,USBSTOR\GenDisk).

- Zalijepite vrijednost iz koje je kopirana "Menadžer uređaja", umjesto obrisanog teksta.
- Prije svake linije koju ste umetnuli dodajte:
%attach_drv% = f2d_install,
Trebalo bi izgledati kao na snimku ekrana.

- Sačuvajte izmenjeni tekstualni dokument.
- Prebaciti na "Menadžer uređaja", kliknite desnim tasterom miša na fleš disk i izaberite "Ažuriraj drajvere...".

- Koristite metodu "Traži drajvere na ovom računaru".

- Pritisnite "Recenzija" i naznačite lokaciju uređene datoteke F2Dx1.inf.

- Potvrdite svoje namjere klikom na dugme "Nastavi instalaciju".
- Kada se instalacija završi, otvorite File Explorer i blic će se pojaviti kao " Lokalni disk(X:)” (X će biti zamijenjeno slovom koje je dodijelio sistem).
Za Windows x86 (32-bit)

Nakon toga, fleš možete podijeliti na particije, instalirati operativni sistem na njega i pokrenuti se s njega, kao i raditi druge radnje, kao i kod običnog tvrdog diska.
Imajte na umu da će ovo raditi samo na sistemu na kojem ste obavili sve gore navedene korake. To je zbog činjenice da je drajver odgovoran za prepoznavanje povezanog diska zamijenjen.
Ako želite da pokrenete fleš disk kao HDD na drugim računarima, onda morate da imate uređenu datoteku drajvera sa sobom, a zatim je instalirate preko „Upravljača uređajima“ na isti način kao što je navedeno u članku.
Korisnici Windowsa sa standardnim skupom znanja o mogućnostima operativnog sistema vjerovatno neće naići na potrebu podjele memorije USB diska na dvije polovine. Međutim, takva operacija može biti neophodna u slučaju snimanja određenih Windows verzije na fleš karticu sa mogućnošću naknadne instalacije ili ponovne instalacije sistema.
Sam USB disk je skoro u potpunosti zamijenio CD-ove iz sljedećih razloga:

Općenito, dijeljenje fleš diska na dva dijela bit će potrebno za mnoge svrhe. Krajnji rezultat takve operacije je da računar prepozna fleš karticu kao jedan od tvrdih diskova. Srećom, za to vam nije potrebno nikakvo posebno znanje: samo naučite o sljedećim metodama.
Kako pretvoriti fleš disk u čvrsti disk?

On ovog trenutka Poznate su sljedeće opcije za podjelu fleš diska na dva dijela:
- upotreba specijalni programi ili takozvanih komunalnih usluga. Potražite ih na web stranici brenda čije autorstvo pripada specifičan model USB disk. Preuzimanje sa resursa trećih strana može biti ne samo nesigurno, već i besmisleno;
- zamena drajvera. U ovom slučaju, digitalni potpis se prvo provjerava instaliran drajver fleš diskovi. Kao rezultat, korisnik mora sačuvati drajver bez ovog potpisa;
- instaliranje upravljačkog programa Hitachi Microdrive. Drajveri za kartice ovog proizvođača pomoći će vam da diskove gotovo bilo koje druge marke podijelite na dva dijela.
Sve je to prilično jednostavno i, osim toga, slobodni načini, koje vrijedi detaljnije razmotriti.
Korištenje uslužnih programa
Koristeći takav program, ne samo da možete pretvoriti disk u tvrdi disk, već i postići suprotan efekat. Najpoznatiji uslužni program ove vrste je Lexar Bootit.

Uz njegovu pomoć moguće je pohraniti najčešći OS - Windows, bez obzira na najnoviju verziju.
Kako instalirati Lexar Bootit uslužni program?
- Preuzmite arhivu s programom sa službene web stranice marke. Vrijedi obratiti pažnju na činjenicu da spomenuta stranica sadrži verzije i za MacBook i za personalne računare.

- Pokrenite program. Preduslov je da radite kao administrator.


- Zatim će korisniku biti predstavljen izbor prijenosnih uređaja. U skladu s tim, trebali biste odabrati fleš disk koji planirate dijeliti.

- Kliknite na dugme “Flip Removable Bit”.

- Potvrdite obavljene radnje.

- Uklonite fleš disk pomoću sigurno uklanjanje, a zatim se ponovo povežite. Na kartici "Volume", "Basic" treba biti naznačeno nasuprot karakteristike "Type".

U slučaju problema s radom uslužnog programa, preporučuje se ponovno pokretanje Windowsa. U pravilu se u ovom slučaju "transformacija" kartice u disk događa u roku od nekoliko minuta.
Zamjena drajvera
Ova se operacija smatra složenijom, ali u slučaju netočnosti s prethodnom metodom, može postati dostojna zamjena.
Kako instalirati drajver treće strane umjesto standardne verzije samog fleš diska?
- Pronađite potreban fleš disk na kartici "Moj računar".

- Kliknite desnim tasterom miša da otvorite meni i izaberite liniju „Svojstva“.


- U četvrtoj kartici "Upravljački programi" odaberite dugme "Ažuriraj upravljački program".

- U sljedećem prozoru odaberite lokaciju uslužnog programa.

- Zatim odaberite unaprijed preuzeti upravljački program i potvrdite tipkom „Dalje“.
- Nakon toga, pred korisnikom će se pojaviti prozor upozorenja. Sistem će vas obavijestiti da nedostaje upravljački program digitalni potpis. Među dvije ponuđene opcije, trebali biste odabrati “Ipak instaliraj ovaj softver upravljačkog programa”.

Ovim je završen proces instalacije. Obavezno ponovo pokrenite sam računar i ponovo povežite fleš karticu.
Instaliranje upravljačkog programa Hitachi Microdrive
U ovom slučaju govorimo o tzv. drajveru filtera. Ova metoda se smatra jednom od najpouzdanijih i, što je najvažnije, sigurnih.
Kako instalirati Hitachi Motodrive drajver filtera?
- Odredite tip vašeg operativnog sistema - 32-bitni ili 64-bitni. Da biste to učinili, morate otvoriti "Control Panel", a zatim karticu "System". Tamo će biti naznačen bitni kapacitet vašeg računara.



- Preuzmite upravljački program Hitachi Microdrive u zavisnosti od primljenih informacija. Shodno tome, preuzimanje treba obaviti sa službene web stranice spomenutog brenda.

- Na ikoni fleš diska u "Moj računar" idite na meni "Svojstva" pomoću desno dugme miševi.

- Otvorite karticu "Oprema", kliknite na dugme "Svojstva".

- U većini zadnji tab„Detalji“, kliknite na dugme i sa liste izaberite „Putanja instance uređaja“. Zatim kopirajte kod u međuspremnik.


- Zatim otvorite preuzeti upravljački program. Možete koristiti bilo koju vrstu uređivača teksta da biste ga otvorili.


Bitan! Za 64-bitni sistem, otvorite "cfadisk" datoteku.
- Korisniku se prikazuju dva reda, od kojih svaki sadrži riječ “Disk”. Podatke iza ove riječi treba zamijeniti kodom koji ste upravo kopirali.

- Nakon izvršenih manipulacija, fajl se mora sačuvati.

- Idite na karticu „Upravljački programi“, izaberite dugme „Ažuriraj upravljački program“, a zatim pratite uputstva opisana u odeljku „Zamena upravljačkih programa“.

Kao iu prethodnim slučajevima, računar se ponovo pokreće.
Video - Pretvorite mikro SD u HDD čvrsti disk Windows 10