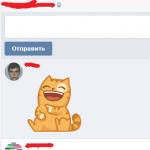Ažuriranja za različite softvere se objavljuju tako često da ih nije uvijek moguće pratiti. Adobe Flash Player može biti blokiran zbog zastarjelih verzija softvera. U ovom članku ćemo pogledati kako otključati Flash Player.
Moguće je da je problem s Flash Playerom nastao zbog činjenice da vaš uređaj ima zastarjele audio ili video drajvere. Stoga je vrijedno ažurirati softver na najnoviju verziju. To možete učiniti ručno ili pomoću posebnog programa - Driver Pack Solution.
Ažuriranje pretraživača
Greška takođe može biti u tome što imate zastarelu verziju pretraživača. Vaš pretraživač možete ažurirati na službenoj web stranici ili u postavkama samog pretraživača.
Kako ažurirati Google Chrome
1. Pokrenite pretraživač i potražite ikonu indikatora sa tri tačke u gornjem desnom uglu.
2. Ako je ikona zelena, to znači da vam je ažuriranje dostupno 2 dana; narandža – 4 dana; crvena – 7 dana. Ako je indikator siv, to znači da imate najnoviju verziju pretraživača.
3. Kliknite na indikator i u meniju koji se otvori odaberite "Ažuriraj Google Chrome", ako je dostupno.
4. Ponovo pokrenite pretraživač.
Kako ažurirati Mozilla Firefox
1. Pokrenite pretraživač i na kartici menija koja se nalazi u gornjem desnom uglu izaberite „Pomoć“, a zatim „O Firefoxu“.

2. Sada će se otvoriti prozor u kojem možete vidjeti svoju verziju Mozille i, ako je potrebno, ažuriranje pretraživača će automatski početi.

3. Ponovo pokrenite pretraživač.
Što se tiče ostalih pretraživača, oni se mogu ažurirati instaliranjem ažurirane verzije programa na već instaliranu. Štaviše, ovo se odnosi i na gore opisane pretraživače.
Flash update
Također pokušajte ažurirati sam Adobe Flash Player. To možete učiniti na službenoj web stranici programera.
Virusna prijetnja
Moguće je da ste negdje pokupili virus ili jednostavno otišli na web lokaciju koja predstavlja prijetnju. U tom slučaju napustite stranicu i provjerite svoj sistem antivirusom.
Nadamo se da vam je barem jedna od gore navedenih metoda pomogla. U suprotnom ćete najvjerovatnije morati deinstalirati Flash Player i pretraživač u kojem on ne radi.
Ako ste pogledali ovu stranicu, onda ste najvjerovatnije suočeni s problemom gdje je Flash Player blokiran ili ne želi raditi u vašem pregledniku. Ne brinite, mi ćemo pokušati da vam pomognemo i da vam kažemo šta bi moglo da uzrokuje da vaš flash plejer prestane da radi.
Napominjemo da je ovaj članak univerzalan za sve pretraživače, tako da je pogodan za sve korisnike, bez obzira koji pretraživač koristite.
Ali prije nego što pređemo na rješavanje problema, hajde da shvatimo šta je ovaj Adobe Flash Player? Ovo je poseban softver ili dodatak, kako vam više odgovara, koji osigurava rad video, audio i Flash datoteka na Internetu. Ukratko, bez njega nećete moći gledati video zapise na Youtube-u ili drugim stranicama. Niti nećete moći igrati igrice koristeći ovu tehnologiju. Stoga ga možete preuzeti da biste ga instalirali na svaki računar i radili bez ikakvih grešaka.
Može biti mnogo razloga zašto Flash dodatak može otkazati, a po pravilu su povezani sa zastarjelim verzijama programa. Stoga, hajde da shvatimo kako otključati flash player u pregledniku.
Zastarjela verzija preglednika
Ovo ne znači da je ovo uobičajen razlog zašto Flash dodatak gubi svoju funkcionalnost. To je zbog činjenice da se sada gotovo svi pretraživači automatski ažuriraju i nije potrebna dodatna intervencija korisnika.
Ali ako ste ipak onemogućili automatsko ažuriranje ili iz nekog razloga nije radilo, pročitajte u nastavku o ažuriranju popularnih preglednika.
Ažuriranje Google Chromea
Sada možete pokušati pokrenuti bilo koji video (najvažnije je da plejer u kojem se proizvodi radi na FLASH tehnologiji). Ako radi, onda je problem nestao.
Ažuriranje pretraživača Mozilla Firefox
Ako dodatak ne radi u Mozilli, također pokušavamo da ga ažuriramo:
Pokušajmo započeti video. Ako radi, onda je sve ispalo.
Ažuriranje Opera
Ovdje je sve urađeno po analogiji. Prvo kliknite na ikonu menija. Zatim kliknite na stavku “ O programu” i pričekajte kraj traženja ažuriranja. Ako se pronađu, ažuriramo pretraživač i pokušavamo ponovo pokrenuti neku vrstu flash videa kako bismo bili sigurni da sve ponovo radi.


Drugi pretraživači
Bez obzira u kojem pretraživaču Flash Player ne radi, pokušajte ga ažurirati na najnoviju trenutnu verziju, a zatim provjerite radi li sada. Ako ne, onda ćemo razmotriti druga rješenja ovog problema.
Ponovno pokretanje pretraživača
Flash dodatak može biti blokiran ako se program sruši i možda neće odgovoriti ni na jednu od vaših radnji. Ako se to dogodilo dok ste koristili pretraživač, pokušajte da zatvorite, a zatim ponovo otvorite program pretraživača. U takvim slučajevima to gotovo uvijek pomaže.
Ako ovo ne pomogne, ponovo pokrenite sistem u potpunosti. Odnosno, ponovo pokrenite računar. Da biste to učinili, kliknite na Počni – Ugasiti– . Mislim da svako može ovo da uradi.
Drajveri su zastarjeli
Još jedan prilično čest razlog neuspjeha Flash playera. Obično su to zastarjele verzije drajvera za zvučne i video kartice.
Ako je to zaista slučaj, jednostavno ažurirajte svoje upravljačke programe. Da biste to učinili, morate otići na službenu web stranicu proizvođača vaših komponenti, tamo preuzeti upravljačke programe za modele vaših kartica i ručno ih instalirati. Ili možete koristiti poseban softver koji omogućava automatsko ažuriranje. Jedno od njih je Driver Pack Solution. Preuzmite ovaj program i pokrenite ažuriranje.
Računar je zaražen virusima
Obavezno provjerite ima li na svom računaru virusnih programa. Zato što mogu blokirati pristup mnogim programima, koji mogu uključivati Flash. A ako nemate antivirus, odmah ga instalirajte i pokrenite skeniranje.
Pronašli viruse? Uklonite ih i pokušajte ponovo da vidite radi li Adobe Flash.
Ažuriranje samog Adobe Flash Player-a
Ako su prethodni problemi bili čisti fenomeni, onda se za ovaj sa sigurnošću može reći da je standardan. Zato što velika većina korisnika ima zastarjelu verziju plejera, i zbog toga može biti blokiran i ne želi raditi.
Rješenje je vrlo jednostavno, samo ga trebate ažurirati. Upute će vam pomoći u ovom pitanju -. I nemojte biti uznemireni onim što tamo piše, da je samo za Google Chrome. U stvari, univerzalan je i odgovara svakom pretraživaču.
Ako ste iskoristili sve savjete koje smo vam dali u ovom članku, ali vam nijedan nije pomogao, opišite svoj problem u komentarima, pokušat ćemo vam pomoći.
Hvala ti! Uložio sam više od 60 minuta pokušavajući da pronađem naše. htaccess data fajl i konačno identifikovao ovo zbog vašeg sadržaja!
coque iphone https://levyoto.com/?p=8714
StokiraPhips je napisao
u članku Kako se registrovati u Odnoku...
Zdravo svima!
Izvinite na offtopicu ali mozda neko zna kako skinuti video sa YouTubea?
Moram da preuzmem video sa venčanja najboljeg prijatelja, ali ne znam kako.
Hvala unaprijed!
AlexRam je napisao
u članku Kako brzo očistiti zid u VK-u
???????????????? ?????? ????????? ????????, ????????,???????,????????,? ?.?
??????????????? ????? ?????????.????? ????????: ??????, ????????? ?????????? ??????,????????? ??????, ????????? ??????,????????? ???.
napisao je WilliamKew
u članku Prijavite se u svoje Rambler poštansko sanduče
Zdravo!
Moje ime je Jelena. Bavi se kreiranjem slatkih i lijepih lutaka Blythe (Blythe)
Želim da ponudim vašem sudu ova stvorenja koja ugodna oku. Svi detalji na mojoj web stranici blythedom.com
Stići će lijepo i sigurno zapakovano
- I još jedna važna stvar - lutka nije za aktivne dječje igre (Tačnije, kupovina za djecu je na nahođenju roditelja:)))
- Teška lutka sa sopstvenim očnim mehanizmom i mogućnošću promene 4 para očiju.
- Karoserija sa šarkama!!! Svu odjeću u minijaturi 1/6 šijem isključivo sama. Čizme šijem sama ručno.
- Staklo za oči sa efektom treperenja, takođe sam pravim.
-Napraviti rezbarenje (prepiliti nos, usne, obraze, bradu). Podignut "izgled" napravio je "spavaće kapke". Zamjena trepavica realističnim. Maketu izrađuje prof. Pastel, fiksiran posebnim sredstvima.
- Stići će u odeći koja je predstavljena na lutki.
Više fotografija na upit. ((
Nikada ne koristim Photoshop za uređivanje fotografija! Međutim, boja proizvoda može se neznatno razlikovati zbog razlike u prikazu boja na monitoru vaših uređaja!!!
Tobias je napisao
u članku
Kako se poznajete? http://xhamster.in.net xhamster porn GŭVĐVnPrve stvari: LeBron, voleo bih da dođeš u Njujork, ako možeš, rekao je GŭVĐVẐ Gandolfini stojeći za podijumom. GŭVĐVnjAko propustite Klivlend, samo morate da se vozite preko mosta do Nju Džersija. To je skoro ista stvar.GŭVĐVḱ
Warren je napisao
u članku
Ne mogu dobiti signal http://xtube.in.net/ xtube Sanchez je ove sedmice tražio alternativna mišljenja na svom ramenu, uključujući dr. Jamesa Andrewsa u srijedu i još jednog doktora u LA ovog vikenda. Idžik je rekao da su svi doktori "Mišljenja su bila prilično "usklađena."
Izgubio sam bankovnu karticu http://rulertube.fun/ rulertub "Odlučni smo da dalje stimulišemo domaću potražnju i potrošačku potrošnju. Istovremeno želimo da poboljšamo našu strukturu ulaganja i učinimo je efikasnijom", rekao je Li. On je rekao da će takve promene "pomoći daljem pokretanju kineskog tržišta."
Kada pokušate da dodate podatke na fleš disk, vaš računar može prikazati poruku o grešci „Disk je zaštićen od pisanja“. Stoga je važno da svako zna kako ukloniti zaštitu od pisanja s fleš diska. Korisniku je teško provjeriti uzrok fenomena, ali to često djeluje kao mjera opreza protiv preuzimanja virusa s prijenosnih računala, računara i drugih uređaja na disk. Teško je očistiti fleš disk od njih, mnogo je lakše zaštititi ga, a zatim ukloniti snimak.
Kako otključati fleš disk zaštićen od pisanja
Otključavanje se postiže preko prekidača za zaključavanje na nekim flash ili izmjenjivim SD karticama. Ako pronađete prekidač, način uklanjanja zaštite od pisanja sa USB fleš diska je prebacivanje poluge za zaključavanje u željenom smjeru slike otvorene brave. Nakon toga, ponovo umetnite medij u PC port, pristup će mu postati slobodan i moći ćete snimiti informacije. Da biste se vratili u stanje „Fleš disk je zaštićen od pisanja“, prebacite ručicu u položaj „Zaštita“. Isto važi i za praćenje tačke o tome kako ukloniti zaštitu sa memorijske kartice.
Pokrenite Windows Registry Editor
Editor sistemskog registra je način da vratite fleš karticu u radno stanje jednostavnim koracima. Slijedite ove jednostavne korake:
- Prvo morate kliknuti na ikonu “Start” i upisati “Regedit” u polje za pretragu, kliknuti desnim tasterom miša na ispuštenu datoteku, a zatim u rezultirajućem meniju kliknite na dugme “Pokreni administratora”.
- Odaberite pododjeljak “StorageDevicePolicies” kroz komandni kanal “HKEY_LOCAL_MACHINE\SYSTEM\CurrentControlSet\Control\StorageDevicePolicies”. Odsustvo ovog odjeljka na vašem računaru zahtijeva da ga dodate. Da biste to učinili, desnom tipkom miša kliknite pododjeljak "Kontrola", kliknite "Novo", odaberite "Odjeljak". Zatim, možete dati potključu ime “StorageDevicePolicies”, nakon što uklonite navodnike. Dok ste na ovoj grani registra, kreirajte element "DWORD (32-bit)" pod nazivom "WriteProtect".
- Uvjerite se da je preimenovani element WriteProtect jednak 0. Da biste to potvrdili, kliknite na element, odaberite “Promijeni”, ispravite jedan na nulu, potvrđujući odabir sa OK. Promjena možda neće biti potrebna ako je vrijednost već nula.
- Zatvorite program, uklonite medij, ponovo pokrenite računar. Ponovno pokretanje će vratiti umetnutu karticu u prvobitno radno stanje.
Oporavak preko komandne linije
Komandna linija je alternativna metoda za rješavanje pitanja kako ukloniti zaštitu s fleš diska. Proces uključuje sljedeće tačke:
- Kliknite "Start", unesite "cmd" u polje za pretragu, kliknite desnim tasterom miša na program koji se pojavi, pronađite "Pokreni administratora" i kliknite na opciju.
- Unesite naredbu “diskpart”, kliknite “enter”, zatim unesite “list disk”, ponovo kliknite “enter”.
- Odredite broj diska. Ako je jedini, onda će to biti “Disk 1”. Ako imate nekoliko uređaja, poznavanje kapaciteta ili memorije USB diska pomoći će vam da odredite broj.
- Nakon što odaberete zaštićeni disk koji želite popraviti upisivanjem “select”, potrebno je da obrišete atribute samo za čitanje tako što ćete upisati “attributes disk clear readonly”. Po želji se može izvršiti dodatno formatiranje. Da biste to učinili, koristite naredbu "clean", kreirajte pododjeljak "kreiraj primarnu particiju" i formatirajte fleš disk u željeni format. Gotovo – disk ponovo radi.
Kako ukloniti zaštitu sa transcend fleš diska

Vlasnici Transcend flash kartica mogu pribjeći korištenju uslužnog programa kreiranog isključivo za brend. Datoteka se zove "JetFlashRecovery" i može se preuzeti sa službene web stranice kompanije. Uslužni program je potpuno besplatan za pristup, eliminira probleme zaštite od pisanja i druge poteškoće koje se javljaju. Da biste lakše pronašli uslužni program, koristite naziv datoteke.
Ako koristite web stranice sa Flash sadržajem, malo je vjerovatno da će vam se dopasti Chromeova inovacija. Hajde da shvatimo kako da konfigurišemo prikaz Flash sadržaja.
Zašto se Flash video ne prikazuje?
Početkom 2017. godine popularni pretraživač Google Chrome počeo je blokirati Flash sadržaj na web stranicama. Ova mjera je bila poznata unaprijed. Stoga je softverski gigant prisilio kreatore web stranica da napuste zastarjelu, nesigurnu tehnologiju u korist modernijeg HTML5 oznake, koja pruža veće mogućnosti. Međutim, mnogi veliki portali ne žure se udaljiti od korištenja Flash Playera, pa se obični korisnici često susreću s pitanjem kako omogućiti sadržaj koji je pretraživač blokiran po defaultu.
Besplatan online kurs "Pogodan Gmail"
Niz vizuelnih video instrukcija značajno će pojednostaviti i ubrzati vaš svakodnevni rad sa e-poštom. Kada ga jednom naučite, koristite ga svaki dan!
U nekim slučajevima moguće je desnom tipkom miša kliknuti na blokirani sadržaj i odabrati opciju za omogućavanje Flash sadržaja iz kontekstnog izbornika. Međutim, to nije uvijek slučaj. Neke stranice u prozoru sa blokiranim sadržajem nude korisnicima da instaliraju najnoviju verziju Flash Playera, čak i ako je već instalirana na uređaju (prema tome, nakon sljedeće instalacije situacija se ni na koji način ne mijenja). Stoga se nameće izbor - ili omogućite Flash sadržaj u Google Chromeu prema zadanim postavkama, ili razmislite o prelasku na drugi preglednik. Druga opcija nije previše dalekovida, makar samo zato što su vodeći pretraživači poput Mozilla Firefox i Microsoft Edge također najavili da će uskoro početi blokirati zastarjelu tehnologiju.
Kako omogućiti Flash
Da biste omogućili Flash sadržaj prema zadanim postavkama, morate otići u postavke vašeg pretraživača. U Google Chrome-u se otvaraju klikom na ikonu sa tri tačke u gornjem desnom uglu prozora, nakon čega se iz kontekstnog menija izabere „Podešavanja“.
Zatim, na stranici s postavkama koja se otvara, na samom dnu trebate kliknuti na vezu "Napredno" (ranije "Prikaži dodatne postavke"). Pronalazimo stavku pod nazivom “Postavke sadržaja”. Kliknite i na sljedećoj stranici odaberite Flash.

Ili u starom interfejsu.

Dostupne su tri opcije za podešavanje. Prvi od njih zvuči kao "Blokiraj Flash na web lokacijama" i prema zadanim postavkama blokira sadržaj. Ako pomaknete klizač s desne strane u stranu, vrijednost će se promijeniti u "Uvijek pitaj", što će vam omogućiti da omogućite flash sadržaj kroz kontekstni meni ako je potrebno.
Stavke "Blokiraj" i "Dozvoli" vam omogućavaju da dodate listu web lokacija na kojima će Flash sadržaj biti blokiran prema zadanim postavkama ili, naprotiv, omogućen. Samo koristite dugme „Dodaj“ u bloku „Dozvoli“ i unesite adrese sajtova kojima verujete.

Ili u starom interfejsu.

Prozor za dodavanje izuzetaka za blokiranje Flash animacije.

Prilikom dodavanja izuzetaka, Chrome predlaže dodatno korištenje prefiksa [*.], što će vam dodatno omogućiti da uključite Flash sadržaj na sve ugniježđene domene trećeg nivoa. Na primjer, [*.]ntvplus.ru će omogućiti animaciju na glavnoj domeni, kao i na poddomenama, kao što je sport.ntvplus.ru.
Nakon dodavanja izuzetaka na željene stranice, Flash bi trebao raditi. Ako je potrebno, osvježite stranicu s obrisanim keširanim sadržajem pritiskom na prečicu na tastaturi Ctrl+F5.