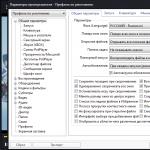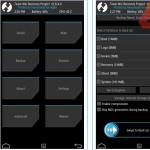Slika diska je potpuna, “fotografska” kopija optičkog diska (kao što je CD ili DVD). Za razliku od jednostavne kopije diska, njegova slika nije samo skup mapa, već datoteka koja sadrži informacije o formatu diska, podacima o pokretanju, njegovoj strukturi i samim podacima.
Datoteke slike diska vrlo često imaju ekstenziju .iso Obično, slike diskova za pokretanje ili kompjuterskih igrica kruže Internetom u ovom formatu. Pogledajmo kako možete kreirati iso sliku diska.
Za kreiranje iso slike diska koriste se programi emulatora koji kreiraju virtuelne disk jedinice na mašini korisnika, koje, međutim, operativni sistem računara percipira kao potpuno stvarne. Postoji nekoliko takvih programa, ali ćemo pogledati kako napraviti iso sliku diska koristeći dva od njih: Daemon Tools i UltraISO.
Kako napraviti iso sliku diska, Daemon Tools
Program je jednostavna i besplatna verzija koja vam omogućava da kreirate iso sliku diska sa bilo kog optičkog diska postavljenog u drajv vašeg računara.
Nakon instaliranja programa na računar, ikona programa Daemon Tools će se pojaviti u donjem desnom uglu radne površine. Desnim klikom na njega videćemo sledeću sliku:
Koristeći opis alata, potražite ikonu „Kreiranje slike“ (druga slijeva). Nakon klika na ovu ikonu, otvoriće se prozor sa istim imenom:

U ovom prozoru, nakon što ubacimo disk u drajv računara, označićemo fasciklu za čuvanje i format buduće datoteke slike diska (iso), odlučiti da li ćemo je komprimovati ili ne i da li ćemo koristiti ili odbiti zaštitite iso datoteku lozinkom.
Kliknite na “Start” i na kraju obrade nalazimo kreiranu sliku ISO diska u navedenoj mapi.
Kako napraviti iso sliku diska, UltraISO
UltraISO program je funkcionalniji od besplatne verzije Daemon Tools-a i omogućava vam da kreirate iso sliku diska od datoteka pohranjenih u fasciklama na računaru.
UltraISO interfejs prozor se sastoji od dva dela, od kojih svaki ima strukturu provodnika.

Pronalazimo u donjem dijelu datoteku ili mapu iz koje želimo napraviti sliku iso diska i prevlačimo je u gornji dio.

Zatim otvorite prozor “Svojstva” klikom na dugme pored polja “Slika”, u ovom prozoru postavite veličinu željene slike diska i format naziva datoteke na “standardni”. Kliknite OK u prozoru “Svojstva” i “Sačuvaj kao” u glavnom prozoru programa.

U prozoru koji se otvori odaberite format datoteke (ISO datoteka), dajte mu ime, navedite mapu za spremanje i kliknite na "Sačuvaj". To je to, nakon operacije obrade nalazimo kreiranu sliku iso diska u navedenoj mapi.
Danas se mnogi zanimaju kako napraviti ISO disk imidž operativnog sistema Windows 10. Odmah ćemo reći da je to prilično jednostavno, ali da biste kreirali sliku, trebat će vam poseban uslužni program koji je razvio Microsoft. Štaviše, ovaj program vam omogućava ne samo da ažurirate trenutni sistem, već i da ga narežete na prenosivi medij (CD ili).
Trebali biste započeti s pripremom prenosivog diska - važno je da njegov volumen bude najmanje 8 gigabajta; kreiranje takvog pogona je dostupno za sljedeće verzije opisanog OS-a:
- Windows 10 Pro;
- Windows 10 Home.
Sada idemo direktno na proces. Ispod je algoritam potrebnih radnji.
Vodič korak po korak za kreiranje ISO diska u Windows 10 pomoću instalacionog programa
Prvo povežite disk (očigledno, to bi trebao biti DVD-R) ili prenosivi uređaj na računar, a zatim provjerite da li medij za skladištenje ima potrebnu količinu memorije. Zatim slijedite upute.
Prvi korak. Kliknite na ikonu "Windows 10 Setup". Zatim će se pojaviti prozor u kojem trebate odabrati drugu opciju (“Kreiraj instalacioni medij...”) kao što je prikazano na slici ispod. Nakon toga kliknite na dugme „Dalje“.
Drugi korak. U sljedećem prozoru, ovaj uslužni program će od vas zatražiti da postavite potrebne parametre, uključujući arhitekturu, jezik itd. Nakon što ste odabrali sve što vam je potrebno, ponovo kliknite na dugme „Dalje“.

Bilješka! Izuzetno je važno da odabrana arhitektura ISO slike odgovara parametrima samog računara na kojem se planira instalirati. Tipično, program vam omogućava da odaberete ne samo sistem sa 32/64 jezgra, već i obje opcije odjednom.
Ako odaberete prvu opciju, tada ćete imati dvije opcije:
- narezivanje na DVD;
- prvo kreirajte disk.
U drugoj opciji, shodno tome, snimanje je moguće isključivo direktno na prijenosni uređaj za pohranu.
Četvrti korak. Kada odaberete odgovarajuću stavku, kliknite na “Dalje”. Ako se snimanje odvija direktno na fleš disk, operativni sistem će pokazati dostupne medije.

Bilješka! Za one koji ne znaju, tokom snimanja, sve informacije na fleš disku će biti izbrisane.
Korak peti. Kada ponovo kliknete na Next, instalacija ili snimanje će se nastaviti.

Šesti korak. U prvoj opciji, odnosno kada je u pitanju odabir stavke „ISO fajl“, biće priloženo nekoliko fascikli odjednom u koje će biti sačuvana slika ili disk. Sasvim je očigledno da bi već trebao postojati DVD-R disk koji sadrži potrebnu količinu memorije. Jednom spremljen, možete ga naknadno snimiti na bilo koji pogodan medij.

Bilješka! Takve operacije su moguće samo na računarima koji koriste Windows 7 ili noviji.
Karakteristike instalacije Windows 10 sa slike
Instalacija operativnog sistema je prilično jednostavna; ne zahtijeva nikakve posebne vještine ili znanja. Da biste započeli instalaciju, ubacite USB fleš disk ili disk, a zatim, kada se računar restartuje, pritisnite bilo koje dugme nakon što se pojavi odgovarajuća poruka (“Press any button to boot...” ili nešto slično, sve zavisi od specifičan tip sistemi). Prije toga morate kliknuti na pokretanje s diska ili fleš diska u postavkama BIOS-a.

Sljedeći korak je da će sistem tražiti da unesete svoj ključ proizvoda. Ovaj ključ ćete pronaći na paketu ili, ako samo ažurirate OS, odaberite opciju "Nemam ključ".

Prihvatite korisnički ugovor i odlučite o vrsti instalacije. Ako niste "napredni" korisnik, onda je bolje da ne koristite prilagođenu instalaciju.



Tada ćete se naći u prozoru za odabir particije na kojoj će se instalirati operativni sistem.

Kada se obave sve potrebne radnje, sistem će se instalirati, nakon čega će od vas tražiti da ga konfigurišete "za sebe". Tačnije, ove postavke uključuju:
- instalacija/konfiguracija standardnih programa;
- kreiranje vašeg naloga.
Ovdje možete sami odlučiti hoćete li ostaviti osnovne postavke ili ponovo konfigurirati postavke. To je sve, sada znate kako da kreirate ISO sliku za Windows 10. Za detaljnije informacije preporučujemo da pogledate tematski video ispod. Sretno!
Video - Kreirajte disk za pokretanje sistema Windows 10
Nijedan operativni sistem nije sto posto zaštićen od neočekivanih padova, kvarova ili kvarova. Windows 7 nije izuzetak. Da biste izbjegli gubitak vrijednih sistemskih postavki koje ste dugo vremena prilagođen vašim potrebama, preporučuje se kreiranje slike diska sa iso ekstenzijom najmanje jednom u šest mjeseci. Na taj način ćete se zaštititi od dugog i zamornog oporavka nakon kvarova ili otkazivanja operativnog sistema. Dobivenu datoteku možete snimiti na DVD disk, memorijsku karticu ili bilo koji drugi digitalni medij. I u pravo vrijeme, jednostavno ga preuzmite nazad. Ako se odlučite na to, slijedite upute u ovom članku.
Kreiranje ISO slike za Windows 7 preko službene Microsoft web stranice
Nedavno je softverska kompanija omogućila korisnicima da samostalno generiraju slikovne datoteke direktno putem službene web stranice. Da biste to učinili, slijedite vezu: https://www.microsoft.com/ru-ru/software
Prije početka rada provjerite ima li vaš uređaj za pohranu više od 4 GB memorije, kao i stabilnu internet vezu:
- slijedite gornji link i pogledajte brojne savjete i upute,
- skrolujte prema dole po stranici i videćete polje za unos vašeg ključa proizvoda za Windows 7,
- sada minimizirajte pretraživač i idite na kontrolni panel,
- odaberite karticu "Sistem i sigurnost",

- u prozoru koji se pojavi kliknite na odjeljak "Sistem",

- odmah ćete biti preusmjereni na stranicu na kojoj se na samom dnu nalazi ključ za aktivaciju vašeg proizvoda. Pažljivo ga prepišite u liniju preglednika i kliknite na "Provjeri"

- pričekajte dok sistem provjeri vaš Windows 7 i relevantnost njegove licence. Proces će trajati od minute do pet. Ako je sve u redu s ključem, uslužni program u pretraživaču će se odmah pobrinuti stvaranje ISO-a sliku cijelog vašeg sistema. Ako nešto nije u redu s ključem ili vam ova metoda ne odgovara iz drugih razloga, idite na drugi korak uputa.

Kreiranje ISO slike za Windows 7 bez programa trećih strana
- Možete kreirati sliku unutar vašeg računara bez instaliranja nepotrebnog softvera. Da biste to učinili, ponovo idite na kontrolnu ploču i pronađite odjeljak "Backup and Restore".

- U prozoru koji se pojavljuje na lijevoj strani pronađite vezu "Kreirajte sliku sistema". Kliknite na njega.

- Pričekajte nekoliko minuta dok Windows pronađe sve načine za kreiranje i snimanje slike.

- Sistem će automatski otvoriti pred vama sve moguće opcije za snimanje slike na medij. Najvjerovatnije ćete imati tri opcije: “hard disk”, “DVD medij” i “mrežna pohrana”. ako imate dvd disk, zalijepite ga i odaberite drugi metod.

- Ako vaš računar ima samo jedan disk, kao na slici ispod, nećete morati da ga izaberete. Ako postoji nekoliko diskova, možete odabrati jedan od njih ili sve. Kliknite na dugme “Arhiva” da započnete narezivanje ISO slike na disk.

- Ako odaberete treću opciju: online hosting, tada će proces biti malo drugačiji. Imajte na umu da datoteka možda nije zaštićena na mrežnoj lokaciji.

- Unesite adresu mrežne lokacije.

Nakon pritiska na dugme “ok”, kopiranje će početi. Takođe je moguće ručno snimiti sliku putem programa kao što je Daemon Tools. Proces je vrlo sličan, ali traje malo duže. Da biste to učinili, morate preuzeti program, montirati sliku u njega i snimiti je na digitalni medij.
Ako niste bili u mogućnosti da kreirate sliku Windows 7 nakon svih gore navedenih tačaka, onda će vam možda biti lakše preuzeti gotove ISO slike s interneta.
Možete naučiti nekoliko zanimljivih riječi o Windows 7 slikama iz videa ispod:
Slika diska je datoteka koja sadrži puna kopija strukturu i sadržaj podataka koji se nalaze na disku. Pohranjuje sve informacije koje dupliciraju lokaciju i sadržaj određenog uređaja za pohranu podataka. Redoslijed sektora podataka se ponavlja na slici, ali struktura izgrađena na njoj se zanemaruje.
Prvobitna svrha stvaranja bila je backup disk podataka, gdje je sačuvana tačna originalna struktura. Trenutno, zbog širenja optički mediji, slike su češće u kao ISO datoteke, koji se može koristiti umjesto CD-a. ISO ima manje podataka - nema servisnih informacija.
Koristeći programe za arhiviranje koji podržavaju otvaranje ove vrste podataka, možete izdvojiti i pregledati sadržaj ove datoteke. Kako i kojim alatima možete reproducirati sliku diska bit će razmotreno dalje.
Kreiranje slike pomoću ultraISO
Jedna od najpristupačnijih metoda za kreiranje ISO-a je korištenje uslužnog programa UltraISO. Program se plaća, ali možete koristiti probnu verziju koju preuzimate sa službene web stranice.

Suština upotrebe je sledeća: da dva glavna polja– stablo direktorija montirane slike na lijevoj strani i podaci pohranjeni u njima s desne strane. Ispod su direktoriji i datoteke pohranjene na računaru.
Podesite ime buduća kopija, za koju kliknemo lijevom tipkom miša, imovine – Preimenuj. Predstavljamo novo ime.

Zatim prevlačimo fascikle i datoteke iz prostora za skladištenje na računaru u područje sa slikovnim datotekama. Da biste pronašli one koji su vam potrebni, koristite pretraživač direktorija predstavljen u nastavku.

Imajte na umu da je na vrhu prikazan ukupna veličina dokumenata.
Zapravo, da biste dovršili operaciju, ostaje samo sačuvati: File – Sačuvaj kao.

Od predloženih formata uzimamo ISO i spasiti.

Pojavit će se proces spremanja, nakon čega ćete pronaći kopiju na lokaciji koju ste naveli.

Slika virtuelnog diska je ponekad izuzetno neophodna za skladištenje veoma važna informacija. Kreiranjem ISO slika, možete igrati bilo koju igru bez stvarnog diska. Dovoljno je da napravite emulirani disk, a zatim ga montirate u drajv i možete uživati u informacijama snimljenim na njemu. Danas postoje desetine programa programera iz cijelog svijeta. Neki od njih se mogu kupiti, drugi se distribuiraju potpuno besplatno. Među takvom raznolikošću, neiskusnom korisniku je teško pronaći koristan proizvod. hajde da razmotrimo najbolje opcije, koji nude proizvođaču softvera za izradu slike diska.
Opcija 1: CDBurnerXP
CDBurnerXP je moćan uslužni program koji radi sa bilo kojim diskovima i slikama. Mogućnost pisanja, prepisivanja, brisanja podataka na disku. Riječ je o besplatnom proizvodu koji se dobro pokazao među korisnicima. Omogućava vam da kreirate bilo koje diskove za pokretanje, na koje spremate multimedijalne datoteke HDD. CDBurnerXP lako kreira zgodan virtuelni disk sa *.iso ekstenzijom. Radi sa multisession diskovima u svim operativnim sistemima windows sistemi(7,8,10). Za kreiranje virtualne ISO slike, korisnik treba slijediti 3 jednostavna koraka:
Opcija 2: ImgBurn
Zbog svoje jednostavnosti upotrebe i jasnog interfejsa, ovo besplatni program može se nazvati jednim od najpovoljnijih. Međutim, čak ni na službenoj web stranici nećete pronaći čistu izvršnu datoteku. Standardni instalacioni paket takođe sadrži neželjeni softver.
Ako vas ova činjenica ne vrijeđa, ili vrijedi moćan antivirus Slobodno uzmite ovu aplikaciju i koristite je. Inače, u Windowsu 10 nije otkrivena nikakva sumnjiva aktivnost, ali ipak treba biti oprezan. Web stranica programera: www.imgburn.com.
ImgBurn je funkcionalan program sa jednostavan interfejs. Uz njegovu pomoć možete kreirati disk za pokretanje za ugradnju operacione sale Windows shell 7.
Prilikom preuzimanja prema zadanim postavkama, program se preuzima na engleski jezik, ali, ako želite, uvijek možete preuzeti crack datoteku iz službenog izvora, a zatim zalijepiti datoteku sa ruskim jezikom u mapu Jezik.
Aplikacija može kreirati virtuelne slike sa diskova i datoteka. Kreiranje slike iz datoteke je vrlo jednostavno: samo kliknite na odgovarajuću ikonu i dodajte datoteke i direktorije da biste kreirali sliku.
Opcija 3: ISO radionica
ISO Workshop je još jedna opcija aplikacije za kreiranje ISO slike. Jednostavan interfejs, radi sa *. cue. Rad sa datotekama ovog formata omogućava vam da snimate slike albuma u nekomprimovanom obliku.
Glavnom funkcijom ISO Workshopa može se smatrati mogućnost snimanja slike, kao i izdvajanja iz nje. Program vam omogućava da provjerite diskove na greške i izbrišete ih. Link na službeni izvor: http://www.glorylogic.com/iso-workshop.html.
Samo odaberite “Pretvori” i pred vama će se otvoriti željeni prozor
Opcija 4: Ashampoo Burning Studio
Pogodan program sa atraktivnim interfejsom je potpuno besplatan. Podržava brojne formate pored dobro poznatog ISO-a. Radi sa bilo kojim diskovima. Kreiranje emuliranih pogona je samo jedna od funkcija Ashampoo Burning Studio Koristeći ovaj softver, možete jednostavno prepisati diskove nekoliko puta i kopirati bilo koji disk. Za one koji trebaju kreirati virtualni disk s datotekama, trebali biste slijediti sljedeće preporuke:
Opcija 5: UltraISO
Teško je analizirati uslužne programe bez takvog giganta kao što je UltraISO. Program pripada plaćenim predstavnicima porodice emulatora disk jedinica. Rad sa veliki iznos datoteke, kreira virtuelne diskove i zapisuje slike na pravi optički disk.
Operativni sistem (OS) ili neke vrste softvera (softvera) koji su preuzeti sa Interneta.
Pročitajte o tome kako kreirati i raditi sa slikama diska, kao i koje programe koristite u našem današnjem članku.
Slika diska. Područja primjene
Slika diska je datoteka koja sadrži potpunu kopiju sadržaja i strukture podataka koji se nalaze na disku.
U ovom slučaju pod disk treba podrazumijevati bilo koji tvrdi disk (HDD), disketu (FDD) ili optički disk (CD/DVD) ili fleš disk.
Savjet! Glavna prednost virtualne slike je činjenica da slika diska sadrži apsolutno sve informacije za dupliciranje strukture, sadržaja i lokacije podataka na mediju za pohranu, ponavljajući njegov skup sektora i zanemarujući sistem podataka.
Virtuelni diskovi se koriste u sljedeće svrhe:
- Rezervna kopija.
Za razliku od konvencionalnih programa Rezervna kopija, koji kopiraju samo one fajlove kojima postoji pristup ako se kreira slika, osim samih podataka, kopiraće se i bootloader i fajlovi koje bi OS mogao blokirati; - Distribucije softver. Za distribuciju (uključujući i preko Interneta) operativnih sistema (OS) i softvera (softvera) velikih dimenzija (na primjer, BSD, Linux OS distribucije).
- Kreirajte virtuelne hard diskove u virtuelne mašine. Pre nego što počnete da radite sa virtuelnom mašinom, potrebno je da kreirate virtuelni čvrsti disk na koji će se naknadno instalirati operativni sistem.
- Replikacija sličnih sistema.
Ukoliko je instalacija neophodna operativni sistem i softver na računarima sa istom hardverskom konfiguracijom.
Racionalniji korak bi bio instaliranje i konfigurisanje OS i softvera na jednom računaru, nakon čega se kreira slika zajedno sa svim sistemskim postavkama i instalira na drugim računarima.
.ISO format je najpopularniji format slike diska, ali ima nedostatak što nema podršku za podatke sa više sesija.
Ostali popularni formati su .DMG i .IMG formati, kao i vlasnički .MDS/.MDF (Alcohol, ), NRG (Nero Burning ROM), .VCD (VirtualCD) i drugi.
Pregled programa za kreiranje slike diska
Alkohol 52%
Postavke programa vam omogućavaju:
provjeriti tačnost očitavanja podataka sa fizičkih uređaja;
poboljšati kvalitet skeniranja loših sektora;
istovremeni rad sa 6 virtuelnih pogona;
rad sa formatima: BIN, BWA, BWI, BWS, BWT, CCD, CDI, CUE, ISO, ISZ, NRG, MDS;
Korisne informacije:
Najčešći problem koji sprečava korisnike da otvore ovu datoteku je pogrešno dodijeljen program. Da biste to popravili u Windows OS-u morate kliknuti desni klik na fajlu, u kontekstni meni Zadržite pokazivač miša iznad stavke "Otvori pomoću" i odaberite "Odaberi program..." iz padajućeg izbornika. Kao rezultat vidjet ćete listu instalirane programe na vašem računaru, a vi možete izabrati onaj koji vam odgovara. Također preporučujemo da označite okvir pored "Koristi ovu aplikaciju za sve ISO datoteke."
Drugi problem s kojim se naši korisnici također često susreću je oštećenje ISO datoteke. Ova situacija može nastati u mnogim slučajevima. Na primjer: datoteka nije u potpunosti preuzeta kao rezultat serverske greške, datoteka je prvobitno oštećena itd. Da biste riješili ovaj problem, koristite jednu od preporuka:
- Pokusaj naci potreban fajl u drugom izvoru na internetu. Možda ćete imati sreće da pronađete prikladniju verziju. Primjer Google pretrage: "File filetype:ISO" . Samo zamijenite riječ "fajl" imenom koje želite;
- Zamolite ih da vam pošalju originalni fajl opet, možda je oštećen u transportu;
Zdravo! U ovom vodiču ću vas naučiti kako da kreirate ISO slike diska. Ova funkcija može biti korisna u slučajevima kada se igra ili program ne pokrene bez umetanja DVD drajv ili CD disk.
Takođe ću vam pokazati kako možete kreirati sliku ISO disk iz raznih fajlova koji samo leže na računaru. U sliku možemo upakovati muziku, filmove, programe i još mnogo toga.
Općenito, ako se nađete na ovoj stranici, onda najvjerovatnije znate za koje svrhe trebate kreirajte sliku diska, pa hajdemo odmah na to. Za kreiranje slike ćemo koristiti UltraISO program, koji se može preuzeti sa službene web stranice.
I pokrenite ga. Ne zaboravite da ubacite disk u računar. Sada trebamo odabrati izbornik Tools u UltraISO-u i odabrati “Create CD image”. Također možete koristiti hotkey F8.

Otvara se prozor u kojem treba nešto da konfigurišemo. Prije svega, u odjeljku CD/DVD drajv koji vam je potreban odaberite slovo pogona, što možete saznati odlaskom u rubriku Računar. Ako imate instaliran samo jedan disk, tada će željeno slovo biti odabrano prema zadanim postavkama.

Odmah ispod morate naznačiti lokaciju na vašem računaru na koju želite da sačuvate ISO sliku, kao i da joj date ime.

Malo niže je odeljak za izbor formata. Osim ISO postoje MDF, BIN i neki drugi manje popularni formati. Možda će vam u nekim slučajevima biti od koristi.

Da započnemo kreiranje slike, sve što treba da uradimo je da kliknemo na dugme Napravi.

Ovako ide proces:

Ovdje još jednom vidimo gdje će slika biti sačuvana, kao i otprilike preostalo vrijeme do završetka procesa. Kada završimo, možemo otvoriti folder i provjeriti rezultat.

Sada se ova ISO slika može otvoriti specijalni programi, Na primjer, . Nakon otvaranja slike, u odjeljku Računar ovaj fajlće biti prikazan kao disk, i sa njim možemo raditi kao sa običnim CD i DVD diskovima.
Kreiranje slike iz raznih datoteka
(filmovi, muzika, programi itd.)
Sada sam pokazao kako stvoriti ISO slika sa stvarnog CD-a koji je umetnut u optičku disk jedinicu. Ali osim toga, UltraISO program može spakovati apsolutno sve datoteke u sliku diska. Ovo se radi vrlo jednostavno.