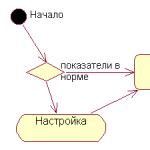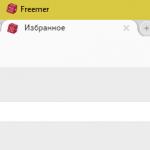Bilo koji operativni sistem, poput softverskih proizvoda, mora se ažurirati neko vrijeme nakon instalacije. Ažuriranja se objavljuju za:
- uklanjanje u sigurnosnom sistemu;
- osiguravanje kompatibilnosti sa novonastalim računalnim komponentama;
- optimizacija programskog koda;
- poboljšanje performansi cijelog sistema;
Ako je Windows Update omogućen i neke komponente sistemskog softvera koje su povezane sa uslugom ažuriranja moraju biti ažurirane da bi funkcionirao, te ispravke moraju biti instalirane prije provjere, preuzimanja i instaliranja bilo kakvih drugih ažuriranja. Ova preduvjeta ažuriranja ispravljaju greške, pružaju poboljšanja i održavaju kompatibilnost s Microsoftovim poslužiteljima koji podržavaju uslugu. Ako je usluga ažuriranja onemogućena, neće biti moguće primati ažuriranja za operativni sistem.
Ažuriranja su dodaci softveru dizajnirani za sprečavanje ili otklanjanje problema i poboljšanje performansi vašeg računara. Sigurnosne ispravke za Windows štite od novih i postojećih prijetnji po privatnost i stabilnost vašeg računara. Najbolji način za dobivanje sigurnosnih ažuriranja je uključivanje automatskih ažuriranja za Windows i praćenje najnovijih sigurnosnih problema i dopuštanje operativnom sistemu da se brine o vlastitoj sigurnosti. Ovaj članak će se posebno fokusirati na Windows Update.
Preporučljivo je ažurirati računar što je češće moguće. U ovom slučaju, koristeći automatska ažuriranja, operativni sistem Windows instalira nova ažuriranja čim postanu dostupna. Ako ne instalirate ažuriranja, vaš računar može biti u opasnosti od sigurnosnog rizika ili ćete možda doživjeti neželjene probleme s Windowsima ili programima. Svakim danom pojavljuje se sve više novog zlonamjernog softvera koji iskorištava ranjivosti u sustavu Windows i drugom softveru kako bi oštetio i dobio pristup vašem računaru i podacima. Ažuriranja za Windows i drugi softver mogu popraviti ranjivosti ubrzo nakon što su otkrivene. Odlaganje instalacije ažuriranja može učiniti vaš računar osjetljivim na ove prijetnje.
Microsoftova ažuriranja i softver za Microsoftove proizvode besplatna su ponuda podrške, tako da ne morate brinuti o dodatnim naknadama kako bi vaš sistem bio pouzdan. Da biste saznali jesu li ažuriranja za drugi softver besplatna, obratite se odgovarajućem izdavaču ili proizvođaču. Kada preuzimate i instalirate ažuriranja za različite programe, ovisno o vrsti internetske veze, mogu vam se naplatiti standardne lokalne, međugradske i naknade za korištenje interneta. Zbog činjenice da se ažuriranja primjenjuju na Windows i programe instalirane na računaru, bez obzira na to ko ih koristi, nakon instaliranja ažuriranja bit će dostupni svim korisnicima računara.
Sva ažuriranja podijeljena su na: važna, preporučena, izborna i osnovna. Slijedi njihov opis:
- Kritična ažuriranja pružaju značajne prednosti sigurnosti, privatnosti i pouzdanosti. Treba ih instalirati čim postanu dostupne i mogu se automatski instalirati pomoću Windows Update.
- Preporučena ažuriranja mogu riješiti manje probleme ili učiniti vaš računar praktičnijim za upotrebu. Iako ova ažuriranja nemaju namjeru riješiti značajne probleme s vašim računalom ili Windows softverom, njihovo instaliranje može dovesti do zamjetnih poboljšanja. Mogu se instalirati automatski.
- Opcionalna ažuriranja uključuju ažuriranja, upravljačke programe ili novi Microsoft softver za poboljšanje korisničkog iskustva na vašem računaru. Mogu se instalirati samo ručno.
- Ostala ažuriranja uključuju sva ažuriranja koja nisu uključena u važna, preporučena ili izborna ažuriranja.
Ovisno o vrsti ažuriranja u Windows Update nude se sljedeće opcije.
- Sigurnosna ažuriranja. Ovo su ispravci otvorenog koda za određene ranjivosti proizvoda. Ranjivosti se razlikuju po ozbiljnosti i navedene su u Microsoftovom biltenu sigurnosti kao kritične, važne, srednje ili niske.
- Kritična ažuriranja. Ovo su otvoreni redistributivni popravci za specifična pitanja koja su povezana sa greškama koje nisu kritične sigurnosti.
- Servisni paketi. Testirani paketi softvera koji uključuju hitne popravke, sigurnosna ažuriranja, kritična i uobičajena ažuriranja i dodatne popravke za probleme pronađene u internom testiranju nakon objavljivanja proizvoda. Servisni paketi mogu sadržavati mali broj zahtjeva dizajna ili promjena funkcija koje su zatražili korisnici.
Predstavljamo Windows Update
Windows Update može se otvoriti na sljedeće načine:
- Kliknite na dugme "Start" da otvorite meni, otvorite "Kontrolna tabla" i sa popisa komponenti upravljačke ploče odaberite Windows Update;
- Kliknite na dugme "Start" da otvorite meni, otvorite "Svi programi" i sa liste izaberite Windows Update;
- Kliknite na dugme "Start" da biste otvorili meni, u polju za pretragu ili otkucajte wuapp.exe i otvorite aplikaciju u nađenim rezultatima.
Također možete stvoriti ikonu i postaviti je na radnu površinu. Da bismo to učinili, učinimo sljedeće:
- Na radnoj površini kliknite desnim tasterom da biste otvorili kontekstni meni. U kontekstnom izborniku odaberite naredbu "Stvoriti", i onda "Oznaka".
- Na terenu "Odredite lokaciju objekta" enter cmd / c wuapp.exe i pritisnite "Dalje";
- Imenujte prečicu Windows Update i kliknite na "Spremno";
- Idite na svojstva objekta i na padajućoj listi "Prozor" izabrati "Smotano u značku";
- Kliknite na dugme Ikona promjene i na terenu Potražite ikone u sljedećoj datoteci enter % SystemRoot% \ System32 \ wucltux.dll;
- Kliknite na "UREDU".
Prvi snimak ekrana prikazuje dijalog Windows Update:
provjera ažuriranja
Da biste provjerili ima li ažuriranja, morate učiniti sljedeće:

Kao što možete vidjeti na prethodnom snimku zaslona, mogu se prikazati i važna i izborna ažuriranja. Ako, sa dostupnim samo izbornim ažuriranjima, "Instaliraj ažuriranja" se ne prikazuje, morate odabrati stavku „Opcionalna ažuriranja: xx kom. dostupno " gdje je xx broj dodatnih promjena. Zatim pritisnite dugme "UREDU"... Važna ažuriranja pomažu u poboljšanju sigurnosti Windows -a i cijelog računara i moraju se instalirati. Izborna ažuriranja najčešće su ažuriranja upravljačkih programa ili softvera koja nemaju značajnog utjecaja na njihov rad. Opcionalna ažuriranja upravljačkih programa možete instalirati ako imaju nove funkcije (poput dodatnih jezika) ili ako su postojeći upravljački programi ili programi nestabilni.
Možete odrediti učestalost provjere ažuriranja. Sljedećim podešavanjem možete odrediti vremenski interval u satima između pretraživanja dostupnih ažuriranja. Prava latencija se određuje oduzimanjem 0 do 20 posto navedenog vremena. Na primjer, ako ovo pravilo navodi otkrivanje u periodu od 20 sati, svi klijenti na koje se ovo pravilo primjenjuje provjeravat će ažuriranja u intervalu od 16 do 20 sati.
Windows Registry Editor verzija 5.00 "DetectionFrequencyEnabled" = dword: 00000001 "DetectionFrequency" = dword: 00000014
Dobijte ažuriranja za druge Microsoft proizvode
Uz ažuriranja operativnog sistema, možete primati i ažuriranja za druge Microsoftove programe, uključujući ažuriranja za Microsoft Office i obavijesti o novom Microsoftovom softveru. Da bi centar za ažuriranje obavještavao o pojavi ažuriranja za druge programe, morate učiniti sljedeće. U lijevom području Windows Update izabrati "Postavke"... Zatim, u odjeljku Microsoft Update, potvrdite okvir "Prilikom ažuriranja Windowsa, osigurajte ažuriranja za Microsoftove proizvode i provjerite ima li novog opcionalnog softvera Microsoft". Ako već koristite Windows za automatsko primanje ažuriranja Microsoft Update, Centar za ažuriranje će se automatski otvoriti i prikazati status ažuriranja.
Ako potvrdni okvir nije označen, sljedeći put kada započnete konfiguriranje parametara, ova opcija više neće biti prisutna. Da biste ovu opciju učinili dostupnom, morate učiniti sljedeće:

Nakon toga će se u postavkama Windows Update -a pojaviti opcija "Prilikom ažuriranja Windowsa, osigurajte ažuriranja za Microsoftove proizvode i provjerite ima li novog opcionalnog Microsoftovog softvera".
Neki programi, poput programa za otkrivanje antivirusnih programa i špijunskog softvera, sadrže vezu koja vam omogućava da provjeravate ima li ažuriranja unutar samog programa ili nude usluge pretplate i obavještavanje o novim ažuriranjima. Preporučujemo da prvo provjerite ima li ažuriranja za programe vezane za sigurnost i programe i uređaje koje najčešće koristite.
Odabir načina instaliranja ažuriranja
Microsoft korisnicima nudi izbor načina instaliranja ažuriranja. U operativnom sistemu Windows 7, kao i u operativnom sistemu Windows Vista, postoje četiri režima. Da biste promijenili način instaliranja ažuriranja, morate otvoriti Windows Update, u lijevom oknu odaberite "Postavke" iu dijalogu na padajućoj listi "Važna ažuriranja" odaberite metodu koja vam najviše odgovara.
Ažurira načine instalacije:
Automatski instalirajte ažuriranja
Da bi Windows instalirao važna ažuriranja kada postanu dostupna, morate omogućiti automatska ažuriranja. Važna ažuriranja pružaju značajne prednosti, poput poboljšane sigurnosti i pouzdanosti. Također možete konfigurirati Windows za automatsko instaliranje preporučenih ažuriranja za rješavanje manjih problema i poboljšanje efikasnosti računara. Opcionalna ažuriranja se ne preuzimaju niti instaliraju automatski.
Ako automatska ažuriranja nisu omogućena, trebali biste redovito provjeravati ima li novih ažuriranja.
Ako je odabran automatski način rada, ažuriranja se standardno instaliraju u 3:00. Ako je računar isključen u zakazano vreme, možete da ga instalirate pre nego što ga isključite. Ako je računar u režimu uštede energije (hibernacije) u zakazano vreme i povezan je na izvor napajanja, Windows će ga probuditi iz režima spavanja dovoljno dugo da instalira ažuriranja. Međutim, ako računar radi na bateriju, Windows neće instalirati ažuriranja. Umjesto toga, Windows će ih pokušati instalirati tokom sljedeće planirane instalacije.
Sljedeća postavka registra može se koristiti za utvrđivanje da li Windows Update koristite mogućnosti upravljanja napajanjem operativnog sistema Windows za automatsko buđenje sistema ako postoje planirana ažuriranja za instaliranje. Windows Update će automatski vratiti sistem u normalan način rada samo ako je konfiguriran za automatsko instaliranje ažuriranja. Ako je sistem u stanju hibernacije kada stigne zakazano vrijeme instalacije i postoje ažuriranja koja je potrebno primijeniti Windows Updateće koristiti mogućnosti upravljanja napajanjem operativnog sistema Windows za automatsko buđenje sistema i instaliranje ažuriranja.
Sistem se neće probuditi ako nema ažuriranja za instaliranje. Ako sistem radi na baterije kada Windows Update probudi ga iz hibernacije, ažuriranja se neće instalirati, a sistem će se automatski vratiti u stanje hibernacije nakon 2 minute.
Windows Registry Editor verzija 5.00 "AUPowerManagement" = dword: 00000001
Da biste zakazali automatsku instalaciju ažuriranja za Windows, morate učiniti sljedeće:
- Otvori Windows Update, u lijevom oknu odaberite "Postavke";
- U dijalogu "Odaberite kako instalirati ažuriranja za Windows" na padajućoj listi "Važna ažuriranja" odaberite način rada;
- Na padajućim listama "Instaliraj ažuriranja" odaberite vrijeme koje vam odgovara:

Ili upotrijebite podešavanje registra:
Windows Registry Editor verzija 5.00 "ScheduledInstallDay" = dword: 00000002 "ScheduledInstallTime" = dword: 00000008
gdje parametar ScheduledInstallDay odgovoran je za dan u sedmici i parametar ScheduledInstallTime- tokom instalacije ažuriranja.
Kada postavljate automatska ažuriranja, ne morate tražiti ažuriranja na mreži i možete biti sigurni da se važne ispravke za Windows ne propuštaju. Windows će automatski provjeriti ima li najnovijih ažuriranja za vaš računar. Ovisno o tome koje su opcije Windows Update odabrane, Windows može automatski instalirati ažuriranja ili vas obavijestiti samo kada su dostupne.
Također možete odrediti hoće li usluga automatskog ažuriranja instalirati neka ažuriranja bez ometanja Windows usluga ili ponovnog pokretanja sistema Windows. Ako primijenite sljedeću postavku registra, Automatsko ažuriranje će odmah instalirati takva ažuriranja kada se preuzmu i budu spremna za instalaciju.
Windows Registry Editor verzija 5.00 "AutoInstallMinorUpdates" = dword: 00000001
Preuzmite ažuriranja, ali odluku o instaliranju donosim ja
Ako odaberete ovaj način, ažuriranja će se automatski preuzeti, ali ćete odluku o instaliranju donijeti vi. Kada odaberete ovaj način, Windows prepoznaje vašu internetsku vezu i koristi je za automatsko preuzimanje ažuriranja s web lokacije Windows Update ili. Kada preuzimanje započne, ikona se pojavljuje u sistemskoj traci poslova na traci zadataka. Kada se preuzimanje dovrši, u području za obavijesti pojavljuje se poruka. Nakon što se pojavi poruka, morate lijevim tasterom miša kliknuti na ikonu komponente Windows Update ili na tekstu poruke. Da biste odbili instalirati preuzeto ažuriranje, kliknite gumb "Više" i poništite okvir pored relevantnog ažuriranja. Da biste instalirali odabrana ažuriranja, kliknite gumb "Instaliraj"... Također možete konfigurirati Windows za automatsko instaliranje preporučenih ažuriranja za rješavanje manjih problema i poboljšanje efikasnosti računara. Opcionalna ažuriranja se ne preuzimaju niti instaliraju.
Potražite ažuriranja, ali odluku o preuzimanju i instaliranju donosim ja
Ova metoda je pogodna za napredne korisnike koji prate ažuriranja i selektivno ih instaliraju. Windows prepoznaje internetsku vezu i koristi je za traženje ažuriranja na web lokaciji Windows Update ili na web stranici Microsoft Update... Kada se pronađe potrebno ažuriranje, poruka i ikona komponente pojavit će se u području obavijesti na traci zadataka. Windows Update.

Da biste vidjeli pronađena ažuriranja, morate kliknuti na ikonu ili na poruku. Da biste odbili preuzimanje određenog ažuriranja, morate poništiti okvir pored njega u dijalogu "Odaberite ažuriranja za instaliranje" kao što je prikazano na sledećem snimku ekrana.
Pritisnite dugme za preuzimanje odabranih ažuriranja. "UREDU" a zatim u dijalogu Windows Update morate pritisnuti dugme "Instaliraj ažuriranja"... Odmah nakon što kliknete na dugme za instaliranje ažuriranja, Windows Update počinje preuzimanje odabranih ažuriranja.
Ikona komponente se učitava "Automatsko ažuriranje" skriva se s programske trake i premješta u područje obavijesti. Ako zadržite pokazivač miša iznad njega, pojavit će se poruka o statusu preuzimanja. Nakon preuzimanja ažuriranja, sistem stvara tačku vraćanja u slučaju da ažuriranja dovedu do pada sistema ili da se mogu vratiti unazad prije instaliranja ažuriranja.
Kada se tačka vraćanja kreira, centar za ažuriranje će početi instalirati preuzeta ažuriranja.
Kad se preuzimanje dovrši, u području s obavijestima pojavit će se poruka koja kaže da su nadogradnje spremne za instalaciju.
Ne provjeravajte ima li ažuriranja
Također, za odabir načina instaliranja ažuriranja možete upotrijebiti podešavanje registra, koje je dolje navedeno:
Windows Registry Editor verzija 5.00 "AUOptions" = dword: 00000002
gdje parametar AUOptions odgovoran za način instaliranja ažuriranja. Za odabir moda Automatski instalirajte ažuriranja vrijednost parametra mora biti navedena kao 00000004, za način rada "Preuzmite ažuriranja, ali odluku o instaliranju donosim ja." potrebno je postaviti vrijednost 00000003, za odabir "Potražite ažuriranja, ali ja donosim odluku o preuzimanju i instaliranju." vrijednost bi trebala biti jednaka 00000002, a za "Ne provjeravaj ima li ažuriranja"- vrijednost 00000001.
Ručno instaliranje ažuriranja
Ažuriranja koja operativni sistem preuzima sa Microsoftovog servera za ažuriranje nalaze se u fascikli% SystemRoot% \ SoftwareDistribution \ Download kao datoteke. U slučaju da volite ručno instalirati sva ažuriranja, u većini slučajeva ova mapa vam uopće neće trebati. Ali ponekad morate instalirati ažuriranja iz datoteka cab. Da biste to učinili, možete koristiti malu datoteku bat, čiji je popis dat u nastavku:
@echo off setlocal Set "TempDir = cabtmp" Set "Log = Log.txt" mkdir "% TempDir%" Za %% i In ( * .cab) Učinite (proširite "%% i" -f: * "% TempDir% "&& Echo >>"% Log% "% Vrijeme: ~ 0, -3% ^> ^>" %% i "proširenje -OK || Echo >>"% Log% "% Vrijeme: ~ 0, -3% ^> ^> "%% i" proširenje - FAIL Echo - - - - - - - - - - - - - - - - - Echo Instaliranje %% i%. Molimo pričekajte.pkgmgr / ip / m: "%TempDir%" && Echo >> "% Log%"% Vrijeme: ~ 0, -3% ^> ^> "%% i" instalacija -OK || Echo >> "% Log%"% Vrijeme: ~ 0, -3% ^ > ^> "%% i" instalacija - FAIL del / f / s / q "% TempDir%") rd / s / q "% TempDir%" Eho - - - - - - - - - - - - - - - - - Echo operacija završena Echo Log datoteka kreirana kao% Log% Echo Sistemski dnevnik se može pronaći na% WINDIR% \ logs \ cbs \ Cbs.log Echo Sada možete zatvoriti ovaj prozor pauzirati
Samo trebate postaviti ovu bat-datoteku u isti direktorij u kojem se nalazi cab-datoteka s ažuriranjem i pokrenuti je za izvršavanje. Da biste dovršili ažuriranje, samo trebate pritisnuti bilo koji taster nakon dovršetka instalacije. U trenutnom direktoriju kreira se datoteka dnevnika u kojoj možete vidjeti koja su ažuriranja iz datoteka kabine instalirana.
Ponovo pokrenite sistem nakon instaliranja ažuriranja
Nakon instaliranja nekih važnih ažuriranja, morate ponovo pokrenuti računar. Na primjer, prije provjere dostupnosti ažuriranja, možda ćete morati instalirati ažuriranje za samu uslugu. Windows Update... Ova ažuriranja se ne mogu instalirati dok je Windows pokrenut, pa da biste dovršili proces ažuriranja, morate spremiti datoteke, zatvoriti sve otvorene programe i ponovo pokrenuti računar. Ako instalirate slično ažuriranje i ponovo ga otvorite Windows Update, pa čak i kada kliknete na vezu "Potražite ažuriranja" koji se nalazi u lijevom oknu, i dalje ćemo vidjeti sljedeći sadržaj dijaloga:
Također, nakon instaliranja takvih ažuriranja, svakih 10 minuta će se prikazivati obavijest koja ukazuje na to da morate ponovo pokrenuti računar da biste dovršili instalaciju ažuriranja.

Period čekanja prije prikazivanja novog zakazanog upita za ponovno pokretanje može se promijeniti pomoću padajuće liste, kao i korigovanjem registra. Ako je ovaj parametar onemogućen ili nije naveden, koristi se zadani interval od 10 minuta (u ovom primjeru 30 minuta):
Windows Registry Editor verzija 5.00 "RebootRelaunchTimeoutEnabled" = dword: 00000001 "RebootRelaunchTimeout" = dword: 0000001e
Sledeće podešavanje registra vam omogućava da postavite uslugu automatskog ažuriranja na čekanje pre izvođenja zakazanog ponovnog pokretanja. Navođenjem vrijednosti za ovo podešavanje, planirano ponovno pokretanje se izvodi određeni broj minuta nakon dovršetka instalacije. Ako je onemogućeno ili nije konfigurirano, koristi se zadani interval čekanja od 15 minuta.
Windows Registry Editor verzija 5.00 "RebootWarningTimeout" = dword: 00000019 "RebootWarningTimeoutEnabled" = dword: 00000001
Alternativno, možete spriječiti automatsko ažuriranje da se automatski pokrene računar tokom zakazane instalacije ako ste prijavljeni. Umjesto toga, od korisnika će se zatražiti da ponovo pokrene računar. To se može učiniti pomoću sljedećeg podešavanja registra:
Windows Registry Editor verzija 5.00 "NoAutoRebootWithLoggedOnUsers" = dword: 00000002
Kad postoje ažuriranja na čekanju, ikona štita pojavljuje se na gumbu za isključivanje sustava Windows, kao što možete vidjeti na sljedećoj snimci zaslona.
Sledeća postavka registra vam omogućava da navedete da li će se ta postavka prikazati u dijalogu Isključivanje Windows -a... Ako primijenite ovo ugađanje, tada parametar "Instalirajte ažuriranja i isključite" neće se pojaviti u dijalogu Isključivanje Windows -a pri odabiru iz menija "Start" komande Završetak poslačak i ako su dostupna ažuriranja za instalaciju.
Windows Registry Editor verzija 5.00 "NoAUShutdownOption" = dword: 00000001
Obično, ako ne primijenite prethodno podešavanje registra, parametar "Instalirajte ažuriranja i isključite" podrazumevano izabrano u dijalogu Isključivanje Windows -a pri odabiru iz menija "Start" komande Završetak posla kada su dostupna ažuriranja za instalaciju. Ali sa sljedećim podešavanjem, u dijaloškom okviru Isključivanje Windows -a prema zadanim postavkama, prikazat će se opcija odabrana pri zadnjem gašenju (itd.), bez obzira na to je li opcija dostupna "Instalirajte ažuriranja i isključite" na listi.
Windows Registry Editor verzija 5.00 "NoAUAsDefaultShutdownOption" = dword: 00000001
Odmah nakon pokretanja računara, ako Windows Update nije pokrenula zakazanu instalaciju, prethodno preskočena zakazana instalacija se odmah izvršava. Možete odrediti broj minuta nakon pokretanja računara za pokretanje prethodno preskočene zakazane instalacije. To se može učiniti pomoću sljedećeg podešavanja registra (u ovom slučaju, postavite na 15 minuta):
Windows Registry Editor verzija 5.00 "RescheduleWaitTimeEnabled" = dword: 00000001 "RescheduleWaitTime" = dword: 0000000f
Zaključak
U ovom članku se govori o standardnoj komponenti operativnog sistema, Windows Update, koja je dizajnirana da spriječi ili riješi probleme i poboljša performanse vašeg računara. U članku se govori o tome kako instalirati ažuriranja na računalo i nekim postavkama koje su odgovorne za rad centra za ažuriranje. Sljedeći dio ovog članka pokrivat će instaliranje ažuriranja upravljačkih programa, obavijesti o softveru i potpise za antivirusni softver Windows Defender i Microsoft Security Essentials, pregled povijesti ažuriranja i uklanjanje ažuriranja instaliranih na vašem računaru.
Neki korisnici sustava Windows 7 imaju problema sa standardom Centar za ažuriranje operativni sistem. Windows 7 beskrajno dugo traži ažuriranja, ne može ih preuzeti i nastavlja tražiti druge.
Ovakav problem može vam uvaliti mnogo problema. Prvo, najnovije zakrpe neće biti instalirane na vašem računaru, što može smanjiti efikasnost rada OS. Drugo, dok je potraga u toku, CPU i fizička memorija su jako opterećeni... To se možda ne primjećuje jako na moćnim računarima, ali na "slabim" je prilično neugodno. Ovaj članak opisuje šta učiniti ako Windows 7 Update ne može dovršiti pretraživanje ažuriranja.
Postavljanje automatskog pretraživanja
Kao prvo, morate potpuno onemogućiti Windows ažuriranje učitavanje operativnog sistema dok traje zauvijek. Nakon toga možete riješite problem i ponovo ga aktivirajte ako zelis. Ali čak i bez ažuriranja, Windows i dalje radi stabilno. Mnogi korisnici ih namjerno onemogućuju i nemaju nikakvih problema.
Morat ćete učiniti sljedeće:
Nakon toga slijedi da biste ponovo pokrenuli računar da prekinete traženje. Sada vaš sistem neće pokušati tražiti nova ažuriranja. Ako trebate omogućiti ovu funkciju, to možete učiniti u istom izborniku.
Zaustavljanje usluge
U nekim slučajevima gornja metoda možda neće uspjeti. Na primjer, pri pokušaju ponovnog pokretanja računalo će dugo pokušavati preuzeti i instalirati zakrpu. Nakon ručnog isključivanja i uključivanja, sve postavke se vraćaju u prvobitno stanje. U skladu s tim, beskrajna potraga za ažuriranjima za Windows 7. ponovo će početi. Da biste riješili sličan problem, morate potpuno onemogućite uslugu odgovoran za rad Centar za ažuriranje.

Nakon ovih koraka, potraga za ažuriranjima bit će dovršena. Da biste ga pokrenuli, morate vratiti konfiguraciju usluge u izvorno stanje.
U nekim slučajevima zaustavljanje usluge i ponovno pokretanje mogu riješiti problem. Isprobajte ovo prije nego pribjegnete sofisticiranijim metodama ako vaš računar već duže vrijeme traži nove zakrpe.
Ispravljanje grešaka u sistemskim datotekama
Često se ti problemi javljaju kao posljedica oštećenje važnih sistemskih datoteka... To se može dogoditi kao rezultat sistemski kvarovi, radnje virusnih programa, netačna instalacija prethodnih ažuriranja itd.
U Windows OS -u postoji poseban uslužni program, pomoću kojih možete automatski pronaći i ispraviti takve greške. Nema grafičko sučelje, pa korisnici moraju pokrenuti sistemski naredbeni redak da bi radili s njim.
To se radi na sljedeći način:

Ako želite kopirati ovu liniju, morate koristiti kontekstni meni desnim klikom unutar prozora. Kombinacija Ctrl + V u konzoli ne radi.
Nakon toga Windows će skenirati sve sistemske datoteke... Sve pronađene greške bit će ispravljene. Nakon toga trebate ponovo pokrenuti računalo i ponovo početi tražiti ažuriranja. Ako je proces i dalje prespor- potrebno je pretražiti druge načine rješavanja problema.
Microsoft je objavio posebno ažuriranje za svoje operativne sisteme, popravljajući Windows Update, koji beskrajno traži ažuriranja. Linkovi za preuzimanje nalaze se na službenoj web stranici programera, tako da možete preuzeti zakrpu bez pribjegavanja uslugama Centar za ažuriranje.
- Za vlasnike 32-bitna verzija Windows - https://www.microsoft.com/en-us/download/details.aspx?id=49542
- Za Windows sa 64-bit arhitektura - https://www.microsoft.com/en-us/download/details.aspx?id=49540

Ti trebas odaberite jezik sučelja vašeg OS -a i kliknite na crveno dugme za preuzimanje. Dalje, jednostavno pokrenite preuzetu datoteku, pričekajte da se instalacija dovrši i ponovo pokrenite računar... U većini slučajeva ova zakrpa rješava sve probleme koji se pojave.
Ažuriranja KB3020369 i KB3172605
Ako prethodno rješenje nije pomoglo, trebali biste ažurirati sedam instaliranjem još dva ažuriranja, ponovnim pokretanjem računara između njihovih instalacija. Ovu metodu je odjednom predložilo nekoliko naših čitatelja i zaista pomaže.
Alat za rješavanje problema od strane Microsofta
Drugi način rješavanja problema je korištenje Microsoftovog alata za rješavanje problema. Njegovo djelovanje je donekle slično "sfc / scannow", s tom razlikom što je posebno stvoreno za njega Centar za ažuriranje i može riješiti mnoge druge probleme. Osim toga, ima grafičko sučelje, što olakšava korisnicima koji nisu navikli koristiti konzolu.
Učinite sljedeće:


Sačekajte da se skeniranje operativnog sistema završi. Ako uslužni program otkrije bilo kakve probleme, prijavit će ga i automatski primijeniti popravke.
Nadamo se da je ovaj članak pomogao u uklanjanju beskonačne potrage za ažuriranjima za Windows 7, značajno ubrzavajući vaš računar i čineći ga mnogo stabilnijim.
Povezani videozapisi
Ne shvaćamo u potpunosti koliko nam je život postao lakšim pojavom automatskih ažuriranja operativnog sistema preko mreže. Zamislite kako bi bilo kad bismo za svaku novu zakrpu i svaku posrednu inovaciju morali trčati na planinu Kudykin ili pisati pisma Microsoftu tražeći od njih da poštom pošalju disk sa servisnim paketom? Slika je prilično depresivna. Ali nekad je to bilo tako. Vlasnici prvih personalnih računara trčali su na tržište za svaki novi program. Da biste kupili poboljšani uređivač teksta ili drugu igračku, morali ste istrošiti sve cipele.
Pojavom interneta ti su problemi nestali. Ali pojavili su se novi - Windows Update Center povremeno nas zadovoljava odbijanjem da ispunimo svoje dužnosti. Što učiniti ako Windows 7 Update ne radi - ovo je naša napomena.
Problemi s Windows Update -om mogu biti različite prirode: centar možda neće pronaći ili preuzeti ažuriranja. Ili možda uopće neće raditi, što daje grešku pri pokušaju pokretanja.
Sva ova pitanja razmotrit ćemo redom.
Resetiranje i ponovno pokretanje usluge
Jedan od načina za vraćanje funkcionalnosti Windows Updatea je resetiranje i ponovno pokretanje nekih usluga odgovornih za njegovo funkcioniranje. To će pomoći u velikoj većini slučajeva, a radi se ovako:
Otvara se program Notepad. Zatim se redovi prikazani na donjoj slici unose u novi dokument.
 Ovaj dokument se sprema sa bilo kojim imenom i oznakom "bat" (na primjer, script.bat). Da biste to učinili, u prozoru za spremanje odaberite vrijednost "Sve datoteke" u polju "Vrsta datoteke" i navedite ime zajedno s nastavkom za naziv spremljene datoteke. Skripta se može spremiti u bilo koju mapu.
Ovaj dokument se sprema sa bilo kojim imenom i oznakom "bat" (na primjer, script.bat). Da biste to učinili, u prozoru za spremanje odaberite vrijednost "Sve datoteke" u polju "Vrsta datoteke" i navedite ime zajedno s nastavkom za naziv spremljene datoteke. Skripta se može spremiti u bilo koju mapu.
AŽURIRANJE: kako ne biste patili sa stvaranjem skripte, možete preuzeti gotovu
Tokom izvršavanja, ova paketna datoteka zaustavit će uslugu Windows Update, kao i neke druge usluge: uslugu kriptografije i pozadinsku uslugu inteligentnog prijenosa BITS. Pomoćne, rezervne mape se stvaraju i Windows ponovo učitava usluge. Skripta će raditi i popraviti sve greške u Windows centru za sigurnost. Samo zapamtite: morate provjeriti radi li centar ili ne - trebate samo nakon ponovnog pokretanja računara i ponovnog pokretanja Windowsa. Proces izvršavanja skripte izgleda kako je prikazano na sljedećoj slici: 
Ako metoda nije pomogla
Gore navedena metoda ne dovodi uvijek do očekivanih rezultata. U ovom slučaju možete isprobati druge mogućnosti, na primjer:

Ako ništa od gore navedenog ne pomaže, pokušajte s posljednjim mjerom - ponovnom instalacijom operativnog sistema. Ovo je, naravno, ekstremna mjera, ali ponekad i jedina moguća.
Uostalom, korištenje računara s neispravnom uslugom za učitavanje servisnih paketa znači stvarati probleme u obliku izbijanja virusa i drugih sličnih problema.
Osim toga, nećete uživati u korištenju novih "čipova" u sistemu. Ako vam je metoda sa skriptom pomogla, nemojte žuriti s brisanjem ove datoteke, sakrijte je na sigurno mjesto do boljih vremena - bit će ponovno potrebna. Nadamo se da smo sveobuhvatno odgovorili na pitanja o ovoj temi.
Nedavno su se mnogi korisnici žalili da im Windows 7 Update prestaje raditi. Ponekad možete popraviti situaciju u ovom slučaju, a ponekad ne. Sve će ovisiti o uzroku problema ove vrste. Iako je obično još uvijek moguće pokrenuti uslugu za rad na računaru. Pokušajmo shvatiti što se može učiniti za rješavanje ovog problema. Zapravo nije tako teško ispraviti grešku. Ovdje je najvažnije pronaći razlog zašto je centar za ažuriranje prestao raditi.
Internet
Najjednostavniji razlog zašto Windows Update odbija raditi je nedostatak internetske veze na računaru. U ovom slučaju aplikacija će biti isključena. Moći ćete konfigurirati preuzimanja, pregledati sve instalirane komponente i po potrebi ih deinstalirati. Međutim, nećete moći preuzeti nove dokumente i staviti ih na računar. To znači da Windows 7 Update ne radi. Da biste riješili ovaj problem, morat ćete vratiti internetsku vezu na računaru. Kada se to dogodi, možete ručno potražiti ovu uslugu, označiti sve potrebne stavke, a zatim ih preuzeti na svoj računar. Kada se proces završi, počet će automatska instalacija preuzetih komponenti. Tada je bolje napraviti "relog".
Pokreni
Gore opisana metoda ne funkcionira uvijek. Ova vrsta pojavljivanja nije tako česta, ali što ako Windows 7 Update prestane raditi? Možda bi bilo vrijedno omogućiti automatsko pokretanje ove komponente. Iz nekog razloga ova funkcija može biti onemogućena. Nakon toga se ne može govoriti o bilo kakvom radu službe. Šta možete učiniti da bi centar za ažuriranje funkcionirao? Desnom tipkom miša kliknite prečicu "Moj računar" i odaberite "Upravljanje". Na popisu koji se pojavi kliknite stavku "Usluge i aplikacije". Istaknite Usluge, a zatim Automatsko ažuriranje. Postavite parametar "Automatski", a zatim spremite izvršene promjene.
Nakon toga, računar se mora ponovo pokrenuti. Sada ponovo pokrenite Windows Update 7. Najvjerojatnije će se pokrenuti bez problema. Međutim, ne očekujte da će se ovaj proces brzo odvijati. Vrlo često, nakon izvođenja takvih operacija, Windows 7 Update će dugo čekati na ažuriranje. Ne bojte se, samo trebate biti strpljivi i pričekati da računar ponovo pronađe sve dokumente dostupne za preuzimanje. Ovo će riješiti sve vaše probleme. Ali još je rano za radovanje. Uostalom, postoji još puno drugih stvari koje morate uzeti u obzir ako Windows 7 Update ne radi za vas.
Automatska provera
U nekim slučajevima Centar za ažuriranje ne radi zbog postavki aplikacije. Možda ste onemogućili automatsku provjeru ažuriranja. Tada bi sam centar mogao prestati s radom. Da biste popravili ovu situaciju, samo trebate malo prilagoditi postavke programa. Da biste to učinili, idite na Windows 7 Update i kliknite stavku "Postavke". U parametrima provjere morate postaviti odgovarajući parametar i spremiti izvršene promjene. Nakon toga preporučuje se ponovno pokretanje računara i pričekajte neko vrijeme. Problem bi trebao nestati.
Gusarske verzije
U slučaju da koristite piratsku verziju OS -a, možda se nećete iznenaditi što centar za ažuriranje Windows 7 ne radi za vas. U ovom slučaju samo će kupnja i instaliranje licencirane kopije operativnog sistema pomoći u rješavanju problem.
Ažuriranja su programski dodaci koji rješavaju probleme, poboljšavaju sigurnost, pouzdanost i poboljšavaju performanse računara. Ažuriranja se prema zadanim postavkama instaliraju automatski jer Microsoft preporučuje ovaj način instaliranja ažuriranja.
No, shvatimo: vrijedi li instalirati ažuriranja u automatskom načinu rada ili postoje druge opcije.
Prilagođavanje
Da biste to učinili, otvorite Windows Update... Postoji nekoliko načina za otvaranje centra za ažuriranje
- Pritisnite Win Key + R i unesite naredbu
kontrola / naziv Microsoft.WindowsUpdate
- Start - Svi programi - Windows Update
- Start - Kontrolna tabla - Windows Update
U ovom prozoru odaberite stavku Postavke. Ažuriranja su prema zadanim postavkama konfigurirana za automatsko instaliranje. U ovom slučaju nema potrebe tražiti ažuriranja na Internetu. Windows će automatski provjeriti ima li najnovijih ažuriranja za vaš računar i instalirati ih. Ako želite sami kontrolirati proces ažuriranja, tada za to odabiremo stavku Ne provjeravajte ima li ažuriranja

Sada, da biste primali ažuriranja, morat ćete ručno pokrenuti pretraživanje ažuriranja. Da biste to učinili, u prozoru Windows Update samo kliknite gumb provjera ažuriranja... Nakon pretraživanja vidjet ćete popis trenutno dostupnih ažuriranja.
Bilješka: Ažuriranja su kategorizirana kao važna, preporučena, izborna i velika:
- Važna ažuriranja pružaju značajne prednosti u pogledu sigurnosti, privatnosti i pouzdanosti. Treba ih instalirati čim postanu dostupne i mogu se automatski instalirati pomoću usluge Windows Update.
- Preporučena ažuriranja mogu popraviti manje probleme ili učiniti vaš računar prikladnijim za upotrebu. Iako ova ažuriranja nemaju namjeru riješiti značajne probleme s vašim računalom ili Windows softverom, njihovo instaliranje može dovesti do zamjetnih poboljšanja. Mogu se instalirati automatski
- su ažuriranja, upravljački programi ili novi Microsoftov softver koji olakšavaju upotrebu računara. Mogu se instalirati samo ručno.
Odabir važnih ažuriranja za instaliranje

Da biste instalirali ažuriranje, odaberite ono što vam je potrebno ili poništite okvir ako mislite da ažuriranje nije potrebno. (U mom slučaju ne koristim Windows Defender, jer koristim drugačiji sigurnosni softver, pa nema potrebe za instaliranjem ovog ažuriranja). Za svaku nadogradnju postoji sažetak koji je predstavljen u desnoj polovici prozora.
Odabir opcionalnih ažuriranja

U ovom slučaju odabiremo one nadogradnje za koje smatramo da su potrebne za naš računar, ili ih ne činimo. Ako ovaj put ništa ne odaberemo, ažuriranja se neće instalirati.

Upozorenje: Ako su automatska ažuriranja onemogućena, ne zaboravite redovno provjeravati ima li novih ažuriranja.
Ako imate problema s preuzimanjem novih ažuriranja, učinite sljedeće:
- Ako su automatska ažuriranja omogućena, ali ažuriranja se ne mogu instalirati, pokušajte s ručnim ažuriranjima.
- Pokrenite antivirusne i špijunske programe prije početka Windows Update... Uvjerite se da na vašem računaru nema virusa i zlonamjernog softvera.
- Zatvorite sve programe i ponovo pokrenite računar. Drugi program možda ometa Windows Update.
- Provjerite internetsku vezu. Prije pokretanja Windows Update provjerite povezujete li se s drugim web stranicama.
- Ako znate koje je ažuriranje potrebno, poput servisnog paketa ili sigurnosnog ažuriranja, možete ga pronaći na Microsoftovoj web stranici. Za većinu ažuriranja postoje članci iz baze znanja (KB) koji opisuju ažuriranja i pružaju upute o tome kako ih ručno preuzeti i instalirati.
- Provjerite servisni način rada. Start - Administrativni alati - Usluge. Mode Automatski ili Ručno