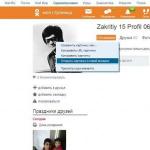Что такое хот спот? Это функция мобильных устройств, делающая их импровизированной точкой доступа для других девайсов, оснащенных Wi-Fi модулем. Проще говоря, устройство в режиме хотспот (hotspot) служит ретранслятором: осуществляет доступ в интернет через мобильную сеть, одновременно выступая для других устройств точкой доступа Wi-Fi. Простой способ раздавать интернет с телефона на ноутбук и наоборот.
Как раздавать интернет с андроид смартфона на ноутбук?
Вам срочно нужен доступ в интернет, а провайдер как назло затеял ремонт или же вы оказались вне зоны покрытия Wi-Fi? Проблему решит любое мобильное устройство, оснащенное одновременно модулями Wi-Fi и GSM - надо только активировать и настроить функцию хотспот.
Использование функции hotspot возможно на Андроиде версии 2.2 и выше. Делается это так:
- Зайдите в настройки, нажав на значок «шестеренка» на рабочем столе или в «шторке».
- Зайдя в раздел «сети и подключения», выберете пункт «модем и точка доступа».
- Нажмите «создать точку доступа Wi-Fi». При первом запуске необходимо будет придумать название для точки доступа - именно так эта она будет отображаться в списке возможных подключений других устройств.
- Далее настраиваете безопасность сети, выбирая «открытая (сеть)», WPА PSK или WPА PSK2.

 Справка.
WPА - система шифрования сигнала при беспроводном обмене денными между устройствами, уберегая информацию от несанкционированного перехвата. Чем выше степень защиты - тем больше нагрузка на устройство, работающее в режиме хотспот. Можно выбрать открытую сеть при подключении нескольких устройств для обычного интернет-серфинга. WPА PSK подойдет для работы с 1-2 устройствами. WPА PSK2 рекомендуется для сохранения важных данных - например, при интернет-банкинге или обмене конфиденциальной информацией.
Справка.
WPА - система шифрования сигнала при беспроводном обмене денными между устройствами, уберегая информацию от несанкционированного перехвата. Чем выше степень защиты - тем больше нагрузка на устройство, работающее в режиме хотспот. Можно выбрать открытую сеть при подключении нескольких устройств для обычного интернет-серфинга. WPА PSK подойдет для работы с 1-2 устройствами. WPА PSK2 рекомендуется для сохранения важных данных - например, при интернет-банкинге или обмене конфиденциальной информацией.
- Желательно установить в соответствующем поле пароль для предотвращения подключения пользователей «с улицы» — это может значительно «просадить» скорость. Пароль должен содержать не менее 8 символов один из которых - латинская буква.
Подключение к импровизированной точке доступа ничем не отличается от присоединения к обычной сети Wi-Fi. То есть к точке доступа на Андроид вы сможете без проблем подключить девайс на IOS или Windows.
Что делать если нету кнопки в смартфоне?
Эта инструкция актуальна для «чистого» Андроида. Многие разработчики устанавливают на смартфоны оболочки, меняющие алгоритм действий. Главное - понять принцип, который в любом случае одинаков. Одно из полезных дополнений производителей - вынос кнопки активации в «шторку». Это новшество незаменимо, если вам приходится использовать хот спот часто.
Пользователи или оболочек, не предусматривающих включения хотспот одним касанием, могут при желании исправить ситуацию, установив соответствующее приложение выноса кнопки на робочий стол.
Последние предлагают пользователю удобные виджеты, отображающие состояние сети, скорость обмена данными, количество подключенных устройств и другую информацию. Естественно, такие программы требуют большего быстродействия от платформы.
Хотспот на IOS
Компания Apple также позволяет своим пользователям запускать хотспот на Айфоне. Делается это так:
- В разделе «Настройки» выбираете пункт «Сотовая связь».
- В меню находите параметр «Режим модема» и переводите ползунок в положение «Вкл.». Обратите внимание, что если тариф оператора не включает мобильный интернет-трафик, этот параметр может отсутствовать.
- Хотспот активирован, можно подключаться. На строке состояния можно наблюдать число подключенных устройств.
- При необходимости установите или смените пароль, установив минимум 8-значный код, включающий в себя цифры и буквы латинского алфавита.

 Учтите, что при использовании режима хотспот некоторые функции вашего iPhone могут быть недоступны. В основном, не работают функции, связанные с большим объемом трафика: выгрузка фотографий в удаленную медиатеку, резервное копирование данных в «облачный» сервис iCloud и им подобные.
Учтите, что при использовании режима хотспот некоторые функции вашего iPhone могут быть недоступны. В основном, не работают функции, связанные с большим объемом трафика: выгрузка фотографий в удаленную медиатеку, резервное копирование данных в «облачный» сервис iCloud и им подобные.
С помощью функции Instant Hotspot можно использовать несколько (Mac, iPhone, iPad), подключенных к одной точке доступа, без ввода пароля. Для этого на всех гаджетах должен быть активен один и тот же аккаунт Apple ID.
Важная информация

 Hotspot - отличный способ экстренного выхода в интернет в случае непредвиденной ситуации. Но не стоит воспринимать эту функцию как замену стационарной точки доступа. Скорость соединения бывает недостаточной или слишком дорогой.
Hotspot - отличный способ экстренного выхода в интернет в случае непредвиденной ситуации. Но не стоит воспринимать эту функцию как замену стационарной точки доступа. Скорость соединения бывает недостаточной или слишком дорогой.
Как правило, мобильные операторы дают в рамках тарифа пакет предоплаченного трафика. В большинстве случаев речь идет о нескольких гигабайтах - этого достаточно для серфинга, почты и соцсетей. Но при просмотре видео, использовании видеосвязи, загрузке объемных приложений, «тяжелых» онлайн-играх трафика может не хватить. Пакет будет исчерпан очень быстро, а дополнительные «метры» интернета придется покупать по завышенной цене.
Кроме того, хотспот очень быстро «садит» батарею устройства, а использование смартфона при постоянной подзарядке не лучшим образом сказывается на ресурсе аккумулятора.
Наконец-то в Windows 10 появилась стандартная и простая функция, которая позволяет раздавать интернет по Wi-Fi с ноутбука, или компьютера. Называется эта функция "Мобильный хот-спот". Это отдельная вкладка в параметрах, на которой можно буквально в несколько кликов запустить точку доступа Wi-Fi. Все что нужно, это задать имя и пароль Wi-Fi сети, которую будет раздавать ноутбук, и указать подключение к интернету, с которого нужно раздать интернет на ваши устройства.
Теперь, чтобы раздать интернет по Wi-Fi в Windows 10, не нужно выполнять сложную настройку точки доступа через командную строку, как я писал в статье Как раздать интернет по Wi-Fi с ноутбука в Windows 10 , или использовать сторонние программы. Достаточно настроить "Мобильный хот-спот", и активировать функцию беспроводной точки доступа. Вам также будет интересно и 8 скрытых функций Windows 10 .
Итак, для того чтобы включить точку доступа, нажмите на панели задач кнопку «Пуск» и нажмите на иконку «Параметры» или нажмите сочетание клавиш + I

Переходим в раздел "Сеть и Интернет".

В разделе «Сеть и Интернет» открываем вкладку «Мобильный хот-спот»

В открывшейся вкладке «Мобильный хот-спот» видим, что имя беспроводной сети (SSID) и пароль присвоены автоматически, но Вы можете изменить имя сети и пароль, нажав на кнопку «Изменить»

В окне «Изменение сведений о сети» меняем имя сети и сетевой пароль (не менее 8 символов), нажимаем кнопку «Сохранить»

Далее в выпадающем списке «Совместное использование интернет-соединения» выберите то подключение, через которое у Вас подключен интернет, это не обязательно должно быть «Ethernet», это может быть беспроводная сеть или название вашего 3G/4G модема. Смотрите также Как увидеть в браузере пароль скрытый звёздочками и Как зарегистрироваться в Instagram с компьютера .
Для запуска мобильной точки доступа нажмите на переключатель возле пункта "Разрешить использование моего интернет-соединения на других устройствах".

Теперь, когда мобильный хот-спот настроен и включен к нему могут подключаться любые устройства с поддержкой Wi-Fi. Одновременно к точке доступа может быть подключено 8 устройств. Информация о подключенных устройствах будет отображаться в этом же окне.

Решил подключить к ноутбуку свой 3G USB модем, и попробовать запустить "Мобильный хот-спот". Ведь многие пользуются интернетом именно через 3G/4G модемы, и хотят раздать его на свои мобильные устройства, без покупки роутера. Этот способ вам подойдет, все работает прекрасно.
Примерно так это будет выглядеть у Вас

Управление функцией "Мобильный хот-спот"
Отключить саму функцию и прекратить раздачу интернета можно просто установив переключатель в положение "Откл." в окне с настройками.

Все очень удобно и просто в настройке. Вам также будет интересно ТОП приколов от разработчиков Google и Yandex и Временный почтовый ящик для регистрации .
Возможные проблемы при раздаче интернета в Windows 10 через мобильный хот-спот, и их решения
Как я уже писал выше, в процессе запуска точки доступа, можно столкнутся с разными ошибками. Я когда попытался запустить мобильный хот-спот на стационарном компьютере с адаптером TP-LINK TL-WN720NR так же столкнулся с ошибкой "Не удается настроить мобильный хот-спот. Включите Wi-Fi". Что я только не делал, так и не смог запустить виртуальную сеть. При этом, на этом же компьютере, с этим адаптером без проблем получается запустить раздачу интернет через командную строку.
Ошибка "Не удается настроить мобильный хот-спот. Включите Wi-Fi"
Выглядит эта ошибка так:

По моим наблюдениям, эта ошибка появляется из-за проблем в драйвере Wi-Fi адаптера, или из-за того, что отключен именно виртуальный адаптер. При этом, как я уже писал выше, я не смог победить эту ошибку на одном компьютере. Хотя, там в диспетчере устройств были все необходимые драйвера, и они работали. Даже если у вас Wi-Fi отключен кнопкой, то мобильный хот-спот все ровно запускается.
Если думать логично, то проблема точно не в отсутствии драйвера беспроводного адаптера, ведь если бы драйвера не было, то вкладки "Мобильный хот-спот" вообще не было бы. Точно так же, как и вкладки "Wi-Fi" в настройках.
Проблему нужно искать в диспетчере устройств. Первым делом, попробуйте обновить драйвер Wi-Fi адаптера. Переустановите его, скачав с сайта производителя. Если это не помогло, то зайдите в диспетчер устройств, и проверьте, есть ли там "Microsoft Wi-Fi Direct Virtual Adapter". Он может быть с номером в конце. Именно через этот адаптер ноутбук раздает Wi-Fi этим способом.
Для этого, сначала нужно включить отображение скрытых устройств. Если возле адаптера "Microsoft Wi-Fi Direct Virtual Adapter" есть какой-то значок, то нажмите на него правой кнопкой мыши и выберите "Задействовать".

Еще несколько решений
1 Ошибка "Невозможно предоставить для общего доступа данное подключение к интернету, так как нет соединения с сетью мобильной связи".

У меня такая ошибка выскочила при попытке запустить раздачу интернета при подключении через 3G модем. Все решилось просто перезапуском подключения к интернету. Убедитесь, что интернет на компьютере работает. Можно перезагрузить компьютер, подключиться к интернету и запускать все заново.
2 Ошибка: "Не удалось настроить мобильный хот-спот, поскольку у компьютера отсутствует подключение Ethernet, Wi-Fi или подключение к сотовой сети".

Такую ошибку вы скорее всего увидите только в том случае, когда ваш компьютер действительно не подключен к интернету. Проверьте подключение.
Так же эта ошибка появляется в том случае, когда у вас интернет подключен через PPPoE (высокоскоростное соединение). Мобильный хот-спот не видит такие подключения к интернету.
3 Устройства не подключаются к запущенной Wi-Fi сети. С такой проблемой я не сталкивался, но все может быть. Чаще всего, подключение блокируют антивирусы и брандмауэры. Отключите их, и проверьте подключение к сети.
Привет друзья, сегодня я расскажу Вам, как раздать интернет по Wi-Fi с ноутбука под управлением Windows 10!
После выходаюбилейного обновленияAnniversary Update b , наша Windows 10 не перестаёт удивлять всевозможными сюрпризами. На днях, изучая новые возможности обновлённой операционной системы, я наткнулся на интересный параметр под названием «Мобильный хот-спот », отсутствующий в предыдущей сборке 1511. Как оказалось при ближайшем рассмотрении, с помощью данного параметра можно очень просто создать точку доступа или простыми словами - раздать интернет по Wi-Fi с ноутбука под управлением Windows 10!
Как раздать интернет по Wi-Fi с ноутбука под управлением Windows 10
Необходимо заметить, что для создания точки доступа в предыдущих версиях Windows необходимо было устанавливать специальные программы: , для успешной работы этих программ нужно было вносить небольшие изменения в свойства Ethernet-адаптера и учитывать другие необходимые моменты, но теперь всё упрощено до нажатия одной кнопки в параметрах настройки «Сети и интернет». Рассказываю всё в подробностях!
Итак, в первой части статьи учимся раздать интернет по Wi-Fi с ноутбука под управлением Windows 10, а во второй части подключим к созданной нами виртуальной сети другой ноутбук.
Щёлкаем левой кнопкой мыши на Меню «Пуск» и выбираем «Параметры» .
«Сеть и интернет»

«Мобильный хот-спот» включаем опцию «Разрешить использование моего интернет-соединения на других устройствах»

Как видим, задано индивидуальное (у всех разное) имя Wi-Fi сети, которое будет транслироваться ноутбуком, также задан сетевой пароль, который нужно использовать для подключения к этой сети. Имя сети и пароль можно оставить, а можно изменить. Для этого нажмите на кнопку «Изменить».

После всех изменений, нажмите на кнопку «Сохранить».

Внесённые изменения сохранены.

Подключаем к созданной нами сети Wi-Fi другой ноутбук
Для примера, подсоединим к нашей сети Wi-Fi другой ноутбук под управлением Windows 10.
Щёлкаем левой кнопкой мыши на значок Wi-Fi в трее и в появившемся окне выбираем нашу сеть.

«Подключиться»

Вводим ключ безопасности сети Wi-Fi и жмём «Далее»
С настройкой раздачи интернета по Wi-Fi в Windows 10 в последнее время творится полная ерунда. Если вы зашли на эту страницу, то у вас скорее всего тоже не получается раздать Wi-Fi через встроенную функции "Мобильный хот-спот" и/или через командную строку. По моим наблюдениям, большинство проблем появились после большого обновления Windows 10, в котором появилась функция "Мобильный хот-спот". Мало того, что этим способом у многих так и не получилось раздать Wi-Fi, так перестал работать способ запуска точки доступа командами через командную строку.
К статьям по настройке точки доступа в Windows 10 за последнее время было оставлено очень много комментариев. Из основных проблем:
- "Мобильный хот-спот" не видит подключение к интернету . Не дружит он с высокоскоростным подключением, набор номера с логином и паролем (PPPoE) . Интернет на компьютере подключен, работает, а на вкладке "Мобильный хот-спот" ошибка: "Не удалось настроить мобильный хот-спот, поскольку у компьютера отсутствует подключение Ethernet, Wi-Fi или подключение к сотовой сети".
- Точка доступа запускается (через хот-спот, или командную строку) , но устройства к Wi-Fi не подключаются . Идет постоянное подключение (получение IP, аутентификация) , долго подключаются, в итоге не удается подключится к Wi-Fi сети, которую раздает ноутбук.
- Еще одна популярная ошибка, когда точка доступа на ноутбуке запущена (через тот же хот-спот, или командную строку) , устройства к Wi-Fi подключаются, но интернет не работает .
- После обновления Windows 10 перестал работать запуск раздачи Wi-Fi через командную строку . Ошибка «Не удалось запустить размещенную сеть. Группа или ресурс не находятся в нужном состоянии для выполнения требуемой операции».
- Не получается раздать Wi-Fi через "Мобильный хот-спот", когда интернет подключен через USB 3G/4G модем . Или через встроенный в ноутбук модем (SIM-карту) .
Это основные проблемы, с которыми сталкиваются пользователи в процессе запуска точки доступа в Windows 10. Сразу хочу сказать, что конкретных решений по каждой проблеме у меня нет. Исходя из комментариев, которые посетители оставляли к другим статьям, и из информации, которую я наше в интернете, постараюсь подробно рассказать о возможных решениях каждой из этих проблем. Возможно, мои советы кому-то помогут. Постараюсь максимально подробно и понятно написать по каждой проблеме. Вы так же не забывайте делится опытом в комментариях. Ваши наблюдения, советы и решения пригодятся многим.
Мобильный хот-спот и высокоскоростное подключение (набор номера, PPPoE, VPN)
Очень много сообщений о проблеме, когда интернет на компьютере подключен через высокоскоростное подключение (через набор номера, логин и пароль) , интернет работает, а на вкладке "Мобильный хот-спот" отображается ошибка "Не удалось настроить мобильный хот-спот, поскольку у компьютера отсутствует подключение Ethernet, Wi-Fi или подключение к сотовой сети" . Получается, что встроенная функция не видит PPPoE подключение.
Такая проблема есть точно. В интернете я не нашел ни одного совета по ее решению. Находил много таких вопросов к представителям Microsoft, но они просто давали какие-то стандартные рекомендации, и все. Как решить эту проблему никто не знает. А проблема скорее всего в том, что когда у вас запущено высокоскоростное подключение, то адаптер Ethernet в статусе "неопознанная сеть". Будем надеяться, что в следующих обновлениях разработчики научат хот-спот видеть PPPoE подключения к интернету.
Решение:
Не вижу другого выхода, кроме как пробовать . После обновления и с этим бывают проблемы. Если с помощью команд не получится раздать Wi-Fi, то смотрите советы из раздела "Другие решения" в конце этой статьи.
Так же, можете попробовать запустить виртуальную Wi-Fi сеть с помощью .
Точка доступа Wi-Fi в Windows 10: устройства не подключаются, не работает интернет
Еще одна очень популярная проблема. Запускаем раздачу Wi-Fi через хот-спот, или с помощью командной строки, а смарфтоны, планшеты и другие устройства к Wi-Fi не подключаются. Идет постоянное подключение, получение IP-адреса, разные ошибки и т. д. По этой теме я писал подробную статью: . Там есть советы, которые обязательно нужно попробовать при возникновении такой проблемы.
Так же, обязательно отключите антивирус (встроенный в него брандмауэр) . Можете так же попробовать отключить встроенный в Windows брандмауэр. В основном, такая проблема появляется из-за настроек IP. В статье по ссылке выше, я показывал как можно попробовать поэкспериментировать с настройками IP. Выставить их автоматическое получение, или прописать вручную.
Подключение есть, но интернет не работает
Следующая ситуация, когда устройства к сети подключаются, но интернет не работает. В таком случае, необходимо проверять настройки общего доступа к подключению к интернету. Если вы запускали сеть через "Мобильный хот-спот", то вариантов там не много, так как мы просто выбираем подключение, с которого хотим раздать интернет.
А если у вас точка доступа запущена через командную строку, то смотрите статью: . Там подробно написано об общем доступе.
Важно! При обоих проблемах советую попробовать советы из раздела "Другие решения", которые вы найдете ниже в этой статье.
После обновления Windows 10 не получается раздать Wi-Fi через командную строку
Да, бывает и такое, когда не удается запустить виртуальную Wi-Fi сеть ни через мобильный хот-спот, ни с помощью командной стройки. В командной строке, как правило, появляется уже хорошо знакомая ошибка «Не удалось запустить размещенную сеть. Группа или ресурс не находятся в нужном состоянии для выполнения требуемой операции».
В таком случае, нужно смотреть драйвера Wi-Fi адаптера. Есть ли в списке виртуальный адаптер, включен ли он, и как работает. Об этой ошибке я писал в конце статьи.
Что делать в этой ситуации? Конкретного ответа нет. Можете поверить, включена ли . Ну и нужно экспериментировать с драйвером Wi-Fi адаптера. Пробуйте , и удалить (он автоматически будет установлен после перезагрузки) . Об этом я писал , и ниже в статье.
Сегодня мы поговорим об одной очень полезной функции. Называется она мобильный хот-спот (mobile hotspot). Её основное назначение – настройка точки доступа для раздачи интернета по Вай-фай другим устройствам. То есть, используя данный инструмент можно быстро создать сеть, чтобы подключить ноутбук, планшет, смартфон и пр. гаджеты. Естественно, даже не понадобятся! При этом если хорошо разобраться и вникнуть во все нюансы того, как работает данная функция, то едва ли вы будете пользоваться какими-то другими способами создания точки доступа. Настолько она удобна и полезна.
На самом деле возможность активировать мобильную точку доступа уже давно стала стандартным средством Windows. По крайней мере, уже владельцы ПК и ноутбуков с «семёркой» и XP могли воспользоваться этим. Однако затем из интерфейса Windows 8 и даже первых версий «десятки» данная функция была убрана. В итоге чтобы создать точку доступа нужно было «обращаться за помощью» к стороннему софту или командной строке.
Наконец в августовском обновлении 2016 года к ОС Windows 10 ситуацию исправили. Появилась функция мобильный хот-спот. Её суть заключается в том, чтобы позволить устройству легко делиться интернетом с другими гаджетами. Согласитесь, это очень удобно. ПК или ноутбук «становятся роутерами». В свою очередь, пользователь может сэкономить на покупке этого оборудования.
Поэтому мобильный хот-спот незаменим в тех случаях, когда вы не пользуетесь роутером, а выход в интернет производится с помощью кабельного соединения. Ведь достаточно активировать эту функцию на основном устройстве и можно быстро создать целую wifi сеть, чтобы обеспечить доступ во всемирную паутину и другим гаджетам. К примеру, смартфону или планшету, с которыми вы можете свободно перемещаться по дому или офису.
Как настроить и включить мобильный хот-спот Windows?
Итак, прежде чем активировать функцию хотспот, необходимо:

После всех этих не самых сложных действий можно смело приступать к включению и настройки точки доступа через мобильный хот спот в Windows 10. Для этого:


На этом всём. Теперь можно пробовать подключиться к сети с любого другого девайса. Главное, чтобы он поддерживал Wi-Fi. Сколько устройств можно подключить одновременно? Больше 8 не получится. Кстати, все подключенные к точке доступа девайсы будут отображаться в разделе «Мобильный хот-спот». Здесь также будет указано:
- их количество,
- название устройств,
- MAC-адреса.
Частотные проблемы и способы их решения
Не всегда удается настроить мобильный хот спот с первого раза. На это есть несколько причин. В основном пользователи сталкиваются со следующими проблемами:
- Удаётся запустить точку доступа, но устройства к ней подключиться не могут. Попробуйте первым делом отключить антивирусный софт. Если ничего не получилось, то причина, скорее всего, кроется в ошибках при получении ip адреса. Рекомендуем зайти в «Сетевые подключения». Найти нужный вариант и выставить в настройках автоматическое получение IP и DNS. После чего не забудьте или ПК. Также проверьте, правильно ли вы вводите пароль при подключении.
- Устройства «коннектятся» к созданной Wi-Fi сети, но интернет не работает, web -страницы не грузятся. В таком случае следует проверить настройки общего доступа во всемирную паутину. Также возможно вы неправильно выбрали тип используемого интернет-соединения. Поэтому пройдите в «Параметры/Мобильный хот-спот».
- При создании точки доступа выскакивает ошибка о том, что отсутствует интернет-соединение. Это довольно частотная проблема. Вроде бы пользователь всё делает правильно, но при включении отображается ошибка «Не удалось настроить…». Для начала зайдите в Диспетчер устройств. Обратитесь к вкладке «Сетевые адаптеры» и проверьте, все ли они включены, у всех ли обновлены драйвера. Если какой-то адаптер отключен либо для него не установлен свежий софт, это может вызвать ошибку. Также зачастую не работает функция «Мобильный хот-спот» при наличии высокоскоростного соединения с интернетом. В таком случае пытайтесь запустить точку доступа другими средствами. Например, через CMD, то есть командную строку. В данной ситуации это лучшее решение.
- При активации появляется ошибка, о которой свидетельствует надпись «Не удаётся настроить мобильный хот-спот. Включите Вай-фай». Пожалуй, самая трудно решаемая неполадка. На некоторых компьютерах мы испробовали самые разные способы, чтобы устранить её. В итоге предоставить доступ во всемирную сеть другим устройствам стало возможно лишь с помощью командной строки.
- Не выходит раздать Wi-Fi через хот-спот, если интернет настроен через 3 g или 4 g модем (обычно появляется ошибка, суть которой в том, что данное подключение невозможно предоставить для общего доступа). Первым делом перезапустите процесс подключения к интернету. Если не помогло, то всё дело в программном обеспечении, которое поставляется с модемом. Это могут быть разные приложения от Билайн, Мегафон, Yota и пр. операторов. Так вот если настраивать интернет через них, то в большинстве случаев хот-спот эти подключения не видит. Поэтому от такого софта нужно отказаться. При этом настроить интернет лучше всего средствами виндовс.
Если вам никак не удаётся настроить точку доступа через «мобильный хотспот» либо вы встретились с неизвестной проблемой, о которой мы не говорили выше, то можно прибегнуть к сбросу сети . Для этого необходимо:

Устройство перезапустится. Драйверы будут переустановлены. Поэтому позаботьтесь о том, чтобы ПК или ноутбук имел в этот момент доступ в интернет.
После чего стоит попробовать заново настроить точку доступа через mobile hotspot.
Как отключить «Мобильный хот-спот»?
С тем, как активировать и работать с этой полезной функцией, мы разобрались. Также вы узнали о наиболее частотных проблемах, которые проявляются при создании сети через хот-спот, и о том, как устранить их. Осталось лишь понять, как при необходимости отключить её.
Делается это просто. В разделе «Параметры», в подразделе «Мобильный хот-спот» (где вы прописывали все настройки) устанавливаем переключатель в положение «Откл.». Можно отключить и в панели уведомлений. Просто ищем соответствующий ярлычок, нажимаем на него и выбираем нужную кнопку.