These settings affect the behavior of the mouse in the operating system interface and most programs. As for games, they mostly have their own settings available in the in-game menus.
If you have a non-standard mouse, for example a gaming mouse with many additional buttons, then you may need a separate program to configure it. Such software can usually be found on the disk that comes with the manipulator, or on the manufacturer’s website. For ordinary mice, the steps listed below will be sufficient.
Open Control Panel. This settings section can be found by right-clicking on the Start icon, or through a system search. In the panel that opens, click “Hardware and Sound” → “Mouse”. A window will appear on the screen with several tabs that contain different settings for the manipulator.
On the Pointer Options tab, you'll find a cursor speed control. Move the slider in the desired direction and check the mouse in action.
The Wheel tab contains mouse wheel options. Here you can set the number of text lines by which the image is shifted vertically after one turn of the wheel. And also the number of characters by which the screen moves horizontally when the wheel is tilted to the side.

On the “Mouse Buttons” tab, you can change the assignment of the buttons so that the right one performs actions that are assigned to the left one by default, and vice versa. This may be useful if you are left-handed. Below is a slider for changing the double-click speed: it is better to lower it if folders do not always open after two clicks.

The "Pointers" tab is used to select the shape and size of the cursor. Using the “Browse” button, you can select one of the preinstalled or downloaded index types.

On a Mac, setting up a mouse is even easier. Expand the Apple menu and go to System Preferences → Mouse. A window with the manipulator settings will appear.

In this section, you can adjust the speed of the cursor, screen scrolling and double-clicking, and also choose which of the mouse buttons will be the main one. Here you can also invert the scrolling direction so that when you turn the wheel towards you, the images will go down, if that’s more convenient for you.
The laptop has a built-in mouse - a touchpad, which usually does not require additional configuration. However, some tasks using the touchpad are inconvenient: for example, working in a graphics editor. In this case, instead of a touchpad, you can use a wired or wireless mouse that connects via Bluetooth.
Enabling the touchpad
Before you can use the touchpad, you must turn it on. Depending on the laptop manufacturer, different keyboard shortcuts are used. To enable the touch mouse on an ASUS laptop, press Fn+F9. If you have an Acer, then use the Fn+F7 combination to activate the touchpad.
To understand which button you need to press to turn on the touch mouse on your laptop, look closely at the keyboard. Look for the touchpad icon in the F1-F12 key row. In combination with the Fn key, this button turns the touch mouse on/off.
There are usually no problems connecting a wired mouse or wireless device via Bluetooth either. The main thing is to check that Bluetooth is turned on on your laptop if you are using wireless equipment.
Mouse settings
It doesn’t matter what kind of mouse you use on your laptop – touch, wired, wireless, connected via Bluetooth. To configure it, you must follow the same steps:

In the input device properties, you will see four tabs that allow you to configure how the mouse works on your laptop. On another tab (Equipment) you can view information about the connected device. On ASUS, Acer and some other laptops there is also an “ELAN” tab for setting up multi-gestures. 
If you are using a wireless mouse, the Bluetooth connection will be indicated in the “Placement” line. The screenshot shows that the laptop works with a regular wired mouse. Let's look at the other tabs one by one: we'll find out what can be configured on them.
Mouse buttons
If you are more comfortable using the mouse with your left hand, then you can configure button reassignment (the left hand will perform the functions of the right hand and vice versa). The type of mouse does not matter: it is connected via Bluetooth, USB, or built into the laptop as a touch panel. 
Below there is a slider to adjust the double click speed. If you don't have time to click the button to open the folder, set the slider to the minimum value. Hover your cursor over the folder icon and see if your experience is any better. You can also configure sticky buttons on this tab.
Signposts
If you don't like how your cursor looks in different situations, you can customize how it appears in the Pointers tab. 
There are two options for changing the cursor:
- Use one of the standard schemes.
- Assign a pointer to each situation manually.
Pointer Options
Much more important than the appearance of the pointer are the parameters of its operation on a laptop or computer. On the tab of the same name, you can specify the speed of movement, the starting position, the need to display the trail, etc. 
Be sure to enable increased pointer accuracy - this option will help you hit even small interface elements.
Wheel
The last options tab we look at is called Wheel. There are only two options that can be configured:

The last option does not work on all mice. If you have the simplest input device, in which the wheel does not tilt to the sides, then you will not be able to scroll the screen horizontally.
Today, almost everyone in the house has a computer or.
Accordingly, they are accompanied by accompanying tools.
One of them is a computer mouse. Let's look at how to customize mouse buttons.
Path to device button configurations
In order to find out how to customize mouse buttons, some manipulations need to be done.
You need to go to the "Start" section.
In the window that opens and go to its right side.
Find title "Devices and Printers". (On my PC this partition is called "Printers and other equipment").


Click on it. A new window appears containing a list of all devices connected to this one.
If suddenly, on the right side of the above window, there is no column "Devices and Printers", you need to contact "Control Panel" and go to the section "Equipment and Sound", and then find "View devices and printers".
The same window with tasks will appear in front of you.
Setting up the right mouse button
The menu that opens when you press the right button can be easily changed.
It is useful to know where its settings are and what can be added to make work easier, and what needs to be removed.
Let's look at options for how to configure the right mouse button.
You can use two methods:
Automatic editing occurs using various programs that need to be downloaded from the Internet.
You can never be sure of their quality and the absence of malicious systems. If you still decide to use this option, study various sites and applications in them, choose the safest one.
Setting the left mouse button

The left mouse button does not have the same purpose as the right one. Often it is used only for clicks.
You can make changes to the configuration, but they will only consist of swapping the options for the right and left buttons.
The functional responsibilities of the left side of the device are as follows:
- select a command from the menu;
- in combination with other hot keys – select the full text or its fragment;
- opening folders and files;
- used to close menus, etc.;
- in some cases (Excel tables), to transfer data.
Setting up the wheel on your device
In order to configure the mouse wheel, you need to go to the next section - “Wheel”.
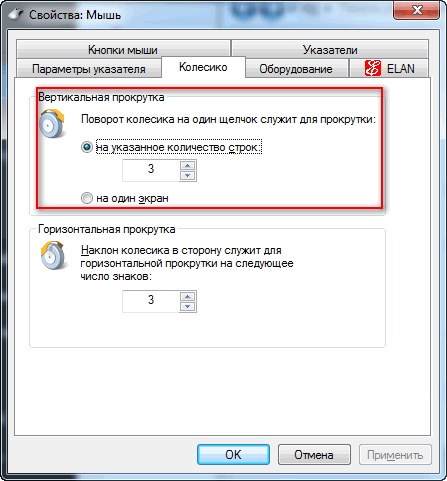
This tab changes the configuration of vertical and horizontal parameters.
To confirm your actions, click the “Confirm” button and then “Ok”. It is not possible to perform any special manipulations when setting it up.
Setting up additional mouse buttons
Additional mouse keys are mainly needed for computer games. How configure additional buttons on the mouse 5?
To do this, you will need a program that should be downloaded from the Internet - it is free. This - X-Mouse Button Control.
To make the settings you need to start the game. Then in the program dialog box, click on the Add button.
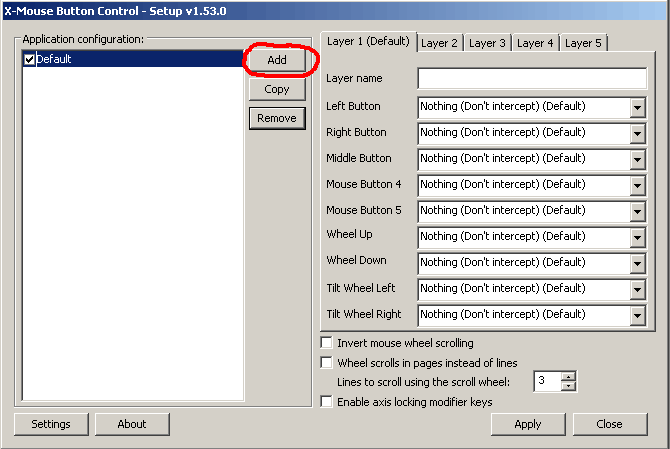
On the right side of the separator in the same window all programs that are located in this storage area will appear.

Among them we choose the one we need. Click "Ok".
Then, in the window that opens, we find the column Middle Button.
You need to click on the arrow that is located to the right of it.
After this action, a menu will appear in which you need to select the appropriate one.
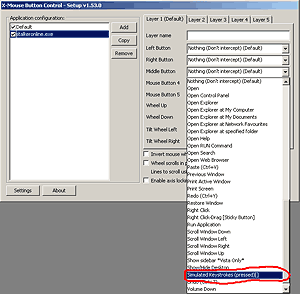
Now a tab should appear in which you need to enter the specified key. And to "OK".
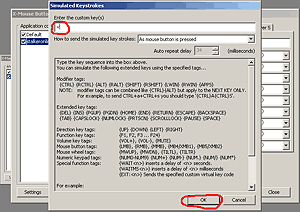
These settings are currently inactive. To start their functioning, you need to click on the Apply and then Close sections.
The settings are ready. Check it out on your computer and enjoy.
In exactly the same way, the question of how to configure the side mouse buttons is solved?
Some computer mice have side keys.
Specific actions are provided for them in the form of “forward” and “backward” tasks.
For those users who are not satisfied with this functionality, you can reprogram them.
When purchasing a mouse, drivers are often included in the package.
But if they are not there, everything can be solved by downloading special programs to reconfigure their drivers.
Left-handed settings
Read also:Reviews of popular mouse models of the A4Tech X7 series + 15 facts about them
By default, all existing devices, tools and much more are made for people who write with their right hand.
It is believed that if there is a user, he must be right-handed.
What should those who from birth use only their left hand do? After all, there are not much fewer of them.
In order to understand how they feel, you can conduct a small experiment.
Try to perform all functions with your left hand throughout the day. Comfortable?? Of course not. Productivity instantly drops to 70%.
You need to highlight the “Mouse” column and right-click on it. In the menu that appears, select “Open”.

The first section we need is “Mouse Buttons”.
In order to change the configuration for a left-handed person, you need to check the “Change button assignments” checkbox.
Then click on the “Apply” button and confirm your actions by clicking on “Ok”.
The changes are ready to go.
Double click speed
In order to configure the mouse buttons and activate or deactivate sticking, you can check the box in the section "Enable Sticky Feature".

And control the speed at which the sticking will work.

Now, just confirm your actions with the “Ok” button.
Change double click speed
One more setting "Change double click speed".
It can be checked in the same section by moving the cursor to the desired position.

Index section
By default, the settings specify that the arrow will be white.
And in the line where you can select an index, the column “No” is marked.
Click on the section and decide on the options that are right for you.
The cursor can come in different shapes and colors. You can even install small animals; all this is in the computer settings.
For example, for people who have poor vision, a black type of pointer would be optimal.
After selecting the type you need, be sure to save your work by clicking the “Ok” button.
Now and always in the “Pointers” section, in the line where you selected the pointer, there will be an icon of the type that you defined.
Most novice users ask questions: how to adjust the speed of mouse clicks and cursor movements, change mouse pointers, adjust the wheel and other important parameters. We will find out the answers to all these questions now.
So, in order to configure mouse in windows 7you need to do the following:
Step 1. Click the Start menu and select Control Panel. In the control panel window that opens, click on the linkEquipment and sound.

Step 2 . In the window that opensEquipment and sound in line Devices and Printers select Mouse.

Step 3 . Next, the window required for mouse settings will open. In this window all mouse settings will be made in the Windows 7 operating system.
Properties Window: Mouse consists of five tabs:
- Mouse buttons.
- Pointers.
- Pointer parameters.
- Wheel.
- Equipment.

In the Mouse Buttons tab you can customizeButton configuration. Namely change button assignments. This option will allow you to swap the mouse buttons (right to left, and left to right). This function is convenient for those who use the mouse with their left hand, i.e. for left-handed people. To activate this function, check the boxChange button assignments.
In the next block you canadjust double click speed. To do this, in the line Speed Click the slider once and, without releasing the mouse button, drag it to the right or left. If you drag to the right, the double-click speed will be higher , and if you pull to the left, then below . After this, you can test the double-click speed by double-clicking the folder icon. There are 11 divisions for setting, so you can easily choose the most convenient speed for yourself.
In the block Mouse Button StuckYou can enable or disable this option by checking or unchecking the Enable sticking box.
Mouse Button StuckAllows you to drag and select without holding down a button. To turn it on, briefly hold the mouse button down. To turn it off, click again on an empty area of the monitor.
After configuring all the settings, click OK .
For mouse pointer settingsgo to the tab Pointers.
In the Scheme block you can change mouse cursor. To do this, click on the drop-down list itself and select the most suitable cursor scheme for yourself.
In the section Settings you can change mouse pointers. Simply double-click on the desired component and select a separate cursor for it.
If you want to cancel the mouse pointer settings you have made, click on the button Default.
Also you Enable pointer shadow by checking this box. If you want the cursors to change when you change the theme, check the box Allow themes to change mouse pointers.
After completing the pointer settings, click OK.

To configure pointer settings, go to the tab Pointer Options.
In the block Moving you can adjust the speed of the pointer. To do this, click on the slider and, without releasing it, drag it towards the words Below or Higher. I also recommend checking the box Enable increased pointer accuracy.
In the block Visibility You can enable or disable the following components:
- Show mouse trail.
- Hide the pointer while typing.
- Indicate the location of the pointer when pressing CTRl.(if you hold down the ctrl key, circles will appear around the mouse after each mouse click).
After completing the settings, click on the button OK.





