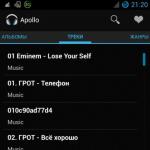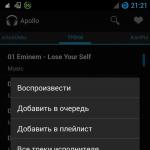To quote one of the film theory textbooks: "color correction (color grading, color synchronization) is the adjustment of the R (red), G (green), and B (blue) color components to change the overall color and visual style of the image.” And, despite the usual incomprehensibility and intricacy of such theoretical works on cinema, this is one of the most understandable designations.
many beginners filmmakers they don’t always understand why color correction is needed - they say, it used to be necessary, but now it’s still on the digital and you can do without it.
They are right about something. Previously, when everything was done on film, a colorizer was always necessary, because there are no two identical films - in the process of their production, minimal, but still, deviations from the standards are still allowed. Now everything is subordinated to the digital world and all processes are subordinated to His Majesty the computer.
However, the need for color correction has not disappeared - the frames are still different from each other, and no one canceled some curvature of illuminators and operators (especially on television). The whole need for color synchronization lies in the need to even out the color and hide all the imperfections of the shooting so that the final product looks harmonious and whole.
Also, the color is quite in the movie - as already written earlier - the color perfectly reflects the mood of what is happening in the frame. It is not for nothing that there is an expression “set the tone for everything that happens” - color directly affects perception.
The color correction process itself is divided into:
- primary color correction
- secondary color correction
If you explain everything in simple words, primary– basic color adjustment in relation to “normal” (as intended).
Secondary- this is the process of fitting already corrected frames in color to each other. And just then the very ones open additional features to hide any shortcomings of the video - adjusting the dark and light areas of the image, shadows, light sources. There is also a more accurate “fitting” of color.
Returning to the statement “color correction only for film and only manually” - by leaps and bounds the ongoing technical process makes it possible to make even the oldest and film films automated and digital.
Digital Intermediate
This is a system that scans film and converts it to digital mode. With it, you can digitize an old film or process a new film in post-production, which was shot on film anyway. Of course, this process allows you to make color correction much easier and faster.
Why faster? This is because, in the standard case of color correction, frames are corrected one by one. In the case of DI, you can adjust many frames at the same time - if the frames are interconnected, they are automatically adjusted. The process of restoration and restoration of damaged frames or, for example, chronicles is also possible. Here's some intricate stuff.
If we talk about the color correction process itself, in which a person adjusts the desired color himself, this is a complex process, but incredibly interesting, because you can influence the entire perception of the film, you can change the details. Nothing prevents you from painting the tree blue and the people pink...
Color grading is complex and you need to understand the basics, combinations and even some symbolism. It all starts with a color wheel (wheel), a palette of colors. It is familiar to anyone who has ever had experience with three-way color correction. it standard tool how to work with color correction, and in color theory in general, where it is necessary to determine the set of combinations of the most suitable colors. In a simplified form, the color wheel consists of 12 colors based on the RYB (Subtractive Synthesis) color model.
In the RYB color model, the primary colors are red (Red), yellow (Yellow) and blue (Blue). Three secondary colors - green, orange and purple - are derived from mixing primary colors. And the remaining 6 tertiary colors arise from the mixing of primary and secondary.
Note that warm colors are on the right and cool colors are on the left. Warm colors are bright and energetic. Cool colors have a calming and calming effect. Further, there are several basic color combinations that can be seen very often in the movies. The easiest way, in my opinion, is to simply have pictures in front of your eyes (to explain to you what and how).
Color correction - changing colors and shades, saturation, brightness and other image parameters related to the color component. In this article, we will talk about this operation and give a couple of examples.
Color correction may be required in several situations. The main reason is that the human eye does not see exactly the same thing as the camera. The equipment captures only those colors and shades that really exist. Technical means cannot adjust to the intensity of lighting, unlike our eyes. That is why often the pictures do not look at all the way we would like. Another reason for color correction is pronounced photo defects, such as overexposure, haze, insufficient (or high) contrast level, insufficient color saturation.
Photoshop has a wide range of tools for color correction of images. They are on the menu. "Image - Correction".

The most commonly used are Levels(called by a keyboard shortcut CTRL+L), Curves(keys CTRL+M), Selective color correction, Hue/Saturation (CTRL+U) and Shadows/Lights.
Color correction is best learned through practical examples.
Example 1: "Wrong" colors
The “irregularity” of colors is determined either subjectively, based on common idea photo, or compared with real samples. Let's say we have this cat:

The lion looks pretty tolerable, the colors in the photo are juicy, but there are too many red shades. It looks a little unnatural. Fix this problem we will be using "Curves".

Result:

This example tells us that if any color is present in the picture in such quantity that it looks unnatural, you need to use curves for photo editing. In this case, you can not only remove the red (blue or green) color, but also add the desired shade.
Example 2: Dull colors and reduced contrast
Another photo of a cat showing dull hues, haze, low contrast and therefore low detail.

Let's try to fix this with Levels (CTRL+L) and other color correction tools.

You can stop there. We hope that in this lesson we were able to convey to you the meaning and basic principles of color correction of images in Photoshop.
Color correction- one of the last, but no less important part of production. From the new lesson "Color Correction Class" by Oleg Sharabanov, we will learn what stages this process consists of and what mistakes are most often made on projects where there is no separate colorist.
Video Tutorial 5: Color Correcting Canon Cinema EOS C200" In the project's boundaries " "
Material color correction is a process at the very end of the production chain. Since the colorist is working with footage that has already been filmed, it is important to remember that 90% of the visual content is created on set by the main departments.
Color correction allows you to make certain adjustments to the image, and we can conditionally divide it into several stages: the technical part, the primary correction and the creative part. Their order may vary depending on the construction of the workflow by a particular colorist.
The technical part includes conformal operations (transfer editing and linking of source RAW files, or loseless material), as well as the use of technical LUTs (for example, conversion from Canon Log to Rec. 709) or CDL, if there was a preliminary color correction on the site .
What is LUT
LUT or Lookup Table (English lookup table) - a table in which there are a number of initial values and values corresponding to them. In the context of color grading, this is essentially a color profile in the form of a file, in which the original normalized RGB values at the input correspond to the output values. Considering that at least in 8-bit RGB color(256*256*256) will be 16,777,216 values, using a LUT of this size would be too expensive in terms of disk space usage and math performance. The usual LUT format for DaVinci Resolve is 33*33*33 points, and intermediate values are calculated by interpolation. With a LUT, you can change the brightness, saturation, and hue of any color in an image.
Screenshot from video
LUTs are used to convert between different color spaces and gamma curves. After calibrating the reference monitor, color management systems create a LUT that can be copied either to the monitor itself or used in the corresponding 3D Monitor LUT field in the Color Management settings section of DaVinci Resolve. LUTs can also be used creatively, for example, to simulate printing on film or as the basis for a certain look.

Primary color correction and creativity
Primary correction involves obtaining a neutral image. At this stage, we, if possible, correct the imperfections of the image. For example, when working with RAW material, we can easily correct the white balance, tint (balance in green and purple), make small adjustments to the exposure. If there are shortcomings in the exposure of the frame, the first thing to do is to discuss this issue with the operator and determine whether such an option was conceived within the scene. If the wrong exposure was set by mistake, I recommend turning to the Ansel Adams Zone System. It is not suitable for all cases, but describes the main ranges of brightness and the study of textures in each of them.Since we are psychologically predisposed to compare brightnesses, and cannot accurately measure them, we need reference points for shadows and highlights from which our visual perception will count the rest of the composition of the image. Accordingly, it is important to remember that most scenes in both dark and light tones will contain the entire brightness range: from absolute black to absolute white, and the overall tone of the frame will be determined by the amount of dominant brightness. But under certain conditions, such as smoke, fog, snow or rain, there may not be absolute black dots of shadows or absolutely bright light in the frame.


After setting the neutral balance in the image, selective correction takes place. This can be a correction by masks of certain elements in the frame or ranges selected by hue, saturation and brightness.
Another stage, which can be located both at the beginning and at the end, can be a certain stylization. A common case here is imitation of film print emulation using LUT. Styling can be done manually with standard tools.
The most common color correction mistakes
1. Departures in light and shadowsThis happens when the shadows go below zero and the highlights go above 100% to increase the contrast in the image. In this case, textures are lost, and the image becomes much less plastic than where the shadows and lights are saved. To set the internal contrast in the image while preserving the highlights and shadows, it is better to use the Contrast tool.

2. Insufficient softness on the masks, the borders of the masks are visible, significant exposure differences
An unprepared viewer will not always be able to notice such moments, but visible masks are best avoided. Any of your corrections should be visually invisible to the viewer.

The sky is darker than the bottom of the frame. This is unnatural lighting. The color temperature is also significantly different and the border of the mask is visible (on the tower)
3. Using LUT without frame adjustment
You need to understand that LUT with digital point vision transforms any material in the same way, but the problem is that different frames will have different contrast and color in original state. Therefore, when using creative LUTs, it is important, firstly, if possible, not to use them at 100% transparency, but to reduce it a little (this is especially true for aggressive contrast correction options), and secondly, to monitor contrasts and saturation as in the area of brightness, and in the area of color.
4. Frame mixing problems
As part of the editing, it is very important that the frames that are glued to each other are aligned in terms of brightness and color balance. The operation of mixing shots with each other is always done by hand, "by eye". To date, packages do not provide adequate opportunities for adjusting the visual-optical balance in terms of light and color between frames. An even balance is important precisely on the cut, but, for example, material with the same shot at the beginning and at the end of the scene may differ slightly, the audience will not notice this. Separate nuances also arise when using different cameras. If you use cameras with the same color science (for example, Canon Cinema EOS C300 Mark II and ) in the same project, then the difference in the image will not be significant and it will be easier to bring them together. When using completely different cameras, it is better to use the X-Rite Color Checker color tables and the corresponding tool in DaVinci Resolve at the shooting stage.
It is also worth remembering the most common photography mistake: underexposure. Due to the linear nature of the camera's color perception, we are faced with the fact that in bright areas of the image there is much more detail than in dark ones, and it is often simply impossible to get details from underexposure, even with a RAW file on hand. Therefore, it is often a more advantageous strategy to shoot a scene in a dark key one step above the key, and then lower the exposure during the color grading step.
Cover: Denise Jans
Often the photos we take come out dark and dull. This can happen for a variety of reasons, such as when you were photographing in bad cloudy weather, at night, or in a poorly lit room. And of course, when viewing photos on a monitor or printing them out, you were simply upset and no matter how you tried to select, the result of yours left much to be desired. But don't be discouraged, as in this tutorial, you'll learn how to improve your photos in just a few steps!
The beauty of this tutorial is that all these steps are very easy to understand and universal for almost all photos. On the simple example we will take you through the processing steps such as: cropping and correcting the horizon, increasing contrast and brightness using curves, creating a bokeh effect using texture mapping and sharpening. So let's get started!
For example, I chose this photo of the cat Snowball:
Photo taken with Pentax K-5, 50 mm lens at f/1.6, 1.40c and ISO 800

The note: I'll make a small digression. I used Photoshop CS2 to edit this photo. Why? First of all, Adobe now officially lets you download and use Photoshop CS2 absolutely free! I wrote about this. For beginners, this is just a fairy tale. Secondly, all the tools here, all the necessary tools are present, as we will assume in the CS6 version. So, let's finally start correcting the photo.
Step 1 - Correcting the Horizon and Framing
Some pictures are obtained with a littered horizon, as well as with extra objects captured in the frame. To fix this, you need to use two tools:
- Transform Selection(Selection Transform Tool)
- Crop(Crop Tool)
About these two tools, I wrote a separate lesson: where everything is described and described in detail. However, let's take a quick look at how they work again.
To use the tool Transform Selection, first you need to make a selection of the canvas by pressing the keyboard shortcut CTRL+A.
Remember: without a selected object, you won't be able to activate the transform tool.
You will notice dashed lines appear around the canvas. This is our selection. Now you can activate the tool Transform Selection pressing a keyboard shortcut CTRL+T:

Pay attention to the highlighted points. Thanks to these points, you can stretch the image. However, for now, we just need to rotate the image and flatten the horizon. To do this, move the mouse cursor outside the canvas. The cursor should take the form of two arrows. Now hold down the left mouse button and rotate the photo:

Now let's use the tool Crop for cropping and trimming everything superfluous. This tool, you can activate both from the palette and with the power hot key C:

Deselect by clicking CTRL+D and dragging the points, crop the area as shown below:

Then press the key Enter:

Step 2 - Brightening Up with Levels
Now let's make our photo brighter and more contrasty. We can use an adjustment layer for this. Curves(curves) or just a tool Curves(Curves).
For this photo we will use the tool Curves(Curves), but first make a duplicate of the main layer by pressing the keyboard shortcut CTRL+J:

After that click CTRL+M to activate the tool:

Experiment with the curve until the image gets brighter and lighter. Raising the point of the curve up, you increase the brightness, lowering the point down, you make the tones darker. That's what I did:

More often than not, you will need to create multiple points on a curve, as in this case. You can know more about curves.
Step 3 - Create highlights and shadows in the eyes and remove defects
In this step, we will give the cat's eyes expressiveness. The best way to do this is to use two tools:
- DodgeTool(Dodge Tool)
- BurnTool(Dimmer Tool)
Select DodgeTool(Clarifier) and in its settings set the parameter Highlights (Light). Thanks to this, the tool will only affect the light areas:

Now try to make the highlights in the eyes brighter:

After that, activate the tool Burn(Dimmer), and in its settings set the value Shadow(Shadows) so that the shading effect affects only the dark areas. Darken some areas in the eyes:

Apart from the eyes, I also darkened the cat's nostrils. Let's remove the defects in the eye area. In this case, it is most convenient and easiest to remove defects using a conventional tool. stamp(Stamp). But in order to make it as high quality as possible, you need to lower the opacity of the tool's effect in its settings.
Choose a tool stamp(Stamp) and in its settings set the parameter Opacity(Opacity) value at 25%

This tool allows you to use the texture from anywhere on the canvas. To select the texture, hold down the ALT key and click on the area next to the eye:

All the texture is selected, now release the key and with a few mouse clicks retouch the "dirty" area:

Do the same with the other eye:

Step 4 - Sharpening
Now the photo does not look as clear as we would like. But Photoshop allows you to correct this shortcoming. The method that will be presented here, in my opinion, is one of the most successful and correct, since it is more flexible and, moreover, does not “destroy” the image, unlike filters.
First, merge all layers into one by pressing the key combination CTRL+SHIFT+E. And then make a duplicate of this layer (CTRL + J)

Change the Blending Mode of the first layer to overlay(Overlap)

After that, apply the Hight Pass filter ... (Color contrast)

Watch the contours in the filter settings. Adjust it so that the contours become a little noticeable, but be careful, the main thing here is not to overdo it. You will immediately see the result of the sharpness adjustment.

When you are satisfied with the result, click OK and merge all layers into one by pressing CTRL+SHIFT+E.
You can find out more about setting clarity.
Step 5 - Create the Bokeh Effect
In the final step, we will give the photo some mood by creating a bokeh effect. To do this, you can use a variety of textures, for example, for this photo, I used the texture from here.
All you need to do is add the required texture to the canvas:

Then change its blend mode to soft light(Soft light) and lower the opacity a bit:

You can use the eraser to erase part of the texture on the cat's body. Then you can increase the brightness a little with the same Curves tool.

That's all. Remember that these steps are universal for almost all photographs. Now you know the sequence of actions and the necessary tools. I hope you found something useful for yourself. Ask questions, subscribe to site updates, add to social network please like and all the best to you.
Would you like to learn more about how color grading is done in Photoshop? The purpose of this tutorial is to help beginners learn the basic color grading techniques in Photoshop to enhance their images.
General color correction in Photoshop
In this tutorial we will work with general color correction. General color correction in Photoshop affects the entire image by controlling the intensity of red, green, blue, gamma (midtones), shadows (black), and highlights (white).
Use color effects on adjustment or separate layers to quickly change or remove them if necessary during the color grading process.
Monochrome and sepia
A monochromatic image is an image whose color spectrum consists of one color or its shades.
Step 1
Open the image - Ctrl + O.
First, let's adjust the grayscale of the image.
Open the layers palette -F7.
I think that The best way To adjust the midtones is to use a Black and White Adjustment Layer. (The black and white adjustment layer only appears in Photoshop starting with version CS3).
To add a black and white adjustment layer, click on the corresponding icon at the bottom of the layers panel.

Working with a black and white adjustment layer allows you to control the six primary and secondary colors - red, green, blue, cyan, magenta and yellow - by adjusting the amount of these colors in the image.

This is very useful tool to fine-tune the tonal range of your image.

Step 2

Double click on the layer thumbnail in the layers palette to bring up the properties window.
In the "Set" line, select "Sepia" from the list.

If you're using Photoshop CS6, all sepia settings will be set to default. If you are running an earlier version, you may need to set the preferences manually.
In this case, check the box "Colorize" (Toning), it will automatically desaturate your image and color in the tone on which the slider in the line Hue (Color tone).
Set the value in the line Hue (Color tone) - 35, as shown in the picture:

Step 3
Finally, adjust the color brightness of your image using the sliders on the Black and White Adjustment Layer.
Click on the hand icon in the Properties panel, this will allow you to select the areas of the image whose color tone you want to adjust with the eyedropper, and the color that is in the range of this area will be highlighted in the properties panel for further editing.

Avoid significant color changes or you will be at risk of posterizing the image.
Usually, changing only the Black and White layer is not enough to make the final color correction of the image.
Finally, apply another adjustment layer – Curves (Curves) and adjust the image to the end.
(It is best to do this step at the end - after adjusting the color, so that you see the corrected color spectrum).

The sepia is ready.

You can use any other monochrome color schemes in the same way.
Instead of setting Hue (Color tone) 35 in the second step, move the slider on the Hue color bar to the color you want to colorize the image.
You can also slightly increase Saturation (Saturation) to enhance the effect of color.

Bleach Bypass
A popular image processing method is Bleach Bypass.
This Photoshop color correction method adds a silver tint to a photo, as if combining a black and white and color image into one.
Step 1
Open a new image - Ctrl + O.

Apply a Black and White adjustment layer to our image as we did earlier (click on the icon at the bottom of the layers palette). You can also desaturate the image with a Hue / Saturation adjustment layer (Hue / Saturation)).

Change the layer's blending mode to "Overlay" (Overlap) at the top of the layers palette.

Step 2
A feature of images processed by the Bleach Bypass method is a significant increase in contrast.
To soften the contrast, add a new adjustment layer – Curves (Curves).

Carefully change the contrast to achieve a high-quality effect.
Try to get rid of overexposure and dip in the shadows.

Additionally
Often, a grainy effect is used along with the Bleach Bypass method.
If you want, you can use this effect when color correcting photos.
Create a copy of all layers - Ctrl + Shift + Alt + E.
Adding noise with a filter.
Go to the menu: Filter – Noise – Add Noise (Filter – Noise – Add Noise).

Check the boxes next to "Gaussian" and "Monochrome".
Set the effect to your liking. I put 1%.

A bit about color theory
Before we start looking at the next color grading method, let's talk briefly about color theory.
Look at the color circles below.
The RGB color model is based on three colors: red, green and blue.
The intermediate colors are the CMY secondary colors cyan, magenta, and yellow.
Secondary colors are formed by the sum of two primary colors:
Cyan = green + blue,
Magenta = red + blue,
Yellow = red + green.
Simple enough.

Secondary colors are on the opposite side of the primary colors on the color wheel:
Red - blue
Green - purple
Blue yellow
There are six more tertiary colors, which are created by mixing primary and secondary colors. But we will not dwell on this in detail now.
For now, only primary and secondary colors and their relationship to each other are important for us.
With the adjustment layer "Curves" (Curves) you can separately set the settings in the red, green, and blue channels.
Let's see how it works.
Shifting the curve above the diagonal line in the red channel increases the amount of red in the image.
Shifting the curve below the diagonal line increases the color opposite to red on the circle, blue.
Same with other channels.
Shift up in the green channel - increases the green; down - opposite - magenta. Shift up in the blue channel - enhances blue; down is yellow.
Blockbuster / fashion magazine
Now that we have a little recollection of color theory, we can proceed to the next processing method.
This effect is often used in cinema, for example, in films such as Transformers. Also this style is popular in fashion photography.
Shadows with this processing method should be bluish, and highlights - mainly the part of the image containing the skin - orange, close to the natural color of the skin.
This is an additional color scheme. The colors used in it - blue and orange, are opposite each other on the color wheel.
When working with portraits of people in photographs, pay attention to skin color. You can't have people with green, purple or blue skin. It will look strange and unnatural. The skin will always be between orange, orange-yellow (tertiary), and yellow.
In addition to the main color, as a rule, opposite colors of the surrounding objects are used: from cyan, blue or blue-violet (tertiary).
Now that we know the principle, let's start styling our photo.
Step 1
Open a new photo - Ctrl + O.
Go to the layers palette - F7.

Create a new adjustment layer - Curves (Curves) by clicking on the corresponding icon at the bottom of the layers palette.
Start color correction photos with shadows; then move on to the light; and finally to semitones.
Step 2
In the drop-down menu, change the RGB channel, which is responsible for the brightness and contrast of the entire image, to Blue (Blue).
We will be color correcting from specific to general, starting with the blue channel and ending with the general RGB channel.

Move the starting point of the curve above the diagonal line, this will allow us to increase the amount of blue in the shadows.
Next, to compensate for our first color adjustment, let's reduce the amount of blue in the primary colors - drag the end point of the curve down, closer to yellow, so that the skin tone remains natural.

Step 3
You will notice that the image has taken on a purple hue.
This is due to the equal intensity of green and red in the image.
To get a bluer tint, you can either move to the green channel and raise the left point of the curve (in the shadows) above the diagonal line, or move the left point of the curve down in the red channel.
However, if you increase the amount of green in the shadows, the image will become slightly lighter and lose contrast.
If you reduce the amount of red in the shadows, the image will become darker and more contrasty.
The first method subtracts colors, and the second, on the contrary, adds.
In most cases, it is preferable to use the first method.
So, in the drop-down menu, select the green channel, move the starting point of the curve up to reduce the amount of red in the shadows.

Step 4
At this point, you can return to the blue channel and adjust the skin tone if needed.
The skin should have the most natural shade: not too blue and not too yellow.
Adjust the light and midtones until you are happy with the result.
Step 5
Go to the main RGB channel.
Adjust the brightness and contrast of your image.
I just moved the curve in the shadows a bit to increase the contrast.

Step 6
You can finish color grading in Photoshop by applying the last filter.
Increasing the blue in the shadows boosted the color of the image.
Add an adjustment layer Hue / Saturation (Hue / Saturation).

Lower the saturation value a bit if necessary.

Here's what we got:

Bronze
Another way to process an image is to add a bronze tint to it.
This effect is similar to sepia, however, unlike sepia, this processing method does not reset the colors of the image, the image does not become monochrome.
Vibrant colors remain visible in the bronze finish, highlights and shadows take on a warm bronze hue.
Let's take an example of an image with large quantity colors and a wide tonal range. This will make it easier for us to see what is happening.
Step 1
Open the photo - Ctrl + O.
Create a new adjustment layer – Photo filter (Photo filter) by clicking on the corresponding icon at the bottom of the layers palette.

Change the filter color to "Sepia" and set the density between 90 - 100 percent.

Step 2
Apply another adjustment layer - Hue / Saturation (Hue / Saturation), again clicking on the icon at the bottom of the layers panel.
Reduce the saturation of the image in the range from -10 to -50, adjust this value to your liking.

Step 3
Create another adjustment layer - Curves (Curves).
The bronze effect looks pretty good with some extra contrast.
Adjust the curve as in the picture below (increase the contrast):

Step 4
At the final stage, let's add some diffusion, it should look good.
Make a duplicate layer with the image under the adjustment layers - Cltr + J.
We work on a copy of the layer.
Go to the menu “Filter” – “Blur” – “Gaussian blur” (Filter – Blur – Gaussian blur).

Don't blur the image too much. For my photo, I made a blur of 2 pixels.

At the top of the Layers palette, change the blending mode of the blurry layer to Overlay. You will notice that the contrast of your image will increase.
To soften the effect, change the parameter Fill (Fill) at the top of the layers palette to your liking from 25 to 50%.

Finally, finalize the contrast with an adjustment layer – Curves (Curves).
Here is what we ended up with:

Conclusion
Today we talked about how color correction is done in Photoshop, looking at several methods for color correcting photos.
In fact, there are many ways to color correct photos in Photoshop. At the same time, it is impossible to assert that any of them is the only correct one. Different professionals use different tools. Each has its own processing methods. You can use any processing method that suits you best.
Also, remember that each image you process will look different than the other, with a similar style of color grading.
Does not exist universal method processing and color correction in Photoshop for any images, in each case everything will be individual.
Try not to add a lot of effects, so as not to "overdo it", apply them as delicately as possible.
Experiment, learn new effects, learn how to create your own, enjoy your work!