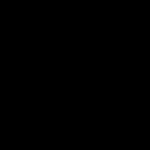Today I saw very interesting news about a new and useful Yandex.Disk feature. The new function allows you to transfer data (contacts, SMS, call history and bookmarks from the built-in browser) from your old mobile phone to a new one. The New Year holiday is coming soon and therefore many will receive a gift from Santa Claus - a mobile phone, smartphone, etc. And this function from Yandex.Disk will come in handy.
If anyone is still unfamiliar with the Yandex.Disk service and how to increase it by 20 GB, then read it. Well, if you are familiar or have already read and registered, then you can continue. This function Yandex.Disk called mobile moving, which makes it easier to transfer data from an old mobile phone to a new one. The service supports platforms such as Java, Symbian or Windows Mobile, Android and iPhone. You can transfer the following data:
- Contacts;
- Call history;
- Browser bookmarks.

By the way, there are comments from the Yandex service, I quote:
“Only contacts can be transferred from Java-based phones. You can also transfer only contacts to the iPhone. Yandex.Moving will help you transfer only those contacts that are stored in the phone’s memory. To also transfer contacts from your SIM card, simply move it to your new phone.”
To use the mobile relocation fiction, you need to be registered in Yandex. Next, go to the service and enter the model of the old and new mobile phone in the appropriate input fields.

Afterwards, instructions for moving will appear, that is, transferring data from the old mobile phone to the new phone. All you have to do is read carefully and follow the instructions. But a message may also appear “Unfortunately, the service does not yet support your phone model”.
Changing a phone has always been problematic. Starting from problems getting used to the new model, ending with the transfer of personal data. The situation seems really deplorable if you actively used your phone, had hundreds of entries in your contact book, dozens of important notes and a huge database of heart-warming SMS messages. Yandex decided to make our life much easier and introduced a new service, Yandex.Moving.
Thanks to the Yandex.Move service, which is part of Yandex.Disk, you will forever forget about reading multi-page manuals that come with your phone, searching for advice on the Internet, and get rid of the need to beg a programmer friend to help you transfer contacts from your old phone to a new one. Now everything is very simple - just go to the official Yandex.Movement page, indicate the phone models on which you need to perform the magical operation of transferring contacts and get a more than detailed solution to the problem specifically for your situation.

How to transfer contacts from iPhone to iPhone:
Step 1. Go to the Yandex.Moving page
Step 2. In the graphs Old phone And New phone select Apple iPhone
Step 3. Install the Yandex.Moving application on your old phone. You can get a direct link to the application page in the App Store by entering your phone number on the site.
Step 4. On the Yandex.Moving website, in point No. 3, enter the PIN code you received in the application
Step 5: Go to Menu Settings -> Mail, addresses and calendars. Click Add, select item Other and in the window that opens, specify the item CardDAV Account

Step 6: Provide the following information:
- Server: yandex.ru
- User: your Yandex login
- Password: your password
- Description: Yandex
Step 7: Open the stock app Contacts on your device and wait for the synchronization to complete
More detailed instructions are available directly on the Yandex.Moving website. There you can also get information on how to set up the Internet on your phone.
Attention: to transfer contacts, you must have a Yandex account, which can be registered by going to this address.
You can transfer contacts from any phone running iOS, Android, Symbian and Windows Mobile. With Windows Phone, BlackBerry OS and Bada, it is currently not possible to transfer contacts to a new iPhone, but work is underway to create a tool for making such transfers. As for transferring contacts from phones running Java applications, you need to check the support for your model directly on the Yandex.Movement website.
Apple technology makes you fall in love at first sight and for a long time. However, many people today cannot afford iOS devices, the main reason for this is the financial crisis. Even before the crisis, they were not cheap, but after the fall of the ruble, prices for i-gadgets became absolutely sky-high.
That’s why recently more and more Russian Apple fans are switching to Android smartphones. And the main question that “defectors” face is how to transfer their contacts from iPhone to Android. There are many answers to this. In this article we will talk about the most popular ways to transfer contacts from iPhone to Android.
By the way, you will also find here the answer to the opposite question - how can you transfer contacts from a smartphone on the Android platform to an iPhone. But more about this a little later, but for now we’ll tell you...
Gmail
Google mail is a great way to send contacts for those who have a Gmail account. In order to transfer data using it, we perform the following sequence of data:
- iPhone manipulations:

- Unlock your smartphone and go to the “Settings” section.
- We look for the line “Mail, addresses, calendars” in it, and tap on it.
- In the menu that opens, in the “Accounts” section, select “Add an account.”
- A new window will appear in front of you - in it you need to tap on the line “Google” and log in.
- In the next window, move the slider opposite the “Contacts” item to the active position - this means that the phone numbers are now synchronized with mail.

Here and below, the instructions are given for a Samsung smartphone. Why? Right! Because Samsung is the most popular Android smartphone. However, the menu items for all gadgets running the “green robot” are almost identical.
- We take an Android device and go to the “Settings” menu, tap the “Accounts and synchronization” item.
- In the new window, select Google and go into it (needless to say, the account you log into from your Android device must be identical to the one you specified on the iPhone).
- We select the items for synchronization - we are interested in “Contacts”, put a tick in front of the corresponding line.
- All! Now all your numbers should appear in the phone book of your Android smartphone.

iTunes
If you, while using your iPhone, have encountered the question of how to transfer music to your smartphone from a PC, you are, of course, familiar with the iTunes program firsthand, because exchanging files between your computer and your Apple gadget is only possible through it. Of course, as you may have guessed, you can also synchronize contacts using this program.
How to copy phone book data using iTunes? We perform the following steps:
- iPhone manipulations:
- Connect iPhone to PC.
- We wait until iTunes starts and the device is identified.
- Click on the recognized iPhone and select the “Information” section in the menu that appears.
- Now check the box “Synchronize contacts”, and in the drop-down menu click on Google Contacts and perform synchronization.

- Manipulations with an Android smartphone
We perform all the same manipulations with the Android device as in the previous instructions:
- Go to “Settings”, then “Accounts and synchronization”.
- Select Google, log in and indicate “Contacts” as one of the synchronization points.
iCloud
iCloud is a cloud service from Apple that can store any data a user has on their phone, including, of course, contacts from their iPhone. And, therefore, it is very logical that this service can also be used to transfer contacts from iPhone to Android. Moreover, the user has the opportunity to choose one of three methods:
iCloud+browser

To transfer contacts using this method, you will need a desktop PC with Internet access. What are we going to do? Here is the sequence of actions:
- Let's open the browser and go to the iCloud website - for this you will need an Apple ID, but we have no doubt that you have it, otherwise how would you download applications from the App Store.
- In the menu that opens, select “Contacts” and wait until all the numbers are loaded.
- Select all contacts and click on the “gear” on the left, in the drop-down menu click on the “Export vCard” item - at this moment a VCF extension file will be created - all contacts will be saved in it.
- All that remains is to transfer this file to your Android device and run it on it - when you run the file, all numbers will automatically be transferred to the contacts of your new smartphone.

iCloud+other cloud service
This method is good because you don’t need a desktop PC; we’ll get by with smartphones and, for example, the DropBox program - the corresponding application must be installed on both the iPhone and the Android gadget (you can use another cloud service - OneDrive, for example). So, we perform the following steps:
- iPhone manipulation
- Using the Safari mobile browser, go to the iCloud website using your Apple ID.
- Tap the “Contacts” menu, then the “gear” and select “Select all”.
- Let’s wait until all the numbers turn “blue”, click on the “gear” again and select “Export vCard” this time - the process of creating a VCF file will begin.
- When the file is generated, Safari will automatically open a new page, and you will need to click on the “Open in...” item and select DropBox (or, as we said above, another cloud service) from the options offered.

- Android Manipulation
- Open the DropBox application on your Android smartphone.
- We download the generated VCF file from the cloud and wait until it automatically exports contacts to the phone book.
- That's it, you can study the transferred list!
iCloud+CardDav program
Another cool way to transfer data to your note is iCloud + CardDav app. To transfer data using it, we only need an Android smartphone with the CardDav program installed on it. Here's what to do:
- Download the application.
- We select the CardDav account, specify p02-contacts.icloud.com as the server, and Apple ID data as the username and password.
- Set any name for the created account, check the box next to “Synchronize only from the server to the phone,” and click “Finish.”
- Ready! In a few seconds, all numbers from iCloud will be transferred to your Android smartphone.

Special Applications
Well, since we’re talking about programs that allow you to transfer contacts from Android to iPhone, we can’t help but talk about three more very attractive applications.
"Yandex.Moving"
The name is very eloquent, right? Transferring contacts from one phone to another using Yandex.Move is very simple. We perform the following actions:
- iPhone manipulations:

- Install "Yandex.Disk".
- Log in using the username and password created for the Yandex.Moving application.
- Go to the program menu, click “Settings”, then “Move from phone to phone”.
- Enter the code generated when transferring contacts to the cloud and tap on the “Start transfer” item.
- Ready! After a few seconds, the synchronization will complete.
My Contacts Backup
Another answer to the question - how to synchronize the phone books of an iPhone and an Android smartphone - the My Contacts Backup application. With it everything is even simpler than with Yandex.Moving.
- iPhone manipulations:
- Install My Contacts Backup.
- Open the program, click the Backup button - the process of creating a VCF file will begin.
- Is the file formed? Select the Email button and send a letter with it to your mailbox.
- Android Manipulations:
- We go to mail from the smartphone and download the VCF file.
- The numbers will be transferred to the phone book of your Android gadget automatically.

Bump
And finally, we have saved for you another cool program Bump - it allows you to transfer contacts as simply as possible:
- Install the application on both smartphones and launch it.
An important point is that both devices must also be connected to the Internet.
- We open the contact list on the iPhone and wait for the program to find phones available for transfer.
- As soon as the desired device is detected, the “Bump now!” button will appear.
- Has it appeared? Click “Connect” and watch the “miracle”; all numbers will be transferred from the iPhone to the Android device.

By the way, you probably already guessed that this method works in both directions as conveniently as possible, that is, you can also transfer contacts from Android to iPhone using it. As a matter of fact, the services My Contacts Backup, Yandex.Move and Gmail are also perfect for transferring contacts from Android to iPhone.
Let's summarize
As you can see, you no longer need to transfer numbers manually or send via SMS as before - today there are a lot of ways to transfer contacts from one smartphone to another, even if the devices operate on different platforms. Isn't it true that progress is so great?!
We have already repeatedly talked about various ways to transfer contacts if you decide to change the mobile platform along with your phone. Today a new application from Yandex has appeared in the App Store and Google Play, which makes this process much more convenient and offers much more opportunities.
The application is called Yandex.Move and allows you to transfer contacts not only from Android to iPhone and vice versa, but is also able to work with older mobile platforms such as Symbian and Windows Mobile. Therefore, if your romance with an old Nokia has dragged on, and the prospect of purchasing an iPhone makes you sad because of the need to manually sort through the entire phone book, you can forget about this problem.
So how does it work? First, let's look at the procedure for transferring contacts from Android to iPhone. To do this, you need to install the Yandex.Moving application on your old Android device, which will collect contacts, encrypt them and send them to the Yandex.Disk cloud service.


After that, on your new iPhone, you need to go to Settings and create a new account in the “Mail, Addresses, Calendars” section. In the settings section, you need to select the Add menu and select Other.




You need to fill it out as follows:
- Server - yandex.ru
- User - your login in Yandex
- Password - your password
- Description - Yandex
As for moving contacts from iPhone to Android, everything happens in a similar way. As you may have guessed, this time the Yandex.Moving application must be installed on your old iPhone.


After this, you need to install the Yandex.Disk application on your Android device. Next, you should launch “Yandex.Disk” and log in to the application with the same login that was specified in “Yandex.Moving”. After that, open the application menu and select Settings.


In the settings, you need to click on the “Move from phone to phone” button. Then everything is as clear as possible.


As mentioned above, migration is also possible from phones running on older platforms. To do this, you need to go to a special Yandex page, select your device from the list and familiarize yourself with the procedure, which is no less simple than the two described above.
All your contact data - phone numbers, email addresses, profile photos, etc. can be transferred using a computer. This requires Android telephone, from which you will read information, the device on which they should ultimately end up and, in fact, computer or laptop, as an intermediate link. Naturally you will also need USB cable.
Install drivers for the smartphones you are using, if you have not done this before.
In addition, you will need to download special program, which will help with the transfer. The most recommended and used for these purposes MOBILedit.
After installing the program and connecting the device, open the tab Phone, after which Cable Connection. Connection type PC to the phone - " PC Sync». 
This name may vary depending on the smartphone model used, but in any case it means synchronization. IN settings open Developer Options, where you are interested USB debugging mode. We mark this item with a checkbox. 
The placement of this item may vary in different versions of Android. In older versions it is located in the section System / Device information.
Again we return to the application on the computer - click on the tab Phonebook(Phone book). 
Then export. Specify the file name with type.csv and the directory in which to save it. 
Now we need import ready-made file from the phone book to another device. This can be done through the same USB cable, or use one of the wireless technologies (Wi-Fi or Bluetooth).
On the panel you will need to select the option import and then find the previously saved file. 
Using a Google profile
When using a Google profile, you can be sure that your data will not be lost and you can restore it at any time.
For synchronization you will need to do the following.
In your phone's Settings, find the item Accounts and synchronization.
Choose your account Google(of course you must be registered there). 
Among several synchronization options, select synchronization only contacts.
Next, go to Google mail from your computer or laptop and click Gmail, where we are interested in the point Contacts.
After that you will see a list with your phone numbers, save file. The best way to do this is to use Google archiver– tab Selecting Services, button Contacts.
Set up your archive. 
Set the file type HTML.
Click red button to create an archive, after which you can download it from the site. 
Unzipping The resulting file can be opened in any browser.
Transfer via Yandex disk
There is a service in Yandex Disk Moving, which allows you to transfer information (including contacts) from your old phone to a new one. 
To do this you will need an old phone install Moving program, which will allow you to save phone numbers on Yandex disk. 
To you Necessarily will need to have profile on Yandex. Enter your data in the required fields of the application window. 
Must be installed on your Android Yandex disk. We use the same login to enter this program.
Go to settings programs. 
Pincode, received in the Moving program, enter here. 
After that, click Start transfer– data is imported.
How to transfer without using a computer
Information can also be transferred without using a computer, which is more in demand in many situations.
Using bluetooth
By bluetooth You can transfer contacts in the form of so-called business cards. 
We connect two devices by enabling this protocol on both and enabling discovery mode. We enter identical authorization codes after detecting and connecting one device to another. 
Selecting contacts, which we want to transfer to another phone. 
In transfer options, select Send using bluetooth. Save contacts in the new device. 
Each contact received will have to be saved separately, so if there are a lot of them, this can take a long time.
Transfer via SIM card or memory card
The most obvious way is to transfer numbers using SIM cards. The memory capacity of different SIM cards can vary from 100 to 400 numbers. Or you can import contacts to memory card or internal memory.
Go to contacts Your smartphone. Open options– select a field Import/Export.
A list of possible places for import will open. 
You can import all or only some of the contacts you need.
In the same way, using the same options, contacts are exported to another device.
Saving contacts to a computer from Android
We import contacts to SD or internal memory using one of the methods presented above. Let's throw it over file with *.vcf extension to your computer, for example, using USB cable.
There are many programs on the Internet to work with it. We recommend a fairly light and simple x-plore.
To view contacts, click the button My contacts and specify the path where the imported file is located on your computer.