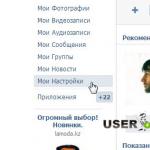Question from user
Hello.
Perhaps my question will seem absurd, and yet, tell me how to find out if I have a sound card? I connected the speakers to the computer, but there is no sound at all.
I have behind system block there are three different outputs: red, green and blue. I tried to connect speakers to everything, but the sound did not appear. What can be done?
Good day.
In this article, I will consider several ways to determine the model of the installed audio card (if, of course, there is one ☺) ...
Is there an audio card on the computer
To determine the presence of an audio card, just look at the outputs that are on the back of the computer. In the vast majority of cases (this is the standard), the audio outputs are marked with three colors, see fig. 1 (which you named):
- pink - used to connect a microphone;
- blue- necessary to connect a sound playback device, say, some kind of player;
- green- for connecting headphones and speakers.

If they are, then the sound card is installed and below we will consider the issue of determining its exact model (information is very necessary for finding and installing drivers, without which there is no sound on the PC and will not be ...).
By the way, as for laptops, the outputs here are often not marked with different colors, but in front of each there is a small thematic picture (see Fig. 2 - it shows the microphone and headphone outputs).
Rice. 2. Connectors for connecting a microphone and headphones (which means there is a sound card in the laptop)
Method number 1 - through the device manager
The device manager displays all the hardware installed and connected to the computer / laptop (including the sound card, video card, TV tuners, etc.).
To open Device Manager:
- press the simultaneous button Win+R(the "Run" window should open);
- enter the command devmgmt.msc(without quotes, dots, etc., see Fig. 4);
- press Enter.

Rice. 4. Open Device Manager // devmgmt.msc
Next, open the tab. - it will display the name of your sound card. An example is shown in fig. 5 - sound card on PC "Conexant SmartAudio HD".
Note! The exact model of the sound card is not specified, because. integrated card. If there was a discrete card on the PC, the dispatcher would show its exact model.

By the way, you can find a driver for an audio card (and, by the way, to clarify its model) using the hardware ID (each piece of hardware has its own one). For this you need to open properties required equipment (see Figure 6).


Then you need to copy this line into a search engine: Google, Yandex, etc. In the search results, you can find both the model of your device and the drivers for it.
ADDITION
In Device Manager, on the tab "Sound, game and video devices" may not be your sound card. In this case, try opening the tab "Other devices" - it contains devices for which drivers are not installed in the system (they are marked with yellow exclamation points, see fig. 8).
If your device is in this tab, you need to find and install a driver for it. One of the most simple ways find and update drivers - use special utilities for auto-updates and installations. I talked about such utilities in this article:

Method number 2 - through special utilities
Now there are quite a lot of programs for viewing the characteristics of pieces of iron connected to a PC / laptop. And by the way, using such utilities, you can save your time: they will quickly and easily show you all the characteristics of your equipment, tell you where to find drivers for it, etc. I give a link to such utilities below.
The best utilities for viewing computer characteristics (description and links to official sites for download):
One of the most famous and convenient (in my opinion) is AIDA64 (used to be Everest). After launching AIDA64, you need to open the tab " Multimedia/HD Audio " . Next you will see the name of your audio card (Conexant CX20751/2 - see example in fig. 9) and its properties.
By the way, the AIDA64 utility is not free, so if it does not suit you, you can use other analogues.

For example, in the ASTRA32 utility, it is enough to open the tab "general information" - and in the subsection "Sound" you will find information about the manufacturer of your sound card and its model (see Fig. 10).

Rice. 10. ASTRA 32 - information about the sound device on a laptop
What can be done if there is no "zvukovuhi"?
If it so happened that you did not have a sound card on your computer, or it burned out (for example, during a sharp surge in electricity, lightning strikes, etc. reasons), and money for the purchase and installation internal maps no - I can suggest thinking about buying and connecting an external small USB sound card .
It is cheap ($1-2 if you buy in a Chinese store, for example, in AliExpress), it does not take up much space, you can connect it to both laptops and personal PCs. And most importantly, the connection and setup is the simplest - even a completely novice user can handle it (which cannot be said about connecting an internal audio card).
If you have a modern Windows version(note: Windows 7/8/10) - then after inserting the card into the USB port, the system will automatically install the driver and the card will work. All you have to do is enjoy the sound!

Its advantages:
- sufficiently high-quality sound (even a cheap card provides quite acceptable quality);
- compact size, comparable to a conventional flash drive;
- can be connected to almost any device that has a USB port;
- you can connect a microphone and headphones;
- very cheap (will not disappoint, even if it does not live up to expectations ☺).
In general, in my opinion, an excellent temporary option (and maybe permanent), which will not take much time and money. I recommend to try.
Well, that's all, good luck everyone!
PS Additions on the topic are always welcome...
If you understand the stuffing of the computer, it is easier for you to understand the malfunctions. Popular breakdowns include “flying”, incorrectly installed, as well as missing after reinstalling the “firewood” of the sound card. Knowing the part model, you can download correct driver online. It's not hard to find out.
Options:
- Open the system unit and see the board (for computers).
- Launch Device Manager in Windows of any generation.
- Install the EVEREST program.
- Install PC Wizard.
- Install DirectX.
The basic principles of each method are the same for Windows XP, 7, 8.1 and 10.
Methods number 1 and number 2. Opening the system unit and launching the task manager
In a desktop computer, you can unscrew the cover of the system unit and explore its insides. You will see many boards. If you find a sound card, you will most likely find the model marking. Most often, this chip looks like a flat square with small shiny contacts located along the edge. Note that it is easy to confuse with network card or control chip.
Advice. The proximity of the sound card is indicated by a group of capacitors and an audio connector (a group of thin vertical contacts). Usually they are adjacent.
There are also external sound cards, for example, external hdd disk which is connected via usb. In this case, just turn the device over - the specification will be there.
Windows is provided with a standard utility that saves information about all the devices on the computer. To search, enter the "Device Manager":
- Click "Start" at the bottom left of the monitor.
- Right click on "My Computer".
- Select "Properties" from the drop-down menu.

- In the new window, select the "Hardware" tab, then "Device Manager". A voluminous list of devices will appear, divided into categories.
- Look for what you need - "Sound, video and game controllers" (this heading may be slightly different).
- For detailed data, right-click on the map name. Next: "Properties" - tab "Details" - "Property". In the drop-down list, stop at "Hardware ID". The bottom value in the list is your model.
Advice. "Device Manager" is not always a good solution, because sometimes it does not display a card modification, but only belonging to a driver family.
Methods number 3, 4, 5: installing programs
Among the popular software for identifying computer or laptop devices is the EVEREST program, which has recently been rebranded and is now called AIDA64. It is easy to download from the developer's site and is intuitive in the process of installing and diagnosing a computer. After starting, you will see the "Multimedia" section in the menu: select Audio PCI / PnP and look at your sound cards.

Another program - "PC Wizard" - does not require installation at all, since it works in a portable version. Download the file and run immediately. After a while, "PC Wizard" will consider all devices. In the menu, click on the icon in the form of a note and a speaker - a description of the section and a list of devices will open in the main window. Your card model is listed on the line that starts with "Device Audio".
Many users have a program from the DirectX family installed on their computer. Most often it is installed automatically. The program includes a diagnostic service. Press the Win + R button combination to call the Run service. Paste the command dxdiag.exe into the line. A program window will open, in which select the "Sound" tab. There will also be information about your card.
When you recognize the modification of the sound card, find and download drivers for it on the Internet. Then restart your computer. The sound should be restored.
How to find out what sound card is installed on the computer: video
Before you suspect a broken sound card on your computer, carefully inspect the existing PC connectors for external damage. You should also check the performance of the subwoofer with speakers or headphones through which sound is played - try connecting them to any other device. Perhaps the cause of the problem lies precisely in the equipment you are using.
It is likely that reinstalling the operating system will help in your situation. Windows systems, be it 7, 8, 10 or the Xp version, as the necessary settings could simply go wrong.
Let's move on to checking the sound card
Method 1
The first step is to deal with the device drivers. For this you need:

After that, the drivers will be updated and the problem will be solved.
This procedure can also be carried out if current version software on removable media. In this situation, you need to install by specifying the path to a specific folder.
If the audio card is not in the device manager at all, then go to the next option.
Method 2
In this case, a complete diagnosis is required for its correct technical connection. You need to do the following in a particular order:

Please note that this option is only suitable for discrete components that are installed as a separate board.
Method 3
If, after visual inspection and checking the speakers or headphones, they turned out to be in working order, and reinstalling the OS did not bring any results, we move on:

After the sound card test is completed, the system will inform you about its status and if it turns out to be inoperative, you will understand this based on the results.
Method 4
Another option is how to quickly and easily check a sound card on Windows OS:

Thus, we will start diagnosing sound problems on the computer.
The program will offer you several options for problems, and also indicate the connected audio devices. If , the diagnostic wizard will allow you to quickly identify it.
Method 5
The third option, how you can check if the sound card is working, is the following:

In the "Driver" and "Details" tab, you will receive additional data on the parameters of all devices installed on your PC, both integrated and discrete. Also, this method allows you to diagnose problems and quickly identify them through software verification.
Now you know how to quickly and easily check your sound card in several ways. Their main advantage is that for this you do not need online access to the Internet, and all procedures can be carried out on your own, without contacting a specialized service.
More details in this video
Today it is impossible to imagine a computer that would not reproduce sound. In the same way as in a situation with a power outage, sometimes there is a loss of sound on the computer. The user immediately thinks about what happened and tries to find a solution to the problem from friends.
Usually, in such cases, they give advice - reinstall the drivers for the sound card. If the speakers do not give out any sounds at all (or give out, but just some kind of wheezing with a rattle) - the problem is definitely in the drivers: either they are simply not installed, or they are damaged as a result of something.
All models of sound cards have their own drivers, but what if the manufacturer and brand are not known? You need to somehow find out what sound card is on the computer.
Quick article navigation
Device Manager
- Click the "Start" button in the lower left corner of the screen.
- Hover over "My Computer" and click right button mice. Select "Properties" from the menu that appears.
- You are in System Properties. Click the Hardware tab, then select Device Manager.
- There will be quite a large list. various devices- all these are components of your computer, you need the item "Sound, video and game controllers". The top line will be the name of your sound card.
In case you need more precise information, you can right-click on your sound device:
- Select the "Properties" item, then the "Details" tab and find the "Property" item (with a drop-down list in which select "hardware ID").
- In the properties window, you will see a list with different values. Move the cursor to the lowest value and press the right mouse button.
- Select "Copy".
- On the Internet, open a search engine, Google or Yandex, and paste the copied value.
- Then follow the links, you will find the necessary driver by clicking on several links (and if you're lucky, then on the very first one).
Other options
Other ways to solve the problem:
- A solution to the problem using a program called "Everest", or "SISandra". Such programs will show information not only on sound devices, but also fully describe each part of your computer in more detail.
- In the event that you have a DirectX program on your computer, you can use the Direct diagnostic included in it. Go into it, select the "Sound" item and see the name of your sound card.
- Another option, more reliable, but for some it may be inconvenient, is to remove the cover of the system unit, and then search for a sound card (usually its model is written on each part). Thus, you can find out not only the model of the sound card, but also the video card, processor, random access memory and others.
Good to know
Given that the systems of the Windows family are very similar, the methods described above are perfect not only for XP, but also for Windows 7.
When you know the card model, you can find the necessary drivers. To do this, write its model in the search engine and look for the desired results by clicking on the links. When you find what you need, download and install them. After that, restart your computer. Now the sound should work again.
PC users rarely pay attention to such a component as a sound card. Unless with the exception of those who are engaged in sound recordings, creating musical compositions, etc. In general, all those who have a hobby or work related to sounds.
Why do you need to know what sound card you have? For example, so that you can find and download a driver for it or buy an identical one in case of a breakdown (failure). All information about the equipment that is installed on your PC can be found in the Device Manager, so there we will find out the model of your sound card.
Open the "Start" menu, find "Control Panel" and click on it. As an alternative, you can use the search bar in the Start menu and enter the desired "Control Panel" into it. Usually the first result of the search will be the panel we need.

Next, we find the aforementioned "Device Manager", in which we will find all necessary information about hardware and drivers. We click on it.

In the window that opens, find the section "Sound, video and game controllers" and double-click on it with the left mouse button. More subsections will open, the number of which depends on the configuration of your PC.
In the image with an arrow, I showed that the sound card on my laptop is using "AMD High Definition Audio Device". Accordingly, the sound card is manufactured by AMD (Advanced Micro Devices).
Now to find out more detailed information about your sound card, you need to use the Everest program or any other similar software. In Everest, in the "Multimedia" section, we find the "HD Audio" subsection. Here you will find all the detailed information about your sound card (device description, device ID, bus type, version, etc.).

In a similar way, you can get any other information about audio devices that are installed on your computer, and accordingly you can easily replace them or install the necessary drivers.