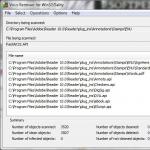Almost every user of the global Internet every day is faced with various kinds of pop-up windows. Some of them are used by site developers to improve convenience (for example, when you hover over an element of interest, a window pops up that contains useful information for the user).
However, while visiting sites, you can come across windows that will literally haunt the user with an offer to purchase something or see something. Such pop-up blocks are one of the most annoying elements for a user who spends a decent amount of his time browsing the web.
In this article, we will analyze how to block pop-up windows, as well as other web browsers. It may seem to many that this is not an easy mission, but everything is quite simple.
Why you need to block pop-ups
- Significant time saving browsing the Internet - pages: there is no need to close a lot of pop-up blocks in order to get to the information of interest;
- Disappear annoying inscriptions, sounds, cutting eye color;
- Reduces the chance of system infection.
Basically the causes of pop-ups come down to earnings. Money, in most cases, is earned by sellers who advertise their product in this way.
Manual disabling of pop-ups
In many browsers, window blocking is set "by default". If this feature is not enabled, you must enable it manually.
For this you need:
- Open browser options, at the very bottom click "Additional settings".
- Finding a branch "Personal data" and press the button "Customize content...".
- In the opened area, look for the line "Popup windows" and check the box next to the parameter "Block pop-ups on all sites (recommended)".



It's worth noting that this method blocks windows, but there is still a chance that some pop-ups will be able to seep through the filter.
Automatic pop-up blocker
It is possible to automatically remove pop-up blocks using special additions, since the antivirus program cannot detect this kind of threat.
These programs include programs such as:

One of the most popular add-ons, the main purpose of which pop-up ad blocker. You can download and install it via a direct official link from our website.
The result of the installation will help you find out the icon that will appear in the browser on the toolbar, later the extension will be configured using it.

In terms of reputation and functionality, it is not much behind Adblock, and is also very popular among users. Filters well and block pop-up banners on the pages.
In addition, it involves the activation of functions such as "Parental control"- setting up sites that are unsafe for children to view, "Anti-phishing" - a shield from unsafe resources, the database is updated frequently.

It does not have huge popularity like the programs described above, however, it showed itself first-class. A small utility that blocks windows, both in the browser and in applications installed on the computer.
A powerful tool to prevent pop-up banners. It can block a pop-up window not only in Yandex Browser, but also in all browsers installed on the computer. Together, it prevents the installation of spyware.
This list is not exhaustive, there are many less popular software that can block pop-up windows in Yandex.Browser and other web browsers.
Total
On the web, you can find many ways fighting pop-ups, but I consider the ones given in the article to be the simplest and most effective.
Tired of constantly popping up ads on all sites, and you want to get rid of it? It doesn’t matter where it appeared: in Yandex browser, Google Chrome, Opera, Mozilla Firefox or Internet Explorer, this problem can overtake everyone. This article tells you how to remove ads in the browser so that they do not procrastinate your eyes.
The source of unwanted pop-ups can be an extension with Adware (a program that displays advertisements), a virus on your computer (laptop) or malware. Whatever the reason, the symptoms are the same: when you open a site or click anywhere on it, banners are shown, windows pop up, new pages with questionable content open, and so on.
There is no one way to remove ads in the browser or get rid of pop-ups forever. At least due to the fact that it penetrates the computer in different ways. Therefore, we will consider several tools and methods for dealing with annoying ads. Read if she annoys you and already got you.
How to remove ads in the browser automatically
How to remove pop-up ads in all browsers with the Adblock extension
The popular Adblock extension for browsers Google Chrome, Mazila, Opera, etc. It can be downloaded and installed for free from the developers website at: getadblock.com

The extension does not allow loading most of the regular advertising on sites in general, including YouTube videos. As a result, you can concentrate on viewing the main content and not be distracted by pop-up ads. With the help of simple Adblock settings, the extension can be easily customized. If you want to allow ads to appear on your favorite sites, add them to the white list.
How to remove virus ads from your computer with Adguard
A multifunctional Internet filter that can block pop-up windows and other ads in browsers - Adguard, official website -.
The tool is paid, but it has a trial period - 2 weeks (14 days).
Be careful, during installation, developers recommend (consider advertising) Yandex products: Yandex Elements, browser manager, Yandex browser, search and search engine home page. Therefore, in the installation window, uncheck the appropriate checkboxes so that later there are no surprises, like: “Who installed all this on my computer - is it a virus or not?”

After installing Adguard, its shortcut will be displayed in the tray, on the bottom right side of the screen, where the date and clock are in Windows.
By launching the working window of the program and going to the "Protection" tab, you can clearly see the main functionality of Adguard, namely:
- Anti-banner - block pop-ups.
- Anti-phishing - protecting your computer from fraudulent advertising, viruses and other threats on the Internet.
- Parental Control - blocks unsafe, inappropriate and adult sites.

The "Settings" tab displays the main settings. Pay attention to the "Filtering settings" section, namely the "Show useful ads" item.

Adguard is ready to use immediately after installation, it works at the network level, so it is not subject to the restrictions that browsers impose on their extensions.
We remove viral ads from the browser with Hitman Pro
Hitman Pro finds and removes rootkits, trojans, viruses, worms, bots, spyware and malware. Official download page: www.surfright.nl/en/downloads
Although the utility website is in English, it is displayed in Russian when launched, so the parameters described in the installation window should be clear.
When you run the downloaded file, instead of installing Hitman Pro on your computer, check the box next to "No, I'm only going to scan the system once" so you don't have to install it. A one-time check will suffice.


In this case, close running applications and click "Next" to start cleaning the system from infections. During cleaning, the necessary programs will be closed automatically.
To remove malware from your computer, you need to activate HitmanPro for free. You will be prompted to choose: enter an activation key or get a free license for 30 days. We choose the second.

After removing the viruses, restart your computer. Then open a browser and check if annoying ads pop up everywhere.
Getting rid of viruses with Malwarebytes Anti-malware
There are free and paid versions of Malwarebytes Anti-malware to choose from. We select the first one, the one for which you do not need to pay money, for this, on its website, click on the “FREE VERSION DOWNLOAD” button.
This is how the working window looks like with found threats that need to be eliminated.

After removing the viruses, you need to restart your computer.
How to get rid of ads in the browser manually - find and remove the virus
If the previous utilities did not help, then proceed to manual search.
Intrusive ads can be displayed by hidden processes of running programs. Often, users are not even aware of the installation of such "surprises" on their computer; these "gifts" can be installed without your knowledge with other useful applications.
Disable extensions with Adware, due to which ads are shown on all sites
To disable pop-up ads on sites, pay attention to extensions. Often, they replace regular site ads with their own, those that are beneficial to the developers of these malicious utilities. Why is this being done? The answer is banal and simple - to make money.
Popular browsers:
- Google Chrome - Menu - tab "More tools" - "Extensions".
- Yandex browser - Settings - "Add-ons".
- Mozilla Firefox - menu "Tools" - "Add-ons" - tab "Extensions".
- Opera - Menu - "Extensions" tab - "Extensions" manager.
First of all, pay attention to the recently installed add-ons, and then to those that you have for a long time, because they could have something built in.
You can find a malicious source empirically: first turn off all extensions, and then turn them on one by one.
Below, as an example, is a page with Mazila Firefox extensions.

Found the source of the problem - feel free to delete it by clicking the appropriate button - "Delete".
Removing programs that show ads
Over time, new programs appear that, having penetrated the user's computer, show unwanted ads in all browsers. Below is a list of some of them.
- Conduit
- Babylon
- Baidu
- Awesomehp
- Pirrit Suggestor
- Webalta
- websocial
- Search Protect
- Mobogenie
- RSTUpdater
This is by no means an exhaustive list, but it is enough. What to do with him?
Using CCleaner (there is a free version on the developers' website) or standard Windows solutions, look at the list of programs installed on your computer.
In Windows 7 - Start - Control Panel - Programs - Uninstall.
Try to find among the installed programs one of the above. To delete an application, you first need to click on it with the mouse and only then the "Delete" button will appear at the top of the table.

If the above programs are not in your list, search for applications by installation date. First of all, look at those of them, the installation of which coincides with the date the advertisement appeared.
Do not rush to remove programs from your computer if you are not sure about them. This action can remove something important: some system file or driver. Therefore, before clicking the "Delete" button, search the Internet for reviews about your "suspect".
Remember! You perform all actions at your own peril and risk.
After starting the browser, new windows with ads constantly open - we clean the hosts and set up the start page
Some programs make changes to the hosts file in order to show you "left" sites, for example, instead of the Yandex or Google search engine, the social network VKontakte, Odnoklassniki, etc. an advertising platform will be displayed, hung with dubious ads "from head to toe."
Instead of displaying ads, you may be redirected to fraudulent sites that are duplicates of the original web pages. You, without suspecting it, will enter your username and password in the hope of logging in somewhere, but it didn’t happen, your data will be taken over by attackers. Often, accounts of social networks and other popular services are hacked in this way.
One of the previous articles talked about the hosts file: where it is located and how to fix it (return to its original form). In short, you need to go to the following path (Windows 7):
C:\Windows\System32\drivers\etc
To quickly find the specified file, copy and paste the above path into the Start - search box labeled "Search programs and files" and press Enter.
There is a folder etc, click on it. A list of files will be displayed in a new window, open hosts (use Notepad text editor).

Delete everything below the last line starting with a pound sign.

After checking the hosts file, look at the browser settings. Perhaps some settings are registered in them and each time the web browser opens the wrong URL that you wanted to see.
After checking the settings of the web browser (you can set your start page in them, which should open at startup), look at the properties of its shortcut on the desktop.
Pay attention to the "Object" field, in it, except for the path to the browser, there should not be anything superfluous.

If, after deleting unnecessary entries from the properties of the shortcut, intrusive pages continue to open, then delete it completely and create a new one from the web browser folder.
- Google Chrome - "C:\Program Files (x86)\Google\Chrome\Application\chrome.exe"
- Mozilla Firefox - "C:\Program Files (x86)\Mozilla Firefox\firefox.exe"
- Opera - "C:\Program Files (x86)\Opera\launcher.exe"
- Yandex Browser - "C:\Users\Username\AppData\Local\Yandex\YandexBrowser\Application\browser.exe"
After removing ads, the browser does not connect to the proxy server - what should I do?
Sometimes, after cleaning the computer, sites stop opening and a message is displayed: An error occurred connecting to the proxy server.
In Windows 7, open Start - Control Panel - Network and Internet - Properties.
A new window will open called "Properties: Internet", go to the "Connections" tab in it and click the "Network Settings" button.

In the new "Configuring LAN settings" window, check the box next to "Auto-detect settings". A little lower, uncheck the box next to "Use a proxy server."
That's all, I hope you will be able to clear the browser of ads, as well as get rid of intrusive pop-ups. If you know other ways, share them in the comments.
Before dealing with the question of how you can disable or enable pop-up blocking, you should understand what is meant by this concept.
This phenomenon may be three kinds:
- Advertising, embedded by the site owner. Often it is useful because it coincides with the theme of the site or is interconnected with it.
- annoying ads and spam. This phenomenon is caused by the fact that the computer is infected with a malicious virus.
- User interactions. Such windows are rare, but they are important for full-fledged work with this site, for example, a captcha window for authorization; a dialog box with confirmation of an action or operation; enlarged image.
Thus, often a complete or selective blocking becomes the solution to the problem, but sometimes a list of exceptions can come in handy.
Advertising in Google Chrome
According to the default settings, the Google Chrome browser blocks ads, but this function can be turned off.
Disable or enable, if necessary, the above function can be in the following way:
- We launch browser Google Chrome;
- In the upper right corner of the screen, we find the button " More" and click;
- Here we select the menu " Settings»;
- At the bottom of the page, select " Additional»;
- Next, go to the section Privacy & Security", and then " Content settings»;
- Let's go to " Popup windows” and set the switch to the desired position.
Setting up Yandex browser
Yandex.Browser is quite new, but it also has a built-in function for full or partial ad blocking.
In order to disable or allow similar components, as well as add individual sites to the exclusion list, the first step is to go to browser options. This button is located in the upper right corner of the screen, and clicking on it will open a menu in which you should find a section with additional settings.
Here you need to go to the section " Protection of personal data", and then " Content settings". This will open a separate section with settings, where the desired block is located “ Popup windows”.
Here you can enable either turn off ban all viewed sites, as well as set a list of exception sites.
Opera Browser
The Opera browser allows you to manage these ads in two ways.
Option 1. You need to click on the Opera logo in the upper left corner, which will open the menu list. Here you need the item " Settings” — “Fast” — “Popup windows”.
Option 2. If the top line or “line” of the main menu is enabled in the browser, then you can go to the management of pop-up windows through the menu “ Tools”.
Settings in Mozilla Firefox
Firefox automatically blocks these ads by default, but you can control this feature. To do this, you need to go through the path " Tools” — “Settings” — “Content” — “Block pop-ups”
Here, if necessary, you can specify the site an exception or set a whole list of them.
Changes in Internet Explorer
Internet Explorer is quite old and it was from it that many subsequent browsers adopted the blocking feature in question. You can manage this process in this browser in the following way:
- Open the " Service", and then " Browser Properties”;
- After that click on “ Confidentiality”, then to “ Pop-up blocker” and finally open the menu “ Parameters”;
- Here in the section " Lock level” you can set the desired parameters.
Today I want to tell you two ways. Many Yandex browser users are often interested in a similar question. Almost every day when accessing the Internet, we are faced with such a problem as pop-up windows, and to be more precise, we are overcome by advertising. Every time we have to waste our time and constantly close ad windows. Unfortunately, not all users know how to deal with this problem. I want to tell you a couple of simple and most effective ways:
- Disable pop-ups in Yandex browser settings
The beauty of the above methods is that setting them up will take you no more than a couple of minutes.
How to disable pop-ups in browser settings
First you need to click " menu“, it is located in the upper right corner, the leftmost icon (three horizontal stripes).
Click as shown in the picture.
The next step is to select click on the item " Settings“, after which you will be taken directly to the settings panel itself.

Now it's simple, you need to go down and press " Show advanced settings", In chapter " Protection of personal data» press the button « Content settings...»

After a new window has opened for you, find an item such as " Popup windows' and select ' Block pop-ups on all sites". If you want to make an exception for a site to allow it to show all pop-up windows, for this go to " Exception management» and enter the address of the desired site.

When everything is selected, just click on the " Ready” and all settings will be saved. We have discussed with you the first way how to block pop-up windows in the Yandex browser using the settings.
The second method is even easier than the first, you just need to follow the link and install an automatic window blocker Install Adblock Plus is a special extension (add-on) to protect your browser. After you have gone to the site of the blocker. The first step you need to click " Install on Yandex.Browser", after which a window will pop up in which you will need to click on the" button Install extension» in order for the blocker to be installed on your browser.
 )
)
Contextual advertising in Yandex Browser, as well as in other web browsers, annoys many users and distracts them from reading useful information and viewing media content. Motley ads “load” the eyes (in the literal sense of the word!), often carry (or rather in the links provided) a hidden threat of PC virus infection, open the eyes to unpleasant pictures (pornography, illness, disasters, etc.). And in the Yandex browser, they slow down the opening of web pages.
In this article, you will find a comprehensive answer to the question of how to disable ads in Yandex Browser using regular means and using the Adblock addon. Let's get acquainted in detail with all the ways to disable, remove banners in order.
How to block banners in other browsers, .
Regular options
1. Press "Menu" in Yandex ("three stripes" icon).
2. In the drop-down list, click "Settings".
3. In the "Personal data" section, make sure that the "Block shocking ads" option is enabled (There should be a "tick" in its line; if the box is empty, click on it).

1. Open the menu (see previous instruction).
2. Click the "Add-ons" section.

Note. If you are on the settings tab, at the top of it, in the horizontal menu, click "Add-ons".

3. In the "Security" block, enable the necessary modules: by clicking the mouse, set the switches to the enabled state.
Note. Filters are provided free of charge in the browser.

Antishock
This add-on removes certain categories of unwanted and potentially dangerous banners, teasers from the pages:
Pop-up ads aimed at stealing credentials: with fake anti-virus software notifications about PC infection with viruses and an offer to get rid of them, fake SMS from social networks, etc.
The intrigues of social engineering: messages about a big win, advertising fake weight loss products, predictions, financial pyramids, fraudulent investment schemes.
Shocking content: erotica and pornography, animated pictures with the death of people, illustrations of injuries, diseases, intimate parts of the body.
Intrusive elements: block windows that pop up after clicking on any area of the open page.
To perform advanced Antishock settings:
1. In the filter panel, click the "Details" spoiler.

2. Click the "Settings" button.
3. In the window that opens, you can do the following:

- check the box in the "Do not block ..." line so that the blocker does not filter out erotic ads;
- add the site to the "black list" (button of the same name);
- add URL, domain to the "white list" ("Exclusions" option).
4. After creating the settings, click "Finish" to activate them.
Flash data blocking
It is advisable to enable this filter only if the user does not play games, does not use audio and video players created on the Flash platform in the browser, since it blocks all flash elements on sites: trusted content and advertising animated banners.
The filter is controlled as follows:
1. Click in the panel: More → Settings.
2. In the "Exceptions" panel:
you can remove sites from the base (preset) list;

add a link to a web page, site to the list;

assign an action for the list (Allow, Block, Find content);
read more information about the add-on (link "More").

3. When finished editing, click Done.
Note. The display of flash content can also be controlled through the browser menu in the Flash block.

adguard
Powerful integrated third-party filter. Blocks banners, ads in video players, pop-ups, phishing links. Prevents downloading of viral, potentially dangerous web resources.
After enabling the addon, its icon appears in the upper right corner of the browser. Click it to go to the settings panel. The following options are available in the list:

Option " Customize" - opens a new tab for fine-tuning filtering:

Basic settings - formation of subscriptions, display of statistics, permission of trusted advertising;
Anti-banner - enable/disable Russian, English filters and Liste FR base;
Antiphishing - Phishing filtering management.

White list - a list of exclusions (sites, pages on which it is not necessary to disable banners);

Custom filter - creating, exporting/importing your own blocking rules;

To create a blocking rule:
1. Click the addon icon.
2. In the menu, select the "Block ads on the site" section.