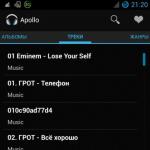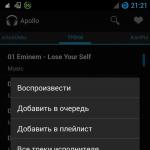Modern Android smartphones have replaced a large number of other digital devices, including the camera. Now, to take a high-quality picture, just one click on the button. When there are too many photos accumulated, you just want to view or print the pictures, the owners of smartphones and tablets often have the question of how to quickly transfer photos from Android to computer via usb or cloud services. To do this, several methods have been invented, each of which we will study in more detail.
Transfer photos from Android to computer via USB
To transfer photos from Android to a computer, you can resort to using a USB cable:
- Connect the machine to the PC with a cable.
- Wait for the drivers to install if you are using USB for the first time. The gadget should be recognized as a flash drive.
- Go to "My Computer" and open the smartphone, finding it among the connected devices.
Now everything is ready to transfer or copy. If you did not create special folders for photos on your device, then they are located in the Camera / DCIM section. To transfer the image, use any convenient method (copy, cut and paste, move the photo).
Migration using cloud storage
Most popular services:
- Google Drive;
- Yandex.Disk;
- Dropbox
- copy.com.
To use this method, download the program to your gadget, and then install the Windows version on your computer. After registering and creating an account, you can upload files to the cloud storage. Using the computer version, just download the required images and they will remain in the specified directory.
Transfer photos using Google+

- automatic redirection of images immediately after their creation;
- sending previously taken pictures.
In order for all photos to be automatically sent to your Google+ account, you need to activate the Photos application on your Android smartphone or tablet. Then activate the Auto Backup function in the settings.
The Back up all operation transfers all the pictures on the mobile device to the Google+ profile. To access them from a computer, log in to your profile from a PC and download the files to your hard drive.
Transfer photos using Wi-Fi

Moving pictures using Wi-Fi technology is considered no less simple and practical. The only thing is that you will need to install a program on your smartphone called Software Data Cable. After installation follow these steps:
- Start Wi-Fi on your gadget and PC.
- Open the Software Data Cable program on your smartphone.
- Find the “Cable” tab in the menu - the address bar will appear on the display.
- Open "My Computer" on PC.
- Launch any browser on your computer and enter the inscription from the display of the device into the search bar.
If all the steps are completed correctly, a window will appear on the display, which will display the folders and various files available on the mobile device. In the same way, you can not only transfer an image from Android to a computer, but also transfer music, videos, etc.
Transferring photos using the Android application

Transferring pictures from Android to a computer and vice versa is also possible with the help of special applications. After downloading and installing them, you will no longer need an Internet connection. Popular programs:
- Share Link;
- airdroid.
Share link
Share Link provides media sharing for multiple devices. To transfer an image from a computer to Android or vice versa, you need to install the appropriate versions of the program on your device and PC. With the program you will be able to transfer the following types of data:
- Pictures;
- video;
- audio recordings;
- applications;
- text files.
How to use the program:
- Run it on your smartphone and PC.
- On the device, select the "Send file" function.
- Specify the type of file you are going to transfer (in our case, images).
- Select one, several or all the photos at once that you want to transfer.
- Wait for the system to detect another device (PC).
- Activate the transfer, and on the computer, click on the "Accept" button.
With this program, you can transfer photos, music and other files to other mobile devices.
AirDroid

If the previous program is intended solely for data exchange, then AirDroid is a more feature-rich application with a wide range of features.
Most interesting features:
- File transfer.
- Displaying messages, notifications, calls from the gadget on the PC screen.
- The URL (address) entered in the Android system opens in the computer's default browser.
- Overview through the device's cameras (front, main).
- Music and video playback and control via computer.
- Export/import of .apk files (applications).
Transfer photos using Bluetooth
If you tried to transfer files using Bluetooth between two Android devices, then data exchange with a PC works on the same principle. To start transferring images, turn on Bluetooth on both your computer and Android device. At this stage, further actions depend on whether the smartphone was previously paired with the PC. If not, then be sure to adjust the visibility settings of the gadget in the Bluetooth settings. Otherwise, the PC simply will not be able to "see" your device. If the devices are found successfully, just select the files to transfer, click on the "Send" button and accept the pictures on the computer.
Conclusion
As you can see, there are many ways to transfer photos and other files from your Android gadget to PC. The main thing is that you can choose the right solution depending on the conditions in which you find yourself. No Internet? USB or Bluetooth will come to the rescue. Do you have internet but don't have the cable you need? Cloud storage will save the situation.
Instruction
Open the desired folder and select the photos you want to transfer to your computer's memory. This can be done with the left mouse button while holding down the Ctrl key. Without releasing the button, drag the objects to the created resource.
If there is no USB cable, use a card reader. It contains connectors for various memory cards, there is sure to be a suitable one for yours. Insert media into the device. Wait until the green or yellow light on it lights up, and the removable disk is displayed in the "My Computer" folder. Further, the sequence of actions is the same as when using the transmission cord.
Look for a flash drive - an adapter. Usually they are sold bundled with phones. Insert a card into it. Plug the flash drive into the desired input on the front or rear panels of the system unit. Wait until the light comes on. The contents of the removable drive should appear in My Computer. Move the images to the previously created folder.
Useful advice
Do not store a lot of photos on the phone's memory card, transfer them to the computer in time. An overflowing folder on a mobile phone may cause the device to malfunction.
Sources:
- how to transfer photos from phone
A variety of methods can be used to transfer information from a mobile phone to a computer. Much depends on the capabilities of the phone and the availability of certain devices and accessories.

You will need
- - USB cable;
- - card reader;
- - BlueTooth adapter.
Instruction
If your mobile has a flash-card, then remove it and connect it to the computer. Usually a card-reader is used for this. This device is built into modern laptops and desktop computer cases. There are also external devices connected to USB ports. Move the necessary files from the phone memory to the memory card. After that, connect the flash-card to the PC.
Copy the files you want to your hard drive, safely remove the drive, and connect it to your phone. If you have a cable from this phone model at your disposal, then use it to connect your mobile device to your computer. Select the phone operating mode "Flash card" and wait for the new device to be detected. Copy the necessary files and turn off your phone.
Sometimes you can use Bluetooth wireless technology to transfer data from your phone to your computer. In this case, you need a special adapter that connects to the USB port. Install the Bluetooth adapter drivers and make sure the device is working properly.
Activate the mobile phone's wireless network. Open the Start menu and select Devices and Printers. In the menu that opens, click the "Add device" button. Wait until the search for available devices is completed. Select your mobile phone and click the "Connect" button.
After the synchronization is established, select the "View Content" item. Find the files you need and copy them to your computer's hard drive. Sometimes, to work in this mode, you need a certain program. These can be PC Suite utilities from various manufacturers or their analogues.
Useful advice
When transferring large files, it is better to use a cable or a card-reader.
Sources:
- how to move contacts from phone to computer
Tip 11: How to transfer pictures from your phone to your computer
Some mobile phone owners use them as cameras even more often than for their intended purpose. But the place in the memory of the device is limited, so sooner or later the question arises of transferring the pictures taken to a computer.

Instruction
The most convenient are those with removable memory cards. Purchase a card reader compatible with the card installed in the machine from a computer accessory store. Find out in the instructions for whether it is necessary to carry out any additional actions before removing the card from it (close all applications, select a special item in the menu, turn it off by itself). Perform these steps if necessary, and then remove the card. Place it in the card reader (depending on the design of the latter, directly or through an adapter). Connect the card reader to the computer, and it will be recognized (regardless of the OS) as a normal one. Find a folder with photos on the card (usually called Images) and transfer them to your computer's hard drive in the same way as if you were transferring them from . Next, disable the card reader using the OS (also similar to a flash drive), disconnect it physically, remove the card from it and install it back into the phone. If the latter was disabled, enable it.
A phone with a non-removable memory card will have to be connected to the car directly. Take it with you to the store and ask for a suitable cable. At home, connect it with this cable to your computer. Perhaps, immediately after that, a menu will appear on the screen of the mobile phone with several connection options (“Modem”, “Drive”, PictBridge, and so on). Select the mode called "Storage" (on some devices - "Removable disk"). After that, it will be recognized as a flash drive, and it will be possible to transfer files from it to a non-hard drive computer, as indicated above.
There are phones that can connect to a computer, but are unable to work in flash drive emulation mode. There are two ways to work with them. The first is to connect a Bluetooth device to the car (a laptop usually has it). In your phone's file manager, select the image you want to transfer, and then select your computer as the receiving device. When the latter accepts the file, specify in which folder you want to save it. The second method involves installing on the machine a software package downloaded from the phone manufacturer's website. Note that this package will most likely not work on Linux.
Very cheap camera phones may not have a memory card, or a connector for connecting to a computer, or Bluetooth. The only way to extract images from them is to use MMS. Contact your carrier to find out if your area has an unlimited sending service. It usually allows you to send up to 300 such messages per day for a subscription fee of about 60 rubles per month. Please note that if a regular MMS message can be up to 300 kB, then the one sent within this service is often no more than 150. Include several pictures in the message, the total size of which does not exceed the specified one. Instead of the sender's number, enter your own email address. Send an MMS, and in a couple of minutes you will find photos (most likely in a reduced form) in your email inbox. Similarly, you can send pictures to another address if you agree that the recipient will know your phone number.
Related videos
Tip 12: How to transfer photos from phone to computer
Do you have photos on your mobile phone that you want to send to your computer? Theoretically, this can be done in several ways. Which ones suit you in practice depends on the model and configuration of your phone and the technical equipment of the computer.

You will need
- - data cable;
- - bluetooth adapter;
- - adapter and slot for reading memory cards;
- - ON.
Instruction
Transfer photos from phone to computer via bluetooth. If your computer does not have a built-in bluetooth adapter, purchase an external one. After connecting the device to the computer, install the drivers - all the necessary files should be supplied with the adapter.
Activate the bluetooth adapters of your phone and computer. Start a search on any of your devices. For example, on the phone. Find your computer in the resulting list. To confirm the connection, you will need to enter a code. Depending on your equipment, this code will be offered to you by the system (it will be displayed on the display of one of the devices, and you will need to enter it on the second) or you will need to set it yourself (in this case, you will need to enter this code yourself in both devices).
Select the photos you want to download on your phone and transfer them to the connected computer using your phone's context menu. In case of difficulty, check the user manual. Or from a computer, enter the file system of the connected phone, select the desired photos and copy them using the usual OS tools.
Connect the phone to the computer using a data cable - it should be included with the phone. If necessary, select the USB connection mode "File transfer", etc. - Look for information in the user manual of your phone. Wait for the OS to recognize the connected device. If your phone comes with a CD with drivers, install them.
Make sure that the PC recognizes the phone connected via the cable, and transfer the desired photos using the standard OS copy tools. Or install a special program for synchronizing your phone with a computer - it should be supplied with the phone or distributed free of charge on the phone manufacturer's website.
Please note that if your photos are stored on your phone's memory card, your computer is equipped with a card reader (Memory Stick, etc.) and you have a suitable adapter (usually supplied with miniature phone cards), you can just insert your phone card into your computer and transfer your photos via windows explorer.
Don't despair if you don't have a data cable and a bluetooth adapter at hand. If both your computer and phone are connected to the Internet, you can transfer files by email. If you do not have an alternative email address and you do not want to create one, you can send photos to your e-mail using a regular MMS, and then download them from the received letter to your computer's hard drive.

Instruction
If the picture needs to be downloaded quickly, but the computer is not at hand, then use the mobile Internet. Having an email box on your cell phone, you can easily send photos by mail from your mobile phone to your PC email. Of course, this method also has some disadvantages, for example, in the cost of services and the slowness of the process. But there are situations when you are on vacation and want to send a photo to your friend, then this option, of course, is simply irreplaceable.
Use the Bluetooth function. It provides information exchange between devices such as personal computers, cell phones, printers, laptops, digital cameras, etc. Bluetooth allows them to communicate with each other when they are located within a radius of up to 100 m from each other. Therefore, you also need an appropriate USB device (the connector used to transfer data between a PC and a mobile phone) to connect to your computer. With this method, the exchange of photos and other files from a PC is also quite simple.
Establish communication via the Bluetooth function as follows. Select a device by network name, enter a code for communication, after that the connection will be established. Now you can exchange information.
Connect your phone to your computer with a USB cable. For any model of mobile there is a special program for working through such a wire. If it is not there, then transfer the desired photo to a USB flash drive in your phone. Her computer will determine without first installing a special program. You just have to transfer the data. Using this method, you can transfer many photos to your computer quite quickly.
You can simply send the image to another phone. Specify the recipient in the contact list to whom you will send the picture. Now it remains to press the "Done" key, and the message will go to the desired subscriber. If this method for transferring files does not suit you, then try another option.
Use file hosting. These resources provide users with space for various files and public access to them on the network. There are many similar services, but you choose the one that you like and is easy to use. To do this, you need to open a picture in your phone and click the "Download" button on a specific page of the resource. After the download has occurred, you will receive a link to download the file.
Tip 14: How to Transfer Files from Computer to Samsung Phone
Modern Samsung phones are positioned as full-fledged multimedia devices that support such forms of content as audio, photo and video. Use one of the simple methods to upload files.

Instruction
The most common way is to synchronize using a data cable. You can find data cable and drivers, as well as software for synchronization in the phone package. If they were not included in the kit, download the drivers from the official site samsung.com or from any of the company's fan sites, and buy a data cable in a mobile phone store, or order it online.
Install the software and drivers, then connect your phone to the computer. Follow these steps in this order. Launch the software and download files to your phone.
Many modern laptops are usually equipped with a Bluetooth module. If your computer is one of them, or you have the above-mentioned module at your disposal, and it is also present on your phone, activate it on your mobile and set the mode to “available to everyone”.
After that, launch devices from your computer and find your phone. Send files by confirming reception on your mobile. After that, wait until the transfer is completed and turn off the Bluetooth interface on the mobile.
If your phone has a memory card slot, remove it from your mobile. Connect the card reader to the computer and insert the card into it. Wait until it shows up as a removable hard drive. After installing the drivers, which should happen automatically, copy the files to it that are intended to be sent to the phone. Safely remove the PC from the computer and insert it back into the phone.
You can also use the services of free wap-exchangers. Consider this method on the example of http://www.amobile.ru/. Follow the link http://www.amobile.ru/wapload, then enter your nickname and verification numbers. Select “ ” from the list of phone manufacturers, then deploy and upload the file to be sent. Once the download is complete, you will be redirected to a page with a download link. Follow the link from your mobile phone and download the file.
Related videos
Modern models of mobile phones allow not only making calls and sending or receiving text messages, but also taking photos of relatively good quality. And sooner or later there is a need to copy photos from a mobile phone to a computer hard drive. And you can do it in different ways.

You will need
- Data cable or bluetooth adapters
Instruction
Via data cable Connect your phone and computer with a data cable. It should come standard with your mobile. Set the connection mode to “File transfer” (“Data transfer”, etc. - the exact name of the connection mode depends on the model of your mobile phone). Install drivers if necessary. They must be supplied with the phone, or freely distributed on the manufacturer's website. If you have any difficulty, please read the user manual.
The development of information technology has significantly changed the lives of modern people. Previously, photographs were made for a long time, on a special paper medium. Such images were replaced by an electronic form. It allows you to print a specific photo on a variety of computer media, if necessary. It is very comfortable. Most of the images are now stored on PCs or laptops. Next, we will talk about how to upload pictures from your phone to your computer. What should everyone know about this process? What techniques will help to bring the idea to life?
Photo tools
It is important to pay attention to the fact that the development of modern technologies allows you to take pictures using a variety of devices. From them, you can transfer images to your computer at any time. The procedure will generally be the same for all devices.
You can take pictures:
- to the phone;
- using a tablet;
- through a photo or video camera;
- via webcam.
As already mentioned, the process of transferring pictures to a PC is similar in all cases. Even a novice user is able to cope with the task.
Transfer Methods
How to transfer photos from phone to computer? There are several options for the development of events. The user can choose the method of solving the problem that suits him.
To date, the transfer of images from mobile devices is available:
- using a wired connection (in practice, it is most often used);
- wirelessly.
In the first case, it is proposed to use a device that has photos as a flash card. Nothing special or incomprehensible! In the following, each method will be discussed in more detail.

What will be required
How to transfer photos from phone to computer? The user must first select the type of device synchronization. The inventory necessary for the implementation of the idea will depend on this.
For a wired connection, you will need to take:
- mobile device;
- a wire with a USB connector (usually it is included with the device).
Wireless connection is used mainly on smartphones or tablets. It requires the following items:
- a gadget that has wireless-enabled photos;
- application on a PC to synchronize devices via Bluetooth;
- a special Bluetooth adapter (usually not needed for laptops).
Wired connection
How to upload pictures to computer? If you use a wired connection, you can bring the idea to life on any gadget. Under such circumstances, the device is used as removable media.
To transfer photos from a mobile or camera to a PC, you need:
- Turn on the computer and gadget. Wait until both devices are fully loaded.
- Connect one end of the USB cable to the mobile device, the other to the PC.
- Wait a bit. Especially if this is the first connection. The operating system recognizes the connected device.
- Go to "My Computer". There, in the "Other" or "Devices with removable media" section, a new icon will appear with the name of the gadget on which the photos are stored.
- Double click on the corresponding picture. How to transfer photos from camera to computer? Or, for example, from a mobile? To do this, you will have to find the folder in which the captured images are saved. On tablets and smartphones, most often the desired section is located in Pictures / Camera.
- Open the folder where the images are stored. Highlight the desired documents with the cursor and drag them to the save location on the PC. It is recommended to create a separate folder for this purpose in advance.
That's all. Now it’s clear how to transfer photos from the camera to the computer. You can use another trick. It speeds up the process and imports all the images to the PC at once.

For this you will have to:
- Connect your smartphone or tablet to your computer with a wire.
- Go to "My Computer".
- Right click on the connected device. Select the menu item "Import images and videos".
- If necessary, put a mark in a special field on the screen, which will be assigned to all transferred documents.
Files are saved in Windows in the Videos and Pictures root folders. They are located in the "Libraries".
Without wires
How to transfer photos from phone to computer via Bluetooth? This method is not very popular, but you need to know about it. The process is reduced to the following algorithm:
- Connect the Bluetooth receiver to the computer. On laptops, it is enough to enable the corresponding function.
- Install a special driver program for the connected device.
- Turn on Bluetooth on your smartphone or tablet.
- Open the program and find the desired gadget in the list of available devices.
- Select "Synchronize" from the function menu. Sometimes this inscription may have a different form, but its meaning will not change.
- Log into the device on the PC. To do this, double-click on the connected device in "My Computer". Some programs for working with Bluetooth allow you to immediately enter the contents of the gadget.
- Find the photos you need to save.
- Select the required documents. Drag and drop them to a dedicated location on your PC.

From now on, it is clear how to send pictures from the phone to the computer in one case or another. Everything is easier than it seems! Similarly, you can use Wi-Fi technology.
Smartphones or tablets running Android are a convenient tool for creating media content, in particular drawings and photos. However, for finer processing, a PC is indispensable. In addition, from time to time it is necessary to make backup copies of the contents of the internal drive or memory card. Today we will show you methods to transfer photos from a smartphone (tablet) to a computer.
There are several methods for transferring photos to a PC: the obvious cable connection, wireless networks, cloud storage, and the Google Photos service. Let's start with the simplest.
Method 1: Google Photos
Replacing the outdated and now closed Picasa service from the "corporation of goodness". According to users - the most convenient and easiest way to transfer photos from a phone or tablet to a PC.
- After launching the application, connect the account into whose space the photos will be uploaded: the account must match the one to which your Android device is connected.
- Please wait while the photos are synced. By default, only images in the system photo folders are uploaded.

You can also synchronize photos or pictures manually: to do this, go to the tab "Albums", tap on the one you need, and when it opens, move the slider .
Unsynced albums are easy to distinguish by the icon with a crossed-out cloud at the bottom right. - On your computer, open your favorite browser (eg Firefox) and go to .

Log in to an account that is synchronized with the service. - Go to the tab "A photo". Highlight the desired images by clicking on the check mark icon at the top left.

With it selected, click on the three dots in the upper right. - Click "Download".

A standard file upload dialog will open, allowing you to upload the selected photos to your computer.





Despite its simplicity, this method has a significant drawback - you must have an Internet connection.
Method 2: Cloud storage
Cloud storage has long and firmly entered the everyday life of a modern user of both computers and mobile gadgets. These include Yandex.Disk, Google Drive, OneDrive and Dropbox. We will show how to work with cloud storage using the example of the latter.
- Download and install the Dropbox desktop client. Please note that in order to use this cloud storage, as well as for many others, you will need to create an account in which you need to log in both on a computer and on a mobile device.
- Download and install the Android client app.
- On your phone, enter any file manager - for example, ES File Explorer.
- Proceed to the catalog with photos. The location of this folder depends on the camera settings - by default it is the folder DCIM at the root of the internal storage "sdcard".
- Long tap to select the desired photos. Then press the button "Menu"(three dots in a column at the top right) and select "Send".
- In the list that appears, find the item "Add to Dropbox" and click it.
- Select the folder where you want to put the files and click "Add".
- After the photos have loaded, go to the PC. open "My computer" and look to the left, at the point "Favorites"- by default, it contains quick access to the Dropbox folder.

Click to go there. - While in the Dropbox space, navigate to the folder where you uploaded the photo.





You can work with images.
The algorithm for working with other cloud storages is not much different from that in the case of Dropbox. The method, despite the apparent bulkiness, is very convenient. However, just like with Google Photos, the big downside is the dependence on the internet.
Method 3: Bluetooth
About 10 years ago, transferring files via Bluetooth was very popular. This method will work even now: all modern gadgets on Android have such modules.
- Make sure your computer or laptop has a Bluetooth adapter and, if necessary, install drivers.
- Turn on Bluetooth on your computer. For Windows 7, the algorithm is as follows. Go to "Start" and choose "Control Panel".

AT "Control Panels" click on "Network and Sharing Center".
From the menu on the left, select "Change adapter settings".
Look for the icon with the Bluetooth icon - usually it's called "Bluetooth Network Connection". Highlight and click "Turning on a network device".
Done, you can move on to the next step.
A situation may suddenly arise when you need to transfer photos from Android to a computer. This allows you to open and view images on a large widescreen monitor for maximum convenience and comfort. Considering the fact that modern smartphones are equipped with high-resolution cameras, which allow achieving excellent quality of media files, we can conclude that photographs taken with a smartphone camera are practically not inferior to photographs of a non-professional camera. Another advantage of storing images in computer memory is the guarantee of their safety. Smartphones often experience malfunctions, which may require a factory reset to fix, which involves clearing the memory of the mobile device. When storing media files on a computer, their loss is possible only in one case - if the hard drive breaks down. To ensure the safety of photos, we recommend making user data and transferring images to a computer hard drive. This will help a few simple ways, knowing about which, you can throw photos on your hard drive. The choice of the optimal method depends on the technical equipment and capabilities of the smartphone. It must be taken into account whether a desktop computer or a laptop is running on Windows OC or Mac OC.
The easiest way to transfer photos from Android to your computer is to connect your mobile device via USB. All gadgets have a connector that provides high-speed information transfer. After connecting the smartphone to the computer, you need to unlock its display, then be sure to check if the phone icon appears in the Computer folder (the name may be slightly different, for example, "My Computer" or "This Computer"). It is necessary to log in to the connected smartphone by double-clicking on the shortcut.
All images can be divided as follows:
- Photos from the camera stored on the memory card;
- Photos from the camera stored in the memory of the mobile device;
- Images downloaded from the Internet.
All photos that are stored on the memory card should be searched in the SD card folder, and those that are in the gadget's memory will be located in the Internal storage directory. Be aware that camera photos are automatically placed in the DCIM folder. You should also look for photos in the Camera directories, where application information can be stored, for example, Viber, Facebook. Usually, all pictures downloaded on the Internet should be searched in the Downloads folder. are automatically placed in the Pictures directory.
 Photos are usually stored in the DCIM folder
Photos are usually stored in the DCIM folder After finding all the images that you want to reset, perform a simple and quick copy in the most familiar way - through the keyboard shortcut Ctrl + C and Ctrl + V. Of course, you can use other copying methods that you are used to using in practice.
Transfer images from Android to Mac OS
Transferring an image to another popular Mac OC system is also easy enough. To do this, as in the case of Windows, you need to connect your smartphone to your computer and unlock its screen. After that, you need to run the Image Capture program in the Applications directory. In the Devices section, you need to find the name of your gadget, that is, the smartphone model. After these steps, you should specify a convenient folder in which the media files will be placed after copying.
To select specific photos, hold down the Command key and click on the required files. Immediately after making the selection, you must execute the Import command. It is worth noting that Import All allows you to import all the images that are stored on your smartphone.
 Android File Transfer allows you to quickly transfer files from Android to Mac OC
Android File Transfer allows you to quickly transfer files from Android to Mac OC Sometimes Image Capture may not recognize your mobile device. In this case, you must use the second method of transferring an image from a computer to Android. To do this, download and install the free official software product Android File Transfer. After that, you need to connect your smartphone, run the program and find the Pictures and DCIM directories, then you can transfer pictures in the usual way.
Using Data Stores
Today, there are many special services that allow you to store and transfer data. Among them are such well-known ones as Google Drive, Dropbox, OneDrive, Yandex.Disk, Сopy.com. You can put pictures there, and then download them to your computer. Usually, the described actions are not very difficult. In addition, part of the data can be stored in cloud storage permanently and for free. In the same way, an image can be transferred from a computer to Android.

Application of Google+
All users who register a Google email account become members of the Google+ social network at the same time. You can set your Android device to automatically send images to Google+. To do this, you need to configure the appropriate settings. You should activate the standard Photos application and execute the Menu - Settings command. After that, you need to activate Auto Backup.
There is another command - Back up all. It will allow you to send already taken pictures to Google+. When they get into a social network, you need to go into it through a computer or laptop, open the downloaded photos and download them to your hard drive.
Using WiFi
Quick transfer of pictures and other media files from Android to a computer can be done. It is worth noting that all modern laptops are equipped with a built-in Wi-Fi adapter. Often, in order for a stationary computer to receive a wireless network signal, you need to additionally buy a Wi-Fi adapter. We recommend installing the free Software Data Cable app on your Android mobile device. After that, you can easily send media files to your computer or laptop. Among the advantages of the method is high speed.