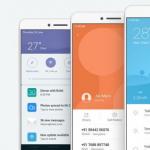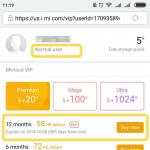Midnight Commander (MC) is the most popular application of its kind and the easiest to use among the Norton Commander counterparts, featuring a panel with frequently used operations at the bottom of the screen.
In MC, file selection is controlled using the arrows on the keyboard, the key Insert is used to select files, and function keys perform various operations such as renaming, editing, copying files. MC also supports mouse operations.
Midnight Commander functionality includes bulk file renaming (using templates), the ability to view content RPM files and DEB packages, working with the main archive formats, as easy as with regular directories, editor mcedit and the ability to work in FTP and FISH client mode.
Mcedit is really useful and can be run as a standalone application or through MC with the key F4. Mcedit has the following key features: Syntax highlighting for many languages, macros, code snippets, easy integration with external tools, automatic indentation, mouse support, clipboard support and more.
Linux users will be able to install Midnight Commander on their machine with the following commands.
On Ubuntu/Debian:
sudo apt-get install mcOn RHEL/CentOS:
yum install mcOn Arch Linux:
sudo pacman -S mcLast File Manager (Lfm - written in Python) is another easy-to-use console command with one and two pane views. Strong features are vfs for compressed files(so you will be able to view archives as normal directories, just like MC, but it can't handle .deb and .rpm files), dialogs for file comparison, bookmarks, history, presentation of files in different colors depending on extension and tab .

Naturally, this is only a small list of features. Install this commander and evaluate all the functionality of the program:
sudo apt-get install lfm3.Vifm
The Vifm file manager will be of interest to fans of the Vim text editor. Vifm is a console command with Vim-specific keybindings. Vifm will seem rather complicated to users who are not familiar with Vim, and you will need to spend some time getting used to it. However, the Vifm documentation provides a list of keyboard shortcuts to get you started with this file manager.

You can set Vifm's single or dual pane view, dual pane mode can work like two different classic panes, or one of the panes can be used to quickly view file properties.
For those who have never used Vim, Vifm allows you to cut using hotkeys dd, paste with the p key and rename files with cw. Navigation keys are standard - hjkl, using the keys h And l the directory tree opens, sorted in ascending and descending order, respectively.
In vifmrc config file you will be able to customize your commands and define simple rules regarding the types of files and programs with which they can be opened.
In order to install Vifm in the operating environment, you need to run the following commands in the console.
On Ubuntu/Debian:
sudo apt-get install vifm vimOn RHEL/CentOS:
sudo yum install vifmOn Arch Linux:
sudo pacman -S vifmAddendum to the article
I found a few more file managers available from the Linux terminal, so I'm adding to this list.
Ranger
Ranger is a manager written in Python and implemented using the ncurses library.
sudo apt install ranger sudo yum install ranger sudo dnf install rangeror with PyPI:
pip install ranger-fmnnn
nnn is a fast and flexible file manager for the Linux console.
Installing nnn on Ubuntu:
sudo add-apt-repository ppa:twodopeshaggy/jarun sudo apt-get update sudo apt-get install nnnWCM Commander
WCM Commander is a clone of FAR Manager popular among Windows users.
Necromancer's Dos Navigator
Necromancer's Dos Navigator is a clone of the same Norton Commander.
So, I have presented you a brief overview of the most popular console file managers for Linux. Which one do you prefer and why? Waiting for comments...
All of us, both server administrators and users of ordinary computers, deal with files very often. It is important to work with files in an environment that is comfortable for us, as this process can take quite a long time. We often open, delete, move and rename files. Therefore, in this article, let's look at how to choose a file manager for Ubuntu. Ubuntu comes with Nautilus by default, but it may not suit everyone with its look and functionality, we will look at seven more different file managers, as well as how to install them.
Not everyone knows about the wide choice of file managers for Linux. Or they do not fully realize the capabilities of those programs that they know about. There are different file managers for Ubuntu and there are plenty of them, as well as other programs. Here are the most popular ones:
- Midnight Commander
- Dolphin
They are all excellent file managers. There are both simple and multifunctional ones. You can choose the file manager that suits your needs. Midnight Commander and Dolphin are my favorite file managers. I use them quite often.
All of these file managers can be customized to your liking. The most customizable are Krusader and Konqueror. Midnight Commander is the only file manager with a console interface, but it also has a lot of settings.
How to change the default file manager in Ubuntu
If you decide to change the ubuntu file manager to another one, this is not so difficult. Install the program you like, and tweak a few files so that the context menu works with the new file manager.
And you need to fix the files:
/usr/share/applications/nautilus-home.desktop
/usr/share/applications/nautilus-computer.desktop
Replace lines:
TryExec=nautilus
Exec=nautilus
TryExec=file_manager
exec=file manager
And now the same in the file:
/usr/share/applications/nautilus-folder-handler.desktop
TryExec=file_manager
Exec=file_manager %U
In Kubuntu, the default file manager is configured in System Options. And now let's go directly to the review of file managers for Ubuntu.
Midnight Commander
Midnight Commander is a file manager with an interface command line(cli). It is especially useful when there is no way to launch a graphical shell, but can also be used as the main GUI file manager. It can be run in almost any command line shell and even in an SSH session.
You can run Midnight Commander from the command line by running:
The screenshot above shows Midnight Commander in a single tab of the Ubuntu terminal emulator. User interface The program is divided into two panels, each of which displays the contents of a directory. The current directory is displayed at the top of each panel. Navigation is done using the arrow keys. The Enter key is used to open a folder.
At the very top of the program there is a menu with options for setting the program, left and right panels, as well as various operations for files. The bottom part of the window displays information about the selected file or directory, as well as a row of function keys. You can simply press the desired function key to quickly perform a particular action. Also here you can see the terminal line, for quickly executing commands in the current directory.
You can install Midnight Commander with the command:
sudo apt-get install mc
Krusader is an exceptional file manager that uses Midnight Commander concepts in a graphical interface. It also uses a two-pane interface, but also supports many additional features. It supports navigation using the keyboard and, as usual, using the mouse.

Krusader also has two panels that display the contents of a directory, but there are also tabs that allow you to open multiple folders in one panel.
On each tab, you can set the file display mode. In the screenshot, the files are displayed in detailed mode- icon, name, size, creation date, owner and permissions.
There is also a menu at the top of the window, and a line at the bottom function keys and terminal. Krusader automatically saves the current directories and display settings, so when you open the program, you will return to the folders with which you closed it last time.
Useful features include support for FTP and samba protocols, which simplifies access to files on remote servers.
To install this best file ubuntu manager run:
sudo apt-get install krusader
It is important to note that it is written in Qt, and will pull with it the entire Qt and several KDE libraries.
Konqueror is another powerful file manager from the standard KDE suite. He has one interesting feature- in addition to accessing files, you can enter a url here and view Internet pages.
Another feature of this file manager is the ability to open several tabs, in each of which you can open a separate directory.
In the picture, the program window is divided into three parts on the right and a sidebar on the left. A sidebar with a directory tree is used to quickly navigate through the file system.

I especially like Konqueror side panel, which makes it easy to find required files, navigate the file system, and quickly remove unnecessary directory trees.
The program's interface is similar to Krusader and Midnight Commander, but there is much less functionality. Instead of two standard tabs, here you can create multiple panels and place them as you wish. You can navigate through tabs and directories using both the keyboard and the mouse.
Here, too, the file display mode is configured for each individual tab, but there is no automatic saving. But you can manually save the location and tabs that you want to run every time you start the program.
To install on Ubuntu, use the command:
sudo apt-get install konqueror
Double Commander
This is another great file manager in the style of Midnight Commander and Krusader. But this time it's based on the GTK library, which means it's great for those who want a great, feature-packed file manager and don't want to haul half of the KDE libraries into the system.

The interface is divided into two panels. Exceptional features include a built-in text editor, support for viewing files in HEX and binary formats, and support for working with archives. It also supports various networking capabilities such as Webdav, FTP, Samba connection.
To install, run the following commands:
sudo add-apt-repository ppa:alexx2000/doublecmd
$ sudo apt-get update
$ sudo apt-get install doublecmd-gtk
Dolphin
This is another file manager from KDE. Its interface is very similar to Konqueror, but more beautiful and functional. Here, too, it is possible to create several panels and tabs. There is also a sidebar with shortcuts quick access to the file system.

By default, only one panel opens, but nothing prevents you from adding another one and making Dolphin look like Krusader. But splitting panels like in Konqueror is not supported here.
Although tabs are supported here, they are not saved even after restarting the program, it starts with one tab in which your home folder is open.
Dolphin is installed with the command:
sudo apt-get install dolphin
Nautilus is the default in Ubuntu and couldn't help but say a few words about it. Here you can use there is support for multiple panels and tabs, there is also a sidebar with shortcuts. This is a simple and stable file manager, great for beginners because of its simplicity.

Navigation through the directories is carried out using the arrows on the keyboard or mouse. There are hot key combinations, but there are not as many of them as in Double Commander.
This is another lightweight and simple file manager. Perhaps even easier than Nautilus. It looks and works the same.

You can install it on Ubuntu with the command:
sudo apt-get install thunar
Another moderately simple Ubuntu file manager. Looks the same as the previous two. Supports tabs and most features for convenient operation with files.

On the left side of the screen there is a panel with a tree view of the file system, just like in Konqueror. This file manager contains great functionality and at the same time a very simple interface.
To install, run:
sudo apt-get install pcmanfm
XFE
This is one of the more interesting file managers. In its interface it includes many features from Nautilus, Thunar and PcManFm but at the same time it is much more flexible.
There are two kinds of interface: graphical user interface and command line interface.
Graphical user interface (Eng. Graphical user interface, GUI).- control programs using graphic buttons, pop-up menus, windows and other elements. Many actions can be performed with the mouse.
Advantages: visual display of programs and their contents, program features can be studied without reading the documentation.
Command line interface (English Command Line Interface, CLI).- program management using commands. Commands consist of letters, numbers, symbols, are typed line by line, are executed after pressing the Enter key. The main instrument here is the keyboard.
This interface is built into the system kernel, it will be available even if the graphical interface does not start.
Advantages: low resource consumption, flexibility in compiling a list of actions from commands, the ability to automatic execution commands, the ability to copy and paste commands.
If you compare the interfaces in different systems, you will notice that the basic commands are the same in all distributions of the Linux family, but the graphic programs in each system can vary greatly.
There are two ways to get to the command line: through the console or the terminal.
Console
During Ubuntu boot, seven full-screen consoles are launched, each with its own independent session, the first through the sixth with a command line interface, the seventh starts the graphical mode. The user sees only the graphical mode during the boot.
You can switch to one of the virtual consoles by pressing the key combination:
Ctrl+Alt+F1 - first virtual console;
Ctrl+Alt+F2 - second virtual console;
Ctrl+Alt+F3 - third virtual console;
Ctrl+Alt+F4 - fourth virtual console;
Ctrl+Alt+F5 - fifth virtual console;
Ctrl+Alt+F6 - the sixth virtual console;
Ctrl+Alt+F7 - the seventh virtual console, return to graphics mode.
Terminal

Terminal - graphics program emulation console.
Such programs allow you to execute commands without leaving the graphical mode.
The terminal has additional functionality compared to the console (mouse control, context menu, scroll bar, tabs, launching multiple windows, main menu, graphic settings).
You can start the terminal like this:
In Unity:
Main menu → Dial to search line word terminal
or press the key combination: Ctrl + Alt + T
In Gnome Fallback
Applications → Accessories → Terminal
In Xfce (Xubuntu):
In KDE (Kubuntu):
Main Menu → Applications → System → Terminal
In LXDE (Lubuntu):
Main menu → System → LXTerminal
After starting the terminal, we see a line with an invitation to enter commands, for example:
[email protected]:~$
vladimir - user account name
@ - separator between account and computer name
Zotac-Zbox-Nano - computer name
: - delimiter
~ - in which folder the command is executed, ~ is the user's home folder, if you run the ls command, you will get a list of files from this folder
$ - an invitation to execute a command with the rights of a simple user (# will mean an invitation to execute commands with administrator rights)
Hotkeys
Copy commands
Often you will have to follow some instructions that require you to copy commands to the terminal. You will probably be surprised when you find that the text you copied from a web page using the combination Ctrl keys+ C, is not pasted into the terminal when pressing Ctrl + V . And what, do you really have to retype all these commands and file names manually? No, relax! There are three ways to paste text into the terminal: Ctrl + Shift + V , pressing the middle mouse button or right mouse button and selecting the Paste line.
Set savings
| or ctrl+p | scroll up recently used commands |
| ↓ or Ctrl + N | scroll down recently used commands |
| Enter | execute the selected command |
| Tab | an extremely convenient feature - auto-completion of commands and file names. If only one command starts with the selected characters, it will be substituted, and if there are several, then double-clicking tab will display a list of all possible options. |
| ctrl+r | search for commands you have entered before. If you need to re-execute a very long and complex command, you can enter only part of it, and this keyboard shortcut will help you find the entire command. |
| History | Team history prints out a list of all the commands you entered. Each team will be assigned a number. To run command number x, just type "!x". If your story is too long, you can try "history I'm less", this will make the list scrollable. |
Text change
The mouse doesn't work here. Use the left/right arrows to move through the line.
Keyboard input will add characters. Existing text will not be deleted.
Shell
The console and terminal process commands using a shell program.
A shell program is a command interpreter, it recognizes commands entered on the command line, and launches programs to execute the command.
Ubuntu uses the bash shell by default, and it recognizes commands in the bash language.
Bash can be replaced by another shell, there are several. Each shell has its own set of settings and features.
(auto-execution of commands when entering the shell, internal shell commands, history keeping, you can assign abbreviated commands - aliases).
Teams
Commands are a predefined set of letters, numbers, symbols that can be entered on the command line and executed by pressing enter.
Commands are divided into two types:
Commands built into shell(for example history)
Commands that control programs installed on the system
Commands for managing programs are built according to the following scheme:
Program_name - key value
Program name- this is the name of the executable file from the directories recorded in the $PATH variable (/bin, /sbin, /usr/bin, /usr/sbin, /usr/local/bin, /usr/local/sbin, etc.) or the full path to executable (/opt/deadbeef/bin/deadbeef)
Key- is written after the name of the program, for example -h, each program has its own set of switches, they are listed in the help for the program, the switches are used to indicate which settings to use or what action to perform
Meaning- address, numbers, text, special characters (*, ~, \, &, "", _), variables ($HOME, $USER, $PATH)
You can run commands like this:
Type the command on the command line and press Enter
Copy the command from the instruction and paste it into the command line, then press Enter
Create a script and run double tap mouse (create a text file, write #!/bin/bash in the first line, write commands in a column below, save, enable execution in the file properties, double-click on the file to execute all the listed commands)
Remember that the terminal is case sensitive! The words User, user and USER are different in Linux!
Command Cheat Sheet
File commands
| cd ../.. | go to the directory two levels above |
| cd | go to home directory |
| cd ~user | go to user's home directory |
| cd- | change to the directory where you were before changing to the current directory |
| pwd | show current directory |
| mkdir dir | create directory dir |
| mkdir dir1 | create a directory named "dir1" |
| mkdir dir1 dir2 | create two directories at the same time |
| mkdir -p /tmp/dir1/dir2 | create directory tree |
| rm file | delete file |
| rm -r dir | remove directory dir |
| rm -f file | force delete file |
| rm -rf dir | force delete directory dir |
| rm -f file1 | delete file named "file1" |
| rmdir dir1 | remove directory named "dir1" |
| rm -rf dir1 | delete directory named "dir1" and recursively all its contents |
| rm -rf dir1 dir2 | remove two directories and recursively their contents |
| cp file1 file2 | copy file1 to file2 |
| cp -r dir1 dir2 | copy dir1 to dir2; will create directory dir2 if it doesn't exist |
| cp dir/ | copy all files in dir directory to current directory |
| cp -a /tmp/dir1 | copy directory dir1 with all contents to current directory |
| cp -a dir1 dir2 | copy directory dir1 to directory dir2 |
| mv dir1 new_dir | rename or move a file or directory |
| mv file1 file2 | rename or move file1 to file2. if file2 is an existing directory - move file1 to directory file2 |
| ln -s file1 lnk1 | create a symbolic link to a file or directory |
| ln file1 lnk1 | create a "hard" (physical) link to a file or directory |
| touch file | create file |
| touch -t 0712250000 fileditest | modify the date and time of the file creation, if it is missing, create a file with the specified date and time (YYMMDDhhmm) |
| cat > file | pipe standard input to file |
| more file | print the contents of file |
| head file | output the first 10 lines of file |
| tail file | output the last 10 lines of file |
| tail -f file | print the contents of file as it grows, starting from the last 10 lines |
Archiving
| tar cf file.tar files | create a tar archive named file.tar containing files |
| tar xf file.tar | unpack file.tar |
| tar cf file.tar.gz files | create a tar archive with gzip compression |
| tarxzf file.tar.gz | unpack tar with gzip |
| tar cjf file.tar.bz2 | create a tar archive with bzip2 compression |
| tar xjf file.tar.bz2 | unpack tar with bzip2 |
| gzip file | compress file and rename to file.gz |
| gzip -d file.gz | decompress file.gz to file |
| bunzip2 file1.bz2 | decompresses the file "file1.gz" |
| gzip -9 file1 | compress file1 with maximum compression |
| rar a file1.rar test_file | create a rar archive "file1.rar" and include the test_file file in it |
| rar a file1.rar file1 file2 dir1 | create a rar archive "file1.rar" and include file1, file2 and dir1 in it |
| rar x file1.rar | unpack rar archive |
| tar -cvf archive.tar file1 | create a tar archive archive.tar containing the file file1 |
| tar -cvf archive.tar file1 file2 dir1 | create a tar archive archive.tar containing file1, file2 and dir1 |
| tar -tf archive.tar | show the contents of the archive |
| tar -xvf archive.tar | unzip the archive |
| tar -xvf archive.tar -C /tmp | unzip archive to /tmp |
| tar -cvfj archive.tar.bz2 dir1 | create an archive and compress it with bzip2 |
| tar -xvfj archive.tar.bz2 | unpack the archive and unpack it |
| tar -cvfz archive.tar.gz dir1 | create an archive and compress it with gzip |
| tar -xvfz archive.tar.gz | unpack the archive and unpack it |
| zip file1.zip file1 | create a compressed zip archive |
| zip -r file1.zip file1 file2 dir1 | create a compressed zip archive and include several files and / or directories in it |
| unzip file1.zip | decompress and unpack the zip archive |
Working with local deb packages (dpkg)
deb - filename extension of "binary" packages for distribution and installation software on the OS of the Debian project, and others using the dpkg package management system. Deb is part of the word Debian, which in turn is derived from the words Debra - the name of the girlfriend (later wife, now ex) of Debian founder Ian Murdoch and Ian from his own name.
| dpkg -i package.deb | install/update a package |
| dpkg -r package_name | remove the package from the system |
| dpkg -l | show all packages installed on the system |
| dpkg -l | grep httpd | among all packages installed in the system, find the package containing "httpd" in its name |
| dpkg -s package_name | display information about a specific package |
| dpkg -L package_name | display a list of files included in the package installed on the system |
| dpkg --contents package.deb | display a list of files included in a package that is not yet installed on the system |
| dpkg -S /bin/ping | find the package that contains the specified file |
Using the Apt Package Manager
apt (advanced packaging tool) - a program for installing, updating and removing software packages on Debian and based operating systems (Ubuntu, Linux Mint, etc.), sometimes also used on Mandrake based distributions such as Mandriva, ALTLinux and PCLinuxOS. It is capable of automatically installing and configuring programs for UNIX-like operating systems, both from precompiled packages and from source codes.
| apt-get install package_name | install/update a package |
| apt-cdrom install package_name | install / update package from cdrom"a |
| apt-get update | get updated package lists |
| apt-get upgrade | update packages installed on the system |
| apt-get remove package_name | remove the package installed on the system while preserving the configuration files |
| apt-get purge package_name | remove the package installed on the system with the removal of configuration files |
| apt-get check | check integrity of dependencies |
| apt-get clean | delete downloaded package archive files |
| apt-get autoclean | remove old downloaded package archive files |
Viewing the Contents of Files
| cat file1 | print the contents of file1 to standard output |
| tac file1 | output the contents of file1 to standard output in reverse order (last line becomes first, etc.) |
| more file1 | paginate the contents of file1 to standard device output |
| less file1 | page-by-page output of the contents of the file file1 to the standard output device, but with the ability to scroll in both directions (up and down), search by content, etc. |
| head -2 file1 | print the first two lines of file1 to standard output. The default is ten lines. |
| tail -2 file1 | print the last two lines of file1 to standard output. The default is ten lines. |
| tail -f /var/log/messages | print the contents of the file /var/log/messages to standard output as text appears in it |
Text manipulation
| cat file_original | >result.txt | general syntax for performing actions to process the contents of a file and output the result to a new |
| cat file_original | » result.txt | general syntax for performing actions to process the contents of a file and output the result to an existing file. If the file does not exist, it will be created |
| grep Aug /var/log/messages from file "/var/log/messages" | select and output to standard output the lines containing "Aug" |
| grep ^Aug /var/log/messages from file "/var/log/messages" | select and print to standard output lines starting with "Aug" |
| grep /var/log/messages from file "/var/log/messages" | select and print to standard output strings containing numbers |
| grep Aug -R /var/log/* | select and print to standard output lines containing "Aug" in all files located in the /var/log directory and below |
| sed "s/stringa1/stringa2/g" example.txt | in the example.txt file, replace "string1" with "string2", output the result to standard output |
| sed "/^$/d" example.txt | remove blank lines from example.txt file |
| sed "/ *#/d; /^$/d" example.txt | remove blank lines and comments from example.txt file |
| echo "esempio" | tr "[:lower:]" "[:upper:]" | convert characters from lowercase to uppercase |
| sed -e "1d" result.txt | remove first line from example.txt file |
| sed -n "/string1/p" | display only lines containing "string1" |
| sed -e "s/*$ "example.txt | remove empty characters at the end of each line | | | sed -e "s/string1 g"example.txt | remove the string "string1" from the text without changing everything else |
| sed -n "1,8p;5q" example.txt | take from the file from the first to the eighth lines and output the first five from them |
| sed -n "5p;5q" example.txt | output the fifth line |
| sed -e "s/0*/0/g" example.txt | replace a sequence of any number of zeros with a single zero |
| cat -n file1 | number lines when outputting file contents |
| cat example.txt | awk "NR%2==1" | when displaying the contents of a file, do not output even lines of the file |
| echo a b c | awk "(print $1)" | display the first column. Separation, by default, by space/spaces or tab character/characters |
| echo a b c | awk "(print $1,$3)" | display the first and third columns. Separation, by default, by space/spaces or tab character/characters |
| paste file1 file2 | combine the contents of file1 and file2 into a table: line 1 of file1 = line 1 column 1-n, line 1 of file2 = line 1 column n+1-m |
| paste -d "+" file1 file2 | concatenate the contents of file1 and file2 as a table delimited by "+" |
| sort file1 file2 | sort the contents of two files |
| sort file1 file2 | uniq | sort the contents of two files without displaying duplicates |
| sort file1 file2 | uniq-u | sort the contents of two files, displaying only unique lines (lines that occur in both files are not printed to standard output) |
| sort file1 file2 | uniq -d | sort the contents of two files, displaying only duplicate lines |
| comm -1 file1 file2 | compare contents of two files without displaying lines belonging to "file1" |
| comm -2 file1 file2 | compare contents of two files without displaying lines belonging to "file2" |
| comm -3 file1 file2 | compare the contents of two files, removing lines that occur in both files |
Convert character sets and file formats
File system analysis
Mounting file systems
Mounting a file system is a process that prepares a disk partition for use by the operating system.
The mount operation consists of several steps:
Determining the type of system to be mounted
Checking the integrity of the mounted system
Reading system structures data and initialization of the corresponding file manager module (file system driver)
Setting a flag that indicates the end of the mount. When properly unmounted, this flag is cleared. If during boot the system determines that the flag is not reset, then the work was completed incorrectly, and the FS may need to be repaired
Including a new file system in the common namespace
| mount /dev/hda2 /mnt/hda2 | mounts partition "hda2" to mount point "/mnt/hda2". Make sure there is a mount point directory "/mnt/hda2" |
| umount /dev/hda2 | will unmount the "hda2" partition. Before executing, leave "/mnt/hda2" |
| fuser -km /mnt/hda2 | forced unmounting of the partition. Used when the partition is occupied by some user |
| umount -n /mnt/hda2 | unmount without adding information to /etc/mtab. Useful when a file is read-only or there is not enough disk space. |
| mount /dev/fd0 /mnt/floppy | mount floppy disk |
| mount /dev/cdrom /mnt/cdrom | mount CD or DVD |
| mount /dev/hdc /mnt/cdrecorder | mount CD-R/CD-RW or DVD-R/DVD-RW(+-) |
| mount -o loop file.iso /mnt/cdrom | mount ISO image |
| mount -t vfat /dev/hda5 /mnt/hda5 | mount file system Windows FAT32 |
Formatting file systems
Formatting is a software process of marking the data storage area of electronic media located on a magnetic surface ( hard disks, diskettes), optical media(CD/DVD/Blu-ray-disks), solid-state drives (flash memory - flash module, SSD), etc. There are different ways this process.
Formatting itself consists in creating (forming) data access structures, for example, file system structures. In this case, the possibility of direct access to the information located (before formatting) on the storage medium is lost, part of it is irretrievably destroyed. Some software utilities make it possible to recover some (usually a large part) of information from formatted media. The formatting process can also check and correct the integrity of the media.
Creating backups (backup)
Backup (English backup copy) - the process of creating a copy of data on a medium (hard disk, floppy disk, etc.) designed to restore data to its original or new location in case of damage or destruction.
| dump -0aj -f /tmp/home0.bak /home | create a complete backup directory /home to file /tmp/home0.bak |
| dump -1aj -f /tmp/home0.bak /home | create an incremental backup of the /home directory to the file /tmp/home0.bak |
| restore -if /tmp/home0.bak | restore from backup /tmp/home0.bak |
| rsync -rogpav --delete /home /tmp | sync /tmp with /home |
| rsync -rogpav -e ssh --delete /home ip_address:/tmp | sync via ssh tunnel |
| rsync -az -e ssh --delete ip_addr:/home/public /home/local | synchronize local directory with remote directory via ssh tunnel with compression |
| rsync -az -e ssh --delete /home/local ip_addr:/home/public | synchronize remote directory with local directory via ssh tunnel with compression |
| dd bs=1M if=/dev/hda | gzip | ssh [email protected] _addr "dd of=hda.gz" | make a "blind" local disk to a file on a remote computer through an ssh tunnel |
| tar -Puf backup.tar /home/user | create an incremental backup of the "/home/user" directory to a backup.tar file with permissions preserved |
| (cd /tmp/local/ && tar c .) | ssh -C [email protected] _addr "cd /home/share/ && tar x -p" | copying the contents of /tmp/local to remote computer via ssh tunnel to /home/share/ |
| (tar c /home) | ssh -C [email protected] _addr "cd /home/backup-home && tar x -p" | copying the contents of /home to a remote computer via ssh tunnel to /home/backup-home |
| tar cf - . | (cd /tmp/backup ; tar xf -) | copying one directory to another while maintaining permissions and links |
| find /home/user1 -name "*.txt" | xargs cp -av --target-directory=/home/backup/ --parents | search /home/user1 for all files whose names end in ".txt" and copy them to another directory |
| find /var/log -name "*.log" | tar cv --files-from=- | bzip2 > log.tar.bz2 | search /var/log for all files whose names end in ".log" and create a bzip archive from them |
| dd if=/dev/hda of=/dev/fd0 bs=512 count=1 | create an MBR (Master Boot Record) copy from /dev/hda to a floppy disk |
| dd if=/dev/fd0 of=/dev/hda bs=512 count=1 | restore MBR from floppy to /dev/hda |
Disk space
| df-h | displays information about mounted partitions showing total, available and used space |
| ls -lSr |more | lists files and directories recursively, sorted in ascending order of size, and allows pagination |
| du -sh dir1 | calculates and displays the size occupied by the directory "dir1" |
| du -sk* | sort-rn | displays the size and names of files and directories, sorted by size |
| rpm -q -a –qf "%10(SIZE)t%(NAME)n" | sort-k1,1n | shows the size of the used disk space occupied by rpm package files, sorted by size (fedora, redhat, etc.) |
| dpkg-query -W -f="$(Installed-Size;10)t$(Package)n" | sort-k1,1n | shows the amount of used disk space occupied by the files of the deb package, sorted by size (ubuntu, debian etc.) |
CDROM
| mkisofs /dev/cdrom > cd.iso | create iso image disk |
| mkisofs /dev/cdrom | gzip > cd_iso.gz | create a compressed iso disk image |
| mkisofs -J -allow-leading-dots -R -V "Label CD" -iso-level 4 -o ./cd.iso data_cd | create an iso image of a folder |
| cdrecord -v dev=/dev/cdrom cd.iso | burn iso image |
| gzip -dc cd_iso.gz | cdrecord dev=/dev/cdrom | burn compressed iso image |
| mount -o loop cd.iso /mnt/iso | mount iso image |
| cd-paranoia -B | read audio tracks from disk to wav files |
| cd-paranoia - "-3" | read the first three audio tracks from the disc into wav files |
| cdrecord -scanbus | identify scsi channel |
Users and groups
| groupadd group_name | create new group named group_name |
| groupdel group_name | delete group group_name |
| groupmod -n new_group_name old_group_name | rename group old_group_name to new_group_name |
| useradd -c "Nome Cognome" -g admin -d /home/user1 -s /bin/bash user1 | create a user user1, assign it /home/user1 as a home directory, /bin/bash as a shell, include it in the admin group and add the comment Nome Cognome |
| useradd user1 | create user user1 |
| userdel -r user1 | delete user1 user and his home directory |
| usermod -c "User FTP" -g system -d /ftp/user1 -s /bin/nologin user1 | change user attributes |
| passwd | Change password |
| passwd user1 | change user1 password (root only) |
| chage -E 2005-12-31 user1 | set an expiration date account user1 |
| pwck | check the correctness of the system account files. /etc/passwd and /etc/shadow files are checked |
| grpck | checks the correctness of system account files. The file /etc/group is checked |
| newgrp [-] group_name | changes the primary group of the current user. If you specify "-", the situation will be identical to the one in which the user logged out and logged in again. If no group is specified, the primary group will be assigned from /etc/passwd |
Setting/Changing File Permissions
chmod (from English change mode) - a program for changing the access rights to files and directories. The name comes from the Unix chmod OS program, which, in fact, changes the access rights to files, directories and symbolic links.
| ls-lh | view permissions on files and directories in the current directory |
| ls /tmp | pr -T5 -W$COLUMNS | output the contents of the /tmp directory and split the output into five columns |
| chmod ugo+rwx directory1 | add permissions to the directory directory1 ugo(User Group Other)+rwx(Read Write eXecute) - all full rights. The same can be done in this way chmod 777 directory1 |
| chmod go-rwx directory1 | take away from the group and everyone else all permissions to the directory directory1 |
| chown user1 file1 | assign the owner of file1 to user1 |
| chown -R user1 directory1 | assign recursively the owner of directory1 to user1 |
| chgrp group1 file1 | change the owner group of file1 to group1 |
| chown user1:group1 file1 | change owner and owner group of file1 |
| find / -perm -u+s | find, starting from the root, all files with SUID set |
Popular Meanings
| 400 (-r---) | The owner has the right to read; no one else has the right to do anything |
| 644 (-rw-r–r–) | All users have read access; owner can edit |
| 660 (-rw-rw--) | Owner and group can read and edit; the rest are not allowed to perform any action |
| 664 (-rw-rw-r–) | All users have read access; owner and group can edit |
| 666 (-rw-rw-rw-) | All users can read and edit |
| 700 (-rwx--) | The owner can read, write and execute; no one else has the right to do anything |
| 744 (-rwxr–r–) | Each user can read, the owner has the right to edit and execute |
| 755 (-rwxr-xr-x) | Each user has the right to read and execute; owner can edit |
| 777 (-rwxrwxrwx) | Each user can read, edit and execute |
| 1555 (-r-xr-xr-t) | Each user has the right to read and execute; only the owner of that file can delete a file |
| 2555 (-r-xr-sr-x) | Each user has the right to read and execute with the rights of the user group of the owner of the file |
| 4555 (-r-sr-xr-x) | Each user has the right to read and execute with the rights of the owner of the file |
Secure Shell Commands (ssh)
SSH (Eng. Secure Shell - "secure shell") - network protocol application layer that allows remote control operating system and tunneling TCP connections (for example, for file transfers). Similar in functionality to the Telnet and rlogin protocols, but unlike them, it encrypts all traffic, including transmitted passwords. SSH allows a choice of different encryption algorithms. SSH clients and SSH servers are available for most network operating systems.
SSH allows you to securely transfer almost any other network protocol in an insecure environment. Thus, you can not only work remotely on a computer through a command shell, but also transmit an audio stream or video over an encrypted channel (for example, from a webcam). SSH can also use compression of transmitted data for subsequent encryption, which is convenient, for example, for remote launch of X Window System clients.
Most hosting providers provide customers with SSH access to their home directory for a fee. This can be convenient both for working in the command line and for remotely launching programs (including graphical applications).
Process management
A process is a program that is currently running. ISO 9000:2000 defines a process as a set of interrelated and interacting activities that transform inputs into outputs. The computer program itself is only a passive collection of instructions, while a process is the direct execution of those instructions. Also, a process is a running program and all its elements: address space, global variables, registers, stack, open files, etc.
| top | show all running processes |
| ps | print your current active processes |
| ps-eafw | display running processes, their resources, and other useful information(once) |
| ps -e -o pid,args -forest | display PID's and processes as a tree |
| pstree | display process tree |
| kill -9 98989 | "kill" the process with PID 98989 "to death" (without respecting data integrity) |
| kill -TERM 98989 | Gracefully terminate process with PID 98989 |
| kill -1 98989 | force the process with PID 98989 to reread the config file |
| lsof -p 98989 | display a list of files opened by a process with PID 98989 |
| lsof /home/user1 | display list open files from /home/user1 directory |
| strace -c ls >/dev/null | print a list of system calls created and received by the ls process |
| strace -f -e open ls >/dev/null | display library calls |
| watch -n1 "cat /proc/interrupts" | display interrupts in real time |
| last reboot | display system reboot history |
| last user1 | display the registration history of user1 user in the system and the time of his stay in it |
| lsmod | list loaded kernel modules |
| free-m | show status random access memory in megabytes |
| smartctl -A /dev/hda | condition control hard drive/dev/hda via SMART |
| smartctl -i /dev/hda | check availability of SMART on hard drive /dev/hda |
| tail /var/log/dmesg | print the last ten entries from the kernel boot log |
| tail /var/log/messages | print the last ten entries from the system log |
Network (LAN and WiFi)
| ifconfig eth0 | show eth0 network interface configuration |
| ifup eth0 | activate (elevate) interface eth0 |
| ifdown eth0 | deactivate (lower) interface eth0 |
| ifconfig eth0 192.168.1.1 netmask 255.255.255.0 | set eth0 interface ip address and subnet mask |
| ifconfig eth0 promise | switch the eth0 interface to promiscuous mode to sniff packets |
| ifconfig eth0 -promisc | disable promiscuous mode on interface eth0 |
| dhclient eth0 | enable eth0 interface in dhcp mode |
| route-n | display local routing table |
| route add -net 0/0 gw IP_Gateway | set default gateway ip address |
| route add -net 192.168.0.0 netmask 255.255.0.0 gw 192.168.1.1 | add static route to network 192.168.0.0/16 through gateway with ip address 192.168.1.1 |
| route del 0/0 gw IP_gateway | remove default gateway ip address |
| echo "1" > /proc/sys/net/ipv4/ip_forward | allow packet forwarding (forwarding) |
| hostname | display computer name |
| host www.linuxguide.it | resolve hostname www.linuxguide.it to ip address and vice versa *host 62.149.140.85* |
| ip link show* | display the status of all interfaces |
| mii tool eth0 | display status and connection type for interface eth0 |
| ethtool eth0 | displays eth0 interface statistics with information such as supported and current modes connections |
| netstat -tupn | displays all established network connections via TCP and UDP protocols without name resolution to ip-addresses and PIDs and the names of the processes providing these connections |
| netstat -tupln | displays all network connections via TCP and UDP protocols without name resolution to ip-addresses and PIDs and the names of processes listening on ports |
| tcpdump tcp port 80 | display all traffic on TCP port 80 (usually HTTP) |
| iwlist scan | scan the air for the availability of wireless access points |
| iwconfig eth1 | show eth1 wireless network interface configuration |
Microsoft Windows networks(SAMBA)
IPTABLES (firewall)
iptables is a command line utility that is a standard interface for managing the operation of the netfilter firewall (firewall) for kernels Linux versions 2.4, 2.6, 3.x, 4.x. Superuser (root) privileges are required to use the iptables utility.
| iptables -t filter -nL | display all rule chains |
| iptables -t nat -L | display all rule chains in NAT table |
| iptables -t filter -F | clear all chains of rules in the filter table |
| iptables -t nat -F | clear all rule chains in the NAT table |
| iptables -t filter -X | delete all custom rule chains in the filter table |
| iptables -t filter -A INPUT -p tcp --dport telnet -j ACCEPT | allow incoming telnet connection |
| iptables -t filter -A OUTPUT -p tcp –dport http -j DROP | block outgoing HTTP connections |
| iptables -t filter -A FORWARD -p tcp --dport pop3 -j ACCEPT | allow forward POP3 connections |
| iptables -t filter -A INPUT -j LOG --log-prefix "DROP INPUT" | enable kernel logging of packets passing through the INPUT chain and prefix the message with "DROP INPUT" |
| iptables -t nat -A POSTROUTING -o eth0 -j MASQUERADE | enable NAT (Network Address Translate) of outgoing packets on the eth0 interface. Valid when used with dynamically allocated ip addresses |
| iptables -t nat -A PREROUTING -d 192.168.0.1 -p tcp -m tcp –dport 22 -j DNAT –to-destination 10.0.0.2:22 | forwarding packets addressed to one host to another host |
System Information
| arch | display computer architecture |
| uname -r | display the kernel version in use |
| dmidecode -q | show hardware system components - (SMBIOS/DMI) |
| hdparm -i /dev/hda | display hard drive specifications |
| hdparm -tT /dev/sda | test the performance of reading data from the hard drive |
| cat /proc/cpuinfo | display processor information |
| cat /proc/interrupts | show interrupts |
| cat /proc/meminfo | check memory usage |
| cat /proc/swaps | show swap file(s) |
| cat /proc/version | print the kernel version |
| cat /proc/net/dev | show network interfaces and statistics on them |
| cat /proc/mounts | display mounted filesystems |
| lspci-tv | show in tree view PCI devices |
| lsusb-tv | show in tree view USB devices |
| date | display system date |
| cal 2007 | display the table-calendar of 2007 |
| date 041217002007.00 | set system date and time MMDDHHmmYYYY.SS (MonthDayHourMinutesYear.Seconds) |
| clock-w | save system time in BIOS |
| uptime | show current uptime |
| w | show users online |
| whoami | the name under which you are logged in |
| finger user | show information about user |
| uname-a | show kernel information |
| cat /proc/cpuinfo | CPU information |
| cat /proc/meminfo | memory information |
| man command | show manual for command |
| df | show inf. about disk usage |
| du | display the "weight" of the current directory |
| free | memory usage and swap |
| where is app | possible location of app |
| which app | which app will be launched by default |
System shutdown
Other useful commands
| apropos …keyword | displays a list of commands that somehow relate to keywords. Useful when you know what the program does but don't remember the command |
| man ping | calling the manual for working with the program, in this case, ping |
| whatis …keyword | displays a description of the actions of the specified program |
| ldd /usr/bin/ssh | list libraries needed for ssh to work |
| alias hh="history" | assign alias hh to history command |
| find. -maxdepth 1 -name *.jpg -print -exec convert | Resizing all images in a folder, passing to ImageMagick's "convert" utility to create thumbnails of images (preview) |
| swapon /dev/hda3 | activate the swap space located on the hda3 partition |
| swapon /dev/hda2 /dev/hdb3 | activate swap spaces located on hda2 and hdb3 partitions |
View Help and Program Guide
The names of programs used in commands that may come in handy need to be learned or printed, and how to use them can be found at any time by calling the help or manual (man) for the program.
For getting quick guide according to the program, you need to do:
man programYou can move around with the arrow keys, and exit it by pressing the Q key. See man man for more details.
To get help with the keys, you need to run:
program -h program --help
Both options should work the same, but some software authors leave one of these keys, so try both if that.
Search by man "s
If you are not sure which command you need, try searching through the texts of the manuals.
Man-k something-you-need
will look for what you need in all manuals. Try:
Man -k nautilus
to see how it works. By the way, this is the same as running the apropos command.
Man -f something-you-need
will search only by the names of the system manuals. Try:
Man -f gnome
For example, executing the whatis command will produce the same result.
More attractive man's
Gnome/Unity desktop users can use the yelp utility to provide a simple GUI by running the command in the console
Yelp man:<команда>
Users who have Konqueror installed can read and search the pages of the manual in a web browser context decorated with the selected background pictures. To do this, type Konqueror in the address bar and use the command:
Man:/<команда>
Execute commands with unlimited privileges
Most of the commands listed below require the following command:
This temporarily grants superuser rights, which are necessary to work with files and directories that do not belong to your account. Using sudo requires a password. Only users with these administrative privileges can use this command.
Commands for working with files and folders
To get into the root directory, run: cd /
To get to your home folder, type: cd ~
To move up one directory, use: cd ..
To return to the previously visited directory, use: cd -
To move through multiple directories at once, you need to write the full path of the folder you want to move to. For example, the command: cd /var/www
will move you to the /www subdirectory of /var/. And the command:
Cd ~/Desktop\table
will take you to the desktop. In this case, "\" means escaping a space.
The tilde character (~) represents your home folder. If you user, then the tilde (~) is /home /user.
The pwd ("print working directory") command lets you know which directory you are in this moment. Remember, however, that Gnome Terminal always shows the same information in the window title.
ls will show you all the files in the current directory. When used with certain options, this command can also display file sizes, last modified times, and file permissions. For example: ls ~
will show everything you have in your home folder.
The cd command changes the working directory. When you first start the terminal, you will be in your home folder. To move around the file system, you need to use cd . Examples:
The cp command copies a file. For example, the command: cp text new
create exact copy file "text" and call it "new", while "file" will not disappear anywhere. To copy a directory, use the command:
Cp -r directory new
where the -r option denotes a recursive copy.
The mv command moves a file to another location, or simply renames a file. For example, the command: mv file text
will rename "file" to "text".
Mv text ~/Desktop\Desktop
will move "text" to your desktop, but will not rename it. To still rename the file, you need to specifically specify a new name for it. You can replace the path to your home folder with "~" to speed things up. Remember that when using mv along with sudo , the terminal also maps "~" to your home folder. However, if you enable the root session in the console with sudo -i or sudo -s , then "~" will refer to the root of the drive, not your home directory.
The rm command deletes a file.
The rmdir command removes an empty folder. To delete a folder along with all attachments, use rm -r instead.
mkdir This command creates a directory. The mkdir music command will create a folder for you called "music".
Man try this command when you want to read the inline description of another command. For example: man man
will show you the description of that command itself.
System Information Commands
Team df shows the amount of disk space used on all mounted partitions. Most useful: df -h
Because it uses Megabytes (M) and Gigabytes (G) to display, not blocks. -h means "human readable".
du displays the amount of disk space occupied by a particular folder. It can show information for all subdirectories separately or for the folder as a whole. .. [email protected]:~$ du /media/floppy 1032 /media/floppy/files 1036 /media/floppy/ [email protected]:~$ du -sh /media/floppy 1.1M /media/floppy/
S means "summary" (as a whole), and -h means "human readable" ("human readable").
free displays the amount of free and used RAM. Command: free -m
shows information in megabytes.
top displays information about your system, running processes, and system resources, including CPU load, RAM and swap usage, and the amount running processes. To stop top , press Q .
There are also some other wonderful and very necessary utilities designed in the top style:
htop similar to top , much more powerful
if top information about active network connections, network upload/download speed
iotop information about processes performing active disk operations
uname with the -a option prints all system information, including machine name, kernel version, and other details. The most useful of these is checking the kernel version.
passwd newuser
Building a directory tree (tree)
The utility displays a directory tree in a beautifully formatted form. The tree package is in the Ubuntu repositories, so installation is a one-liner:
sudo apt-get install treeTo display a directory tree, the command should look like this:
tree -dA test
- && . Strictly speaking, this is not a team. If you want to execute several commands at once, put a double ampersand between them like this: first_command && second_command. The terminal will execute the commands in order. You can enter as many commands as you like.
- alias. Assigns names you create to long commands that you cannot remember. Type alias long_command short_command.
- cd . Changes the current terminal folder. When you start the terminal, it uses your home folder. Type cd folder_address, and the terminal will work with the files that are there.
- clear. Clears the terminal window of all messages.
- history. Displays all recently entered commands. In addition, you can switch between recent commands using the Up and Down keys. If you don't want the command you typed to be recorded, precede it with a space like this: your_command.
- man. Displays a guide to programs and commands. Type man packagename or man yourcommand.
- whatis. Displays short description any program. Enter the command and program name whatis package_name.

To perform many actions on the system, such as installing and removing programs, you will need administrator rights, or the root superuser, as it is called in Linux.
- sudo . This command will give you superuser rights. Type sudo before the desired command (for example, sudo apt upgrade) to run it as an administrator. The system will ask you for a password.
- sudo su . After this command, all commands you enter will be executed on behalf of the superuser until you close the terminal. Use it if you need to run a lot of commands with admin rights.
- sudo gksudo . The command to run as an administrator a GUI application. For example, if you want to move or change system files, type sudo gksudo nautilus (select the file manager you are using).
- sudo!! . This command will run the previously entered command with administrator rights. Useful if you typed the command without sudo .
Don't run commands you don't understand as superuser.

Installation and removal of applications in Linux is performed by package managers. On Ubuntu and the package manager it is called apt, on Fedora it is called dnf, on Arch and Manjaro it is called pacman. They download applications from network repositories, package sources. Commands should be given to them with superuser rights.
apt (Debian/Ubuntu/Mint)
- sudo apt install packagename. Install the required package.
- sudo apt-add-repository repository_address. Add a third party repository.
- sudo apt update . Update package information.
- sudo apt upgrade . Update all packages to the latest (run after apt update).
- sudo apt remove packagename. Remove unwanted package.
- sudo apt purge packagename. Remove an unnecessary package with all dependencies if you want to free up more space.
- sudo apt autoremove . Remove all unnecessary dependencies, orphaned packages and other junk.
dnf (Red Hat/Fedora/CentOS)
- sudo dnf install packagename. Install the required package.
- sudo dnf config-manager --add-repo repository_url. Add a third party repository.
- sudo dnf upgrade . Update all packages to the latest.
- sudo dnf remove packagename. Remove unwanted package.
- sudo dnf autoremove . Remove all unnecessary dependencies.
pacman (Arch/Manjaro)
- sudo pacman -S packagename. Install the required package.
- sudo yaourt -S packagename. Install the package from the AUR if it is not in the main repository.
- sudo pacman -Sy . Update package details.
- sudo pacman -Syu . Update all packages to the latest.
- sudo pacman -R packagename. Remove unwanted package.
- sudo pacman -Rs packagename. Remove unnecessary package with all dependencies.
You can install and remove multiple packages at once by simply listing them separated by spaces.
sudo apt install firefox clementine vlc
If you want to install a package but don't know its exact name, type the first few letters of the package name and press Tab twice. The package manager will show all packages that start with the same name.

- kill . This command is used to force the termination of processes. You need to type kill PID_process. The PID of a process can be found by typing top .
- xkill . Another command to end processes. Enter it, then click on the window you want to close.
- killall. Kills processes with the specified name. For example, killall firefox .
- top. Displays a list of running processes, sorted by CPU usage. A kind of terminal "System Monitor".

Viewing and editing files
- cat. When the command is used on a single text file (like cat filepath), it displays its contents in a terminal window. If you specify two or more files, cat path_to_file_1 path_to_file_2 , it will merge them. If you type cat path_to_file_1 > new_file, it will merge the contents of the specified files into a new file.
- chmod . Allows you to change file permissions. May come in handy if you want to make changes to a system file.
- chown. Changes the owner of a file. Should be run with superuser rights.
- file. Displays information about the specified file.
- nano . Opens a simple text editor. You can create a new text file or open an existing one: nano file_path.
- rename . Renames a file or multiple files. The command can also be used for files by mask.
- touch. Changes the date the specified file was last opened or modified.
- wget. Downloads files from the Internet to the terminal folder.
- zip . Unpacks and compresses archives.
Creating and deleting files and folders
- mkdir . Creates a new folder in the current terminal folder or in the specified folder: mkdir folder_path.
- rmdir . Deletes the specified folder.
- rm . Deletes files. It can delete both a single file and a group corresponding to certain characteristics.
Copying and moving files
- c.p. Creates a copy of the specified file in the terminal folder: cp file_path. Or you can specify cp destination file_path path_to_copy.
- mv. Moves a file from one folder to another. You can specify a name for the file being moved. Ironically, on Linux this command can also be used to rename files. Just specify the same folder where the file is located and a different name.
File search
- find. Search for files based on specific criteria such as name, type, size, owner, creation and modification date.
- grep. Search text files, containing certain strings. Criteria are very flexible.
- locate . Search for files and folders whose names match the query, and display their paths in the file system.

- lsblk . This command shows what disks are in your system and what partitions they are divided into. The command also displays the names of your partitions and drives, in the format sda1, sda2, and so on.
- mount . Mounts drives, devices, or file systems so you can work with them. Usually devices are connected automatically as soon as you click on them in the file manager. But sometimes you may need to mount something manually. You can mount anything: disks, external drives, partitions, and even ISO images. This command must be run with superuser rights. To mount an existing disk or partition, type mount sdX .
- umount . Unmounts file systems. The umount sdX command will mount the file system of the external media so you can eject it.
- dd . This command copies and converts files and partitions. She has many different uses. For example, dd if=/dev/sda of=/dev/sdb will make an exact copy of the sda partition on the sdb partition. dd if=/dev/zero of=/dev/sdX will overwrite the contents of the specified media with zeros so that the information cannot be recovered. And dd if=~/Downloads/ubuntu.iso of=/dev/sdX bs=4M will do bootable media from the image you downloaded with the distribution.
Linux Commands for User Management

- useradd . Registers a new user. Enter useradd username and the user will be created.
- userdel . Deletes the user's account and files.
- usermod. Changes the user account. Can move the user's home folder or set a date when the account will be locked out.
- passwd . Changes account passwords. A normal user can only change the password of their own account, a superuser can change the password of any account.
Linux Commands for Network Management

- ip . Multifunctional team for working with the network. The ip address show command displays information about network addresses, ip route controls routing, and so on. By issuing the commands ip link set ethX up , ip link set ethX down , you can turn connections on and off. The ip command has many uses, so it's best to read the manual or type ip --help before using it.
- ping . Indicates whether you are connected to a network and helps you determine the quality of your connection.
And one more thing

Finally - the main Linux commands. They display a cow that can talk to you (don't ask what the developers are using).
- cowsay whatever. The cow will say what you tell her.
- fortune | cowsay. The cow will give out a smart (or not so) thought or quote.
- cowsay -l . Displays a list of all animals that can be displayed in the terminal. If you suddenly do not like cows.
- fortune | cowsay -f animal_from_list. The animal of your choice will begin to throw out quotes, sometimes appropriate ones.
- sudo apt-get install fortunes fortune-mod fortunes-min fortunes-ru . Make the whole zoo speak Russian. Without it, animals quote Twain and Wilde.
These are not all Linux commands. If you need to know in detail the parameters and application methods Linux commands, you can use the built-in guide. Type man yourcommand or yourcommand --help .
BeeSoft Commander 2.23
BeeSoft Commander is a young project, a simple file manager written in the spirit of UNIX-way. According to the unwritten rule, the program should perform only its direct duties and nothing more.
The file manager uses the QT library and is very fast to launch from the KDE environment. The toolbar is not customizable, but it contains virtually all the main functions of the program. You can work with multiple tabs. Right button the mouse is responsible for highlighting files a tribute to the old tradition of Norton Commander. Many file operations are performed using function keys, according to the old standard, also laid down by Peter Norton.
BeeSoft Commander contains a good FTP client, which allows you to connect to multiple servers, save connection settings. The developers didn't bother with the implementation of viewing and editing various documents. With the built-in editor, you can only change text documents. If other types of files are found, the program either switches to HEX mode or displays a chaotic character set. Editing is not available.
BeeSoft Commander does not require complex configuration. You can specify the fonts and colors of the panels, adjust the width of the columns. And, in fact, this is where all the fun of traveling through the settings ends.
Official site: 
Worker is one of the most unusual file managers. The first thing you should immediately pay attention to is the absence of the need to install any additional graphic libraries besides X11.
All management of the file manager is concentrated in numerous buttons located at the bottom of the application's working window. By clicking on the status bar, you switch groups of buttons. Each button calls a separate function. The functions can be both built-in Worker tools and external utilities designed for processing files.
Worker is tightly integrated with Midnight Commander and allows you to use the archive processing rules of the console file manager. Also, by default, MC is used as a file editor (Edit File function).
The Worker distribution only includes a text file viewer. All other actions (viewing graphics and videos, editing any type of data...) are at the mercy of external programs. Text editor the default is xedit, which is not surprising. xedit also only uses the X11 library.
Among the predefined functions (buttons) you can find audio information conversion, graphics conversion, device mounting and much more.
The file manager is very unusual, which, of course, makes it difficult to learn from scratch. On the other hand, all competitors either use powerful graphics libraries (QT, GTK) or work in text mode. Worker in this light seems to be a kind of compromise solution.
pivot table
| GUI | + | + | + | + | + | + | - | + | - | + | + |
| Graphics Library | QT | GTK2 | GTK1 | GTK2 | QT | QT | - | GTK2 | - | GTK2 | X11 |
| Tabs | + | - | - | - | + | + | - | - | + | - | - |
| FTP client | + | - | - | + | + | + | + | + | - | - | + |
| FTP:// protocol | - | - | - | - | + | + | - | + | - | - | - |
| SMB:// protocol | - | - | - | + | + | + | - | + | - | - | - |
| HTTP:// protocol | - | - | - | - | + | - | - | - | - | - | - |
| Document thumbnails | - | - | - | - | + | + | - | + | - | - | - |
| Text editor | + | + | - | - | - | + | + | - | + | - | - |
| Viewing images | - | - | - | + | + | - | - | - | - | - | - |
| Video viewing | - | - | - | - | + | - | - | - | - | - | - |
| View HTML | - | - | - | - | + | + | + | - | - | - | - |
| View RTF | - | - | - | - | + | + | - | - | - | - | - |
| View DOC | - | - | - | - | + | + | + | - | - | - | - |
| HEX editor | - | - | - | - | - | - | - | - | + | - | - |
| File type highlighting | - | - | + | + | - | - | - | - | + | - | - |
| Quick Folders (Bookmarks) | - | + | - | + | + | + | + | + | - | + | - |
| Folder History | - | + | + | + | + | + | + | + | + | - | - |
| Frequently visited folders | - | - | - | - | + | + | - | - | - | - | - |
| Panel (menu) quick launch | - | - | - | - | + | + | + | - | + | - | - |
| Plugins | - | + | - | + | + | + | + | - | - | - | - |
| multitasking | - | - | + | + | + | + | + | + | - | - | - |
| BeeSoft Commander 2.23 | |
| emelFM2 0.1.6 | |
| Gentoo 0.11.55 | |
| GNOME Commander 1.2.0 | |
| Konqueror 3.5.2 | |
| Krusader 1.70.0 | |
| Nautilus 2.12.2 | |
| Tux Commander 0.4.101 | |
| Text File Managers and Worker |