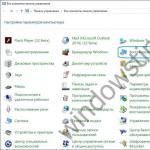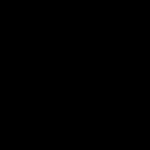You have a new computer and you are ready to install it, but you do not know how. It may seem to you that this is a difficult and impossible task for beginners. In fact, everything is very simple. And it doesn't matter what company your computer is, because the connection diagram for all computers is the same.
If you want to connect a computer you just bought, which may still be in the box, then you will probably find instructions in it describing the connection process. Even if there are no instructions, you can connect your computer and peripherals in just a few simple steps. In this tutorial, you will learn step by step how to do this.
Notebook
If you have a laptop, the connection process is extremely simple: just open it and press the power button. If the battery is not charged, then external power must be connected to the laptop. You can use the laptop while it is charging.
If the laptop has some kind of peripheral devices, for example, external speakers, then you can read the instructions below, since the connection diagram of the laptop and desktop computer is basically the same.
Installing and connecting a desktop computer
Step 1
Unpack the monitor and system unit from the box. Remove all plastic protective films. Place the monitor and system unit on the table.

Think about where your workplace will be located, where the monitor, system unit, and peripheral devices will stand. It is recommended to place the system unit in a well-ventilated place. This will help prevent overheating.
Step 2

Find monitor cable... Usually this is either a VGA or DVI cable. It may look similar to the image, or blue colors. (If you have a candy bar, then you can skip to step 4).
Step 3
Connect one end of the cable to monitor port on the back of the system unit, and the second - to the monitor... Tighten the plastic screws firmly to secure the cable.

Many computer cables only connect to specific ports. Therefore, if the cable does not insert, do not use force to avoid breaking the connector. Make sure the plug fits into the port, then connect them.
To understand which cables belong to which ports, study our lesson.
Step 4

Unpack your keyboard and determine if the cable is USB (rectangular) or PS / 2 (circular). If a USB connector is used, then connect it to any USB port on the back of the system unit. If you are using a PS / 2 connector, insert it into the purple keyboard port on the back of the system unit.
Step 5
Unpack the mouse and determine if the cable is USB (rectangular) or PS / 2 (circular). If a USB connector is used, then connect it to any USB port on the back of the system unit. If you are using a PS / 2 connector, plug it into the green mouse port on the back of the system unit.

If your keyboard has a USB port, then you can connect the mouse through it instead of directly to your computer.
If you have a wireless mouse or keyboard, you may need to connect a Bluetooth adapter (via USB) to your computer. However, many computers have built-in Bluetooth, so an adapter may not be needed.
Step 6
If you have external speakers or headphones, then you can connect them to the audio port (on the front or rear panel of the system unit). On many computers, ports are color-coded. Speakers or headphones are connected to the green port and the microphone to the pink port. The blue port is the line input, which is for other types of devices.

Some speakers, headphones, and microphones have USB plugs instead of regular audio. They can be connected to any USB port. In addition, many monitors have built-in speakers and microphones.
Step 7

Take the 2 power cords that come with your computer. Connect the first cable from the back to the system unit and to the surge protector. Then connect the second cable to the monitor and to the surge protector.
Step 8
Finally, plug the surge protector into a wall outlet. You may also need to turn on the surge protector itself, if it has a switch.
If you don't have a surge protector, you can plug your computer directly into a power outlet. However, this is not recommended, as a power surge can damage your computer.
Computer installation and connection completed
Your basic computing devices are now ready to go. Before turning on your computer, spend some time organizing your workplace. A well-organized workplace can improve productivity and health.
Left - VGA, middle - DVI, right - HDMI.
It often happens that both the monitor and the video card support all three interfaces. In this case, we recommend using DVI or HDMI interface, at your discretion.
Well, you say, they began to express themselves in all sorts of incomprehensible terms. But do not be afraid before the time. The computer language is replete with such terms that you will need to gradually learn. You can't do without it.
An interface is, simply put, interaction, pairing.
Going further ... The video card can be built into the motherboard ( integrated), and external (discrete), that is, it is a separate device connected to the corresponding connector on the computer motherboard.
In the figure in the rectangle numbered 1 enclosed videocard connector built into the motherboard. In this example, this connector is VGA. Rectangle number 2 shows external video card connectors... And here, as we can see, all three video interfaces described above.
If your computer both video cards are present, then it is better and more correct to use the external one. Why? An integrated video card does not have its own RAM, so it will use the system memory, which cannot be said about an external video card. The external "vidyuhi" has not only its own "RAM", but also its own processor. But now we will not go deep into the jungle, we have another task ...
So, let's see what interfaces supports your video card and monitor, we take the appropriate cable (as a rule, they come with the monitor) and connect them to each other.
Connecting the power cable to the monitor
Insert the network cable into monitor connector, the other end to the surge protector... A surge protector is such an extension cord to connect several(usually at least five) devices and a power button. There is also a fuse there, so if a strong voltage drop occurs in the mains, then fuse blows and your PC will not be harmed.

Connecting the network cable to the power supply

Connecting a keyboard and mouse to a computer
Keyboard and Mouse connected to the system unit via the PS / 2 connector or via ordinary USB. Green for mouse, for keyboard purple.

Do not confuse with USB 3.0. These connectors differ in color; USB 3.0 has blue connectors.

Connecting speakers
We connect audio speakers... Almost all motherboards have a built-in sound card. On the back panel of the system unit, you can see from three to six multi-colored inputs.

The green input is for the speakers, the pink one is for the microphone. All others are unnecessary if you have regular speakers.
Checking connections and turning on the computer
Everything! Your computer is ready to turn on... We check all connections again. We connect the surge protector to the power supply and press the red button on it. Also check the position of the switch on the power supply. Naturally, it must be enabled. Please note that not all power supplies have such a switch.
Organization of the workplace
Well, in conclusion, a few words about choosing the location of your PC and organizing your workplace. When choosing the location of your computer, take care that so that the system unit is not near heaters... Otherwise, overheating of the system and emergency shutdown is possible if the overheating protection system is triggered. But it's best not to experiment.

Recommended distance from monitor to eyes should not be less than 70 cm. More is possible, less is not. It is desirable that the center of the monitor is at eye level. What is it for? For the convenience of perceiving information from the monitor screen.
Take care of good lighting your workplace. It should not be too bright, but not dull either. If your computer is installed in a poorly lit place, install an additional light.
To him. They brought it from the store, but how to connect all this economy? For a novice user, it will seem like a difficult task that will require a specialist to complete. In addition, the specialist must also be paid. So let's become this specialist and connect the computer ourselves.
Connect your computer yourself. Location of devices
There is nothing difficult in connecting a computer. All connectors are standardized, and it is simply impossible to include any device in the wrong place. Although if you try….
As a rule, the entire computer economy is located in this way:
- is on the table and located at a comfortable distance from the eyes. The distance depends on the size of the monitor screen, but should be at least 60 cm.
- placed on the floor or on a special shelf at the bottom of the computer desk. The location for the unit must provide free circulation of air to avoid overheating.
- rests on the pull-out shelf on your computer desk. If you have a simple desk, then the keyboard can be placed on the table with the monitor.
- located next to the keyboard on the right or left, depending on which hand is more convenient for you to operate the mouse.
- The speakers are located on the sides of the monitor in the same plane or slightly behind.
- All peripherals are placed in free space, it all depends on the length of the cables.
The best option for placing the entire computer economy would be the presence of a special table, the so-called computer. There are a great variety of tables of this type on the market: corner and straight tables, with various compartments and shelves for various devices.
If you have a laptop, then everything is simple: you just have to flip the lid and press the power button. Peripherals are located in any convenient place from where the power cables and connections can be reached.
Self-installation and computer connection


After all the components of your system are brought together, turn on the red button on the surge protector. The voltage indicator on it will light up. On the back of the system unit, switch the power key to the "on" position.

Press the power button on the front of the monitor and system unit. The computer turns on and starts loading the operating system.
As you can see, there is nothing complicated about connecting a computer on your own.
Share.Thank you! Did not help
The question "how to connect a computer" is asked by many newcomers who have just bought a whole set of necessary peripherals and now have no idea what to do with it. Are you one of them? Then let's figure it out together, what's what, and how to connect it all together. Go!
What do you need to connect a computer?
To connect a computer and work with it, we need:
First of all, we need the most necessary components, which are highlighted in bold above. Without them, it is impossible to work with a PC. Therefore, we take out the system unit, monitor, keyboard and mouse from the boxes. Each of them comes with a CD - put them aside, we still need them.
I told how to connect a computer to a monitor in - there are some nuances, so I will not dwell on them in detail.

How do I connect a mouse and keyboard to my computer?
Let's take a look at the back of the computer and find many of the same type of connectors - USB 2.0 or USB 3.0. USB 3.0 is a faster connector for connecting peripheral devices to a computer and differs from its predecessor in the blue color of the connector. If the devices you are going to connect support this standard, that is, they have the same blue connector on the wire, it is better to use it for a higher response speed and data transfer.

Most modern equipment for connection use this particular connector - keyboard, mouse, webcam, printer, scanner, microphone, speakers, flash drives, and so on. Therefore, we take our keyboard and mouse in sequence and connect them to the USB connector on the back of the PC case.

Today it is also possible to use wireless devices. They always come with small wireless Bluetooth transmitters. We also insert it into the USB port on the computer, and then when the computer is turned on, they themselves, or with our help, will connect with each other.

If you come across an old father's computer, then most likely it has two more connectors for the mouse and keyboard - PS / 2 (purple for keyboard and green for mouse), but in modern realities they are almost never found. To connect to them, these devices, of course, must have appropriate plugs, or adapters from USB to PS / 2.
Connecting speakers and microphone
The next step is to make friends with the system unit with a microphone and speakers or headphones. For the simplest microphone or headphones, the usual MiniJack output and output are suitable - pink for the microphone and green for the acoustics.

If you have purchased more advanced models, then most likely they will also be connected via the USB connector. The same goes for the rest - the printer, webcam and everything else is hooked up via USB ports.
How do I connect my computer to the Internet?
To connect a computer to the Internet, there is another special connector on the back panel - LAN. We insert into it either directly a cable from the provider, or a patchcord that will connect the computer to the router.

Another way is to use an external wireless WiFi adapter, which also uses USB.

Connecting the computer to electricity
The last step is to apply power to the PC. To do this, we take from the box the thickest cord with a massive plug, which is inserted into the power supply at one end, and into the power outlet at the other. It is best to connect the PC not directly, but through a surge protector or an uninterruptible power supply -0 so you will save it from sudden power surges and from losing data that was not saved during operation.

After that, switch the toggle switch on the power supply to the "ON" position and press the computer power button on the front of the case.

Voila! The computer has started, but that's not all. Remember when I talked about CDs in boxes? We take them and install all the drivers on the equipment one by one for its correct operation. After that, it will be possible to say for sure that the computer is fully assembled.
Any more questions, how to connect a computer? Then ask them in the comments!
Thank you! Did not help