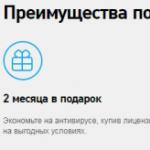Mobile photography is to some extent replacing full-fledged photography. Not everyone can or wants to carry a DSLR with them, and then process a photo card at home in Photoshop or any other photo editor in order to show themselves on a social network.
For most users, “click and shoot” shooting is enough, and then processing “on the fly” and uploading to various social networks. And if there are filters on Instagram and Vkontakte for processing images before uploading, then not always in other hot places. Yes, and flaunt a new photo, bypassing social network, mobile phone users have not forgotten how. And since panache is in use, then there should be a photo editor for android, which makes it possible to make an ordinary photo look good right on your phone, without using third-party services.
In this article, we will look at free photo editors for phones with a green robot on board.
In order to bring the situation closer to the combat, we did not study the huge Internet for the best of the best, but simply typed “photo editor” in the Play Store search, downloaded the first from the top and now we will tell you, hu from hu.
_0f819030_
To all editors photo editor for android. This app has an insane amount of settings and effects. It is already more than “clicked, removed, edited and uploaded to Kontaktik”.
PicsArt gives users more options than other programs. 78 filter, a lot of standard features a la crop the image, rotate it, increase contrast, sharpness and brightness, add captions and make a couple of callouts, remove red eyes.
Of the additional features, there is a drawing tool in which you can show your artistic abilities, create a collage and upload it all to various social networks.
At applications has its own social network where you can see what other users have been able to do with PicsArt. You can search by tags, usernames.
Additional frames, filters and all sorts of miscellaneous things can be purchased at your local store.
_7edf4772_
Photo editor built on the freemium model. Basic functions are available completely free of charge, but all sorts of little things and stickers with advanced effects - this, please, pay separately.
When you load Aviary, you'll immediately see three large icons: "Camera", "Edit This" and "Gallery". By tapping on the first one, you will launch the camera application on your phone and you can take a picture, which will later be processed. The second icon is the inclusion of editing functions directly. The third one is choosing an image from the gallery.
For free, you can choose to use one of 13 filters, increase or decrease brightness with contrast, remove red eyes from a photo, crop it, increase sharpness on the element you need, draw something on top of the image, add an inscription, change the orientation of the photo. In general, everything that is in all sorts of instagrams.
The application works quickly and without failures. If not for internal payments - a definite must have. Oh yes, for some reason some of the settings are in English. Also some, but a minus.
Pho.to Lab
A large warehouse of frames, effects and all sorts of collages. Minimum settings, no sliders. You can take a photo, select a picture from the gallery and process it. There are not so many frames, frames and effects, there are an incredible number of them, but at the same time, 95% of the whole variety is so tasteless bad taste that Khrushchev and Stalenki look like masterpieces of style against this background.
In the Play Store you will find both a free version and a paid one. The second gives you access to more effects.
If you don't want to bother with sliders and effects, but just insert a friend's face into a celebrity collage, then Pho.to Lab is exactly the photo editor for android that you are looking for. The design of the application is not replete with beauty and style, unfortunately.
line camera
If you are wondering which photo editor for android you would like to download, then Line Camera is a good option.
What is there? 25 filters, 127 frames and frames, the ability to apply a picture over the image, erase something unnecessary with an “eraser”, add an inscription by selecting the font and color of the letters, adjust the brightness, contrast and saturation. Compared to PicsArt, of course, the editor is unpretentious, but this application is for those who are not looking for a million possibilities, but want to slightly modify a photo to send to friends or to a social network.
You can take a picture using not your phone's standard camera app, but Line Camera. Of the advantages - the ability to set a timer, a level, so that no one screams when they see the photo "The horizon is littered, bro!". Line Camera allows you to set the flash mode, and immediately apply a filter after shooting.
photo editor
Average editor. It has an average number of different filters, frames and ruffles, it gives you the opportunity to turn the sliders, play with color curves and midtones, add text, change the image orientation, crop the image, shrink it.
Photo Editor gives you the ability to remove noise from the image, correct colors, saturation and contrast, remove red eyes.
In general, this application has a lot of chances to become the main one on your phone, but the interface is not very convenient. The elements are small, even on the huge Samsung Galaxy Note 2, it's hard to hit them. Photo Editor does not have its own photography application.
Definitely better than Pho.to.Lab, but loses to Line Camera and others.
What is the result?
Free photo editors for green robot devices will meet the needs of most users. It has everything you need for those who for some reason refuse to use editors on social networks: cropping, changing white balance, brightness, contrast and saturation levels.
In a couple of seconds, you can remove red eyes, add a beautiful filter, frame or change the focus on a photo, sharpen it.
If you choose from what we have downloaded, tested and what we have written about, then the coolest, most sophisticated, perfect and at the same time the most complex photo editor for android is PicsArt. A limitless sea of possibilities within.
For those who do not need such a variety, and the needs are limited to applying a filter, and cropping a newly taken photo before sending it to Twitter or email friends, we can recommend Line Camera or Aviary.
If you are looking for a frame, collage and filter storage program, this is the one you need to install Pho.to.Lab. True, be patient, in order to find at least something worthwhile, you will have to clear the Augean stables of bad taste.
Undoubtedly, there are other programs in the Play Store that will allow you to turn a dull photo into a more or less decent image in two or three strokes, but we independently tested these five, made a conclusion, and can recommend them for various situations. If you have your own thoughts on this, be sure to express them in the comments.
Editing photos on your phone has become very popular. Everyone wants to improve their photos and make them popular. To do this, there are a lot of applications that can improve this photo. There are a huge number of photo editing apps in the Google Play store, so I have compiled a list of the best photo editors for Android.
note A: None of the photo editors listed have the same features as Gimp, Lightroom, or Photoshop. More serious photo editing can only be done on a computer with one of the best photo editors for Windows or macOS.
Adobe Photoshop Lightroom CC
Adobe has released many image editing tools over the past few years. The best are Adobe Photoshop Express, Adobe Photoshop Mix and Adobe Lightroom. Each of them has such simple functions as red-eye removal, cropping, filters and so on. Adobe Lightroom has new features quite often. The only negative is that some of the applications in the Adobe family require an Adobe Creative Cloud subscription to access all the features.
AirBrush - Simple Photo Editor
AirBrush is a great photo editor for selfie lovers. He specializes in quick fixes for imperfections on the face. It can remove pimples and whiten teeth, there is a tool that makes eyes brighter and of course many filters. It's over, inferior to the previous two, but the editor in which you can do everything in one click is perfect. This is one of the simplest photo editors. The advanced version is relatively cheaper than most other photo editors.

Bonfire Photo Editor is one of several cool photo editors out there. It has all the tools that a good photo editor should have. But the biggest advantage of this application is the presence of a large number of filters. In addition, there are unique tools such as Fancy, which turns photos into watercolors. There are tools for selfies too, such as skin smoothing and blemish removal.

Cupslice is another photo editor with lots of filters, frames and icons. In addition, the application has a large number of stickers and the developers try to keep up with the latest trends and update the collection frequently. All filters can be configured manually. There are also basic photo editing tools such as adjusting hue, brightness, contrast, and saturation. There is a tool for creating collages.
Fotor has been in the top of the best photo editors for Android for a long time. The app has a few more tools than the competition. There is a tool to improve your photo with just one click, crop, rotate, brightness, contrast, saturation, exposure, vignetting, shadow, highlights, brightness, contrast, etc. of the most expensive photo editors.
LightX - advanced photo editor
LightX is one of the innovative photo editors that has made it a success on iOS. There are quite a few decent tools out there. It has a tool for changing the background, mixing colors, color balance, levels and curve. You can merge photos. There is also a blur function, photo collages, resizing and stickers. The app is still in beta. This means that there are errors. However, this does not prevent him from being in the top 5 best photo editors.
PhotoDirector - Camera&Editor
PhotoDirector is a relatively new member of the list of the best photo editors for Android. Like Fotor, it focuses more on hand tools than filters. It is possible to adjust HSL, RGB color channels, white balance, etc. For more advanced users, there are sliders for changing tone, brightness, exposure, and contrast. The app is more powerful than most and is suitable for those who want something more than filters.
Photo Effects Pro
Photo Effects Pro is an editor for those who love to play with filters, effects, stickers, and more. It has more than four dozen filters and effects, as well as the ability to add text, stickers and frames. An unusual feature of Photo Effects is the ability to draw with your finger on a photo to make it unique. There is a small set of tools for photo editing, but it is sharpened more on effects. This is a great choice for those looking for a free editor.

Photo Lab is not among the most popular photo editors. However, the app does a good job of editing photos. He has more than 640 filters, effects and stickers, making his collection one of the largest. With it, you can easily edit and stitch effects to create unique photos, and then share them with friends. There is a free version with ads and watermarks. You can try it first, if you like it, buy a pro.

Photo Mate R3 is the successor to Photo Mate R2, which was one of the best photo editors on my list in the past. The application has a fairly solid set of editing tools. There is support for RAW files, which is great for photographers. There is a collection of lenses including vignetting, distortion, chromatic aberration and so on. The only drawback I think is that other photo editors have similar functions.
PicsArt Photo Studio: Photo & Collage Maker
PicsArt has been around for a very long time and has over 250 million downloads to date. The developer is constantly updating the application, adding new modern editing features. You'll find many classic tools, including color editing, adding text, stickers, and collages. The application has more than 100 editing tools, as well as its own social network where you can share your works. The application has the ability to create GIFs and draw on photos. It is a powerful tool with many features. The developer has many other apps for photographers.
The Samsung company has got up to release excellent mobile phones on the Android platform. Her phones can be found everywhere, in every corner of the world, and people will be happy to use them. Samsung phones are so popular that in 2014, the company managed to capture a large part of the market for smartphones built on the Android ecosystem. Everything in Samsung devices is well done, except for a small, very tiny detail.
If earlier, when phones were big and with buttons, each phone had to come with a book with instructions, which documented in the most detailed way what features the phone is equipped with, what they are for and how to use them. And now, in a box with a smartphone, bought for a tangible wad of money, there are only two dead pamphlets, one pretends to be a guarantee, and the second is usually called "Quick Start" and contains frivolous instructions on where to insert a SIM card and how to put the battery in so as not to break the phone case. However, this trend applies to all computer electronics. It is understood that the users of all this technology are so advanced that they themselves will figure out what's what. And if they don’t understand something, they will look at the online help. But, the trouble is that Samsung forgot about its own online help and the user has to deal with all the software installed on the phone on his own. And sometimes it is not so easy to do this, especially not for the most advanced consumer.
It is quite possible that the Koreans counted on the fact that in all other countries, people are as good at rummaging around in computer technologies as the Koreans themselves, who only do what they study from morning until late at night for 40 years, or even more. But, this is just a stereotype. In Korea, there are quite a few people who are technically "you" and who use the potential of their phones far from being to their fullest. And there are plenty of Russians who are unable to distinguish Google Chrome from Yandex Browser.
Actually with this article, I want to conduct a small educational program on one of the most popular applications on such a popular smartphone as the Samsung Galaxy S5. The following is about the Camera app, which lets you take photos and videos on your phone.
"Camera" is the application. Yes, it is installed on the phone in the factory setting, but no one bothers using a third-party photo and video application. For example, you can absolutely free to download and install a good app "Camera" from the empire of good Google. But for now, let's focus on the application from the Korean giant, since the majority use this particular application. It is possible that in the future, other articles will appear explaining how to use this or that lotion on the phone. Therefore, stay tuned.
So, in order to bring to life the application for shooting, you need to click on the corresponding icon. The application starts up and we see its interface. Surprisingly, some 10-12 years ago, when digital cameras were just starting to appear, they loaded much longer than this application does (yes, during the time that the camera used to turn on, now a modern phone has time to reboot ). It happened that the plot would already have time to reach the Canadian border, and the camera had not yet fully loaded. The speed of launching the application and its readiness for shooting, the facts are very important, because it even depends on whether you can take a picture of what you wanted or if you don’t have time. However, on the S5 and other flagships from Samsung, there is no such problem. The camera starts almost instantly and is immediately ready for use. Longer, usually, you take out the phone from your pocket, get through the interface to the camera launch button.
Camera application interface.
Camera interface
After the Camera is launched, the application interface becomes visible to the user. The background for it is what the camera of the device currently sees and, in fact, what will be filmed. In some cases, the interface becomes a little blind, it all depends on the displayed background, but, in general, it is quite intelligible.
Let's quickly go over all its main elements. As the story progresses, you can and even need to press the interface elements on your phone to further learn the skills of working with the camera on your phone. By the way, the application always starts in landscape mode, as if hinting to a person that it is necessary to shoot in this position, so that later it would not be excruciatingly painful when you upload a video shot in portrait mode on YouTube. But, at the same time, tips can be flipped depending on the screen orientation. However, you should not forget that in most cases you need to shoot in this position - the phone is located horizontally.
So, in the leftmost part (1) we have a group of settings. In the very top corner, there is a setting for changing the camera. It is with its help that you can switch from the front to the rear camera and vice versa. At the very bottom of the group, there is a "gear" of all the main camera settings. Keep in mind that there are quite a lot of settings, some of them are not compatible with each other, in this case, incompatible settings are inactive and cannot be switched without disabling another, incompatible setting. Such turned off settings differ in appearance from all the others, they look like "extinct".
Between the camera selection and the general settings, there is room for the most commonly used settings. In total, three settings are placed in this place. I got there the "Selective focus" mode, "Flash mode", as well as "HDR mode". At the request of the user, these three positions can be changed. To do this, just enter the general settings menu (by clicking on the gear) and drag the desired setting to the frequently used settings field. It is advisable to put the most frequently used settings here, so that they are always at hand, and there would be no need to go to the menu for them.
In the middle of the screen, at the very top, an indication of the current shooting mode is displayed (2). At the moment, the main mode, which is called "Auto", is enabled. In general, the automatic mode is perhaps the most convenient and frequently used. Firstly, because there is simply no other alternative (in the Camera you cannot select manual settings, or aperture or shutter priorities, we still have a phone in our hands, not a camera), and secondly, it works quite tolerably, whatever in the vast majority of cases, take a very good picture. The shooting modes themselves are selected by the corresponding "Mode" button (6). But, we will talk about them separately.
In the very center of the screen is the focus indicator (3) stylized as a "wedge" indicator, which is used to display focus on some SLR cameras. This indicator can move around the screen in full accordance with the desire of the user, which is very, very convenient. The camera will focus on the place in the scene that the user points to with his finger, or rather, simply presses his finger on the screen. The functionality of the archive is convenient and allows you to create very complex scenes where both near, medium and long-range plans meet, and you need to focus only on one of them, highlighting one or another object with focus. Try tapping on different areas on the screen and see how the camera focuses on them.
Such focusing avoids the classic focusing error when two people are filmed standing on the same line. Conventional cameras focus on the center of the composition and in this case focus on the background, not on the people. As a result, people are blurry and the background is sharp. Of course, some cameras try to understand when a person is mistaken and correct the focus, focusing on face recognition in the frame and focusing on it. But, do not rely entirely on electronics. Try to focus on your own.
In the area located in the upper right corner (4), there is a set of indicators that inform the user about the current settings. So, for example, at the moment it is displayed that the lighting is insufficient and it is worth holding the camera tighter, trying to avoid “shaking”, followed by an indicator indicating that a shooting location mark will be written into the photo, and the auto flash indicator closes the list. In general, different indicators can be displayed here, it all depends on the specific situation.
Under the set of indicators, there are two buttons (5), the top one starts video recording, and the bottom one allows you to take a photo. Displaying two buttons at once on the screen is a very convenient solution, as it allows you to either take a photo or start recording a video with a minimum of movements. By the way, if you start recording a video, you can pause it, and then continue shooting. Well, of course, you can just stop recording. But, when using a pause, you can easily shoot a small movie, with several angles or plans, without any subsequent gluing of individual files on the computer.
And finally, in the very bottom right corner (7), there is a button to go to the camera gallery, where you can see all the photos and videos taken by the camera. After taking another photo or video, its thumbnail image is displayed on this button. By the way, you can also go to the gallery as in a regular application if you install the appropriate shortcut on the phone's desktop.
Settings
As mentioned above, in order to get to the settings menu, you need to press the corresponding "Settings" button in the application, made in the form of a small gear. Keep in mind that there are many settings and they do not fit on one page and the necessary settings may be hidden from view. Try scrolling through the list of settings.
Now, let's look at all the settings that are in the application. In the screenshot above, not all settings are active. Their activity may depend on what other modes or settings are enabled. Active settings are bright, while inactive settings are dim.
Image size
Perhaps the simplest setting is responsible for the photo mode. This menu allows you to select the resolution and size of the photo. The following options are available:
- 5312x2988 (16:9) 16M
- 3984x2988 (4:3) 12M
- 2976x2976 (1:1) 9M
- 3264x2448 (4:3) 8M
- 3264x1836 (16:9) 6M
Where the numbers indicate the size of the future photo in pixels, and in brackets the aspect ratio of the photo. So, for example, the 16:9 format corresponds to the aspect ratio adopted in the FullHD standard, and this means that such a picture will completely occupy the entire area of \u200b\u200bthe modern widescreen screen (however, the S5 phone, too, since it has FullHD resolution). The 4:3 aspect ratio is more suited to the now obsolete "square" screen TVs, and the 1:1 aspect ratio is just a square shot. The numbers with the prefix "M" indicate the number of megapixels involved. There is a general rule here that the larger the size of the photo, the more megapixels involved, the more the photo will take up space on the memory card, but the larger the photo can be printed. And the larger the size, the more it will be possible to enlarge the shot by bringing the desired object closer in the photo.
As a rule, for most situations, the universal version of 5312x2988 is quite enough.
Continuous Shooting
When continuous shooting is activated, the camera will take a series of photos with a minimum pause between them. To start continuous shooting, you need to activate this function and press without releasing the button to take photos. The camera will take one photo after another. In this mode, the recording of the resulting images can be forced to the internal memory of the phone, since a large data stream requires a storage device that is appropriate in speed, and the memory card installed in the phone cannot always provide the required recording speed.
Photo stabilization
This setting is very effective when shooting in low light conditions. But, the setting can be disabled when other settings are activated. For my taste, it is better to keep it constantly on, so that if necessary, take a picture without "stirring". After all, you constantly forget that you need to turn on stabilization. There is no harm from this setting, since it is activated only in low light.
Face detection
When enabled, the camera will automatically find faces in the frame and give them priority in focusing and metering. Found faces are circled in yellow. If several faces are detected at once, and if they are at different distances from the camera and illuminated differently, then the machine will try to find a compromise, but as a rule, the closest face to the camera is selected. This feature is useful if you are filming a lot of people. If not, then it can be turned off so as not to confuse focusing algorithms with accidentally detected faces.
ISO AUTO
The setting is responsible for the sensitivity of the matrix used for shooting. You can think of this value as synonymous with film speed, although the values between digital and film values are somewhat different. The following options are available in the menu:
In the "Auto" setting mode, the camera independently automatically selects the optimal sensitivity of the matrix. In case of sufficient illumination, the sensitivity decreases, in case of insufficient illumination, it increases.
In general, the lower the sensitivity, the less digital noise in the resulting photograph, which appears there due to the leakage currents of the photosensitive elements and the general imperfection of the device. The higher the sensitivity, the more noisy the image will be. But, the longer the shutter speed is used, and it increases with decreasing sensitivity, the more noise there will be in the photograph. Therefore, for each case, you need to catch the very compromise that will provide the least noise in the photo. Or use the "Auto" mode. In my experience, the camera in the S5 is smart enough to adjust the ISO in the optimal way on its own.
Measurement modes
In order for the camera to be able to adjust the exposure accurately, it measures the illumination at several points in the frame. These types of measurement came to us from analog mirror technology, where several physical light sensors were used across the frame and, in order to give space for human creativity, they were combined into groups. It is groups such as a certain atavism that migrated to the settings of a digital camera:
- Center weighted
- Matrix
- Spot metering
In the case of center-weighted metering, exposure is measured with some averaging of the central area of the frame. This option works great if the subject being photographed is located in the center of the frame. But, in difficult conditions, for example, in the case of strong backlight, or large irregularities in lighting, it is better to switch to spot metering, which also measures exposure in the center of the frame, but takes a noticeably smaller area for measurement and averaging.
Well, the most versatile option is matrix metering. It averages the exposure values for the whole frame. However, you shouldn't always use it. In adverse lighting conditions, when there are strong differences in illumination in the frame, you should either use metering in the center of the frame (one of them), or use the spot focus function with your finger. In this case, it is enough to click on the object of interest to us in the frame, and the camera will immediately focus on it and measure the exposure at the focus point.
Click to shoot
Without this function activated, touching a point in the frame causes the lens to focus on the selected subject and meter the exposure. Photographing itself must be carried out by pressing the appropriate button. When the "Press to shoot" function is activated, after focusing by pressing your finger on the screen and metering the exposure, a frame is taken. Thus, you can noticeably speed up shooting by halving the number of button presses.
selective focus
The ability to control focus in a photo after it has been taken is only available on the most advanced devices. And in conventional cameras, one can only dream of this. After all, here all the magic is done with the help of software processing of frames. In the camera in S5, the process of shooting with selective focus is as follows. When the function is on, during shooting, the camera does not take one frame, but several. Frames are made quickly, but anyway, the camera should be held very evenly and motionless, otherwise the desired effect will not work. Then, after shooting, the difference between frames is calculated and the depth of the scene is determined, or rather, the position of each element in the photo in relation to the camera.
As a result of several seconds of work, a file is obtained that stores not only the resulting photo, but also the ability to change the focus, select the foreground, and blur the rest, select the middle ground, and blur the rest. Or make all plans, front, middle and back, equally sharp. In order for the function to work properly, it is necessary that the object or subject being filmed be no more than 50 cm from the camera and no less than 150 cm from the background.
After shooting, focus editing can be carried out. To do this, you just need to enter the gallery, select a photo taken with the selective focus function and enable focus editing. In the upper left corner, the photo has a "Selective focus" icon, you need to click on it. Next, you can select one of the focus options - near, far, or sharpness across the entire scene (panoramic). Interestingly, the photo can be copied to another phone or computer. And carry out the focus editing operation on them, of course, if you have the appropriate software. This is possible because the photo stores all the information about the depth of the scene and all the necessary frames, but the file size of the image itself is larger than that of a simple photo.
Samsung's app is not the only one that has this functionality. For example Google.Camera, has exactly the same functionality, but works a little differently. In Google.Camera, after capturing a base shot, you need to rotate the camera without leaving the subject in view. Thus, by changing the angle of objects, the application determines the depth of each point in the image. It is more difficult to make such a shot successfully than using the application from Samsung, but as a result, you can choose the focus, firstly, smoothly, and secondly, you can focus on a specific point in the scene.
Video size
Here the name speaks for itself. The S5's camera can shoot video in multiple resolutions. Actually, this setting item is responsible for choosing the resolution. Available:
- UHD 3840x2160 (16:9)
- FullHD 1920x1080 (16:9)
- HD 1280x720 (16:9)
- VGA 640x480 (4:3)
Accordingly, in this menu, the main resolutions available to the user are selected, indicating the resolution standard (UHD, FullHD), as well as the picture format. As you can see, the widescreen picture is already the standard.
Recording mode
For video mode, in addition to the video size, there is one more setting, and it lies in the "Recording Mode" option. The following options are available:
- Normal;
- Restriction for MMS;
- Slow motion (1/2, 1/4, 1/8);
- Rapid movement (x2, x4, x8);
- Smooth movement.
The normal recording mode is nothing out of the ordinary. Video is recorded at 30 frames per second. If you select the option for MMS (does anyone else use it?), the resulting video file size is limited, as well as its resolution, so that all this could be sent via MMS.
Slow motion allows you to shoot video with more frames than 30 frames per second. In 1/8 mode, the frequency is set to 120 frames per second, which is quite enough to shoot some kind of fast process. The resolution is limited by the HDReady standard, which is quite good. But, it should be borne in mind that sound recording in this mode is not conducted.
Fast motion, on the other hand, shoots fewer frames per second to display them as fast-forward frames during playback. Again, there is no sound.
And finally, "Smooth Movement". Under this term is hidden recording in the FullHD standard, but with a resolution of 60 full frames per second. What is it for? It is necessary in order to remove the strobe effect from sudden movements of large objects in the frame. The captured video looks very presentable and is quite suitable for displaying on the latest generation TVs. However, this mode is not compatible with some other modes such as image stabilization.
Video stabilization
Setting with a talking name. When enabled, the unit automatically corrects camera shake when shooting handheld. The functionality is useful and does not seem to lead to a deterioration in the quality of the picture.
Sound focus
When shooting video, it is possible to zoom the picture. Moreover, if you shoot in UHD, then the picture quality practically does not deteriorate, but in other modes, the image quality suffers significantly with zoom. So, if this function is enabled, then when the subject is "approached", the built-in microphones also focus on the approaching object. Background sounds are muted, while distant ones, on the contrary, are amplified. The functionality is useful when you shoot something from afar (for example, a speech by a politician), but you want to have not only a good picture, but a clear sound.
Well, here we finally got to one of the most interesting settings items. Effects are used to change the picture right when taking a picture. Most of the effects give a vivid picture when viewing, and when shooting, they act as they were displayed when viewing. The effects are applicable to both photos and videos.
In the filter settings menu, you can select one of the preset filters. But, you can download more. To do this, it is necessary that, firstly, a Samsung account (Samsung ID) is connected to the phone, and secondly, you need to scroll to the end of the list with effects and click on the "Download" button. Further, the user is automatically redirected to Samsung.Apps (Internet connection is required), where all filters for the Samsung camera framework are filtered out. By a strange coincidence, they all have the prefix UCAM.
Fisheye effect
Some filters are free, while others require money. But, even free ones are enough to show your individuality. To the most interesting filters, I would include "Fisheye".
Flash
The flash functionality in the S5 is very interesting. There are several modes - flash off, forced on and automatic flash. The first two are more or less clear, but the automatic flash should be considered more closely. Depending on the lighting and the scene, the unit may apply one of the two "flash" strategies. The first strategy, does not include any flash. And it takes a very fast series of photos. You need to hold the phone very firmly and not allow "stirring". Then, inside the phone, all these shots are merged into one, increasing the light across the frame without the increase in noise and blur from long exposures. The strategy is very interesting and allows you to get quite convincing photographs in low light. Of course, you cannot shoot a fast-moving object without blurring when using such a strategy.
And, here, if there is very little light and a multi-frame "flash" cannot be used, then it is the flash that just turns on, which will illuminate the space in front of the phone. What is the guide number of the built-in flash is not known for certain, such information is not available in the specifications for the phone, but you should be aware that it is able to illuminate objects more or less tolerably at a distance of about 2 meters, no more.
Timer
The timer allows you to take a delayed picture. In the setup menu, options from 2 to 10 seconds are available. Of course, when using the timer, the phone must be installed in a tripod (only how?), Or securely fixed. The timer is usually used in two cases. Or to shoot yourself - put the camera on, turned on the timer, ran away, stood in the composition and waited for the photo to be taken. Or, for shooting with a long exposure, for example, at night. Here the timer is used to eliminate the shake effect from pressing the shutter button on the camera.
Rich tones (HDR)
High Dynamic Range photography went mainstream when digital photography became popular. Indeed, it is thanks to the electronic form of photography that it became possible to expand the dynamic range of the image and combine very dark and very light parts of the scene in one frame without losing detail. In other words, HDR allows you to show details in the shadows in the frame, while not knocking out the details in the highlights in the photo in pure white.
However, you should not completely trust this mode and you always need to control the result. Since the operation of creating a high dynamic range image is completely under the control of the software, in automatic mode, fatal artifacts can sometimes occur. A vivid example of this is scenes with a large abundance of small details along the border of two zones that differ in illumination, for example, treetops against a bright sky. In this case, clearly visible light halos will form around thin branches in a darker sky. Alas, it will be impossible to fix such a frame. In order to avoid damage to the image, after taking the frame, you must definitely check it for the result, and if such defects are found, then it is better to reshoot the frame without HDR. In older Samsung Camera apps, such as the one found on the Note 2 (generally an amazing phone in terms of camera, battery life, and screen), when shooting in HDR mode, the camera takes two shots, one with the effect applied and the other without. In S5, the camera only takes one picture in HDR mode.
The HDR effect can also be realized without shooting in HDR. There are at least three techniques for this, and only two of them are applicable to the camera in the phone. The first technique, when shooting in 16-bit or more RAW format, allows later, by adjusting the tone in the histogram or by using other tools for dot equalization of illumination in the frame, to even out the illumination. The leveling effect is achieved due to the fact that the camera matrix is able to capture a much greater dynamic range of illumination than a modern display can display on the screen. And by manipulating this stock, it is possible to pull out the details from the shadows and get the details in the highlights, of course, within reasonable limits. But, this technique requires, firstly, support for the RAW format in the camera, which, of course, is not in the S5 (as in other phones), and secondly, the photographer needs specific software and appropriate skills in post-processing photos in RAW .
But the second and third techniques can be used with the S5 as well. Both of them are meant as post-processing on a computer, or processing directly on the phone, but with the use of third-party software (search Google.Play for applications using HDR keywords, there are a lot of applications). The easiest way is to artificially brighten or darken some areas in a photo taken without HDR. The method is very simple, just took and took a photo, then twisted the twist in the editor and that's it. But, as it is easy, how poorly it works. Yes, you can lighten or darken, but the boundaries of this lightening or darkening are very modest, because in order to take details in the overexposed part of the frame or too dark, they must be there, which usually does not correspond to reality.
Faux HDR in Google.Picasa. When setting the "light alignment" to the middle of the slider, details appear in the shadows both on the pedestal and at the elevator, but the effect of color pasteurization appears there (i.e. image defect). And the house, in the upper window, did not appear (and there is nowhere for it to come from, there is simply no data for "pulling" in the photo).
Another way that works (and that's how Samsung's HDR app most likely works) is to take multiple photos at different exposures (one brighter, one darker) and then combine them into a single shot. This operation can be done completely manually, using, for example, Adobe Photoshop with the appropriate scripts, or using applications on the phone that will perform this operation automatically. The main problem that arises when creating HDR here will be the possible change of objects in the frame between two shots (the wind blew, a car drove further, etc.), as well as ambiguity (for example, light, low-contrast buildings and a dark sky) in terms of lighting alignment in different frames.
In my opinion, in most cases, the HDR function in the S5 works out decently. Of course, it does not stretch the frame to the maximum, but it does not introduce too much distortion into the color rendition. In order to feel this effect and fully understand how it works and when it should be applied, and when not, practice is needed. You need to try, look at the results, train. So, based on my experience, for this scene, I would apply not only the HDR effect, but also a fill flash that would highlight the most problematic places in the frame (the near edge of the pedestal and the corner of the elevator door). But, unfortunately, when the HDR mode is enabled, the Samsung camera does not force the flash to turn on, the maximum that can be done is to turn it on automatically or turn it off completely.
Geotagging
When enabled, when taking photos, the camera will add a location tag to each photo. Then, in the appropriate software, the same Google.Picasa or Yandex.Photos, you can view them with reference to the map. The functionality is useful, especially when traveling, and "GPS" positioning does not eat up too much energy, since only the shooting location is determined and it happens very quickly.
The functionality is very convenient for various kinds of travel, when upon arrival home, there is no need to remember where this or that photo was taken. But, linking a photo to a map has a downside. In some cases, your privacy may suffer. For example, if you publish a photo with a geotag in the public domain, the location data can turn against you. Therefore, before you publish any photos, you need to be clear about who can access them, and how this information can be used against you.
In complex scenes, when there are non-uniformly lit areas in the frame, with a large difference in illumination, or when we are trying to shoot against a bright light source, problems may arise due to the impossibility of determining the exposure in automatic mode. Rather, it is determined, but not at all the one that is required for the picture.
In order to somehow influence the exposure, in the absence of manual settings, an exposure compensation item has been introduced into the Camera settings. When it is called, an interface appears on the screen that allows you to either reduce the exposure, darkening the "photo", or, conversely, increase it and brighten the "photo". The user can both increase and decrease the exposure up to two steps in each direction.
Moreover, this mode, in fact, is the only one that allows you to somehow consciously interfere with the exposure mode (another alternative allows you to only indirectly influence the exposure).
Grid
The mode is incomprehensible to many, but often used by professionals. When the mode is turned on, two horizontal and two vertical lines are displayed on the screen, dividing the frame into 9 parts.
The grid lines are located on the screen for a reason, but taking into account the so-called. golden ratio rules. It is believed that in order for the picture to look the most advantageous, it is necessary to place the main object of the composition at the intersection points of the lines. There are four in total. And when shooting landscapes, you need to try to place the horizon line, not in the middle of the frame, but in accordance with the bottom or top line. All this refers to the psychology of human perception.
Assign volume key
Since the body of the S5 is not that big, there are not so many buttons on it, and it is completely inconvenient to hold it the way it is convenient to hold a real camera, in order to somehow make life easier for the user when taking pictures, this setting. When it is turned on, you can shoot not only by pressing the capture button on the screen, but also by pressing the volume up key. Sometimes it's convenient. Moreover, you can choose what will happen when you click on this button, taking a photo or shooting a video. And as always, there is a subtlety here.
In some movie modes, you can also shoot photos at the same time. It is not always possible to press the desired button on the screen (you can miss), in this case, you can use the volume up button. If the setting is disabled, then the volume buttons are responsible for the zoom (“zoom”) of the camera and zoom in or out of the image.
This setting works in conjunction with Samsung's proprietary S-Voice application. The application is responsible for the voice interface between a person and a phone. With its help, you can answer and make calls using only voice commands, get answers to simple questions, launch applications. S-Voice is Samsung's answer to Siri on the iPhone and Google.Now on Android phones and the Google.Chrome browser. Unfortunately, S-Voice noticeably loses to both, and is usually turned off by completely literate users so as not to overload the device with unnecessary running applications.
Help
By activating this setting, a sparse help system for the Camera is displayed on the screen, most of which is downloaded from the Internet.
UPD: There is a suspicion that in the firmware intended for Russia, the help is not downloaded from the Internet, but is immediately present on the phone.
Reset
When this item is activated, all settings made by the user in the Camera are returned to their original state. It makes sense if someone has tampered with your phone so that you are simply not able to change all the settings to their desired state and it is easier to set up the Camera again.
Modes
In addition to the settings, the camera has another important menu "Modes" (6) right here, you can let your creative imagination take off, let it open up, and at the same time surprise your friends with the unusual abilities of your camera.
As with effects, in modes, you can download additional modes through the Samsung Apps application store. But there are noticeably fewer modes than effects, perhaps due to the fact that making a mode is more difficult than an effect.
Auto mode
Perhaps the main mode of operation of the camera, most pictures are taken in this mode and the camera independently selects the best settings for shooting. No additional settings or anything.
Snapshot & More Mode
This mode is one of the most difficult shooting modes, as it incorporates several functions at once. In general, the name "Sim. and so on." stands for quite decently, and in the Russian interface it should completely sound like "Snapshot and additional features." In this mode, the device takes a series of photographs very quickly and, after shooting, prompts the user to choose what to do with this series. The following options are available:
best photo. In this case, the camera automatically selects the best shot and marks it with a special icon. But, the user is free to choose the best of the pictures himself. This can be done either immediately after shooting, or later, in a special Gallery mode called "Studio" (more on this mode below).
best face. If during the shooting, the camera detects that it has been posed, then it makes the "Best face" mode available. This mode makes sense when several people are filmed at once and not in motion, but posing. The ideal option, probably, can be a group shot of a school class or similar in terms of occupancy with people. Subsequently, when processing a photo, you can choose the most successful faces from the captured series and the camera will mount them into a single picture. Useful when someone is not smiling, closing their eyes, or generally grimacing.
The quality of processing very much depends on how tightly the photographer holds the camera and how well the models pose in the frame. In some cases, artifacts around the replaced heads are noticeable. Therefore, take another, ordinary picture, without leaving the cash register, in case of failure, there will at least be something to show.
Photo of movement. In this mode, it is possible to reproduce an object that moves in the frame. There may be several objects. Objects can be added to or removed from the frame. Full scope for creative sports or event photography. The rules are the same - good lighting, avoid blurring or camera shake when shooting.
In the picture, two boys run towards each other. And thanks to this mode, one boy was completely etched out of the frame, and the second was added as many as three pieces. And this is far from the limit. Experiment and it is quite possible that with the help of this mode you will be able to take very interesting photos.
Eraser or motion corrector. Two tools combined in one. They are used both by themselves and in combination with other sub-modes, such as "Panorama Shot" and "Motion Photo". The eraser tool, also known as the motion corrector, allows you to remove an object from the frame that is moving in it. It is necessary in order to shoot some kind of landscape without outsiders, creatures and creatures flickering in the frame. Ideally, of course, it would be possible to clear the area in front of the Notre Dame Cathedral from tourists, but this would require too many shots. Therefore, this submode is more likely to be available for scenes that are not so intense, but simpler scenes, where there are two or three people in the frame, and then they pass so that the background does not overlap throughout the entire shooting.
This effect can be implemented quite easily using standard tools of Adobe Photoshop. It is necessary to take several shots (in theory, their number depends on how quickly the objects move in the frame and how much they cover the background of interest to us). Then, through the built-in scripts, the photos are loaded into one shot, aligned and one of the stacking modes is applied (I suggest you find a detailed description of the technique on the network yourself, there are many stacking modes and they are intended for different purposes).
Panoramic shot. Not to be confused with creating a panorama. Quite an interesting sub-mode that allows you to blur the background and leave a moving object in the frame more or less clear. It is somewhat reminiscent of "wiring" in ordinary photography, but only easier. Electronics does everything for a person.
However, due to the fact that everything is done electronically, you must, firstly, try to hold the camera firmly, avoiding a lot of blurring. Secondly, after shooting, it is possible to edit the photo, change the direction of the software blur of the background, select specific parts of the image that need to be left clear (it can even make a landscape), or vice versa, remove it from the frame altogether.
By the way, in the photo above, you can see some artifacts introduced by image processing algorithms. Firstly, the left boy's body outline is not very well done, the left shoe is half worn out. The right boy, again, did not quite correctly stroke one of the legs. You can also see areas of the floor that should have been blurred, but they remained clear. Unfortunately, it is not very convenient to fine-tune this effect on a phone; a phone with a stylus and a large screen, for example, a device from the Samsung Galaxy Note series, would be suitable here. Well, or processing on a computer, but, unfortunately, I don’t know in which program I can configure.
By the way, this mode is definitely worth a try when moving out of a car or when smoothly moving the camera following a moving object. Try it.
These were all submodes of the complex and complex mode "Snapshot and other", and then we will consider other, separate modes, some of which are downloaded from the Samsung.Apps website.
Panorama
The Panorama mode is specially designed for taking very long photographs. The mode supports the creation of both vertical and horizontal panoramas. To create, you need to select a starting point and move the phone, trying not to deviate much from the horizontal or vertical in the right direction, gradually moving the phone (usually the phone turns with the person) describing a circle. You can stop panorama shooting at the desired location.
The phone independently takes photos for the panorama, and independently performs gluing. In general, the work of the gluing algorithms can be assessed as good, the camera copes with difficult areas without any special remarks. But only vertical and horizontal panoramas are supported, and there are many more of them in other photography applications.
It takes experience to create a good panorama. It is not enough just to move the camera back and forth, you need to hold it firmly, do not tilt it in any direction, but turn the camera in a circle with your body. You should not choose plots in which there are many objects of the foreground and background at the same time. In the photo above, the conditions for shooting are not the most favorable. The abundance of small details in the foreground, and shooting part of the panorama against the sun, but in general it is glued together successfully.
Dual camera
The mode works for both video and photography. And it allows you to capture an image in one frame of a photo / video, both from the front and rear cameras. This mode is useful if you want to either tell something when recording a video, or tightly stick yourself into a photograph.
The insert takes the form of a postage stamp with seals, it can move around the screen and change in size. But, you cannot replace it with another type in this mode. Only brand. This mode can also be called two-sided shooting.
Animated shot
Please note that such a travel file is very large, and it seems that it can only be played on the phone itself or on a compatible device. Send by mail, such a photo-instruction is unlikely to succeed due to the large size.
circle shot
A circular shot is just one type of panorama. But, unlike the usual vertical or horizontal panorama, this creates a complete spherical panorama of what is happening around the camera. You need to shoot a lot, or rather move the camera around you, but it doesn’t require much effort, because the camera takes pictures on its own when you aim at the desired point.
The result of the "Circle Shot" mode
In general, the result is more than satisfactory. In the picture above, there are only two problems. The first is an electrical wire that just broke into several pieces, and the second is the doubled roof of the house on the left side of the picture. And so, neither the leaves with tree branches, nor the sky were affected, and the sun did not make a terrible overexposure. Of course, viewing a flat image is not very appropriate, but if you use special software (or watch it on your phone), then viewing such a spherical photo is a pleasure. By the way, please note that the legs of the operator who shot the panorama did not fall into the frame, this is also the merit of the "Circular Shot" mode. And with a little practice, I'm sure that you can take much better shots and completely without errors.
The only thing is that the resulting photo takes more than ten megabytes and it is not possible to just send it by mail or put it on the site.
UPD: By the way, it turned out that in the 360-degree view mode, on the phone, you can not move the picture on the screen with your hand, but move the phone in space, and the picture will display the "reality" photo. It is convenient if you return to the same place and look at what has changed.
UPD2: It was also found that the panorama view mode more or less normally displays the Google+ photo album. An example of the picture above can be seen at this link. However, it seems that it still reduces the quality of the picture. Because on the phone, they look much better.
Retouch
In retouching, it is possible to remove skin defects "on the fly" that can spoil some photos. The program automatically determines those areas, in its opinion, which should be smoothed and performs smoothing, works with "photoshop". You can adjust the effect both before the picture and after it in the "Studio".
Despite all attempts at automation, retouching does not always go smoothly. Some areas are too smooth, and some, on the contrary, are missed. Therefore, it is better to take several shots, including a shot without any effects, so that in case of failure, at least something remains.
Sound and photo
The mode is quite easy to use. When taking a photo, the user has the option to add a small audio clip. It is necessary, usually, in order to somehow comment on your photos. Useful when traveling, so as not to forget what kind of miracle Yudo is in the frame, what it was like in general.
Studio Gallery Mode
In addition to the many shooting modes, Samsung smartphone users are in for another surprise. Quite unexpectedly, a special "Studio" mode was found in the standard Gallery on the S5. Finding him is not easy, he hid in the settings of the gallery itself. And in order to get into the Studio, you need to call the Gallery application and click on the settings button. And it is there, already choose the Studio.
The studio is designed for post-processing photos and videos taken on the phone. And it is positioned as a tool for advanced users who are not satisfied with the functionality of the usual Gallery. Here the advanced are given the choice of the following elements:
- Photo studio;
- With him. etc.;
- Video clip studio;
Not a weak set that most S5 users don't know about as they've never gotten that far into settings. Let's go over the elements of the studio and get acquainted with their functionality in more detail.
Photo studio
This mode is designed for basic photo editing and is standard for most mobile photo editors. It integrates five groups of different photo manipulation tools.
The Adjuster group contains tools such as rotating a photo, cropping a photo, and resizing a photo.
The "Tone" group already has great opportunities for adjusting the tone of a photo. Changes can be applied both to the whole photo at once, and to a selected element. You can change the brightness, contrast, saturation, saturation separately for the primary colors red, green and blue, you can also adjust the temperature of the white balance and shades.
In the "Effects" group, simple visual effects are available, with which you can decorate the photo as you wish. There are also regular filters, such as sepia or grayscale, but there are also more interesting ones, such as streaks of light or stardust (a good imitation of beautiful bokeh). By the way, these effects are not at all the effects that are loaded into the "Effects" setting in the Camera itself.
Tools for editing portraits are collected in the "Portrait" group. Of course, there is such a banality as the elimination of red eyes. But, there is something interesting, for example, selective highlighting of the face, it is convenient when the lighting is complex and the face turned out to be in shadow. "Blemish Correction" allows you to "clean up" not quite perfect skin on the face, and "Defocus" will make the background around the face blurry. Please note that these functions only work with faces recognized in photographs.
And, here, the most serious tools are concentrated in the "Decorate" group. Here you can stick a sticker to the picture, add a caption, attach a frame, draw something on the photo, or create a small collage with another photo.
In general, in a photo studio, you can work on photography to your heart's content. Not photoshop of course, but quite enough for everyday improvement.
As the name suggests, Collage Studio lets you create collages from multiple photos. Many have probably seen how iPhone users periodically post on Facebook not a few photos, but one consisting of several. Usually the photos are also connected in an unusual way. It turns out and saving photos and generally beautiful. But on S5 you can do no worse.
It is enough to select several photos, and then adjust the settings as desired. You can change the aspect ratio of photos, choose from several layout layouts, adjust the thickness and roundness of borders, and choose the right background. And your own collage is ready!
Of course, I am not a big fan of creating collages from photos, but in my non-professional opinion, the result is quite worthy. And, if you do not get carried away by publishing a huge number of collages, then the stock of templates built into the program will last for a long time. And there, you see, they will add the ability to use arbitrary templates and backgrounds.
With him. etc.
This setting allows you to edit photos taken in Snapshot and Advanced mode. Let me remind you that in this mode the camera takes several pictures very quickly, which are then combined into one. And thanks to the many shots of the same scene, you can apply different effects to them. But, these effects can be applied not only immediately after photographing, but also at any time after.
Photos "Shooting, etc." can be edited both from the regular gallery by clicking on the special icon on the photo, and through the Studio. Here, however, there is a slight relief, the system immediately filters only those photos that can be edited. The editing itself is exactly the same as that available from other parts of the Camera.
Video clip studio
Functionality, obviously not rich. But thanks for that too.
And, finally, it would seem the most powerful weapon available on the phone in the standard package. But, alas, editing tools are just an ordinary primitive video editor that only allows you to trim the beginning and end of a video clip shot by the phone itself.
There are not even effects here, let alone non-linear video editing tools. But, sometimes such tools are in place.
Summing up
The developers of the S5 phone made a very good photo and video camera that can take excellent pictures and record good videos. But, with the help of additional digital processing, you can raise the quality of the photo to a height unattainable to the village. Unfortunately, information about what a powerful tool the user has is hidden from him. The phone does not come with detailed instructions for the phone and its individual components. And even the instruction downloaded from the official site is not so intelligible and understandable that it does not allow the consumer to use his phone at 100%.
But, in capable hands, coupled with a bright and trained head, the Samsung Galaxy S5's camera is capable of doing much more than just auto mode can give. And in this skillful hands and head, the Camera and Studio application helps, which not only work when shooting and processing photos, but also allow you to achieve effects that are either completely inaccessible when shooting with a regular camera, or accessible by very, very difficult actions.
I, in my separate digital camera, equipped with excellent optics, a high-quality photomatrix and convenient controls, always lack additional digital processing. Like the ones on my phone. And the quality of the resulting photos, under normal conditions, is almost indistinguishable on the camera, on the phone. And the more perfect phones become, the less and less this difference will be. I already shoot with a camera only when I need guaranteed excellent shooting results, and most of the photos are taken with a smartphone.
So, let's hope that progress will not stand still and gradually, the photo in the phone will play less and less than the photo in the camera. Of course, the developers of the Samsung Camera application still have room to strive and where to grow. Fortunately, the platform is open and even third-party developers can develop their own modules for the Samsung Camera.
However, some smartphones do not have good camera applications installed by the manufacturer, and therefore you cannot take advantage of the high quality camera.
But this is not a problem if you have a good Android phone with an 8 or 13 Megapixel camera. Install these apps on your phone and you will be able to take professional photos using your smartphone.
#5. line camera
Line camera is one of the best apps to take selfies and photo collages on your smartphone. The application has high quality filters that are easy to customize.
It's not just a camera app, it also allows you to edit photos when you take them, arrange a bunch of photos side by side, and create a collage. This app is three in one! You can shoot, edit and create a collage of images with this application. And all this is absolutely free.
#four. open camera

Open camera is one of the smallest (approximately 500 KB) applications of its kind for Android devices. But despite its small size, the app has plenty of features and pretty decent exposure control. Open camera is recommended for night shooting on Android phone.
Just tap anywhere on the screen to focus on the subject and the image will magically become brighter. Open camera is also a completely free application for Android devices.
#3. Google Camera

Google Camera is Google's app for photographers and it has tons of unique features to help you take better photos. Google Camera captures both photos and videos quickly and easily, taking advantage of the processing power of your Android device, as well as photo enhancement features such as HDR+, blur at shallow depth of field, wide angle, panorama and 360 degree panorama.
But if you want to use Google Camera, you need to own an Android smartphone or tablet with Android KitKat version 4.4 or higher. In this case, you can download the application for free from the Google Play service.
#2. A Better Camera

As the name Better Camera suggests, this app will allow you to take better quality photos with its top-notch functionality. This application will allow you to take photos and videos in 11 different shooting modes such as HD panorama, HDR, Night, Group and others.
Apart from this, this camera app also has various features such as exposure mode, ISO setting options, smart mode, auto focus, and more. This app is available on Google Play in both paid and free versions.
#one. Ucam Ultra Camera

Do you often shoot with a smartphone camera? Are you fond of selfies, do you like to apply various effects to your photos? This guide, first of all, will be of interest to Android users, for a number of reasons, dissatisfied with the Android system camera. By installing camera apps from Google Play (the best ones are here), you will definitely kill a few birds with one stone:
- you can significantly improve the camera on your phone or smartphone
- add dozens of colorful eye-catching photo effects, nice filters
- add a number of functions useful when shooting on the phone and when manually controlling the camera
- improve camera control by adding new gestures (by the way, monopod owners will be interested in specialized selfie cameras like Selfishop Camera)
- if the camera does not work on Android - you can fix this common error on a smartphone and tablet
Review participants
How to improve the camera on your phone or smartphone?
Since a camera is installed on most android phones and smartphones, it’s a sin not to use it: actively take selfies, take pictures to record information, take pictures of friends, family, etc. That's just often the power of a standard Android camera is not enough to fully appreciate all the possibilities: there are no effects, filters, flexible settings. Of course, you cannot improve the physical characteristics of the camera on an Android smartphone: to radically change the situation, it is better to find a phone/smartphone/tablet with good camera specifications.
However, it is possible to make the camera on a smartphone noticeably better - programmatically. The user needs to download and install free applications that replace the usual Android camera with something more interesting. It is these applications that will be discussed in the review. We will first look at the top Android cameras according to Google Play statistics, as well as user favorites that deserve more than 4 stars in reviews.
Camera Zoom FX - spectacular camera for your smartphone
ZOOMFX is a paid camera, which, however, is worth the attention of Android users along with free applications. With high performance and exclusive customization options, Camera ZOOM FX reaches an audience of 400,000 users.
This smartphone camera app is one of the feature rich ones. As part of ZOOM FX - photography functions, an image editor for the Android platform. All this under a simple and clear interface. Judge for yourself: through the small panel of the ZOOM FX Camera, you can quickly switch the shooting mode, activate the stabilizer, the timer, turn on the sound activation of the shutter, HDR.
Camera Zoom FX app settings
While most of the program's functions can be attributed to the basic ones, there are a lot of free extension packs for decoration and customization. Particularly interesting is the possibility of vignetting photos and adding inscriptions.
The benefits of Camera Zoom FX, which have earned it a number of high marks in the media, include:
- excellent camera performance on Android;
- 90 > overlay effects, decoration and photo processing;
- hardware control of "zoom", flash, front camera of the smartphone;
- you can bind control to the device buttons by adjusting the zoom, for example, with the volume control;
- automatic adjustment of white balance, lighting level;
- shooting by sound, timer, motion, at intervals;
- image stabilization when shooting;
- creating collages;
- posting photos on social networks with the click of a button;
- many effects and filters, including the possibilities of the Photoshop graphics editor.
ZOOM FX works in editor mode - you can easily make your photos truly unique. The price of the program is low, about 5 dollars, and the possibilities are very pleasing.
Summary. In general, Camera Zoom FX is the best camera for Android with the ability to take photos, quickly process the received images. The only thing that scares off Zoom FX is some of the limitations of the free version. If you have a fairly modern smartphone, then you will have to pay a modest $ 4 for the ability to work with photos of 0.8 megapixels +. If you are not ready to give $ 4, look at other similar applications that I have already written about - Camera360 or .
Camera FV 5 is the camera app for serious photographers
The Camera FV 5 app is designed for serious photographers in the sense that you can get the most out of your android camera by manually controlling the shooting settings. At the same time, fans of "vanilla photos", Instagram filters will not be interested in the FV 5 Camera due to the lack of such add-ons (for such purposes, we recommend installing ).
Shooting process with Camera FV 5
Camera controls are located on the main panel of the fv 5 application. These are white balance, focus mode, metering mode, ISO and exposure compensation. Additional tools in Camera FV 5 include an interval timer and exposure bracketing.
Another cool feature of the Camera app is that you can set camera settings to mimic those of a regular camera. The Camera FV 5 pro user can set the aperture, sensitivity and exposure time in order to prevent photo blur when shooting with a phone (which happens often even for experienced amateur photographers).
The FV 5 Camera application supports gestures, especially zoom in (zoom) when taking photos. Not to mention the fact that the shooting modes quickly switch in a few simple touches, and, accordingly, it is easier for the user to switch the FV 5 settings - say, change the focus mode, white balance, turn on the grid, focus, change the viewfinder and so on.
Summary. The Camera FV 5 program for Android noticeably surpasses the regular tablet camera, generously sharing all the options with the user and giving freedom of customization. The main advantage of FV 5 is the extreme flexibility of the program when shooting.
Camera & Video Camera B612 (Selfie from the Heart)
Camera B612 will give new pleasant sensations to lovers of selfie photos on the phone: it is not for nothing that it is referred to as "selfie from the heart." With the B612, taking photos of yourself will not only be fast. In this mobile application, you can literally take perfect photos with your smartphone or tablet camera:
- The B612 camera supports not only the front but also the rear camera on Android, switching is done with one swipe of the finger across the screen. This option will be useful if one of the cameras on Android does not work.
- shooting short selfie videos in the b612 is done by simply pressing a button;
- giving a selfie surprise: a choice of effects in random mode is available;
- Apply special effects for the Android camera effortlessly: the b612 application has vignettes, frames, blurring the edges is possible with the help of a filter;
- b612 shift, tilt, easy defocus modes to give softness, liveliness to photos taken on the phone;
- interval shooting, pre-pause to choose the best angle.
The v612 camera is free, but adds its own logo to the received photos. This trouble is not very annoying when shooting and processing photos, since there are more than a dozen options in the set, among which there is one that will not spoil the feeling of the photo, suits the style and location.
Summary. B612 is a good camera for Android that attracts attention with simple, casual settings, excellent opportunities for selfie shooting.
Camera MX is just a good camera for Android
Application Camera MX included in the top cameras for Android. It has already been installed on the phone by more than 9 million people around the world. The Camera MX program is distributed in more than 100 countries, is constantly being improved and allows you to place your photos and videos in online storages, share them with friends. Even work in editor mode is supported if there is no physical device for receiving images on a tablet or other gadget.
MX Camera interface on a mobile smartphone
The functionality of the MX Camera program includes:
- a rich set of effects, including displacement, tilt, texture mapping and artistic filters;
- using the Camera MX functionality, you can process a photo or video after it has been saved to the smartphone’s memory;
- pre-setting of effects or their set is provided, they are applied automatically when shooting;
- posting to the Instagram application and placement in network storages;
- automatic settings designed to create near-perfect shots in a specific genre or mode - for example, "selfie", "sunset", "landscape".
The interface of MX Camera is simple, intuitive. The developers managed not only to realize a lot of opportunities for a variety of image processing, but also to simplify the camera control as much as possible. In Camera MX, everything is done literally with one finger - choosing scenery, effects, a template for shooting, switching flash mode and other useful functions. The program is in beta testing, free and available for download on a smartphone.
Snap Camera is the best HDR camera for Android with effects
Snap Camera is one of the few hdr cameras that is constantly updated with interesting shooting features.
Briefly about what HDR is. This feature makes it possible to take photos in a dark and lighted space. Two photos are taken, after which they are mixed, at the output you get a full-fledged HDR photo. The final result (image in hdr format) can be edited in the built-in Snap Camera editor.
The Snap Camera HDR is arranged as simple as possible: all control is carried out thanks to two buttons and a wheel that allows you to quickly change photography modes. Naturally, gestures are supported: zoom, photo preview, photo settings. The volume buttons can be used to focus or zoom.
Other camera features:
Summary. Thus, if you are primarily interested in a good camera with effects on Android, then the Snap Camera app is the best choice among other mobile cameras. You can download the application through Google Play or w3bsit3-dns.com.
Candy Camera - camera for selfies and "instagram" photos
Already looking at the icon of this application, you can guess that girls will like it. Why? Candy Camera pleases with a whole bunch of vanilla effects that change the picture in real time, making the color gamut warmer.
Appearance and camera settings Candy for Android
Not surprisingly, Candy Camera greets its user with a front camera mode and showcases a panel with filters. Most photographic filters are nothing more than changing the color scheme so that the photos look vanilla (like on Instagram). Some people will like it, others will be put off by the relatively small number of Candy Camera settings that you can use to control the shooting process on your phone or smartphone. On the other hand, if your Android does not have a very good camera, this can be compensated by filters, effects - and, as already mentioned, there are more than enough of them in the Candy Camera application.
Thus, we advise you to download Candy Camera if you need a selfie program with nice filters. As the developers write, “your skin will look amazing” (even if you are a pimply teenager or a brutal and battered type).
Selfishop Camera - selfie app for Android
If you have a selfie stick, a tablet with a good camera and you need a camera for your phone with support for monopods, Selfishop Camera is a great solution for Android OS. The application is optimally suited for taking photos in the selfie genre on wired and wireless (bluetooth) monopods.
Selfishop Camera is a great app for taking selfies
In the mobile application "Selfishop" there are no embellishments (effects, presets) - everything is strict. On the other hand, most selfie apps have a different focus, the main focus is shifted towards control: you can significantly improve, expand the capabilities of the android camera, using the potential of monopods to the fullest. You can set up certain actions on the remote control buttons of the selfist (taking a picture, zooming in, changing the camera of the device), etc.
In addition to its selfie orientation, the Selfishop application is valuable for its flexible shooting settings, among them: autofocus, rotation photo, white balance lock, exposure, burst shooting, selfie button action settings.
Finally, two interesting selfie shooting modes should be noted: incognito (without attracting the attention of others) and the usual shooting mode, in which it is convenient to shoot Selfishop Camera without a monopod.
Thanks to all this, Selfishop Camera is considered one of the best selfie cameras for Android. We recommend this program to all happy owners of selfie sticks, tablets with a good camera.
VSCO Cam
shell VSCO Cam- not the most convenient Android camera on our list. Despite the minimal user interface, finding the right menu takes some time. But it's one of the best cameras for Android, thanks to the amount of customization it offers and the quality of the adjustments and other camera options when shooting.
The VSCO Cam app combines the actual camera with editing tools. Feature sharing delivers an Instagram-like experience, only more powerful. The option "beautify the photo in one click" is present here, you can also adjust the temperature, hue, contrast, sharpness of the image.
The application provides free integration into a kind of social environment, where many photographers are already registered. You can follow profiles, view images, enjoy top picks, and post your own collections. Benefits of the VSCO Cam program include:
- many professional-level effects;
- fine-tuning of work with photography;
- careful use of tools that allows you to make minimal changes to the picture;
- the ability to compare the original and the result;
- corporate set of effects;
- convenient library, with navigation, the ability to operate with vsco cam filters;
- creation of own albums and collections;
- connection with the VSCO community, access to the work of thousands of people; the ability to post images on other social networks.
The VSCO Cam will be the best choice for those who prefer to take meaningful, high-quality and interesting photos. Clear, precise and accurate work of tools, professional filters, high quality image processing - all this will help to make photos on Android perfect.
A Better Camera
Better Camera- in fact, exactly what is in the name of the application: an excellent photo camera for Android as an alternative to the standard built-in application "Camera" (Camera). Better Camera brings a number of interesting features, including the Bestshot function - taking a series of photos and then choosing the best shot - the most clear, sharp and high-quality overall. It's a simple idea but works very well.
A Better Camera app interface on Android
A Better Camera also includes immediate post-processing, something that is missing from the camera apps in Sony, Samsung. You can record HDR real-time video. Unfortunately, many of the app's best features are only available with an in-app purchase. This means that most of the features of the app will only be available in trial mode.
However, if you shoot a lot of photos, have a small investment, A Better Camera will certainly live up to its name as a decent camera for Android.
Camera 360 Ultimate
Camera360- a very popular application on Google Play, which will quite serve as a replacement for the standard camera when shooting for Android. Camera 360 Ultimate has been installed on devices by more than 400 million users.
Camera 360 app offers a complete set of android camera app tools. When taking a photo, a lens filter is applied, and these filters can be applied before the picture is taken. That is, you do not have to wait for the result to appear when applying the filter - it is available in the preview mode. In addition, the Camera 360 app offers a solid set of options, presets, useful in various shooting modes, including selfies. Even if not all functions are unambiguously useful, it is curious to “play around” with them.
Camera360 app installed on Android
Camera360 is easy to use, presents the most important shooting options on one screen, and you can adjust multiple settings at the same time. Actually, this is something that is clearly lacking in other cameras.
What other features does Camera 360 offer to an Android user:
Additional features of the Manual Camera mobile app:
- Adding geo-tagging
- Photo timer
- Composition control guides
- Sound control
- Adjusting the screen brightness
Also, the Manual Camera on Android will allow you to save pictures in uncompressed RAW format, which gives new perspectives for further post-processing of the image.
If you are serious about taking pictures with your phone or smartphone camera, the Manual Camera mobile app is a great camera for Android OS. Please note that the camera for the phone is stable only starting with Android 5.0 Lollipop.
ICS Camera
Mobile app Camera ICS- an extended version of the official camera for Android, which is included with Ice Cream Sandwich. This camera will appeal to owners of both smartphones and tablets, since the interface here adapts to the size of the screen, however, and to the needs of the user.
The application has 3 modes of operation:
- Camera
- Panorama
- Video recording
It should be noted that Camera ICS is a free and ad-free application. You can download the distribution apk from the link below.
Google Camera
Application Google Camera offers a simple and straightforward interface with a few manual settings (no ISO, white balance or filters, for example). The camera from Google also has photosphere and panorama modes. Google Camera for Android has such a thing as Lens Blur, a filter that creates a depth effect. First, you take a photo, then slowly raise the device - the application creates a blurred background for the focus object, making it stand out in the frame.
The result of the photosphere ranges from interesting to very impressive. In fact, on the camera of an inexpensive tablet, you get a 360-degree panoramic interactive photo that can be freely rotated.
The Google camera on Android has some issues on various devices. However, we advise you to install the Google Camera on your mobile device - if this works, then everything will be OK and you can safely take interesting photos with excellent quality.
Paper Camera - "cartoon" camera for android
If you have never heard of “paper camera”, there is a chance to download the application paper camera from our site. This camera gives you the opportunity to see hand-drawn effects live. For example. you can place your subject in a piece of cardboard or a line drawn with a pencil. Even though Paper Camera can eat up some of the resources, the results justify the cost. In addition, this camera takes both photos and videos.
Paper Camera - paper camera for android Paper Camera app settings
Answers on questions
1. I press “take a photo”, and the phone not only does not save the photo, but also goes to the main menu. Phone Samsung Galaxy A3. Please help, I'm nowhere without a camera on Android.
2. The camera on the phone is gone. It's not in the app. Can the camera be restored? When I turn on the application, it shows only the front camera in the settings (there is no “switch to the main” option). I tried to reboot - again it was the same as before. And the camera shows an inverted image.
Answer. It is likely that this is a software conflict. The easiest solution to the problem is to download an alternative camera for Android on Google Play: Google Camera, Manual Camera, Candy Camera and others. There are many options, choose according to your taste and color. Many applications give odds to the standard camera. What is not a way to improve the camera on the phone?
The second way to fix the camera (if you really need a standard one) is to change the Android firmware.
When I turn on the camera on my phone (Android OS), the system tells me that the “Camera” application is not available. What to do?
Answer. There are several options for fixing the error: radical and softer. The problem may be related to the firmware of your phone - it may be problematic. In such a case, it is best to flash the mobile device if you know how to do it.
A milder option to fix the Android camera (in the event that the Camera application does not start) is to install one of the alternative cameras from the list. In addition to fixing the bug, you get an app with more interesting settings, effects, and photo modes.
Such a problem. From the phone, or rather to be from the memory card, the photos of the camera application for android disappeared from the Camera section. The size of the remaining memory on the flash drive has not changed, but the photo is not visible, the phone itself does not take pictures either, the sound of the camera and so on is heard, but there is no gallery. If you turn off the flash drive, everything goes to the internal memory.
Answer. In the settings of any software camera, you can specify the location where photos are saved. If this method does not work, instead of the standard one, try downloading the camera for Android from the list.
Check if there are problems with saving data to the memory card in other applications. If they are observed, format the sd card.