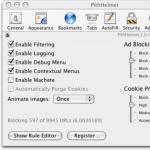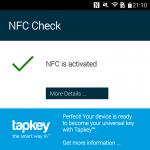USB technology is one of the most important of the many technologies that have had a huge impact on the computing world. USB (Universal Serial Bus- "universal serial bus") - a serial data interface for low-speed and medium-speed computer peripheral devices
This technology has made it really easy and convenient to work with printers, scanners and external storage devices (external hard drives, USB flash drives). All actions with the installation of USB devices have been reduced to a simple principle " Plug and Play". Truly mobile, devices have become precisely because of USB technology. USB ports today are equipped not only with desktop PCs and laptops, but also with gaming devices, smartphones, cameras, navigators and many other devices.
Ports USB version 2.0 provide data transfer at speeds up to 480 Mbps, and the version USB 3.0 raises the maximum transfer rate to 5.0 Gbps. The USB symbol is a kind of trident, drawn both on USB devices and on computer connectors.
USB technology has been studied and improved a lot, so USB ports, when used properly, rarely cause any problems, and troubleshooting related problems is not much of a hassle. This article will outline the basic principles of troubleshooting USB ports.
But before we start, it's worth describing basic recommendations when working with USB ports and devices connected to them:
- never connect devices with visible mechanical damage to the USB connectors, as well as devices with external damage to the case or with a clear smell of burning.
If the USB ports on the motherboard are mechanically damaged, then it is better to disconnect them from the motherboard (connectors in the front of the case) or seal them with colored tape to prevent their use. If possible, it is better to replace such ports in the workshop with new ones.
Try not to overload USB ports. Their current strength is strictly limited: 500 mA for USB 2.0 and 900 mA for version 3.0. Don't try to increase the number of USB ports with different USB multipliers. Modern motherboards already have up to 10 ports, which is enough for home use. It is always safer to buy an additional PCI or PCIe USB controller than to work through a USB tee.
If USB ports stop working on a laptop, then work on it becomes very difficult - you can’t connect a printer, scanner, or USB flash drive. And unlike a desktop computer, installing an additional USB controller is very expensive.
In many cases, when you receive the error message " USB device not recognized » The problem may be in the USB port. This problem is usually solved quite easily, since it occurs mainly at the program level.
What to do if the USB ports do not work?
Any hardware device interacts with the installed operating system through a special program - driver. Many problems with devices are solved with the help of drivers. The same is true for non-working USB ports. Below are a few methods that will help you troubleshoot USB ports at the software level.
If USB ports suddenly stop working, and USB devices are not detected, then the easiest way to fix this sudden problem is to restart the computer. Just restart your computer. If there were no problems loading the drivers, then this problem will be fixed after a reboot.
Update hardware configuration in Device Manager
If restarting the computer is not desirable at the moment (for example, due to some important operation), then you can “reload” the drivers without restarting the entire computer via Device Manager. To launch it on the shortcut " My computer» right-click and select the menu item « Management e". Or in the menu Start» find the program « Run” and after launching it, enter the command devmgmt.msc.
In the window that opens, left-click once on the list of devices and then click on the tab " Action", then point to " Update hardware configuration". See if the section " USB controllers". If yes, then your problem is solved, USB ports should work.
Another way to get the USB ports working is to disable and then reinstall the USB controller. To do this, you need to run again Device Manager. In the list of equipment that you will see in the window that opens, find the USB controllers section. On each of the devices in this section, right-click and uninstall them all. Once you have removed all controllers, simply restart your computer. The controllers will be reinstalled and the USB ports will be available again. This may solve your problem.
Update USB Controller Drivers
Another reason for USB ports not working is corrupted USB controller drivers. The only way out is to find the correct drivers and reinstall them. To download the appropriate driver, you need to find out the manufacturer of the USB device port (through it). Installing the correct driver should fix this issue in an instant.
Disconnecting other USB devices
Sometimes USB ports don't work because they get overloaded when too many USB devices are connected. USB hubs sometimes do not provide enough power for devices connected to it. The connected device may consume all the allowed power of the computer's USB controllers. If the equipment is connected to a USB hub, simply plug the device directly into a USB port on your computer.
You can also leave the device connected to the USB hub, but first disconnect other devices on the hub. For the future, purchase a USB hub with its own power supply that will provide sufficient power to all devices connected to it.
If none of the above methods worked, then it is likely that the USB ports have been physically damaged. Or the USB controller is damaged, in particular the south bridge of the motherboard. In this case, the best thing you can do is to have the USB port controller replaced or repaired at a service center.
Perhaps, every user sooner or later faces the problem of the performance of a flash drive. If your removable drive has stopped working normally, do not rush to throw it away. With some failures, performance can be restored. Consider all available ways to solve the problem.
It should be said right away that all procedures are performed quite simply. Moreover, the problem can be solved without even resorting to some unusual means, but only with the capabilities of the Windows operating system. So let's get started!
Method 1: Check Flash Program
This software effectively checks the performance of a flash device.

Unlike the built-in CHKDSK command, which we will discuss below, this program erases all data when it performs a flash device check. Therefore, before checking, all important information must be copied to a safe place.
If even after checking the flash drive continues to work with errors, then this indicates that the device is losing its performance. Then you need to try to format it. Formatting can be normal or, if that doesn't help, low-level.
Our lessons will help you complete this task.
You can also use standard Windows formatting. The corresponding instructions can be found in our article on how to record music on a USB flash drive for a car radio (method 1).
Method 2: CHKDSK Utility
This utility comes with Windows and is used to check the disk for file system errors. To use it to check the health of the media, do the following:

Read how to diagnose and fix a broken USB port on a computer or laptop. Ways to solve the problem at home. In recent years, the volume of information surrounding us has increased unusually. We receive information from everywhere: personal computers, mobile phones, the Internet, television, radio, etc. The main types of professional activity have been completely, or for the most part, transferred to the use of computer devices. Documentation, archives, correspondence, databases, etc. - this is only a small part of where personal computers are used. The main requirements for computer devices are their speed, reliability and the ability to store a large amount of information.
One of the main roles in the modern world is played by the mobility of information and the ability to access it at any time. Often there is a need to use certain documents in a variety of places, and it is necessary that access to information be constant.
Recently, cloud storage has become very popular, allowing you to store a large amount of personal information in them and providing access to it at any time. However, if the user, for any reason, does not want to store information in the cloud storage, for example, to protect it from possible access by third parties or possible hacking, then, in this case, he uses external "USB drives" and disks connected to the computer via "USB port".
This is quite convenient, as computer device manufacturers supply their products with a sufficient amount of "USB ports". And the user can always get or download the necessary information to his device through such "USB connection".
However, not in all cases the process of exchanging information through "USB port" may end successfully. It often happens that you connected the day before "USB stick" to the computer, and today it is not detected. However, this drive works on other "USB ports" your computer. Then, probably, the problem may be directly in a certain "USB port".
This is one of those computer problems that happens so rarely that users tend to blame themselves for it. "USB stick". Therefore, they simply switch it to another place and continue working. Not assuming that "USB port" may be defective and not given proper attention.
but "USB Devices" are still at the peak of their popularity and show no signs of slowing down. "USB Flash Drives", "USB chargers" for your phone USB to connect iPod, "USB coffee warmers", USB to connect additional devices (for example, lamp, camera, microphone, etc.) - as you can see, "USB connection" used everywhere! Therefore, it is extremely important that all your ports are in working order.
Below we present certain steps that will help you check your "USB port" for a definition problem "USB devices", and offer some tips to fix it. After each action you take, check to see if the problem is resolved. If the action does not help, then go to the next one.
Prerequisite for testing and troubleshooting "USB ports" is a login requirement Windows with an administrator account. If the computer is your own personal computer, then most likely you are already logged in with such an account. For a work (office) computer, you will have to ask your system administrator for help.
Physical examination
The first thing you need to do is check "USB port" for physical damage.
A simple test is to connect your "USB stick" into the port and see how easily the drive moves in the port connector. But be careful not to cause additional hardware problems if you don't already have one. If you don't know how strong it should be "USB port", perform the same action on the control port you know is working and compare them both.
If the swing amplitude is large enough and the connector is loose, then skip to the end of this article, where we will talk about hardware problems. "USB ports". Otherwise, continue with the following steps.
Restart your computer
Before you take any steps, try the old way of fixing technical problems: turn off your computer and turn it on again. Sometimes it helps by having the operating system scan the hardware, for example "USB port" and restore its functionality.
If this method did not work, then it's time to use the application.
Use the app
The application contains information about all devices connected or installed on your personal computer, and provides the ability to configure, configure and monitor each of them.
The application window can be opened in various ways. For example, we will show several of these methods, and you can use the most convenient for you.
Method one: Open the application window, for example, right-click on the desktop file explorer icon "This computer", and select a section from the pop-up menu "Control".

This application allows you to fully manage your computer and related utilities. In the left panel of the application window, select the section located in the folder in the directory "Computer Management (Local)".

Method two: On the "Dashboards" in the lower left corner of the desktop, find the button "Start" and right-click on it, or press the keyboard shortcut together Windows+X. In the pop-up menu that opens, select the section from the list of available applications.

Method three: Press together keyboard shortcut Windows+R and open the dialog box "Run". Enter in the field "Open" command "devmgmt.msc", and then press the key "Input" on the keyboard or button "OK" to execute the command.

The application will open and you will see the following window:

Testing Universal Serial Bus Controllers USB
The application shows all categories of devices installed on your computer. At this point, you need to view the Universal Serial Bus controller entries. Click the arrow next to the section to expand nested devices. You will see a list of available controllers similar to our example:

This list will not be of particular importance to you. However, it is important to pay attention to the following entry: "Intel(R) 7 Series/C216 Chipset Family USB Enhanced Host Controller". This is a special type "USB controller" directly for our computer, it will be different for you. But the key words here are "USB Host Controller". Find them in your "Device Manager". If you can't find them, then that might be your problem.
Checking the hardware configuration
Click the button "Update hardware configuration" on the application toolbar below the main menu ribbon shown in the figure below. This will force your computer to recheck all of your hardware and update it. This action may help and you will see "USB Host Controller" on your list. If the controller does not appear in the list, then the problem has not been resolved.
Removal "USB Host Controllers"
At this point, things get a little more complicated. You will have to remove all controllers in the application. Please note that if you are working on a personal computer and your keyboard and mouse are connected to it "USB ports", then after removing the controllers, they will stop working.
In the section, right-click on the first host controller. In the pop-up menu that opens, from the list of available actions, select the section "Remove Device".

Repeat this process for each remaining "USB host controller". Now restart your computer. This will force the computer to reinstall and reconfigure those controllers, and may be able to fix the controller that is not responding.
Clear
There is a possibility that in "Device Manager" previously installed devices that are no longer connected to your computer may be displayed. Sometimes device drivers remain installed on your computer long after the device has been disabled. It's time to check and clean the application by removing old and unused drivers.
If this method did not help you, then proceed to the next steps.
Disable
"Pause USB Port Option" is a power saving option in the operating system Windows, which suspends the power supplied to "USB Device" to increase the battery life of your computer. This is a good feature that allows you to save power, but in rare cases, this setting may block the connected "USB Device".
You can disable "Pause USB Port Option" two different methods: using the power settings and through "Registry Editor".
Method One: Using power settings
Open the application in any of the following ways: We have not described all the possible ways, but stopped at the most common and most convenient of them.
Method one: Press the button "Start" in the lower left corner of the desktop and open the main user menu Windows. In the menu sidebar, click the gear icon. Or, using the scroll bar, move the slider down and select the section from the list of installed applications and programs.

Method two: Right click on the button "Start" or press the keyboard shortcut together Windows+X and open the popup menu. Select the section from the list of available applications.

Method three: Click on the lower right corner of the desktop "Dashboards" button "Windows Action Center". A pop-up sidebar will appear from the right edge of the screen. At the bottom of the Action Center panel is a pre-installed row of quick action buttons. In your case, select the button.

Method four: Press keyboard shortcut Windows+I together and open the app directly.

In the main window of the application, select the section "System" shown in the figure above. Then, in the window that opens, select the section in the left pane. In the right pane, move the scrollbar down to the section "Related Options" and click the text link "Advanced Power Options".

In the opened window "Power" select text link .


Using the scroll bar, find the section in the main options window "USB settings". Expand the section using the control (icon "a plus" in a square cell) and then the next section "Pause USB Port Option". Specify Parameter Settings in Cells "On battery" and "From the network", selecting in the pop-up menu, opposite each parameter, the value "Forbidden".

Push buttons "Apply" and "OK" to save parameter settings. Now the system will not temporarily disable "USB ports" to save electricity.
Method two: using the app "Registry Editor"
Note: It is important to remember that any actions with the registry must be done with great care, as this can lead to irreversible consequences. If changes to the registry are made incorrectly, the operating system may crash, problems may arise with the operation of certain computer services, it may stop loading, or the system may completely fail. Take care of creating a backup copy of the registry first, using the built-in features of the application "Registry Editor". In the ribbon of the main menu of the window "Registry Editor" click tab "File", and in the menu that opens, select the section "Export…". Name the copy of the registry and save it anywhere you want. Now, if necessary, you can always use your saved copy.
Open the dialog box "Run"(for example, by pressing the keyboard shortcut together Windows+R), then in the field "Open" enter the command "regedit" and press the button "OK" or key "Input".

Click the button "Yes" in a UAC message Windows: "Allow this app to make changes to your device?", and application window "Registry Editor" will be open.
In the left pane of the window, navigate to the following key:
You can manually search and open each item on the path to the specified key, or copy the key (HKEY_LOCAL_MACHINE\SYSTEM\CurrentControlSet\Services\USB\DisableSelectiveSuspend) and paste it into the address bar of the window below the main menu ribbon. In this way, you can avoid possible errors, since there are many similar directories in the window and it is quite easy to get lost and select the wrong partition.
If "USB key" does not exist in your registry, you will have to create it.
To do this, go to the last available section of the key "HKEY_LOCAL_MACHINE\SYSTEM\CurrentControlSet\Services", then click on the main ribbon menu tab "Edit". In the pop-up menu that opens, open the sub-menu "Create" and select "Chapter".

Give the new section a name USB. Then in this section in the right pane of the window you need to create a new parameter "DisableSelectiveSuspend". To do this, right-click on an empty space in the window, open the submenu "Create" and select section "DWORD (32-bit) Value".

Now click on your newly created parameter "DisableSelectiveSuspend" right-click and select a section from the pop-up menu "Change…".

In the parameter change window DWORD enter in the field "Meaning" figure "one". Then press the button "OK" to save the changes made to the parameter.

Now "Pause USB Port Option" disabled on your computer. You will need to restart your computer for the changes you made to take effect.
Check if your faulty one is working now "USB port"? If not, then the most likely cause is physical damage to your "USB ports".
Fix broken hardware
If the port is still not working, then it is possible that the problem is with the hardware. "USB ports" quite fragile and "USB Flash Drives" can act as levers of pressure on them, destroying the electrical connectors inside the ports. This is seen quite often in laptops when the user puts the laptop in a bag and forgets to take it out. "USB stick". Usually such a malfunction can be corrected. You may need to contact a computer repair technician to fix the problem, or try to do it yourself by finding repair methods online. However, the second method is suitable for those people who have a fairly extensive experience in repairing computer devices.
Conclusion
There are several ways to restore your non-working "USB port". The cheapest and easiest solution is to fix "USB port" if there is a driver or operating system problem. Even if the problem is determined at the hardware level, it can still be fixed quite simply and inexpensively.
If you have any other troubleshooting tips for "USB ports" or have you ever had to repair "USB port", or you know of possible software tools that could help you troubleshoot your "USB port" then let us know in your comments.
Each user has at least once encountered a situation where the connected usb device does not work; therefore, it is worth knowing how to check usb ports on a computer.
After all, there is a high probability that the port itself does not work, but the device is working properly.
Physical check of the port
The simplest port testing method involves the following steps:
- Connect a mouse or other component to the USB port. But before that, you need to make sure that the mouse is operational. To do this, you need to check it by connecting it to a working port.
- Move the mouse to see if the cursor on the computer is responsive. If so, the port the mouse is connected to is working fine.
- The operating system may display a connection error alert. If the component is definitely functional, there is a problem with the connector.
- Restart your computer and try again.
Another method requires a special loopback tester. 
With it, you can check if the problem is related to the usb port:
- Insert the tester into the USB port to be tested and install the software on the computer. This step may not be necessary if the plugin has a "plug and play" feature that excludes it from a standalone software installation.
- Look at the lights on the plug. Refer to the user manual for the tester, compare the indicators with the list in the manual. The colors of the LEDs will tell you if the connector is receiving power and sending, as well as receiving information.
In case of detection of problems, you need to evaluate the condition of the usb connector. For this it is important:
- Turn off computer.
- Next, look at the USB connector. Does it contain dust? If you are using a desktop computer or if the connector is on the back of the laptop, there is a possibility that dust or dirt may have entered the port.
Contamination can cause the entire system to overheat. This situation is very harmful for laptops. After all, an increase in temperature can reduce productivity in a matter of seconds. Clean the connector with a vacuum cleaner or other device.
Checking and repairing software corruption using Device Manager on Windows
You should perform the following actions:

Reset System Management Controller on Mac
Resetting the controller can help restore port functionality on Apple laptops. To do this, it is advisable to follow the instructions:
- Turn off Mac.
- Reset SMC. How to reset the management controller depends on the user's laptop model.
- Press the start button. Mac will start powering up with SMC reboot.
- After resetting the control system controller, check if the USB port is working by connecting any device to it. If the device works, the USB port is fixed. If it doesn't work, you can try resetting NVRAM or PRAM.
Reset NVRAM and PRAM on Mac
To carry out the NVRAM and PRAM reset procedure, just follow these steps:
- Turn off Mac.
- Press the power button.
- As soon as the laptop starts to boot, you need to press and hold the Command + Option + P + R keys. These buttons must be held until the user hears a specific sound and sees a flashing screen. The Mac will then boot up normally.
- After resetting the control system controller, check if the usb port is working by connecting a device to it. If the device works, the port is fixed. If the USB port is not working after resetting the SMC and NVRAM, there is probably a hardware problem. This should be fixed by a professional.
No connection to the board
All connectors are soldered to the motherboard or, more often, to the secondary printed circuit board in the computer. With regular use of ports, they can become mobile, and sometimes completely loose.
Replacing or soldering an old usb port is not easy. For PCs, it is possible to find a replacement board where you can insert a new connector without much effort. However, if you are using a laptop, you will need a soldering iron.
Conclusion
In the case when testing has confirmed the fact that the usb port is not working, it is worth repairing it.
If the user wants to make repairs himself, he must be absolutely sure of his qualifications. Therefore, it is recommended to contact a service center for specialized repairs.
There can be many reasons why a computer or laptop does not see a USB flash drive. And it is quite difficult to determine what is the matter. After all, the reason can be related to both the PC and the USB device itself. There is only one way out in this case: to try all possible options.
And to make this task easier for you, below are 8 recommendations on how to fix a similar problem. The tips are universal and suitable for all PCs and laptops running Windows XP, 7, 8 or 10.
Checking the performance of a USB flash drive
If the flash drive is not recognized by the computer, then first of all check - does it work at all? The easiest way is to connect it to another laptop or PC.
Look at the USB device LED (available on all modern models). If it does not glow, then the flash drive is probably already inoperative. Although you could just extract it incorrectly. In this case, I recommend reading.
Checking USB ports
The second reason why the USB flash drive is not recognized by the computer is that you connect it to a non-working USB connector. Even if it worked yesterday, you still need to check it. To do this, connect another device to the same port - a mouse, printer, smartphone. Alternatively, you can connect a USB flash drive to the connector on the rear panel.
Configuration update
If the flash drive is not displayed on Windows 7, 8 or 10, go to the "Device Manager" (you can open it through Start - Control Panel).
Thereafter:
- Find your flash drive. It's usually found under "USB Controllers" or "Other Devices" and may be referred to as mass storage or unknown device (or the common name - Kingstone, Silicon Power, etc.).

- Select it, right-click and click "Delete".

- In the top menu, select Action - Update configuration.

Installing a utility from Microsoft
After that, you need to open the settings (“USB Configuration”). Since there are a lot of BIOS versions, the path will be different in each case. For example, in the screenshot below, the desired item is in the "Advanced" section.

Open it and check that the “Enabled” option is indicated opposite the “USB Controller”. If it is not, select the desired item.

Changing the device letter
To fix this error:
- Go to Start - Control Panel - Administrative Tools.

- Select the "Computer Management" shortcut.

- On the left, click on the "Disk Management" tab.
 Disk Management tab
Disk Management tab - Select the flash drive (it is signed as "Removable device"), right-click and select the line "Change drive letter". To check which letter is not taken, look in "My Computer".

Driver update
If the flash drive is not recognized on the laptop, the reason may be due to outdated drivers. In this case, they need to be updated. The easiest to use (they will do everything automatically).
By the way, if you have an old PC, then flash drives with a capacity of 32 GB or more are not displayed on it.