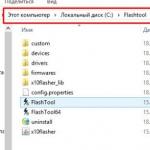As you know, the seventh version of Windows automatically downloads and installs updates. The operating system communicates with the Microsoft host whenever the computer connects to the Internet. In theory, this behavior should have a beneficial effect on the operation of the PC, because the installed packages are developed specifically to eliminate the vulnerabilities found, to optimize the operation of programs. However, in practice, turning off the automation is considered the best option. How to cancel Windows 7 updates and why to do it will be discussed in the article.
The main reasons for disabling the built-in update utility
- The biggest problem caused by updates is sudden crashes and critical errors after the installation procedure.
- The operating system stores all downloaded packages. Over time, there are a lot of them, and this reduces the free space on the hard disk. When the value of this parameter reaches a critically low level, the OS will simply refuse to boot.
- When the program for updating Windows 7 downloads the files it needs, it becomes uncomfortable to surf the Internet. This problem is especially common among users connected to a "narrow channel". If the provider limits the amount of traffic per unit of time, automatic updates can hit your pocket.
- If the patching process is running, the computer cannot be turned off until all operations are complete.
- If a pirated version of Windows is used on the computer, the scenario of limiting the functionality of the computer after installing the next package is realistic.
using administration tools
The first way to disable updates is to completely reject them. To do this, you will need to disable the built-in Windows service.
- Launch Control Panel.
- Expand the "Administration" section.
- Several items will appear in the window. Click on "System and Security".
- Find "Administration" among the icons that appear on the screen.
- Double click on the "Services" shortcut.
- Scroll to the bottom of the list.
- Select "Update Center".
- In the window that opens, opposite the "Startup type" in the drop-down list, set "Disable".
- Here, click on the "Stop" button.
- Now it remains to click on the inscription "Apply".
After this operation, the OS will stop contacting the Microsoft site to check and download new patches. To re-enable the service, follow the same steps, but set the Startup Type switch to Automatic and restart your computer.
Disable automatic mode only
How can I cancel automatic downloads of Windows 7 updates, but leave the option to install manually?

- Start the "Control Panel".
- In the window that appears, click on the "Update Center" item.
- Click on the "Center Settings" button. It is located on the left side of the interface.
- Set the switch to the "Do not check" position.
- Click on "OK" in the lower right part of the window to confirm the changes.
Removing patches: preparation
If, due to the installation of a patch, the system starts to work unstable, it is recommended to uninstall the service pack for Windows 7. To do this, first boot the OS in safe mode. To do this, hold down the F8 key while the BIOS information messages disappear from the screen. If pressing F8 will bring up a menu with a list in English, select Safe Mode, in Russian, respectively, "Safe Mode".

When this approach doesn't work, try the following:
- Create a blank shortcut on your desktop.
- In the column "Location of the object" copy cmd.
- Click on "Next" several times.
- Now expand the shortcut menu and select run as administrator.
- This will open a command prompt and enter bcdedit / set (default) bootmenupolicy legacy.
- It remains to press "ENTER".
After that, safe mode will definitely turn on.
Removing patches by standard means
It is important that Windows 7 update check is disabled before following the next instruction, otherwise the patches will be installed again automatically.

- After turning on the PC, go to the "Control Panel".
- Click on the "Programs" line with the left mouse button.
- Find the link "View Updates" in the table on the left.
- The display will show a list of all previously installed patches.
- To remove any of them, right-click on the name of the required package, and in the menu that opens, select "Remove".
Conclusion
Any tool is good when used skillfully. The utilities built into the operating system were created to ensure the safety of the computer and the comfort of the user. Before canceling Windows 7 updates, weigh the pros and cons. The best choice would be to disable automatic mode only. In this case, you should regularly check for patches and be sure to install those that are designed to close holes in the security of your computer. Without them, no modern antivirus and anti-spyware programs will be able to protect the OS.
Feb 28 2015
Hello everyone, how to turn off automatic updates in Windows 7, many of you have probably encountered this problem.
Today I'll show you how to turn off annoying Microsoft updates.
What are Windows updates
Microsoft's Windows operating system isn't perfect. During the operational period, all sorts of errors, bugs, lags, vulnerabilities and so on appear. To remove them, Silicon Valley specialists improve the software and release updates in order to fix these shortcomings.
There are many useful things in Windows updates that can help you better protect your computer, increase its performance, fix some errors, and so on.
But there were also cases that after installing updates, the computer began to work with errors, not stable, turned off, and so on. Of course, updates are different for different software. It is advisable to deal with each separately before updating.
Whether or not to install updates is a matter for everyone. Weigh all the pros and cons, make a decision that you will be responsible for making.
In the update center, basic operations and settings with updates are performed. You can enter it in different ways, let's look at some of them. You may be interested in the information.
Computer properties
Find the My Computer icon on the desktop, right-click on it and go to properties.

In the lower left corner, open Windows Update.

Control Panel
Go to Start Menu >>> Control Panel.

We find the system and security.

Windows update center >>> Enable or disable automatic updates.

Run window or run program
Open the Run window - press the key combination (Win + R) on the keyboard, write the command "Control / name Microsoft.WindowsUpdate" and press OK.

Disable Windows 7 updates
After logging into the Windows update center, in any of the ways described above, proceed to setting the parameters.

Choosing not to check for updates (not recommended).

Turn off via computer control
Find the Computer icon, right-click on it and go to Management.

Open Services and Applications >>> Services tab.

We go to the middle window with a list of services, with the slider on the right, go to the very bottom of the list, find Windows Update and go into it.

If the service is running, then you need to turn it off, go into it.

We set the startup type to Disabled, the state to Stop, click Apply and OK.
How to turn off automatic updates in Windows 7 | site
All these actions are reversible, the changes made can be reverted back and the updates can be used further.
In custody
Today we have learned how to disable automatic updates in Windows 7, what updates are and why they are needed. All actions with updates you perform at your own peril and risk.
You may have questions related to updates. You can ask them below in the comments to this article, as well as use the form with me.
Also, you can ask any questions related to computer topics on the page.
Thank you for reading me in
Nothing foreshadowed trouble, when suddenly the computer starts to reboot, and the system persistently asks not to disconnect the device from the network, because Important Windows 7 updates are being installed.
Surely, at least once every PC user faced a similar problem, and after starting the system, the results of most programs were lost. Yes, this is exactly what happens, a sudden, forced update and we lose data that we did not have time to save. Today we'll talk about what to do to get around this situation and take care of updating the system in advance or turning off forced updates.
How to disable Windows Update 7
As a rule, the average PC user does not need these updates at all. They add minor changes to the operation of the system that most people do not even know about. Only sometimes, once every six months, Microsoft introduces something really useful for ordinary users into the update, for example, on October 8, 2013, the KB2852386 update was released, which adds the ability to clean up updates stored in the winsxs folder. Usually, such important innovations are written about in news feeds, groups, forums and portals, so if you are even a little interested in this, then it will be difficult to miss such news. So how do you disable automatic updates in Windows 7?
So, we decided to disable annoying updates. How can this be done? To do this, follow these steps.
- Go to the "Control Panel";
- Select "Windows Update";
- Next, "Setting parameters";
- Set the value to Do not check for updates.
How to disable Windows 7 update service
The procedure does not end there. If you stop at this step, the updates will still be installed. Microsoft has made sure that you receive the latest software on time. To completely disable the update, you need to complete a few more steps.
- Open the "Control Panel";
- Go to the "Administration" section;
- Start "Services";
- Select "Update Center";
- In the "Startup Type" section, check the "Disabled" checkbox and then click "Apply".

By default, the option to automatically download service packs is enabled on Windows. These packages are designed to make corrections, additions to the OS in order to improve security, optimize the computer, so if possible, it is not recommended to disable them. However, there are circumstances when it is necessary to disable the automatic update of Windows 7, 8, 10 so that such situations do not arise:
- PC crashes after completed or erroneous installation of updates that requires removal of packages or a system restore.
- Limited functionality and the appearance of a message about OS activation among pirated Windows users.
- A decrease in the speed of Internet access when the system downloads packages or an undesirable waste of traffic with a limited tariff of the connected Internet.
- Reducing disk space by unnecessary files.
- Waiting for a long time to install updates at the wrong time.
There are many ways to disable OS updates completely, or with restrictions. It all depends on your needs.
Disconnect via update center
This instruction is only suitable for Windows 7, 8, you will not be able to disable updates in the top ten using this method. , click on the link "Windows Update" in it, or, set the view of large (small) icons. Next, find the item "Windows Update", then click it.

In the opened settings, the default is "install updates automatically", click on this area to open a list of 4 options. Select the last option to disable automatic updates for Windows 7, 8. If you still want to keep track of updates, you can install options 2, 3. Uncheck all the checkboxes from the settings below. After making your changes, click OK.

Disable Update Center Service
Automatic updates in this way are completely disabled in all versions of Windows. When using the method, the user stops the update service and its subsequent startup.
Open, copy, paste services.msc into the input field, then click OK. Sort the services by name to quickly find a service named "Windows Update", then double-click on it with the left button.

On the "general" tab in the service properties window, click the "stop" button. Click on the "startup type" area option, select "disabled" from the list. After the changes, click OK.

Disable via Group Policy Editor
This technique is suitable for owners of Windows editions: professional, corporate, maximum. These editions have a built-in Group Policy Editor. To open it, press + R, copy gpedit.msc into the input area, then click OK.
In the Group Policy menu, expand the "Computer Configuration" section, then visit the "Administrative Templates" subsections, then "Windows Components" and select "Windows Update". On the right, find and open the "Automatic Updates Setting" item.

In the settings select "disable" and click OK. Close the Group Policy Editor. This will disable Windows 7, 8, 10 updates.

For the changes to apply in Windows 10, go to Update Center. Click "start", then open "options", go to the "update and security" section. Click the "check for updates" button.

Additional ways for Windows 10
If you have access to the Internet via Wi-Fi, then you can use this method. Works in all editions of Windows 10. Click "start", then "parameters", select the "network and Internet" section. In the Wi-Fi settings, click the "advanced options" link. Set the metered connection by moving the slider (see screenshot).

You can disable automatic updates for Windows 10 Professional, Enterprise through the registry (does not work in the Home edition). Press the Win + R combination, enter the regedit command, click OK. Find the "Windows" section (full path in the screenshot). Right-click on this section, in the menu, hover the mouse cursor over "create", then select "section".

Give the WindowsUpdate section a name, then create the AU section in that same way. Right-click on AU, point to New and select DWORD (32-bit) Option. Then assign the name NoAutoUpdate to the created parameter. Double-click the left button on NoAutoUpdate, in the "value" area type the number 1, click OK.

The reg file makes similar entries in the registry, download it. Unpack the file from the archive to a convenient location. Run otkl-obnov.reg, click yes (if UAC is enabled), yes to confirm the registry merge and OK.
Go to the update center and click the "check for updates" button. Restart your PC to complete the process.
Now you know how to disable automatic updates for Windows 7, 8, 10. Let me remind you that whenever possible it is recommended to install updates, at least manually, in order to stabilize and secure the system.
Sometimes updates in Windows 7 start to install automatically because this option is selected by default. However, not all users want to receive updates at this particular time, since the installation can interfere with normal interaction with programs or simply consume a huge amount of Internet traffic. Especially for such cases, there are several options for stopping the installation of updates, which we want to talk about in the framework of today's material.
We have selected four different options for completing the task set today. All you need to do is familiarize yourself with each of them in order to find the best one. Let's clarify right away that each method involves performing completely different actions, therefore it is worth paying attention to all the instructions presented. Let's start with the most popular and fastest solution, gradually moving on to others.
Method 1: Stop file download
This method involves using the menu Windows Update, where the main download and installation procedure takes place. It is suitable only in a situation when the files are still at the stage of downloading from Microsoft servers. Then you can simply interrupt this operation, thereby postponing it for the future.
- Open up "Start" and go to the menu "Control Panel".
- Select a category here Windows Update.
- You will be immediately taken to the home page of the required section. Here you just have to click on the button "Stop downloading file".
- A full stop will take a certain amount of time, so you will have to wait a bit.
- A message will notify you about the successful cancellation of the download. "Some updates are not installed"... If you go to restart the download, click on the button "Repeat".





After that, you can safely go about your business, because the installation of updates in the near future will definitely not be launched automatically. However, this will be repeated again if the check and installation of updates functions in automatic mode. To prevent this from happening, you will have to disable this function, which is described in detail in Method 4.
Method 2: Disable Windows Update Service
For functioning Windows Update first of all, the corresponding system service is responsible, starting and running automatically. However, nothing prevents you from disabling it, which will interrupt the installation of updates even at the stage when they have already been downloaded, but the operation has not yet completed. You can accomplish a similar task like this:
- Return to "Control Panel" and here left click on the section "Administration".
- Check out the list of items that appears. Here you need to click on "Services".
- Scroll down the list to find a line Windows Update... Double-click on it with LMB to move to properties.
- In the window "Properties" click on the button "Stop".
- The termination procedure for the service will begin. This can take up to a minute, and at this point it is better not to perform any other actions in the OS.
- After that, go to the list of updates and make sure that the download or installation has been canceled.






It should be borne in mind that by default a disabled service operates in automatic mode, that is, it will be launched when the search for updates starts or when a new Windows session is started. To avoid this in the same window "Properties" you need to change the startup type to "Manual" to control this setting.
Method 3: Rollback the installation through safe mode
The penultimate method, which we will talk about, is to cancel the installation of updates after they have all been downloaded and the computer is restarted. This method is suitable for those who have encountered problems during installation or simply do not want to wait a long time for this operation to complete. The whole point of the method is to stop the necessary services in safe mode, and it looks like this:
- Immediately upon starting the computer, press the key several times. F8 to display the Advanced Boot Options window. Select option "Safe Mode with Command Line Support" by moving with the arrow keys on your keyboard, and then click on the key Enter.
- Wait for the operating system to start in safe mode.
- "Command line" will be automatically launched as administrator. First enter the command net stop wuauserv to stop the service Windows Update... Activate it by clicking on Enter.
- Our service has already been disabled, so you can see a corresponding notification in the screenshot below. It will have different content for you, indicating a successful disconnection.
- Then, in the same key, enter two more commands, alternately net stop bits and net stop dosvc.
- All that remains is to reboot the computer to return to normal operation. To do this, use the shutdown / r command.
- You will receive a notification that less than a minute is left before Windows shutdown. Now it is better not to perform other actions, but just wait.
- The next session will be created normally and no updates will be installed.









Despite the complexity of implementation, this method is still the only solution that will help to cope with the installation of updates after restarting the computer. Unfortunately, there are no alternative stopping options yet.
Method 4: Disable checking for updates
We put this method in last place, as it is only suitable for those users who want to take care of installing updates in the future. It consists in changing the file check mode, that is, you will be able to control the installation yourself and will never be faced with the need to quickly cancel the addition of files until the operation is completed automatically. For detailed instructions on this topic, see a separate material on our website by clicking on the link below.
Removing installed updates
We want to make a small digression from today's topic for those users, who did not manage to stop the installation of updates and are now encountering errors while working at the computer or simply wants to use the previous version of the "seven". You can do this in five different ways, each of which is applicable in specific situations. Another author told about each of them in more detail on our website. Check out this material by clicking on the link below.
We talked about the available methods for canceling the installation of updates in the Windows 7 operating system. As you can see, there are different solutions for different situations. You just have to study each of them to decide on the right one.