رایانه شخصی "Taxpayer PRO"
رایانه شخصی "مالیات دهنده" - برای نگهداری سوابق حسابداری، تهیه گزارش حسابداری و مالیاتی به خدمات مالیاتی فدرال، صندوق بازنشستگی فدراسیون روسیه، صندوق بیمه اجتماعی، FSRAR به صورت الکترونیکی در رسانه های مغناطیسی یا کاغذی در فرم ها و قالب های تایید شده، از جمله برای انتقال از طریق کانال های مخابراتی (TCC) با امضای دیجیتال الکترونیکی (EDS).
دانلود آخرین نسخه
2019.11.18
تقویم
| 28 | 29 | 30 | 31 | 1 | 2 | 3 |
| 4 | 5 | 6 | 7 | 8 | 9 | 10 |
| 11 | 12 | 13 | 14 | 15 | 16 | 17 |
| 18 | 19 | 20 | 21 | 22 | 23 | 24 |
| 25 | 26 | 27 | 28 | 29 | 30 | 1 |
چه خبر؟
پروژه گزارش دهی در فرم SZV-TD اجرا شده است - کتاب کار الکترونیکی (این پروژه هنوز تایید نشده است). برنامه ریزی شده است که گزارش از سال 2020 به صورت ماهانه به صندوق بازنشستگی ارائه شود
حسابداری: در بخش خرید و فروش، یک "گزارش تحلیلی فروش" جدید برای هر بازه زمانی توسط مشتریان و/یا محصول (خدمات) با تعداد زیادی تنظیمات اضافه شده است.
در حالت «صورتحساب حقوق»، قابلیت چاپ لیست صورتحسابها اضافه شده است
در تنظیمات برگه «مالیات» برای سازمانهای فناوری اطلاعات (تعرفه 06)، از سال 2019، تاریخ دریافت اعتبار اضافه شده است. هنگام پر کردن این تاریخ، محاسبه مشارکت ها با نرخ ترجیحی نه از ابتدای سه ماهه، بلکه از ماه دریافت اعتبارسنجی انجام می شود.
در فرم های چاپی فیش حقوقی، سند جدیدی اضافه شده است - گزارش صدور فیش حقوقی
امکان آپلود اسناد از فروشنده (فاکتورها، UPD، Acts، TORG-12 و ...) در پایگاه اطلاعات برنامه از طریق مدیریت اسناد الکترونیکی (EDF) طبق فرمت های تایید شده (منو حسابداری-EDO) پیاده سازی شده است.
هنگام محاسبه / محاسبه مجدد مرخصی و غرامت مرخصی، چاپ یک فرم غیر یکپارچه برای محاسبه میانگین درآمد اضافه شده است.
شاخص های جدید در بخش "نظارت طرف مقابل". ثبات بهبود یافته
یک حالت جدید اضافه شد: "حقوق و پرسنل -> محاسبه سود سهام"
قابلیت واردات از نرم افزار Bukhsoft Simplified System به حالت "وارد کردن از برنامه های Bukhsoft" اضافه شد.
واردات داده ها از محصولات نرم افزاری BukhSoft اجرا شده است. منوی "تنظیمات و خدمات"، "واردات، صادرات"، "واردات از برنامه های Bukhsoft"
خروجی پیاده سازی فرم P-4 (آمار) به رسانه مغناطیسی
سوالات متداول هنگام کار با رایانه شخصی مالیات دهندگان
سوال مورد نظر خود را انتخاب کنید
اشارهبا فشار دادن کلید F1 راهنمای کاربری.
پاسخ:
ساده ترین راه این است که کل پوشه را با برنامه در یک رایانه جدید کپی کنید و سپس برنامه را در رایانه جدید در پوشه کپی شده نصب کنید، حقوق مدیر مورد نیاز است (نصب را با دکمه سمت راست ماوس اجرا کنید و " را انتخاب کنید. اجرا به عنوان مدیر»).
پاسخ:
برای اینکه برنامه در حالت شبکه به درستی کار کند، لازم است برنامه را هم روی رایانه ای که پایگاه داده در آن ذخیره می شود (سرور) و هم روی رایانه مشتری نصب کنید. سپس حالت شبکه را فعال کنید، دسترسی شبکه را به پوشه با برنامه روی سرور باز کنید، مسیر شبکه را در سایت های مشتری ثبت کنید و برنامه را نه از سرور از طریق شبکه، بلکه مستقیماً از رایانه ای که کارمند روی آن کار می کند اجرا کنید. . برای راهاندازی کار از طریق شبکه، اکیداً توصیه میکنیم که مورد مربوطه را در راهنمای برنامه (که با فشار دادن کلید "F1" در برنامه قابل دسترسی است) بخوانید.
پاسخ:
برنامه بدون دستور داده ها را پاک نمی کند و هنگام به روز رسانی، پایگاه داده تحت تأثیر قرار نمی گیرد و به هیچ وجه درگیر فرآیند به روز رسانی نمی شود. به احتمال زیاد مسیر نصب در حین نصب تغییر کرده است. در این حالت باید محل نصب برنامه و محل نسخه قبلی را بررسی کنید و سپس مجدداً به روز رسانی را در فهرستی که نسخه قبلی در آن قرار دارد نصب کنید. به صورت خودکار برداشت خواهد شد. یا از دکمه "Update" در برنامه استفاده کنید، در این صورت به روز رسانی ها خودشان در پوشه نصب فعلی نصب می شوند.
پاسخ:
در برنامه، روی "Updates" کلیک کنید، کادر KLADR را علامت بزنید و روی دانلود و نصب کلیک کنید، پس از دانلود، به سوال "بله" پاسخ دهید.
پاسخ:
اینترنت اکسپلورر را به آخرین نسخه به روز کنید، اما نه کمتر از 8.0.
پاسخ:
به احتمال زیاد، در مورد "Output Direction" درایو/دایرکتوری دیگری وجود دارد، اگر نیاز به خروجی به فلاپی دیسک دارید، مسیر باید A:\ باشد. همچنین می توانید از دکمه Browse برای تعیین مکان و انتخاب درایو/دایرکتوری برای خروجی استفاده کنید
پاسخ:
در حال حاضر، ما انجام این کار را توصیه نمی کنیم، واقعیت این است که در حین نصب، اگر سعی کنید در برنامه بدون نصب آن بر روی رایانه خود کار کنید، اجزای لازم ثبت می شوند امکان پذیر هستند.
پاسخ:
شما می توانید بیش از یک پایگاه داده (بیش از یک سازمان) را در برنامه نگهداری کنید. برای انجام این کار، به منوی "تنظیمات و خدمات"، "انتخاب پایگاه داده (سازمان های من)" بروید. در لیستی که باز می شود، می توانید دقیقاً پایگاه داده ای را که در حال حاضر برای کار به آن نیاز دارید اضافه، حذف و انتخاب کنید.
پاسخ:
این پیغام یک فرضیه است که پس از چند دلیل احتمالی مانند قطع ناگهانی برق، راه اندازی مجدد کامپیوتر، پایان نادرست برنامه، تغییر ویژگی های فایل های برنامه رخ می دهد. به عنوان یک قاعده، همه این لحظات بحرانی نیستند. اگر هر بار که وارد برنامه می شوید چنین پیامی ظاهر می شود، به "تنظیمات و خدمات"، "کپی پشتیبان"، "کپی پشتیبان + ضد عفونی پایگاه داده" بروید. اگر کمکی نکرد، ویژگی های فایل برنامه و تنظیمات آنتی ویروس را بررسی کنید. اگر این کمکی نکرد، با پشتیبانی فنی تماس بگیرید.
پاسخ:
بله، چنین عملکردی ارائه شده است، اما ابتدا باید با فایل Readme2.txt (اگر در مورد درآمد صحبت می کنیم) که در ریشه برنامه قرار دارد آشنا شوید. همچنین امکان وارد کردن فایل ها به برنامه در ساختارهای تأیید شده - 2-NDFL، اطلاعات فردی برای صندوق بازنشستگی فدراسیون روسیه، گزارش.
پاسخ:
تمام داده ها از سال 2011 در پایگاه داده ذخیره می شوند تا به یک سال دیگر تغییر دهید، باید با کلیک بر روی فلش پایین واقع شده پس از سال، برای مثال در داده های پرسنل، مورد نظر را انتخاب کنید.
پاسخ:
اگر پس از محاسبه، برخی از داده ها را تغییر دهید، پس از آن محاسبه باید دوباره در بیانیه انجام شود، روی دکمه "Group Operations" کلیک کنید، دوباره محاسبه کنید، کادر را علامت بزنید و روی OK کلیک کنید.
پاسخ:
خلاصه که در حالت "گزارش، مالیات و مشارکت" باز می شود، داده ها را برای همه کارمندان حاضر نشان می دهد، در حالی که خلاصه در یک بیانیه خاص فقط در مورد این بیانیه و فقط در مورد آن دسته از کارمندانی که در آن گنجانده شده اند، خواهد بود.
پاسخ:
پشتیبان گیری زمانی اتفاق می افتد که «تنظیمات و خدمات»، «کپی پشتیبان»، «کپی پشتیبان + ضد عفونی پایگاه داده» را انتخاب کنید. اگر نیاز به بازیابی پایگاه داده به حالت قبلی دارید، باید مورد "بازیابی از بایگانی" را در همان منوی "تنظیمات و سرویس"، "کپی بایگانی" انتخاب کنید، می توانید فوراً فرکانس ایجاد بایگانی را تنظیم کنید. کپی، مورد "فرکانس کپی بایگانی".
پاسخ:
شما باید به "دایرکتوری ها"، "اقتصادی"، "انواع بیانیه ها" بروید. روی علامت سبز رنگ در پایین سمت چپ کلیک کنید... برای مثال یک بیانیه سود سهام ایجاد می کنیم، به تنظیمات صحیح توجه کنید، در سمت راست، جایی که درج خودکار در بیانیه، باید یک علامت در کنار سود سهام وجود داشته باشد و مالیات بر درآمد، یا هر گونه هزینه/حقوق دیگری که به نظر شما باید برای همه کارمندان وجود داشته باشد.
اگر پاسخ سوال خود را در این قسمت پیدا نکردید، فراموش نکنید که در برنامه برای هر بخش می توانید تماس بگیرید اشارهبا فشار دادن کلید F1، روی صفحه کلید شما همچنین می توانید از جزئیات استفاده کنید راهنمای کاربری.
ظهر بخیر دوستان عزیز! امروز می خواهم به شما بگویم که چگونه شخصیت حقوقی مالیات دهندگان را به روز کنید. این رویه بسیار مهم است. بنابراین، اگر برنامه را به موقع به روز نکنید، ممکن است گزارش شما به سادگی پذیرفته نشود. ممکن است گزارش شما به درستی تنظیم شده باشد، اما چون فرم قدیمی دارید، اداره مالیات ممکن است به سادگی گزارش را رد کند. بیا شروع کنیم!
نحوه به روز رسانی نهاد حقوقی مالیات دهندگان
اگر خودتان نمی توانید این مشکل را حل کنید، می توانید به بخش مراجعه کنید و متخصصان ما به شما کمک خواهند کرد.
حالا بیایید ببینیم کدام نسخه را داریم. ما برنامه را اجرا می کنیم و نسخه برنامه را در هدر نگاه می کنیم.
نسخه برنامه بعد از عبارت “شخصیت حقوقی مالیات دهنده” نوشته شده است. در این مورد من نسخه 4.57 را دارم. و آخرین نسخه 4.57.1 است. بنابراین ما باید مالیات دهندگان را به روز کنیم.
نحوه نصب صحیح نسخه های شخصیت حقوقی مالیات دهندگان
الان یه لحظه خیلی مهم!!! برای اینکه آپدیت صحیح باشد باید دنباله نسخه ها رعایت شود. اولین قدم نصب نسخه کامل است. سپس، یک نسخه اضافی. نسخه کامل همیشه از سه رقم تشکیل شده است. در این صورت این اعداد 4.57 هستند، نسخه کامل بعدی 4.58، سپس 4.59 و غیره خواهد بود. نسخه های اضافی شامل چهار رقم است. مثلا الان ورژن 4.57.1 رو نصب میکنیم بعد 4.57.2 و بعد 4.57.3 و الی آخر. این اتفاق می افتد که اصلاً نسخه های اضافی وجود ندارد یا برعکس، تعداد زیادی وجود دارد. اخیراً این اتفاق افتاده است که نسخه 4.56.6 وجود دارد. یعنی ممکن است نسخه های اضافی زیادی وجود داشته باشد یا اصلاً وجود نداشته باشد.
حالا بیایید ببینیم کدام نسخه را روی کدام نصب کنیم. اول از همه، ما همیشه نسخه کامل و سپس نسخه های اضافی را نصب می کنیم. به عنوان مثال: شما نسخه 4.56.3 را دارید و اکنون آخرین نسخه 4.57.1 است. یعنی اول از همه نسخه 4.57 را نصب می کنیم. سپس «مالیاتپرداز قانونی» خود را راهاندازی میکنیم، پایگاه داده دوباره فهرست میشود و تنها پس از آن نسخه 4.57.1 را نصب میکنیم.
اگر شروع به نصب نسخه 4.57.1 کردید و نسخه 4.56.3 را دارید، برنامه "مالیات دهنده قانونی" برای شما آپدیت نمی شود یا به درستی آپدیت نمی شود!
حتی اگر نسخه 4.54.1 یا 4.56 را دارید، می توانید با خیال راحت یک نسخه بالاتر مانند 4.57 را نصب کنید. یعنی نسخه FULL بالاتر را می توان روی هر نسخه قبلی نصب کرد.
حالا بیایید به نسخه های اضافی نگاه کنیم.
نحوه نصب صحیح نسخه های اضافی اشخاص حقوقی مالیات دهندگان
بیایید دوباره با استفاده از مثال به همه چیز نگاه کنیم. اکنون نسخه 4.57.1 را نصب می کنیم. در آینده نسخه 4.57.2 منتشر خواهد شد (یا شاید هم نه).
فرض کنید در حال حاضر نسخه 4.56.1 را داریم. بنابراین ابتدا نسخه 4.57 و سپس 4.57.1 را نصب می کنیم. اما به یاد داشته باش! پس از نصب هر نسخه، باید برنامه را اجرا کنید تا پایگاه داده مجدداً ایندکس شود، می توانید برنامه را بیشتر به روز کنید.
حالا بیایید گزینه دیگری را بررسی کنیم. شما نسخه 4.57 دارید و به روز رسانی 4.57.3 است. در این صورت نیازی به نصب نسخه های 4.57.1 و 4.57.2 نیست، بلکه بلافاصله نسخه 4.57.3 را نصب کنید. همه چیز روشن است؟ اگر نه، پس سوالات در نظرات.
دستورالعمل های گام به گام در مورد نحوه به روز رسانی مالیات دهنده شخص حقوقی خود
تئوری تمام شد! حالا بیایید به روند به روز رسانی برویم!
من ورژن 4.57 دارم آخرین ورژن 4.57.1 هست. آخرین به روز رسانی را از اینجا دانلود کنید. بیایید آن را باز کنیم. اگر نمی دانید چگونه یک فایل را باز کنید، مقاله من را اینجا بخوانید.
اکنون برنامه اشخاص حقوقی مؤدیان مالیاتی را قطعا تعطیل خواهیم کرد. مطمئن شوید که برنامه را صد بار ببندید. در غیر این صورت تمام اطلاعات خود را از دست خواهید داد!
بیایید به روز رسانی را راه اندازی کنیم. پنجره "Welcome" را می بینیم. فقط روی "بعدی" کلیک کنید.

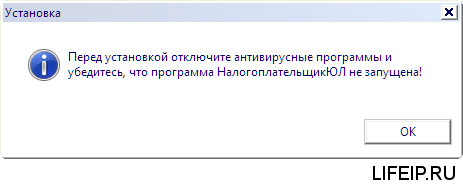

حالا مهمترین قدم باید انتخاب کنیم که بهروزرسانیها را در کدام پوشه نصب کنیم. بر روی میانبر برنامه کلیک راست کرده و "File Location" را انتخاب کنید.

پوشه با Taxpayer باز می شود. بیایید به مسیر نگاه کنیم. مالیات دهنده من در مسیر "C:\NP LE\INPUTDOC" قرار دارد.

ممکن است مسیر دیگری داشته باشید! در برنامه به روز رسانی باید این مسیر را فقط بدون پوشه "INPUTDOC" مشخص کنیم. در اینجا من مسیر "C:\NP LE\INPUTDOC" را دارم، به این معنی که در طول فرآیند به روز رسانی مسیر "C:\NP LE" را مشخص می کنم. پس از مشخص کردن مسیر، روی "بعدی" کلیک کنید.

پس از این، فرآیند به روز رسانی آغاز خواهد شد. پس از تکمیل به روز رسانی، پنجره ای مانند این ظاهر می شود. فقط روی "پایان" کلیک کنید

بلافاصله پس از به روز رسانی، پنجره ای مانند این ممکن است ظاهر شود. نیازی به وحشت نیست، فقط روی "این برنامه به درستی نصب شده است" کلیک کنید.

اکنون ما نهاد حقوقی مالیات دهندگان خود را راه اندازی می کنیم و نمایه سازی مجددی را که به شما گفتم می بینیم. فقط صبر کنید، بدون فشار دادن چیزی و بدون خاموش کردن کامپیوتر و برنامه، وگرنه همه چیز خراب می شود!

حالا دوباره به هدر برنامه نگاه کنید تا مطمئن شوید که آپدیت به درستی انجام شده و آخرین نسخه نصب شده است.

می بینیم که من الان نسخه 4.57.1 را دارم. بنابراین به روز رسانی به خوبی و درستی انجام شد!
اگر برای حل این مشکل یا هر مشکل دیگری به کمک یک مدیر سیستم حرفه ای نیاز دارید، به بخش مراجعه کنید تا کارمندان ما به شما کمک کنند.
اکنون می دانید که چگونه مالیات دهنده شخص حقوقی خود را به روز کنید.
اگر سوالی دارید در نظرات بپرسید! موفق باشید و برای همه موفق باشید!
برای اینکه اولین نفری باشید که تمام اخبار وب سایت ما را دریافت می کند!
مالیات دهندگان اشخاص حقوقی برنامه ای است که به کارآفرینان، تجار و افراد در تهیه گزارش به مقامات مالیاتی کمک می کند. این برنامه به صورت رایگان ارائه می شود و هر شخص حقیقی یا حقوقی می تواند از آن استفاده کند.
صرف نظر از نسخه شخصیت حقوقی مالیات دهندگان، نصب آن بر روی هارد دیسک رایانه در چندین مرحله انجام می شود که در نسخه فعلی به طور کامل توضیح خواهیم داد.
برای استفاده از برنامه، اول از همه، باید آن را دانلود کنید (ارتباط - سپتامبر 2019):
مرحله ی 1
با دوبار کلیک کردن روی فایل نصبی دانلود شده برنامه را اجرا کنید.
ویندوز به احتمال زیاد از شما می پرسد که آیا موافق باز کردن فایل اجرایی هستید، روی yes یا OK کلیک کنید.
آن را با دقت بخوانید، آیتم منو را بررسی کنید
«من شرایط قرارداد مجوز را میپذیرم» و دکمه «بعدی» در زیر.
بر این اساس، اگر شرایط مجوز برنامه را نپذیرید، نصب ادامه نخواهد داشت.
مرحله 2

نوع نصب. در اینجا از شما خواسته می شود که نصب نسخه کامل یا قسمت مشتری برنامه را انتخاب کنید. اگر اولین بار است که نهاد حقوقی مالیات دهندگان را نصب می کنید، بهتر است «نصب کامل» را انتخاب کرده و روی «بعدی» کلیک کنید.
مرحله 3

پوشه مقصد
در این مرحله از نصب، از شما خواسته می شود که مکان قرارگیری برنامه را انتخاب کنید. توصیه نمی کنیم فایل های کاری مهم را روی همان دیسکی که سیستم روی آن نصب شده است ذخیره کنید. در اکثر مواقع ویندوز روی درایو C قرار دارد یعنی بهتر است درایو دیگری را برای نصب برنامه انتخاب کنید البته در صورت موجود بودن.
این کار به این دلیل انجام می شود که اگر ویندوز عملکرد خود را از دست بدهد (و این اتفاق می افتد)، فایل های کاری برنامه آسیب نبینند و در درایو دیگری امن باقی بمانند.
اگر درایو منطقی غیر از C در رایانه خود ندارید، باید پوشه ای را در آنجا انتخاب کنید یا مسیر پیش فرض را ترک کنید: C:\Taxpayer Legal Entity\
روی next کلیک کنید.
مرحله 4

همه چیز در اینجا ساده است: روی "نصب" کلیک کنید و برنامه بدون مشارکت شما دستکاری را انجام می دهد و فایل ها را در پوشه انتخاب شده در مرحله قبل نصب می کند.
مرحله 5

پس از اینکه فایل ها با موفقیت در دایرکتوری نصب شدند، پنجره ای مانند تصویر بالا ظاهر می شود. این بدان معنی است که نصب با موفقیت انجام شد و برنامه آماده راه اندازی است.
اگر میخواهید بلافاصله پس از نصب از آن استفاده کنید، میتوانید کادر با توضیح «اجرای یک برنامه» را علامت بزنید.
روی "آماده" کلیک کنید. نصب برنامه مالیات دهندگان اشخاص حقوقی به پایان رسید.
اگر تمام پنجره های فعال را کوچک کنید، یک میانبر برنامه را روی دسکتاپ خواهید دید:

حال برای استفاده از برنامه باید روی آن دوبار کلیک کنید تا برنامه باز شود.
راه اندازی نهاد حقوقی مالیات دهندگان پس از راه اندازی
به محض اینکه برنامه برای اولین بار روی دستگاه شما راه اندازی شد، تنظیمات خود را ارائه می دهد. پنجره ای به نام "افزودن مالیات دهنده" ظاهر می شود:

در اینجا باید از میان فیلدهای ارائه شده، با توجه به گزارش هایی که می خواهید تولید کنید، انتخاب کنید: یک کارآفرین، یک شخص حقوقی یا یک فرد. انتخاب سازمان خارجی و بخش جداگانه نیز موجود است.
ما مراحل بعدی را برای کارآفرین انفرادی تشریح خواهیم کرد، زیرا اکثر بازدیدکنندگان ما کارآفرینان فردی هستند.
بنابراین، با انتخاب «کارآفرین انفرادی» و کلیک کردن روی «OK»، به ما پیشنهاد میشود که دادههای کارآفرین فردی را برای استفاده در گزارشها و اسناد بعدی پیکربندی کنیم.

فیلدها را به هر ترتیبی پر کنید. نمونه ای از نحوه پر کردن آنها در تصویر نشان داده شده است.

ما خط 05 را انتخاب می کنیم: کارآفرین فردی که به افراد پرداخت نمی کند.
توجه داشته باشید! هر مربعی که با یک خط نقطه چین قاب شده است یک دکمه تابع است. می توانید روی آن کلیک کنید و یک پنجره اضافی باز می شود که برای انتخاب اطلاعات وارد شده در فیلد مربوطه طراحی شده است، به جز "زمان و توسط چه کسی گذرنامه صادر شده است"، "آدرس اقامت، "و "محل تولد."
پس از پر کردن تمام فیلدهای مورد نیاز، روی "اعمال" و "OK" کلیک کنید.
به یاد داشته باشید: شما می توانید اطلاعات وارد شده را در هر زمان با کلیک بر روی شخصی که در برنامه ثبت نام کرده است، که نام او در گوشه سمت راست بالای منو است، ویرایش کنید:

این کار نصب و پیکربندی اولیه مالیات دهنده را تکمیل می کند. حتما صفحه را ذخیره کنید تا در صورت نیاز بتوانید به راحتی آن را پیدا کنید.
نکات کلی................................................ ...................... 1
انتخاب مؤدی ...................................... ................... .. 1
افزودن یک مالیات دهنده جدید ...................................... ...... 2
جادوگر ایجاد مالیات دهندگان ...................................... ..... 2
انتخاب دوره گزارش ...................................... ................................. 6
ایجاد یک دوره گزارش جدید ............................................ ...................... 7
نکات کلی
کلیه گزارشات در برنامه توسط مالیات دهندگان و برای هر مالیات دهنده - بر اساس دوره گزارش توزیع می شود.
بنابراین، قبل از شروع کار با گزارش ها، باید مالیات دهنده و دوره گزارش مناسب را انتخاب کنید. هنگام انتخاب یک دوره گزارش، نوع مناسب گزارش (گزارش حسابداری و مالیات، 2-NDFL یا گزارش در صندوق بازنشستگی) را نیز انتخاب می کنید.
مالیات دهنده را انتخاب کنید
برای انتخاب پرداخت کننده، روی دکمه نوار ابزار کلیک کنید یا اجرا کنید منوی اصلی\عملیات\پرداخت کننده را انتخاب کنید.
هنگامی که این دستور را اجرا کردید، پنجره " مالیات دهنده را مشخص کنید» با لیست پرداخت کنندگانی که قبلاً در SBS++ برای آنها گزارش تهیه کرده اید.

از لیست، (
برای انجام این کار، کلیک کنید<Ins> و در منوی باز شده یکی از سه مورد را انتخاب کنید:
§ اضافه کردن یک مالیات دهنده جدید -این اولین باری است که برای این پرداخت کننده گزارش ایجاد می کنید و کارت او در فهرست نیست.
§ از فهرست سازمان ها انتخاب کنید – , از فهرست افراد انتخاب کنید –شما قبلاً با گزارش این پرداخت کننده کار کرده اید و کارت آن قبلاً در یکی از دایرکتوری های مشخص شده است.
دو کلمه در مورد کتاب های مرجع SBiS++.دایرکتوری ها اطلاعاتی را ذخیره می کنند که می توان به طور مکرر از آنها استفاده کرد. دایرکتوری های "سازمان ها" و "افراد" برای ذخیره اطلاعات مربوط به مالیات دهندگان در نظر گرفته شده است. در عین حال، فهرست "سازمان ها" برای مالیات دهندگان - سازمان ها (اشخاص حقوقی) و دایرکتوری "افراد" - برای مالیات دهندگان - افراد در نظر گرفته شده است (این فهرست هم کارت های کارآفرینان فردی و هم کارت های افراد غیر کارآفرین را ذخیره می کند. ).
جزئیات وارد شده در کارت مالیات دهندگان به طور خودکار هنگام ایجاد گزارش مالیاتی و حسابداری، گزارش به صندوق بازنشستگی و هنگام ارسال گزارش از طریق ایمیل استفاده می شود.
می توانید با باز کردن دایرکتوری و افزودن یک ورودی جدید به آن یک کارت حساب برای مالیات دهندگان ایجاد کنید ( ) یا با استفاده از Taxpayer Creation Wizard، اگر در مرحله انتخاب مالیات دهندگان، دستور «Add new taxpayer» را انتخاب کنید.
یک مالیات دهنده جدید اضافه کنید
بنابراین هنگامی که "افزودن مالیات دهنده جدید" را انتخاب کردید. شروع می شود جادوگر ایجاد مالیات دهندگانبه منظور کمک به شما در پر کردن کارت حساب برای پرداخت کننده جدید و ذخیره آن در دایرکتوری مناسب. دفعه بعد، هنگام انتخاب یک مالیات دهنده، از قبل می توانید از دایرکتوری انتخاب کنید.
جادوگر ایجاد مالیات دهندگان
تمام دستورالعمل های لازم برای کار با Wizard در خود Wizard به صورت نظرات در کنار نام فیلدها یا در راهنمای ابزار ارائه شده است. راهنمای ابزار متنی است که وقتی مکان نما را روی هر عنصری از کادر محاوره نگه میدارید ظاهر میشود.
بنابراین، ما فقط به تشریح قوانین کلی برای وارد کردن داده ها و مراحلی که ممکن است تکمیل آنها دشوار باشد، محدود می شویم.
حرکت در اطراف استاد
در پنجره شروع Wizard و تمام پنجره های بعدی - "مراحل" جادوگر، سه دکمه وجود دارد:
§ لغو کنید– از این دکمه برای خروج از Wizard استفاده می شود (پنجره Wizard بسته می شود). اگر در نقطهای از Wizard روی این دکمه کلیک کنید، تمام دادههایی که وارد کردهاید ذخیره نمیشوند.
§ <Назад – دکمه بازگشت یک قدم به عقب. در این حالت تمام اطلاعات وارد شده ذخیره می شود. اگر میخواهید به مراحل قبلی بازگردید و اطلاعاتی را که در هر یک از مراحل قبلی Wizard وارد کردهاید اصلاح کنید، روی دکمه کلیک کنید.<Назад». После того, как исправления внесены, нажимайте кнопку «Далее>» تا زمانی که به مرحله ای که در آن وارد کردن اطلاعات را قطع کرده اید بازگردید.
قوانین کلی برای پر کردن فیلدها
1. فقط آن قسمت هایی که باز هستند برای ورود داده ها در نظر گرفته شده اند. در فیلدهایی که سایه دار هستند، ورود داده ها امکان پذیر نیست یا لازم نیست.
2. جادوگر دارای فیلدهایی است که باید پر شوند. اگر اطلاعاتی را در چنین قسمتی وارد نکرده باشید، برنامه به شما اجازه نمی دهد تا به مرحله بعدی بروید: پس از کلیک بر روی " بعدی>» یک هشدار مربوطه ظاهر می شود. مثلا:

در این صورت، در پنجره پیام، روی « خوبو فیلد مورد نیاز برنامه را پر کنید. سپس روی " کلیک کنید بعدی>».
3. در فیلدهایی که از یک فهرست یا فهرست پر می شود، دکمه های خاصی وجود دارد که برای رفتن به فهرست یا فهرست مربوطه کار می کنند. هنگام پر کردن چنین فیلدی، باید روی دکمه کلیک کنید و سپس در فهرست (یا لیست) باز شده، پیدا کنید و انتخاب کنید (کلیک کنید
https://pandia.ru/text/78/346/images/image005_98.jpg" width="19" height="19 src="> دکمه رفتن به طبقه بندی کننده یا کتاب مرجع.
https://pandia.ru/text/78/346/images/image007_88.jpg" width="402" height="257">
انتخاب فرد مسئول بر اساس دایرکتوری کارمند.
دایرکتوری کارمند بلافاصله پس از فشار دادن دکمه به طور خودکار باز می شود. در فهرست، کارت کارمند مربوطه را پیدا کنید و آن را انتخاب کنید (
برای انجام این کار، کلیک کنید<Ins> و بیشتر در کادر محاوره ای که باز می شود کارمند" وارد نام و نام خانوادگیکارمند، جنسیت، تاریخ تولد و آدرس محل سکونت او را ذکر کنید، مشخصات مدرک هویتی کارمند را ذکر کنید. در صورت ایجاد اطلاعات در صندوق بازنشستگی، شماره گواهی بیمه را در صندوق بازنشستگی وارد کنید.
سپس در کارت کارمند، به " داده اضافی» و محل تولد کارمند و موقعیت او را (در صورت لزوم) مشخص کنید. برای افزودن موقعیت، مکان نما را در جدول موقعیت قرار دهید و کلیک کنید<Ins> بعد، در لیست موقعیت هایی که باز می شود، موقعیت مورد نیاز خود را انتخاب کنید (<وارد>). اگر عنوان مناسبی در لیست موقعیت ها وجود ندارد، یک موقعیت جدید به لیست اضافه کنید (<Ins>) و در کادر محاوره ای که باز می شود، عنوان شغل را وارد کنید (به اندازه کافی است) و روی ” کلیک کنید صرفه جویی" برای توضیح فیلدهای کارت کارمند، به مدیریت برنامه (فصل "دایرکتوری ها") مراجعه کنید.
رشته " با…» - برای وارد کردن تاریخی است که کارمند از آن زمان موقعیت مشخص شده را انجام می دهد. این فیلد اختیاری است.
تنظیم امضای دیجیتال و حساب کاربری
یک کادر محاوره ای با فیلدهایی برای تنظیم امضای دیجیتال و حساب فقط در صورتی در Wizard ظاهر می شود که روش گزارش دهی را انتخاب کرده باشید. استفاده از کانال های ارتباطی الکترونیکی».

اگر این پنجره را روی صفحه می بینید، یک فلاپی دیسک با امضای دیجیتال مالیات دهندگان و لیستی از مقادیر تنظیمات حساب برای ارسال گزارش ها از طریق اپراتور تخصصی مخابرات آماده کنید. برای مشترکین اپراتور تخصصی Tensor تنظیمات حساب در بروشوری که هنگام خرید برنامه دریافت کرده اید آورده شده است.
اگر در حال حاضر آماده انجام این تنظیمات نیستید،کادر کنار "Set up later" را علامت بزنید و روی "Next>" کلیک کنید. بعدا می توانید این تنظیمات را انجام دهید. دستورالعمل های لازم در فصل "کار با ایمیل" ارائه شده است.
اگر می خواهید تنظیمات را همراه با Wizard وارد کنید،فلاپی دیسک را با امضای دیجیتال مالیات دهندگان در درایو دیسک کامپیوتر قرار دهید و روی "کلیک کنید" بارگیری از ظرف کلید مخفی" به محض کلیک بر روی این دکمه، پنجره ای با لیستی از کلیدهای مخفی باز می شود. انتخاب کنید (
در پنجره "گواهی"، روی دکمه "ذخیره" کلیک کنید، پس از آن پنجره بسته می شود و به جادوگر باز می گردید. جزئیات گواهی انتخاب شده در فیلدهای مربوطه ظاهر می شود. جزئیات کلید امضا را بررسی کنید - برای ارسال گزارش، لازم است که کلید مربوط به پرداخت کننده داده شده و معتبر باشد (باطل نشده باشد).
سپس یک حساب کاربری ایجاد کنید که برای ارسال گزارش های تکمیل شده به اداره مالیات از طریق اپراتور تخصصی مخابرات استفاده می شود. اگر مؤدی مشترک اپراتور تخصصی مخابرات تنسور است، تنظیمات را از دستورالعمل هایی که هنگام خرید برنامه دریافت کرده اید وارد کنید. اگر از خدمات اپراتور مخابراتی دیگری استفاده می کنید، تنظیمات را مطابق دستورالعمل های فصل "کار با ایمیل" وارد کنید.
پس از ایجاد کارت پرداخت، در دایرکتوری مربوطه (دایرکتوری سازمان ها یا افراد) ذخیره می شود. شما می توانید در هر زمان آن را باز کنید و اطلاعات وارد شده را با استفاده از Wizard ویرایش کنید. برای انجام این کار، به منوی اصلی\دایرکتوریها\سازمانها (یا افراد) بروید، سپس کارت را پیدا کرده و باز کنید (
دوره گزارش را انتخاب کنید
گزارش هر یک از مؤدیان بر اساس دوره های گزارشگری و انواع اصلی گزارشگری توزیع می شود.
این برنامه از سه نوع گزارش پشتیبانی می کند:
§ گزارش حسابداری و مالیاتی
§ فرم 2-NDFL،
§ گزارش به صندوق بازنشستگی.
برای انتخاب دوره گزارش:
1. روی دکمه نوار ابزار کلیک کنید یا انجام دهید منوی اصلی\ عملیات\ دوره گزارش را انتخاب کنید. پس از این، پنجره " دوره را مشخص کنید» با لیستی از دوره هایی که قبلا ایجاد کرده اید.

2. یک نقطه را از لیست انتخاب کنید (<وارد>). اگر دوره مورد نیاز در لیست نیست، یک دوره گزارش جدید ایجاد کنید (به پاراگراف زیر متن مراجعه کنید) و سپس آن را انتخاب کنید.
به محض انتخاب دوره، پنجره انتخاب دوره بسته می شود و ثبت فرم های گزارش دهی با گزارش مالیات دهندگان مربوط به دوره انتخابی باز می شود. نام دوره انتخاب شده در " ظاهر می شود دوره زمانی» در نوار ابزار گزارش الکترونیکی.
یک دوره گزارش جدید ایجاد کنید
برای ایجاد نقطه، در پنجره انتخاب دوره، کلیک کنید<Ins>، – یک منو با لیستی از انواع گزارش باز می شود. مورد مناسب را از منو انتخاب کنید:
§ گزارش حسابداری و مالیاتی- برای ایجاد گزارش، پرس و جو یا پیام در مورد حساب های بانکی.
§ 2-NDFL- برای تولید گواهینامه های 2-NDFL.
§ گزارش به صندوق بازنشستگی- برای تولید اطلاعات در PF.
پس از انتخاب یکی از موارد، یک پنجره دوره گزارش با فیلدهایی برای وارد کردن تنظیمات باز می شود.
در ادامه به تنظیم دوره جدیدی برای آن خواهیم پرداخت گزارش حسابداری و مالیاتی. تنظیم دوره برای 2-NDFLبه روشی مشابه اتفاق می افتد. تنظیم دوره برای گزارش به صندوق بازنشستگیدر فصل "گزارش به صندوق بازنشستگی" مورد بحث قرار گرفت.

§ تاریخ انقضا- تاریخ پایان دوره گزارش (DD. MM. YY - روز، ماه، سال). اگر گزارش فعلی تولید می کنید، در این قسمت کلیک کنید<Ins> در نتیجه، تاریخ فعلی در قسمت "تاریخ" و در "تاریخ" ظاهر می شود نام- نام دوره: گزارش برای<текущий месяц, год> " در صورت لزوم، همیشه می توانید اسناد تولید شده در این ماه را باز کنید.
برای سه ماهه، در فیلد وارد کنید تاریخ انقضا» ماه آخر سه ماهه. می توانید تاریخ را مستقیماً از صفحه کلید یا با استفاده از تقویم وارد کنید (برای رفتن به تقویم، دکمه را فشار دهید). در این حالت، نام دوره در قسمت "Name" ظاهر می شود: گزارش برای<месяц>و به طور کلی برای<текущий квартал> " به عنوان مثال، اگر "03.25.05" را در قسمت "تاریخ" وارد کرده باشید، گزارش برای دوره "ذخیره خواهد شد. گزارش برای ماه مارس و برای سه ماهه اول 2005»
اگر نیاز به تولید گزارش دارید در یک سال ، در زمینه " تاریخ انقضا» آخرین ماه سال را وارد کنید. نام دوره در قسمت "نام" ظاهر می شود: گزارش ماه دسامبر و به طور کلی برای Iربع پنجم" (گزارش سه ماهه آخر و کل سال).
§ نام- بسته به تاریخ تنظیم شده، به طور خودکار پر می شود. نام دوره در فرمهای چاپی استفاده نمیشود، اما فقط برای دسترسی به اسناد در برنامه استفاده میشود.
§ داده های حسابداری در طول دوره گزارش تغییر کرده است- اگر داده های حسابداری در این دوره گزارش تغییر کرده است، پرچم ها را در کنار نام های مربوطه افراد مسئول تنظیم کنید. تنظیم پرچم ها برگه های اضافی را برای پر کردن گزارش هایی که به چنین اطلاعاتی نیاز دارند اضافه می کند.
پس از انتخاب تاریخ، داده ها را ذخیره کنید (“ صرفه جویی"). پنجره انتخاب دوره بسته می شود و نام دوره ای که ایجاد کرده اید در لیست ظاهر می شود. دوره را مشخص کنید».
انتخاب کنید (<وارد>) این ورودی. دوره انتخاب شده در " ظاهر می شود دوره زمانی» در نوار ابزار در پنجره کار.
و گزارش مالیاتی رسانه های مغناطیسی توسط مؤدی و ارسال گزارش به سازمان مالیاتی به صورت الکترونیکی در رسانه های مغناطیسی. برنامه توسعه یافته است شعبه روسیهدر جمهوری چوواش، طراحی شده برای کار در یک محیط پنجره ها.
در یک برنامه وظایف زیر اجرا شد:
- مالیات و گزارش
- روزنامه فاکتور؛
- مجله حسابداری ثبت فاکتورهای فرآورده های نفتی.
– اسناد در ;
- اسناد افتتاح/بستن حساب های بانکی؛
- اسناد ثبت نام تجاری قمار؛
- مدارک ثبت نام مودیان طبق .
- مدارک ثبت نام و ثبت نام مودیان مالیاتی؛
- مدارک ثبت و ثبت موسسات خارجی؛
- مدارک ثبت و ثبت موسسات غیر انتفاعی
- درخواست برای اظهارات اطلاعاتی؛
- درخواست خدمات اطلاعاتی؛
در صورت بروز مشکل در هنگام نصب برنامه (یا هنگام کار با برنامه پس از نصب)، توصیه می شود به ورودی های برنامه مربوط به برنامه نگاه کنید. . به طور معمول، گزارش نشان می دهد که کدام مؤلفه برنامه خراب است (نگاه کنید به).
بازکردن :
– روی نماد کلیک راست کنید کامپیوتر من;
– از پنجره باز شده، را انتخاب کنید کنترل;
- در پنجره ای که باز می شود مدیریت کامپیوترباز کن Utilities -> Event Viewer -> Application;
– مشاهده تمامی پیام های مربوط به برنامه .
به روز رسانی برنامه
از برنامه مطمئن شوید در زمان نصب اجرا نمی شود.
– فایل آپدیت را اجرا کنید ( idw****.exe);
– در صورت لزوم، پوشه ای که برنامه در آن نصب شده است را مشخص کنید ;
- هنگام شروع برنامه فهرست بندی مجدد آغاز می شود و توضیحات فرم های گزارش به روز می شود.
برای ذخیره اطلاعات، منو را باز کنید سرویس –> ذخیره اطلاعات –> V پنجره ذخیره اطلاعاتنوع ذخیره اطلاعات - کامل یا انتخابی (به طور پیش فرض کامل) را با استفاده از دکمه انتخاب کنید «…» پوشه ای را برای ذخیره اطلاعات انتخاب کنید (پیش فرض است C:\Program Files\Taxpayer Legal Entry\INPUTDOC\BACKUP\)، دکمه را فشار دهید ادامه هید. یک جعبه گفتگو ظاهر خواهد شد ذخیره اطلاعات، که روند ذخیره اطلاعات را نمایش می دهد. هنگامی که یک پیام ظاهر می شود فرآیند ذخیره اطلاعات تکمیل شده استروی دکمه کلیک کنید آماده.
بازیابی اطلاعات
برای بازیابی اطلاعات، منو را باز کنید سرویس –> بازیابی اطلاعات –> در کادر محاوره ای بازیابی اطلاعاتبا استفاده از دکمه «…» پوشه ای را انتخاب کنید که یک کپی از اطلاعات کار در آن ذخیره شده است (به طور پیش فرض، پوشه ای که آخرین بار اطلاعات در آن ذخیره شده انتخاب شده است)، روی دکمه کلیک کنید ادامه هید –> آماده.
کار با برنامه
اگر برنامه به درستی (بدون انجماد) نصب شده باشد و تمام فرم های گزارش پذیرفته شود، کار با آن دشوار نیست.
اگر چیزی در برنامه با گزارش کار نمی کند، در لیست کشویی (بالا سمت راست) بررسی کنید که دوره گزارش صحیح را انتخاب کرده اید.
فهرست بندی مجدد
پس از پایان غیرعادی برنامه، ممکن است نیاز به فهرست بندی مجدد باشد. برای انجام این کار، منو را باز کنید سرویس –> فهرست بندی مجدد –> در کادر محاوره ای فهرست بندی مجددآنچه را که می خواهید دوباره فهرست کنید انتخاب کنید (پیش فرض انتخاب شده است دایرکتوری ها، فرم ها)، دکمه را فشار دهید اجرا کردن.
پذیرش فرم های گزارش
فرم های گزارش به صورت خودکار هنگام نصب یا به روز رسانی برنامه دریافت می شوند. برای دریافت فرم های گزارش گم شده، منو را باز کنید سرویس –> پذیرش فرم های گزارش –> در کادر محاوره ای پذیرش فرم های گزارشبه طور پیش فرض نوع دریافت فرم های گزارش انتخاب شده است از پوشه محلی(می تواند انتخاب کند از اینترنت)، دکمه را فشار دهید ادامه هید. در کادر محاوره ای بعدی باید مشخص کنید که فایل بایگانی با شرح فرم های گزارش در کجا قرار دارد (به طور پیش فرض در پوشه C:\PROGRAM FILES\TAXPAYER ENTITY\INPUTDOC\). روی دکمه کلیک کنید ادامه هید.
محتویات آرشیو با گزارش:
a0000001.cab- گزارش مالیاتی؛
a0000008.cab- اسناد در
a0000011.cab- گواهی درآمد (فرم 2-NDFL)؛
a0000013.cab- اسناد ثبت نام تجاری قمار؛
a0000014.cab– اسناد ثبت نام مودیان مالیاتی در ;
a0000015.cab- اسناد ثبت نام و ثبت نام مودیان مالیاتی؛
a0000022.cab- اسناد ثبت نام و ثبت سازمان های خارجی؛
a0000032.cab- اسناد ثبت نام و ثبت موسسات غیر انتفاعی؛
a4071001.cab- ترازنامه، اظهارنامه مالیاتی (، مالیات غیر مستقیم، مالیات بر زمین، دارایی سازمان ها)، صورت تغییرات سرمایه، صورت جریان وجوه نقد و غیره.
a4071015.cab- درخواست اصلاحات در اطلاعات شخصی. کارآفرین، محتوا V USRNIP(f. P24001);
a4072001.cab- اظهارنامه مالیاتی، گزارش ها، اظهارنامه ها و غیره؛
a4072015.cab- درخواست های ثبت نام
پذیرش طبقه بندی کننده آدرس روسی ( KLADR)
دانلود فایل ها KLADR (BASE.ARJ, BASE.A*آنها را در یک پوشه محلی کپی کنید.
- در یک برنامه منوی انتخاب کنید Service –> Receive Directories –> Receive address classifier;
- در کادر محاوره ای دریافت طبقه بندی آدرس (KLADR)سوئیچ را تنظیم کنید از پوشه محلی -> ادامه;
– در پنجره بعدی روی دکمه کلیک کنید «…» ;
- در پنجره انتخاب فایل بایگانی KLADRفایل بایگانی را با طبقه بندی کننده آدرس مشخص کنید ( BASE.ARJ) –> انتخاب کنید –> ادامه دهید;
– در پنجره با پیغام “دریافت طبقه بندی کننده آدرس تکمیل شد” کلیک کنید آماده.
نصب برنامه در لینوکس
- نصب شراب 0.9.52 (یا بالاتر)؛
- سیریلیک را کپی کنید پنجره ها-فونت ها micross.ttf, sserife.fon, tahoma.ttfبه پوشه فونت شراب(معمولا این پوشه است wine/drive_c/windows/fontsدر پوشه اصلی کاربر)؛
- کپی 🀄 پنجره ها-برنامه extrac32.exe (windows\system32) به یک پوشه سیستم 32 شراب(معمولا این پوشه است wine/drive_c/windows/system32در پوشه خانه شما)؛
– نصب کننده را اجرا کنید idw*.exe- به عنوان مثال، در اوبونتوبرای انجام این کار، مورد را انتخاب کنید در Wine Windows Emulator باز کنید;
- فایل rvcgnivc.ru/download/idw/other/linux/oofficeکپی در پوشه فرمان(معمولا این پوشه است wine/drive_c/windows/commandدر پوشه اصلی کاربر)؛
- فایل rvcgnivc.ru/download/idw/other/linux/ooffice.regوارد کردن در برنامه regedit(معمولا این پوشه است wine/drive_c/windows/regedit.exeدر پوشه خانه شما ).
اظهارنامه مالیاتی برای مالیات بر درآمد شخصی 3-NDFLو 4-NDFL
از نسخه 4.11، اظهارنامه مالیاتی برای مالیات بر درآمد شخصی 3-NDFLو 4-NDFLاز برنامه حذف شدند .
تا در برنامه گنجانده شوند شخص حقوقی مؤدی مالیاتی:
- بستن تمام پنجره های برنامه به جز پنجره اصلی؛
- یک آیتم منو را انتخاب کنید سرویس –> دریافت فرم های گزارش;
- انتخاب کنید از پوشه محلی –> بعدی;
- کلیک «…» ، انتخاب فایل a0000049.cab –> انتخاب کنید;
- کادر را علامت بزنید دریافت توضیحات آرشیو شده از فرم های گزارش -> بعدی;
– صبر کنید تا داده ها باز شوند، فرم مورد نظر را انتخاب کنید –> انتخاب کنید;
- خروج از برنامه؛
- برنامه را اجرا کنید، آیتم منو را انتخاب کنید اسناد -> اسناد مالیات بر درآمد شخصی.
یادداشت




