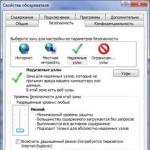چندی پیش، رایانه کاری من با یک لپ تاپ تکمیل شد که دائماً روی میز کنار مانیتور می ایستد. من باید همزمان روی هر دو کامپیوتر کار کنم و از اینکه مدام دست هایم را از یک صفحه کلید/ماوس به صفحه کلید دیگر حرکت می دهم خسته شدم.
من فکر کردم، "چقدر جالب است که لپ تاپ را به عنوان پسوند نمایشگر رایانه شخصی رومیزی بسازیم و در عین حال آنها را با همان صفحه کلید و ماوس کنترل کنیم!" معلوم شد راهی برای خروج وجود دارد. و نام دارد.
شرح و اصل عملیات
این برنامه فوق العاده که تحت مجوز GPL منبع باز توزیع شده است، می تواند صفحه نمایش چندین رایانه شخصی را به یک صفحه مجازی بزرگ متصل کند. با این حال، سیستم عامل روی آنها ممکن است متفاوت باشد. Windows، Mac OS X، Linux و سایر سیستم عامل ها پشتیبانی می شوند.اصل کار بسیار ساده است: به محض اینکه نشانگر ماوس را به لبه صفحه نمایش یک رایانه شخصی منتقل می کنید، در لبه صفحه نمایش دیگر ظاهر می شود:
تنظیمات
راه اندازی برنامه بسیار ساده است. اجازه دهید این را با استفاده از مثال دو رایانه نشان دهم که یکی از آنها (رومیزی) دارای ویندوز XP نصب شده است و دیگری (لپ تاپ) دارای ویندوز ویستا است. ما هر دوی آنها را به طور طبیعی با استفاده از صفحه کلید و ماوس دسکتاپ کنترل خواهیم کرد.بیایید فرض کنیم که نام شبکه کامپیوترهای بدون پسوند دامنه - به ترتیب دسکتاپو لپ تاپ.
پیوندها
توزیع کوچک (کمتر از یک مگابایت) Synergy را می توانید از وب سایت برنامه دانلود کنید: .در زمان انتشار تاپیک آخرین نسخه Synergy 1.3.1 می باشد. اینم لینک های دانلود مستقیم:
- پنجره ها:
خارج از موضوع بعدی من دوباره در مورد کامپیوتر خواهد بود. این بار به شما خواهم گفت که چگونه یک مجموعه ماوس و کیبورد را به دو کامپیوتر به علاوه صدای ترکیبی وصل کردم. اما من وارد جزئیات نمی شوم که چرا این کار را کردم ...
تا به امروز، من در واقع از یک صفحه کلید و ماوس برای دو کامپیوتر استفاده می کنم. برای این کار از نرم افزار Synergy استفاده کردم، اما این روش در حساس ترین لحظات من را شکست داد. به عنوان مثال، گاهی اوقات، در زمان رندر شبکه، انجام هیچ کاری با هر دو کامپیوتر غیرممکن بود.
در نهایت روش سخت افزاری را با استفاده از سوئیچ KVM تصمیم گرفتم. علاوه بر این، تصمیم گرفتم صدای دو کامپیوتر را با هم ترکیب کنم، اما اول از همه...
برای اجرای طرحم به ارزانترین سوئیچ KVM با دو پورت USB نیاز داشتم.


وجود یک کانال صوتی در آن معنایی ندارد، زیرا من حتی قصد استفاده از آن را نداشتم!
برای اجرای ایده با صدا، دو سیم صدا خریداری شد

و ارزان ترین کارت صدای USB (البته اگر اصلا بتوان آن را کارت نامید).

پس از آزمایش با اتصالات، متوجه شدم سوئیچی که خریداری کردم با سه راهی USB عالی کار می کند، بنابراین صفحه کلید توسعه یافته Razer Nostromo را نیز وصل کردم، که برای استفاده در فاینال کات بسیار راحت است.

پس از اطمینان از اینکه همه چیز درست کار می کند، حلقه سیم های حاصل را زیر میز محکم کردم.

جابجایی بین رایانه ها اکنون می تواند از طریق یک کلید ترکیبی مشخص یا با استفاده از یک دکمه کوچک انجام شود.

حالا نوبت صداست...

همه چیز در اینجا معلوم شد که ساده نیست، اما بسیار ساده است. مک من بلندگوی صوتی متصل را بدون درایور شناسایی کرد.

تنها چیزی که باقی ماند این بود که خروجی خطی این سوت را به ورودی خطی رایانه دوم و خروجی خطی دومی را به ورودی خطی سوت متصل کنیم. همچنین لازم بود میکس را طوری تنظیم کنیم که همه کانال ها به طور همزمان کار کنند.
و اینک اینجا شادی و آزادی است! یک دکمه را فشار دهید و در حال حاضر ویندوز را اجرا می کنم، یک بار دیگر فشار دهید و دوباره به مک بازگشته ام.

و همچنین، احتمالاً متوجه شده اید که من یک حیوان جدید دارم - موش CYBORG R.A.T. 7

من در مورد آن به عنوان پاداش به شما می گویم.
بعد از این موس، موس اپل مورد علاقه من معیوب شد و بازنشسته شد.



جعبه همراه با این حیوان کوچک شامل انواع عناصر برای تبدیل این وسیله ساده است.

به عنوان مثال، به جای تریم جانبی استاندارد،

شما می توانید یکی را قرار دهید که بتوانید انگشتان استفاده نشده خود را روی آن تا کنید.

طول ماوس را می توان برای دستان کوچک تنظیم کرد

و زیر بزرگ.

به طور کلی، همه چیز می چرخد، حرکت می کند و تغییر شکل می دهد. از جمله وزن این ماوس را می توان به تناسب شما تنظیم کرد.

خوب، هفت دکمه قابل برنامه ریزی به سادگی یک نعمت هستند، به خصوص با توجه به اینکه ماوس دارای چندین پروفایل قابل تغییر و پشتیبانی ماکرو است.
درست است، من به کسی نمی گویم که بعد از اینکه آن را وصل کردم، در ابتدا برای من کار نکرد. همانطور که بعدا مشخص شد، لازم بود برچسب قرمز را پاره کنید.

برای امروز همین، حالا برو بخواب، وگرنه چهار ساعت دیگر باید برای کار بیدار شوی...
افراد حرفه ای، و نه تنها دیگران، اغلب نیاز به کار با چندین کامپیوتر به طور همزمان دارند. منظور من مدیریت یک سرور مستقر به طور منظم نیست، ما در مورد موقعیت هایی صحبت می کنیم که رایانه های دوم، سوم و غیره به صورت محلی (احتمالاً خود به خود) قرار دارند و به دلایلی استفاده از ابزارهای دسترسی/مدیریت از راه دور غیرممکن یا ناخوشایند است. به عنوان RDP یا SSH. در عین حال، گاهی اوقات از نظر فیزیکی به سادگی غیرممکن است که تعداد مورد نیاز صفحه کلید و ماوس را روی میز قرار دهید (بدون اینکه بعد از آن گیج شوید، اندازه ها و چیدمان های مختلف همیشه منجر به خطا، اعصاب و زمان می شود). . در یک کلام مشکل معلوم است. بر این اساس، راه حل هایی وجود دارد که قبلاً سنتی شده اند. معروفترین آنها KVM (صفحهکلید، ویدیو، ماوس) است: دستگاهی که میتواند به دستور کاربر، یک مجموعه صفحه کلید، مانیتور و ماوس را بین چندین رایانه جابجا کند.
با این حال، با وجود همه بدیهیات آن، این راه حل نیز یک دارو نیست. به عنوان مثال، گاهی اوقات، شما هنوز نیاز دارید که چندین مانیتور را به طور همزمان ببینید، علاوه بر این، هر راه حل سخت افزاری دارای محدودیت های طبیعی است، در این مورد - تعداد و انواع پورت ها (که قیمت می تواند به طور قابل توجهی به آن بستگی داشته باشد). RDP نیز محدودیت های خود را دارد، بنابراین امروز ما به روش دیگری برای حل مشکل توصیف شده نگاه خواهیم کرد - آنالوگ های نرم افزار KVM، اگرچه درست تر است که فقط در مورد KM صحبت کنیم، زیرا فرض بر این است که رایانه های کنترل شده با کمک آنها هنوز مجهز هستند. با مانیتورهای خودشون در بسیاری از موارد (اما، البته، نه همه)، آنها جهانی ترین و مؤثرترین راه حل هستند، بدون محدودیت سخت افزاری و نیاز به انجام یک شرط واحد برای عملکرد خود دارند: رایانه ها باید به یک شبکه محلی متصل شوند.
مدیر ورودی
از بین تمام برنامه های مورد بحث در این ماده، که برای کار در محیط ویندوز طراحی شده است، با انواع تنظیمات و عملکردهای کمکی اشباع شده است. از یک طرف، این به کاربر آزادی بیشتری می دهد، از طرف دیگر، در ابتدا مطمئناً منجر به سردرگمی و جستجوی پارامترهای لازم در چندین برگه می شود، به خصوص که رابط به زبان انگلیسی است (اما، مانند بقیه شرکت کنندگان در این بررسی). اما برای سادهترین و معمولیترین موقعیتها، مانند، مثلاً اتصال رایانه دوم برای استفاده همزمان با رایانه اصلی (به طور دائم برای کار یا سریع به منظور راهاندازی، اشکال زدایی)، همه چیز بسیار ساده به نظر میرسد. نکته اصلی این است که درک کنیم که Input Director از نظر رایانه های اصلی و برده عمل می کند. Slave ها با استفاده از صفحه کلید و ماوس روی Master کنترل می شوند، که در واقع تنها تفاوت آن است با این تفاوت که بیشتر هشدارهای سیستم را نیز صادر می کند.
بنابراین، Input Director باید روی کامپیوترهای اصلی و slave نصب شود. اندازه بسته توزیع حدود 3 مگابایت است که ما از آخرین نسخه بتای 1.3 بیلد 98 استفاده کردیم، زیرا تعدادی از عملکردهای واقعا مفید را معرفی کرد (اگرچه برخی از آنها هنوز ناپایدار هستند). نیازی به راهاندازی مجدد نیست، بنابراین میتوانید خیلی سریع یک کامپیوتر برده جدید را متصل کنید. این برنامه در اصل یک پنجره با تنظیمات است (به جز نماد موجود در سینی سیستم نوار وظیفه) و تمام کارهای بعدی در آن انجام می شود.
برنج. 1. هر رایانه ای که Input Director را اجرا می کند باید در حالت master یا slave پیکربندی شود و در برخی موارد حتی هر دو.
توسعه دهندگان توصیه می کنند ابتدا کامپیوتر برده را پیکربندی کنید، اگرچه در واقع ترتیب آن مهم نیست. شما باید به برگه Slave Configuration بروید و رایانه هایی را که می توانند به عنوان Master عمل کنند را توصیف کنید. برای این کار سه احتمال وجود دارد:
- تمام کامپیوترها؛
- فقط از یک زیر شبکه خاص (تعریف شده توسط آدرس پایه و ماسک)؛
- فقط کامپیوترهای خاص (با نام شبکه مشخص شده).

برنج. 2. تنظیم یک حالت برده: ساده ترین راه این است که نام شبکه دقیق کامپیوتر کنترل را مشخص کنید، اگرچه در برخی موارد می توانید یک زیرشبکه کامل را توصیف کنید.
در یک محیط امن، مانند خانه، هر یک از این گزینهها جواب میدهد. دو مورد اول همچنین هنگام استفاده از گزینه تغییر خودکار حالت master/slave (برگه ترجیحات جهانی) راحت هستند - معنی آن این است که پس از پیکربندی مناسب، نقش اصلی به طور خودکار به رایانه ای که کنترل ها (ماوس و صفحه کلید) روی آن قرار دارند سوئیچ می شود. در حال حاضر استفاده می شود.
در برگه Slave Configuration، میتوانید بلافاصله همگامسازی محافظ صفحه و مسدود کردن سیستم را فعال یا غیرفعال کنید و همچنین در صورت لزوم رمزگذاری (AES 128/192/256) ترافیک را فعال کنید.
این تنظیمات برای عملکرد سیستم کافی است. حالا باید به تب Main برگردید و روی دکمه Enable as Slave کلیک کنید.
آماده سازی رایانه میزبان عموماً به صورت "متقارن" در تب Master Configuration انجام می شود. لازم است تمام کامپیوترهای برده و به صورت جداگانه مشخص شوند. در پایین صفحه، روی دکمه Add کلیک کنید و در پنجره Slave Configuration که باز می شود، نام شبکه (یا آدرس IP) را وارد کنید - این کافی است و می توانید روی OK کلیک کنید. با این حال، در صورت لزوم، در اینجا می توانید بلافاصله یک کلید "داغ" را انتخاب کنید که توسط آن ورودی به این رایانه تغییر می کند. تعداد مانیتورها و موقعیت نسبی آنها را نشان دهید (به سادگی با کشیدن با ماوس). رمزگذاری ترافیک را فعال کنید همچنین می توانید بعداً به این پنجره بازگردید و تنظیمات لازم را انجام دهید.

برنج. 3. راه اندازی حالت اصلی: با کلیک بر روی دکمه افزودن، باید کامپیوترهای برده را اضافه کنید و موقعیت آنها را نسبت به یکدیگر به درستی توصیف کنید.
پس از پیکربندی همه رایانههای برده در تب Master Configuration، توصیه میشود همه رایانههای توصیفشده را به درستی قرار دهید تا تصویر مکان فیزیکی آنها را منعکس کند. به لطف این، می توان به طور کاملاً طبیعی ماوس را از طریق لبه مربوطه مانیتور فعلی به رایانه مورد نظر "کشید". با این حال، این حالت را می توان غیرفعال کرد - اگر قصد دارید فقط از کلیدهای داغ برای تغییر مسیر ورودی استفاده کنید، دیگر نیازی به توضیح مکان مانیتورها نیست.

برنج. 4. Input Director راحت ترین پشتیبانی را برای تنظیمات چند مانیتور دارد.
در نهایت باید به تب Main رفته و روی دکمه Enable as Master کلیک کنید. اکنون آماده استفاده از Input Director هستید. این برنامه با موفقیت تجسم تقاطع لبه صفحه نمایش مانیتور در مجاورت رایانه دیگری را اجرا می کند. تغییر ورودی با "دایره های روی آب" واگرا در اطراف مکان نما ماوس همراه خواهد بود، بنابراین "گم شدن" تقریبا غیرممکن است. هنگامی که حالت master/slave به طور خودکار تغییر می کند، همین اثر مشاهده می شود (به علاوه یک اعلان پاپ آپ در ناحیه سیستم).

برنج. 5. این جلوه بصری با تعویض ورودی همراه است.
Input Director علاوه بر مدیریت واقعی چندین رایانه، یک کلیپبورد مشترک نیز ارائه میکند. به لطف این عملکرد، می توانید به راحتی هر اطلاعاتی را از یک رایانه به رایانه دیگر منتقل کنید، توسعه دهندگان همچنین ادعا می کنند که امکان تبادل فایل از طریق کپی/پیست وجود دارد، اما در مورد من (ویندوز 7) با وجود این واقعیت که شرح آخرین نسخه ها گزارش می دهد که خطاهای مربوطه را تصحیح می کند.
همانطور که گفته شد، فراوانی پارامترهای اضافی امکان تنظیم دقیق برنامه را فراهم می کند. من متعهد نمی شوم که همه احتمالات را توصیف کنم، فقط در مورد مواردی که برای من جالب تر به نظر می رسید صحبت می کنم.

برنج. 6. تب Master Preferences شامل تعداد زیادی تنظیمات است که بر عملکرد کل سیستم تأثیر می گذارد - آنها حتی در پنجره جا نمی شوند، به نوار اسکرول توجه کنید. این تصویر گروهی از پارامترها را نشان می دهد که سوئیچینگ ورودی ماوس را کنترل می کنند.
در تب Master Preferences (در رایانه میزبان)، می توانید راحت ترین راه را برای انتقال ماوس از لبه صفحه انتخاب کنید - گروه پارامترهای Transition Options برای این منظور در نظر گرفته شده است. به طور پیش فرض، ماوس به سادگی از لبه صفحه ای که رایانه بعدی در پشت آن قرار دارد عبور می کند، این ممکن است همیشه راحت نباشد. بنابراین، این عمل را می توان با فشار دادن یک کلید اضافی یا پس از نگه داشتن مکان نما در موقعیت فوق العاده برای مدتی (قابل تنظیم) و یا با دو بار ضربه زدن بر روی لبه انجام داد. همچنین میتوانید انتقال را در گوشههای صفحه غیرفعال کنید (بهعنوان مثال، بهمنظور اینکه بیش از حد دکمه Start را هدف نگیرید).
در تب Global Preferences در هر رایانه، میتوانید هنگام شروع برنامه، حالت مورد نظر (master یا slave) را فعال کنید (به طور پیشفرض غیرفعال میماند)، در صورت لزوم، کلیپبورد مشترک و "water ripples" را غیرفعال کنید، پنجره اطلاعات بالای نوار وظیفه منطقه سیستم، که مقصد ورودی فعلی را نمایش می دهد و همچنین سوئیچینگ خودکار حالت های master/slave را فعال می کند. گزینه آخر مستلزم این است که تمام رایانه های علامت گذاری شده با آن با هر دو حالت پیکربندی شوند (که فعال است مهم نیست) که به مقداری کار نیاز دارد. اما به طور کلی، این ویژگی می تواند بسیار مفید باشد.

شکل 7. یک ویژگی راحت - تغییر خودکار حالت های اصلی / برده - به پیکربندی اولیه همه رایانه ها نیاز دارد.
در نهایت، Input Director توانایی ضبط و اجرای ماکروهای صفحه کلید را دارد (توابع ماوس پشتیبانی نمی شوند). البته برنامههای تخصصی بسیار قدرتمندتری برای این کار وجود دارد، اما احتمالاً برای برخی راحت خواهد بود که قابلیتهای اولیه را در اختیار داشته باشند.
ماوس بدون مرز
این برنامه همچنین فقط برای استفاده در محیط ویندوز در نظر گرفته شده است، اما در واقع از نظر سهولت راه اندازی و استفاده کاملاً برعکس Input Director است. همچنین جالب است که توسط کارمندان مایکروسافت ساخته شده است، اگرچه یک محصول رسمی نیست. در داخل شرکت، بسیاری از انجمن های غیررسمی برنامه نویسان (بدون احتساب بخش تحقیقات کامل) وجود دارد که هر از گاهی انواع ابزارهای جالب را تولید می کنند. به همین ترتیب، موش بدون مرز به معنای واقعی کلمه در یک گاراژ ساخته شد - فقط نه در یک اتاق فیزیکی، بلکه در جامعه گاراژ. توسعهدهنده اصلی آن، Truong Do، در واقع روی پروژه Microsoft Dynamics کار میکند.
مفهوم کلی ماوس بدون مرز بسیار ساده تر از Input Director است - این برنامه در ابتدا در حالت سوئیچینگ خودکار اجرا می شود، به عنوان مثال، در هر زمان می توانید از مناسب ترین صفحه کلید و ماوس برای کنترل همه رایانه های متصل استفاده کنید.

برنج. 8. هنگام نصب Mouse Without Borders بر روی اولین کامپیوتر، پاسخ منفی دهید تا بلافاصله کد دسترسی ایجاد شود.

برنج. 9. کد به دست آمده برای اتصال رایانه های دیگر مورد نیاز خواهد بود.

برنج. 10. روی هر کدام باید کد و نام رایانه ای را که Mouse without Borders نصب شده است، مشخص کنید.
هنگام نصب، Mouse without Borders از شما می پرسد که آیا از قبل در رایانه های دیگر وجود دارد یا خیر. اگر برای اولین بار آن را نصب می کنید، باید به "نه" پاسخ دهید، در نتیجه یک کد ویژه ایجاد می شود که به عنوان رمز عبور برای اتصال رایانه ها عمل می کند. بر این اساس، در رایانه دوم (و بعدی) باید به "بله" پاسخ دهید و نام اولین و کد را وارد کنید. پس از کلیک بر روی لینک، کامپیوترها متصل می شوند و کل سیستم کار می کند.

برنج. 11. ماوس بدون مرز بلافاصله پس از نصب آماده استفاده است.
Mouse without Borders به شما امکان می دهد تا حداکثر چهار کامپیوتر را به هم متصل کنید که ترتیب آنها را می توان در پنجره تنظیمات با کشیدن تصاویر مربوطه با ماوس تغییر داد. تنظیمات چند مانیتور به طور ویژه پشتیبانی نمی شوند. از ویژگی های اصلی این برنامه می توان به اشتراک گذاری کلیپ بورد و همچنین امکان کپی فایل ها با کشیدن آنها به کامپیوتر مورد نظر اشاره کرد. آخرین عملیات را می توان تنها روی فایل های تکی انجام داد و پوشه ها پشتیبانی نمی شوند. فرآیند کپی کردن با یک اعلان پاپ آپ همراه است. باید در نظر داشت که هنگام کپی کردن فایل های جدید با نام های مشابه، هیچ هشداری صادر نمی شود.

برنج. 12. تنظیمات قرار دادن کامپیوتر بسیار ساده است، اما در بیشتر موارد کافی خواهد بود.
به نظر می رسد تنظیمات مینیمالیستی Mouse without Borders نشان دهنده معمولی ترین کاربرد آن است. میتوانید کلیدهای میانبر را پیکربندی کنید، محافظهای صفحه را در رایانههای مدیریتشده غیرفعال کنید، و نیاز به فشار دادن ابتدا Ctrl-Alt-Del (که همیشه توسط سیستم محلی کنترل میشود) برای باز کردن قفل رایانه ضروری است. همچنین می توان همه رایانه های شخصی را به طور همزمان کنترل کرد، به عنوان مثال، برای اجرای دستورات یا برنامه های یکسان - به طور طبیعی، تنها در صورتی می توان از ماوس برای این اهداف استفاده کرد که وضوح مانیتور یکسان باشد. در نهایت، از طریق نماد Mouse without Border در سینی سیستم نوار وظیفه، می توانید به سرعت از رایانه های مدیریت شده اسکرین شات بگیرید و انتقال دهید.

برنج. 13. در Mouse without Borders، در ابتدا ضروری ترین کلیدهای میانبر پیکربندی می شوند که استفاده از برنامه را آسان تر می کند.
بنابراین، موش بدون مرز واقعاً از اهداف اصلی خود فراتر نمی رود، که در بسیاری از موارد چیز خوبی است. نتیجه فشرده ترین توزیع، راه اندازی ساده و حداقل مشکلات است.
هم افزایی
تفاوت و مزیت اصلی با شرکت کنندگان در بررسی قبلی، کراس پلتفرم است. این برنامه روی ویندوز، لینوکس و Mac OS X کار می کند، می توانید از باینری های آماده استفاده کنید یا خودتان آنها را کامپایل کنید. هزینه های طبیعی استفاده از کتابخانه های چند پلتفرمی (Qt) و بر این اساس، یک کیت توزیع نسبتا حجیم (حدود 11 مگابایت) است. با این حال، اصول راه اندازی و استفاده از Synergy در پلتفرم های مختلف ممکن است به دلیل وجود یا عدم وجود رابط کاربری گرافیکی و برخی ویژگی های دیگر متفاوت باشد. در حال حاضر نسخه 1.4 در حال توسعه است که اگر این مشکل حل نشد باید برطرف شود. در عین حال، در لینوکس و Mac OS X باید آماده باشید که مستقیماً با فایل پیکربندی کار کنید، با این حال، در ویندوز فقط با کمک آن می توانید، به عنوان مثال، پیکربندی یک رایانه با چندین مانیتور را توصیف کنید. با این حال، در معمول ترین موارد، راه اندازی Synergy نسبتا آسان است (به عنوان مثال از نسخه بتا 1.4.5 استفاده کنید).

برنج. 14. در رایانه های مدیریت شده، فقط باید نام سرور را وارد کنید.

برنج. 15. سرور - رایانه ای که صفحه کلید و ماوس آن برای کنترل کل سیستم استفاده خواهد شد. در ویندوز، ساده ترین راه برای پیکربندی آن به صورت تعاملی است.

برنج. 16. برای انجام تنظیمات باید آیکون مانیتور را به داخل سلول ها بکشید و روی آنها دوبار کلیک کنید.
Synergy از نظر سرور و کلاینت عمل می کند - در واقع، اینها آنالوگ های کامپیوترهای اصلی و برده Input Director هستند. بر این اساس، لازم است سروری که صفحه کلید و ماوس آن استفاده می شود و تعداد مشتریان مورد نیاز پیکربندی شود. در کلاینت ها، فقط نام شبکه سرور را مشخص کرده و روی دکمه Start کلیک کنید. پیکربندی سرور کمی پیچیده تر است: باید حالت پیکربندی تعاملی را انتخاب کنید (پیکربندی تعاملی)، روی دکمه پیکربندی سرور کلیک کنید و محل قرارگیری مانیتورها را در پنجره باز شده توضیح دهید. برای انجام این کار، باید آیکون مانیتور را به داخل سلول های آزاد بکشید، سپس روی آن دوبار کلیک کنید و نام شبکه مشتری مربوطه را در قسمت Screen name مشخص کنید. پس از این، سیستم کاملاً آماده استفاده است.

برنج. 18. Synergy تنظیمات زیادی ندارد، اما به شما این امکان را می دهد که راه های مختلفی را برای تغییر ورودی با استفاده از ماوس انتخاب کنید.
همچنین می توانید وقت خود را صرف کرده و برخی از تنظیمات را فوراً تغییر دهید (یا پس از اینکه تنظیمات برگزیده خود را به وضوح مشخص کردید به آنها بازگردید). به عنوان مثال، برای هر مانیتور می توانید گوشه های "مرده" را مشخص کنید که در آن هیچ انتقالی به صفحه بعدی وجود نخواهد داشت. اگرچه می توان آنها را به صورت جهانی تعریف کرد - در تب Advanced Server Configuration در پنجره Server Configuration. در اینجا روش تغییر به صفحه دیگر با استفاده از ماوس تنظیم می شود. بهطور پیشفرض، مکاننما بلافاصله از لبه صفحه عبور میکند، اما میتوانید این کار را پس از تأخیر مشخص (تغییر پس از انتظار) یا با دو بار ضربه زدن روی لبه (Switch on double tap in) انجام دهید. اما باید خودتان کلیدهای میانبر را پیکربندی کنید - تب Hotkeys برای این کار در پنجره پیکربندی سرور است. با این حال، به وضوح برخی از سردرگمی در اینجا در نسخه بتا فعلی وجود دارد. بنابراین، ترکیب کلید باید دو بار مشخص شود - هم هنگام تنظیم اولیه آن و هم هنگام اختصاص یک عمل خاص.

برنج. 19. Synergy را می توان به عنوان یک کلاس ویژه از KMG (G - gamepad) طبقه بندی کرد، زیرا شامل پشتیبانی از کنترلرهای بازی است.
Synergy از کلیپ بورد مشترک پشتیبانی می کند که در واقع استانداردی برای این دسته از برنامه ها است و همچنین دارای یک ویژگی منحصر به فرد است - تحت ویندوز می تواند دستورات را نه تنها از صفحه کلید و ماوس، بلکه از گیم پد نیز هدایت کند.
خلاصه
برنامه های KM دیگری مانند تجاری وجود دارد. من حاضرم فرض کنم که بهتر از همتایان رایگان خود اشکال زدایی شده است. علاوه بر این، نسخه Pro ادعا می کند که می تواند فایل ها و پوشه ها را کپی کند. با این حال، قیمت 50 دلاری بیش از حد به نظر می رسد.
به نوبه خود، سه برنامه توصیف شده بیشتر موقعیت های ممکن را پوشش می دهند و می توانید مناسب ترین را از بین آنها انتخاب کنید. موش بدون مرز با سادگی خود مجذوب خود می شود و شاید برای اولین آشنایی ایده آل باشد. برعکس، Input Director حداکثر تنظیمات و عملکردهای اضافی، حتی ماکروهای صفحه کلید را ارائه می دهد. Synergy هیچ جایگزینی در مورد سیستم عامل ها به جز ویندوز ندارد. در هر صورت، هر یک از آنها می توانند کار همزمان با چندین کامپیوتر را راحت تر کنند.
ماوس بدون مرز فقط کنترل چند کامپیوتر با یک ماوس و کیبورد نیست. پس با موش بدون مرز چه کنیم:
نصب ماوس بدون مرز
1. ابتدا ماوس بدون مرز را از لینک دانلود کنید: برنامه رایگان است (و بله، توسعه دهنده شرکت مایکروسافت است :)).
2. Mouse without Borders را بر روی تمام رایانه های شخصی مورد نیاز نصب کنید.
3. Mouse without Borders را روی رایانه شخصی ثانویه اجرا کنید و به «NO» پاسخ دهید:
در پاسخ، یک کد مخفی و نام رایانه شخصی دریافت خواهید کرد:
4. Mouse without Borders را اجرا کنید در رایانه اصلی و به سؤال "بله" پاسخ دهید:
در پاسخ، پنجره ای با فیلدهایی برای وارد کردن کد مخفی و نام رایانه دریافت خواهید کرد، اطلاعات دریافت شده قبلی را وارد کنید:
5. روی «LINK» کلیک کنید و منتظر بمانید تا همه چیز پیکربندی شود:
تمام است، ما آماده ایم روی «NEXT»، سپس «DONE» کلیک کنیم و از یک ماوس و صفحه کلید در چندین رایانه استفاده کنیم. در صورت لزوم، پارامترهای اضافی را پیکربندی کنید.
Mouse without Borders کار من را بسیار آسان کرده است، امیدوارم شما هم دوست داشته باشید.
مزیت اصلی لپ تاپ ها نه تنها قابل حمل بودن، بلکه استقلال کامل از دستگاه های جانبی است. ماوس در لپ تاپ ها جایگزین تاچ پد می شود ، اما آنها صفحه کلید مخصوص به خود را دارند که برای کار بر روی رایانه های رومیزی معمولی به هیچ وجه از صفحه کلیدهای خارجی پایین تر نیست.
با این حال، در عمل، اکثر کاربران لپ تاپ، ماوس متصل به USB را به تاچ پد ترجیح می دهند. چرا؟پاسخ این سوال برای همه کسانی که حداقل یک بار سعی کرده اند با استفاده از یک صفحه لمسی، اقدامی را انجام دهند که نیاز به مهارت دارد، می داند. به عنوان مثال، یک شکل دلخواه را در یک ویرایشگر گرافیکی ترسیم کنید.
مشکلات بسیار کمتری با کیبوردهای داخلی وجود دارد، اما هنوز به اندازه کنترلهای خارجی راحت نیستند. بهترین گزینه در خانه استفاده از ماوس و کیبورد خارجی است. تنها ناراحتی این است که اگر از دو یا سه کامپیوتر در کار خود استفاده می کنید، مجبور خواهید بود به طور مداوم کابل ها را بین دستگاه ها تغییر دهید.
برنامه ویژه Synergy می تواند شما را از تمام این ناراحتی ها نجات دهد.این ابزار به شما امکان می دهد چندین کامپیوتر را با استفاده از یک ماوس و صفحه کلید کنترل کنید. در این حالت یک کامپیوتر نقش سرور را ایفا می کند و کامپیوترهای اضافی برای آن کلاینت هستند. شما می توانید تعیین کنید که کدام کامپیوتر سرور و کدام سرویس گیرنده در طول فرآیند نصب ابزار خواهد بود.

همچنین باید کامپیوتر مشتری را به لیست برنامه ها اضافه کنید (دکمه پیکربندی سرور).

ابتدا سرور شروع به کار می کند و پس از ظاهر شدن پیام آمادگی برای اتصال، کلاینت شروع به کار می کند (در تنظیمات مشتری باید نام شبکه سرور را نیز مشخص کنید).

اگر اتصال برقرار شود، وقتی ماوس را به لبه نمایشگر می برید، مکان نما به صفحه رایانه دوم می پرد.