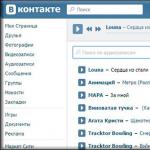شاید آیکون های روی دسکتاپ شما خیلی کوچک یا بزرگ باشند، ما به شما کمک می کنیم آن را بفهمید. نحوه تغییر وضوح صفحه نمایشو اندازه را به دلخواه کاربر تنظیم کنید. رزولوشن از نظر دانه بندی، محل قرارگیری عناصر فعال، کیفیت نمایش تصویر/انیمیشن و سایر دستکاری های کامپیوتری اهمیت دارد.
امروزه هفت یکی از محبوب ترین سیستم ها باقی مانده است، بنابراین برای آن ابتدا روش شناسی را در نظر می گیریم:
- نصب از طریق RMB روی دسکتاپ انجام می شود.
- سپس باید گزینه “Screen Resolution” را انتخاب کنید.

- بعد تغییر اندازه می آید.
- پس از آماده شدن، روی Save کلیک کنید.
برای ویندوز 10
در دسترس ترین راه برای تغییر رزولوشن استفاده از رابط تنظیمات مدرن است که در آن بخش Screen وجود دارد. برای رفتن به آن نیاز دارید:
- روی جدول کلیک راست کرده و آیتم Screen Options را فعال کنید.
- به گزینه های اضافی بروید.

- در این قسمت می توانید رزولوشن مناسب را انتخاب کرده و انتخاب آن را ذخیره کنید.
همچنین بخوانید: چگونه ویندوز 7 را فعال کنیم؟ پاسخ در این مقاله است
یک گزینه جایگزین استفاده از کنترل پنل است.
- از طریق Start به Control Panel رفته و آیتم Screen را فعال کنید.
- در منوی سمت چپ، باید "تنظیمات وضوح" را انتخاب کنید و پارامتر بهینه را برای هر دستگاه تنظیم کنید.

- برای مشاهده تغییرات روی Apply کلیک کنید، برای انتخاب نهایی خود روی ذخیره کلیک کنید.
روش تغییر شبیه به نسخه های قبلی سیستم است. در مرحله بعد، باید منوی Resolution را گسترش دهید، که منتخبی از روشهای نمایش مختلف موجود برای نمایشگر شما را ارائه میدهد. اگر چندین صفحه همگام هستند، توصیه می شود وضوح هر کدام را جداگانه تنظیم کنید.

اگر مقدار مناسب را نمی دانید، می توانید نوار لغزنده را در جهات مختلف حرکت دهید و تغییر عناصر را تماشا کنید. این سیستم مقدار بهینه را برای رایانه بر اساس پارامترهای فنی تعیین می کند و مورد را با پیام "توصیه شده" علامت گذاری می کند.
اگر وضوح را افزایش دهید، رابط فضای بیشتری خواهد داشت و همه عناصر کوچکتر می شوند. این عمل وضوح تصویر را بهبود می بخشد و دید پیکسل ها را کاهش می دهد. برعکس، هنگامی که مقدار کاهش می یابد، اندازه نمادها افزایش می یابد، اگر از دور به سختی قابل مشاهده باشند، وضوح 1-2 موقعیت کاهش می یابد.
پس از تنظیم مقدار، تنها چیزی که باقی می ماند این است که Ok را کلیک کنید، در این صورت عمل اعمال می شود، کاربر این فرصت را خواهد داشت که نتیجه را مشاهده کند، تنها پس از آن روی ذخیره کلیک کنید.
همچنین بخوانید: بهینه سازی ویندوز 10 - توضیحات مفصل در این لینک
می توانید وضوح را از طریق صفحه اصلی تغییر دهید:
- باید پنل Charm را در گوشه پایین سمت راست باز کنید و به تنظیمات بروید.
- روی PC and Hardware کلیک کنید.
- صفحه نمایش را انتخاب کنید.
- تنظیم به اندازه دلخواه انجام می شود.
- با کلیک بر روی دکمه مناسب، اقدامات خود را ذخیره کنید.
برای ویندوز XP
یک راه ساده برای رسیدن به هدف:
- روی صفحه Start کلیک راست کرده و گزینه Properties را فعال کنید.
- در پنجره جدید، اگر صفحه دیگری باز است، باید به تب تنظیمات بروید.

- با حرکت دادن نوار لغزنده، شاخص های بهینه مشخص شده و برای مشاهده تغییرات روی OK کلیک کنید.
- ذخیره فقط پس از انتخاب نهایی کلیک می شود.
نحوه تغییر وضوح صفحه نمایش در بازی
ساده ترین راه برای یک کاربر تازه کار برای تغییر این تنظیمات، رفتن به بازی است و این تنظیمات تقریباً همیشه در قسمت پارامترها موجود است. کافی است از بین گزینه های ذکر شده گزینه مناسب را انتخاب کنید و از کیفیت عالی لذت ببرید.
هر از چند گاهی مشکلی پیش می آید که پس از تغییر رزولوشن، برنامه شروع به کار نمی کند یا همیشه با صفحه سیاه ظاهر می شود، البته صدا وجود دارد و می توانید برخی از اقدامات را انجام دهید. همچنین در تعدادی از موقعیت های دیگر لازم است بدون ورود به بازی رزولوشن را تغییر دهید.
همچنین بخوانید: اگر تبلت یخ زد چه باید کرد؟ نگاه کن
نحوه تغییر وضوح صفحه بدون ورود به بازی
روش هایی برای دستیابی به هدف وجود دارد، اما مشکل اصلی این است که هر بازی به طور متفاوتی برنامه ریزی شده است، بنابراین هیچ روش جهانی وجود ندارد.
4 روش اصلی برای دستیابی به هدف وجود دارد:
- باید تنظیمات فایل های بازی را تغییر دهید. برای تنظیمات، همیشه یک فایل جداگانه با نام های Config، Settings یا UserProfile و نام های توصیفی دیگر ایجاد می شود. آنها شامل تنظیمات اولیه کاربر هستند. خود فایلها در دایرکتوری بازی قرار دارند، عمدتاً در سطح بالای سلسله مراتب، اما گاهی اوقات باید به پوشه BIN یا دیگران بروید.
- برای تغییر یک فایل، باید آن را با استفاده از یک ویرایشگر متن باز کنید، معمولا یک دفترچه یادداشت استاندارد کافی است. این کار با کلیک راست روی فایل و نگه داشتن مکان نما روی "Open with" انجام می شود.
- شما باید متن را با نگه داشتن کلیدهای Ctrl+F و وارد کردن کلمه – Resolution جستجو کنید.

- خط پیدا شده نشان دهنده پسوند جدا شده با فاصله است، باید آن را جایگزین کرد.
- باید مقداری کمتر از مقدار مجاز روی مانیتور مشخص کنید، معمولاً برای رایانه های رومیزی - 1920x1080 یا 1280x1024. برای لپ تاپ ها، 1366x768 یا 1280x720 اغلب یافت می شود.

- برخی از بازی ها دارای یک لانچر اضافی در نزدیکی فایل راه اندازی هستند که به شما امکان می دهد تنظیمات را حتی قبل از شروع بازی انجام دهید، ارزش بررسی وجود چنین فایلی با پسوند exe را دارد.
- با استفاده از ویژگی های فایل، می توانید مقدار 640x480 را تنظیم کنید - این به شما امکان می دهد در صورت بروز هر گونه شکست، بازی را شروع کنید و مقدار مناسبی را در داخل آن تنظیم کنید.
- برای انجام این روش، باید فایل را از بازی پیدا کنید و راست کلیک کنید، سپس "Properties" را انتخاب کنید.
- سپس باید به تب "Compatibility" بروید.
- انتخابی را در کنار «استفاده از وضوح صفحه نمایش 640x480» تنظیم کنید.

- تغییرات اعمال شده و سعی می شود بازی شروع شود.
- شما می توانید مقادیر مورد نیاز را از طریق رجیستری تغییر دهید، اما به دلیل عدم وجود استاندارد برای مکان بازی، نمی توان گفت که پارامتر در کجا قرار خواهد گرفت. توصیه می شود اطلاعات را در انجمن پیدا کنید، همچنین می توانید از روش جستجو و نیروی brute force برای تعیین مکان استفاده کنید. معمولاً نام پارامتر هدف استفاده از آن را نشان می دهد. پس از یافتن فایل، دوبار کلیک کرده و مقدار آن را تغییر دهید.

رزولوشن نادرست تنظیم شده باعث ناراحتی زیادی در طول هر عمل می شود، مخصوصاً بازی به طور معمول دشوار است. روش های موجود در مقاله برای از بین بردن مشکل در سطح سیستم و برنامه های فردی طراحی شده اند.
اگر هنوز در مورد موضوع "چگونه وضوح صفحه را تغییر دهیم؟" دستورالعمل های گام به گام»، سپس می توانید از آنها در نظرات بپرسید
اغلب کاربران با موقعیتی مواجه می شوند که مانیتور یک پیام "حالت ذخیره"، "خارج از محدوده" یا "رزولوشن پشتیبانی نشده" یا نمایش می دهد «
»
.
این بدان معنی است که تنظیمات کارت گرافیک وضوحی را تنظیم کرده اند که مانیتور از آن پشتیبانی نمی کند.
در بسیاری از انجمن ها و وب سایت ها می توانید توصیه های زیر را بیابید:
برای تغییر وضوح صفحه نمایش، باید F8 را هنگام بارگذاری ویندوز فشار دهید و حداقل وضوح را تنظیم کنید، سپس در حالت عادی راه اندازی مجدد کنید و از زندگی لذت ببرید.
اما، همانطور که تمرین نشان می دهد، این همیشه کار نمی کند.
من می خواهم به اشتراک بگذارم 100٪ راه برای تنظیم مجدد وضوح صفحه در کامپیوتر.
برای تنظیم مجدد وضوح صفحه، واقعاً باید رایانه را در حالت Safe Mode بوت کنید، اما بیایید نقطه به نقطه پیش برویم.
- هنگام بارگذاری ویندوز، F8 را فشار دهید.
- مورد "راه اندازی رایانه در حالت ایمن" را انتخاب کنید.
- ترکیب کلید Windows + Pause را فشار دهید (ما وارد ویژگی های رایانه من می شویم)، به تب Hardware بروید، روی دکمه Device Manager کلیک کنید.
- لیست آداپتورهای ویدئویی را گسترش دهید.
- آداپتور ویدیوی خود را انتخاب کنید، منوی زمینه را فراخوانی کنید و غیرفعال کردن را انتخاب کنید (ویندوز ممکن است بپرسد "آیا باید درایورها را حذف کنم؟" می توانید پاسخ دهید "نه"، اما گاهی اوقات لازم است).
- کامپیوتر را در حالت عادی راه اندازی مجدد کنید.
- و اکنون نیازی به انجام کاری ندارید، ما شاهد یک معجزه هستیم، ویندوز آداپتور ویدیو را دوباره شناسایی می کند و وضوح صفحه نمایش مانیتور را بازنشانی می کند.
این روش بارها کمک کرده است.
راه دیگری برای تنظیم مجدد وضوح صفحه وجود دارد - مانیتور قدیمی را برگردانید یا ویندوز را دوباره نصب کنید :) چرا می خندید، در بسیاری از انجمن ها توصیه هایی در مورد نصب مجدد ویندوز دیده ام! فقط تصور کنید، یک مشکل 5 دقیقه ای را می توان در چند ساعت حل کرد.
نحوه بوت کردن ویندوز 10 در حالت Safe Mode برای ریست کردن کارت گرافیک
در نظرات آنها این سؤال را مطرح کردند (بیان کردند): " در ویندوز 10 نمی توان بدون فعال کردن این گزینه در خود سیستم عامل به حالت ایمن راه اندازی شد و از آنجایی که فعال کردن این گزینه بدون مانیتور کار غیرممکن است، توصیه شما برای کاربران Win 10 مرتبط نیست. آیا فکر دیگری برای Win 10 مناسب است؟
PS: من مانیتور دیگری در دست ندارم و آداپتور ویدیویی داخلی ندارم. "
این کاملاً درست نیست... بله، شما در واقع می توانید منوی بوت را فقط از ویندوز 10 "در حال کار" فعال کنید. اما منوی بوت، که در آن "Boot in Safe Mode" (Safe Mode) وجود دارد، می تواند فراخوانی شود. چندین بار با راه اندازی مجدد کامپیوتر با دکمه Reset در واحد سیستم. ویندوز 10 متوجه می شود که به دلایلی نمی تواند بوت شود و گزینه های بازیابی مختلفی را ارائه می دهد. پس از بوت شدن در حالت ایمن، می توانید تمام مراحل لازم برای تنظیم مجدد وضوح صفحه در ویندوز 10 را که در بالا توضیح داده شده است، انجام دهید.
سوالات متداول
س:نحوه تنظیم مجدد وضوح صفحه از طریق بایوس
آ:اطلاعات مربوط به تنظیمات وضوح صفحه نمایش در تنظیمات سیستم عامل ذخیره می شود
در ویندوز 7. صادقانه بگویم، این یک سوال بسیار گسترده است که تقریباً تمام عناصر گرافیک کامپیوتری را پوشش می دهد. بازی های رایانه ای، تصاویر و عکس ها، نمایش صفحات وب و تنظیمات سیستم وجود دارد. به طور کلی، اشیاء زیادی در معرض پوسته پوسته شدن هستند. و به همین دلیل است که ما هر لحظه را جداگانه با شما بحث خواهیم کرد.
تصاویر
بنابراین، اولین چیزی که می توانیم در مورد نحوه تنظیم وضوح صفحه نمایش در ویندوز 7 با شما صحبت کنیم، تغییر مقیاس تصویر نمایش داده شده بر روی مانیتور است. همه چیز در اینجا بسیار واضح و ساده است.
اولین قدم باز کردن فایل گرافیکی است. حالا فقط چرخ ماوس را بچرخانید. در جهت "به سمت شما" - مقیاس کاهش می یابد، "از خود" - افزایش می یابد. در این صورت وضوح در تنظیمات سیستم تغییر نخواهد کرد.
علاوه بر این، می توانید اندازه تصویر را افزایش دهید. برای انجام این کار، باید به کمک برخی از برنامه های شخص ثالث متوسل شوید. به عنوان مثال، "مدیر تصویر". تصویر را برای او باز کنید، "ویرایش" - "تغییر اندازه" را انتخاب کنید. اعداد مورد نیاز را تنظیم کنید و تغییرات را ذخیره کنید. تمام مشکلات همین است. درست است، تغییر وضوح صفحه نمایش به معنای کمی متفاوت در ویندوز 7 اعمال می شود. و اکنون با شما خواهیم دید که در مورد چه چیز دیگری می توانیم صحبت کنیم.

برای بازی ها
به عنوان مثال می توان در مورد نمایش گرافیک در یک بازی صحبت کرد. پس از همه، این جایی است که بسیاری از کاربران تعجب می کنند که چگونه وضوح صفحه نمایش را در ویندوز 7 تنظیم کنند، بدون اینکه بر تنظیمات سیستم تأثیر بگذارند. خیلی ناخوشایند است. به خصوص زمانی که میانبرهای مختلف زیادی روی دسکتاپ خود دارید.
تنظیمات ویژه بازی به کمک می آیند. آنها به شما اجازه می دهند بفهمید که چگونه وضوح صفحه نمایش خود را در ویندوز 7 ایجاد کنید و آن را فقط برای دوره پخش یک برنامه خاص تنظیم کنید. برنامه را راه اندازی کنید و سپس گزینه "options" یا "settings" را در آنجا انتخاب کنید. در مرحله بعد باید به تنظیمات گرافیک مراجعه کنید. در آنجا آیتم مورد نیاز ما را پیدا خواهید کرد. این چیزی است که به آن می گویند - وضوح صفحه نمایش. مقادیر مناسب را در آن تنظیم کنید و سپس همه تغییرات را ذخیره کنید. همین.
با این حال، یک ترفند دیگر در مورد بازی ها وجود دارد. او به نحوه تنظیم رزولوشن صفحه نمایش در ویندوز 7 کمک خواهد کرد، و آن چیزی که در تنظیمات اسباب بازی نیست. حالت پنجره ای را راه اندازی کنید، و سپس به سادگی بازی ما را "در گوشه و کنار" پنجره بکشید. وقتی به نتیجه دلخواه رسیدید، به سادگی به حالت بازی بروید. هیچ چیز سخت و خاصی نیست. اما می توانید رزولوشن مناسب خود را تنظیم کنید. اما حداقل دو معنی دیگر برای این سوال وجود دارد: "چگونه می توانم وضوح صفحه نمایش را در ویندوز 7 تغییر دهم؟" و اکنون با آنها آشنا خواهیم شد.

مرورگر
گاهی اوقات ممکن است این سوال توسط کاربران مطرح شود زیرا می خواهند مقیاس نمایش صفحات در اینترنت را تغییر دهند. گاهی اوقات این بسیار مفید است. بنابراین بیایید سعی کنیم بفهمیم چگونه این کار انجام می شود.
چندین گزینه برای توسعه رویدادها وجود دارد. برای شروع، می توانید سعی کنید آن را باز کنید، "مقیاس" را در آنجا پیدا کنید، و سپس اعداد نمایش مورد نظر را تنظیم کنید. آنها به صورت درصد نشان داده خواهند شد. 100٪ هنجار است، مقادیر پایین تر - کاهش مقیاس، و بالاتر - افزایش می یابد. تغییرات را ذخیره کنید - و همه مشکلات حل می شوند.
همچنین می توانید Ctrl و سپس "+" یا "-" واقع در صفحه عددی سمت راست صفحه کلید را فشار دهید. این ترکیب به ترتیب به بزرگنمایی و کاهش تصویر کمک می کند. علاوه بر این، می توانید با استفاده از ماوس با سوال مطرح شده کنار بیایید. برای انجام این کار، Ctrl را نگه دارید و سپس چرخ ماوس را بچرخانید. "به سمت" - وضوح را کاهش می دهد، "دور" - افزایش می یابد. هیچ چیز سختی نیست، درست است؟ فقط اکنون به مهم ترین نکته برای کامپیوتر رسیده ایم. یعنی، ما سعی خواهیم کرد نحوه تنظیم وضوح صفحه نمایش در ویندوز 7 را نسبت به تنظیمات سیستم بیابیم.

برای سیستم
درست است، این سوال زمان زیادی را از شما نخواهد گرفت. پس از همه، سیستم عامل به حداکثر ساده شده است. اگر به طور ناگهانی نیاز به تغییر وضوح صفحه نمایش مانیتور خود دارید، کافی است روی فضای خالی روی دسکتاپ خود کلیک کنید. این کار را با استفاده از دکمه سمت راست انجام دهید.
شما یک لیست طولانی از عملکردهای انجام شده را مشاهده خواهید کرد. "رزولوشن صفحه" را در آن پیدا کنید و این مورد را انتخاب کنید. در پنجره ای که ظاهر می شود، باید پارامتری به همین نام را پیدا کنید و سپس بسته به نتیجه دلخواه، نوار لغزنده را به سمت بالا یا پایین حرکت دهید. آیا می خواهید اندازه آیکون های خود را کاهش دهید؟ سپس باید اسلایدر را به سمت بالا حرکت دهید. افزایش دادن؟ یک حرکت رو به پایین انجام خواهد شد. تغییرات را ذخیره کنید، آنها را تأیید کنید - و همه مشکلات حل می شوند. اکنون می دانید که چگونه مقیاس در ویندوز 7 به تمام معنا تغییر می کند.
اگر یک مانیتور جدید خریدید و رزولوشن بهینه که با ماتریس صفحه تعیین می شود در لیست ارائه شده توسط ویندوز نیست، چه باید کرد؟
عکاسی که من می شناسم نیاز به خرید یک مانیتور جدید مناسب برای پردازش عکس داشت. انتخاب او روی DELL UltraSharp U2715H بزرگ 27 اینچی بود. این مانیتور با موفقیت خریداری شد و مراحل اتصال آن به لپ تاپ آغاز شد. لپ تاپ کاملا قدیمی بود - Lenovo G580 با پردازنده Intel Core i5-3210M نصب شده، کارت گرافیک یکپارچه Intel HD Graphics 4000 و کارت گرافیک مجزا NVIDIA GeForce 610M. سیستم عامل ویندوز 7 64 بیتی از کارخانه نصب شده است و هرگز مجددا نصب نشده است.
مانیتور از طریق کابل HDMI متصل شد. یک مانیتور جدید به عنوان نمایشگر اصلی انتخاب شد. وضوح استاندارد مانیتور DELL U2715H که توسط کارخانه مشخص شده است 2560x1440px است. اما وقتی آن را از لیست رزولوشن های موجود انتخاب کردم، ظاهر نشد. بالاترین رزولوشن 2048x1152 پیکسل بود.
نصب درایورها روی خود مانیتور هیچ کاری نکرد. درایورهای کارت گرافیک با یک خطا به روز شدند. تصمیم گرفته شد که کل سیستم را مجدداً نصب کنیم، از ابتدا، یک سیستم تمیز و غیر کارخانه ای.
پس از نصب ویندوز 7 64 بیتی تمیز، آخرین درایورها بر روی تمام دستگاه های لپ تاپ به جز کارت های ویدئویی یکپارچه و مجزا نصب شد. درایور مانیتور جدید هم نصب شد. نصب آخرین درایورهای اینتل و انویدیا با این خطا به پایان رسید که هیچ دستگاهی در سیستم پیدا نشد. ولی به روز رسانی ویندوزدرایورهای لازم را به عنوان به روز رسانی ارائه کرد.
درایور کارت گرافیک Intel HD Graphics 4000 نسخه 10.18.10.4276 نصب شد
و کارت گرافیک NVIDIA GeForce 610M، نسخه 384.94
پس از آن، گزینه های جدیدی در تنظیمات کارت گرافیک ظاهر شد. یعنی وقتی روی دسکتاپ راست کلیک میکنید، مورد در زیر منو ظاهر میشود گزینه های گرافیکیبرای کارت گرافیک اینتل مورد انتخاب شد گزینه های گرافیکی → مجوزهای کاربر
راه اندازی آغاز شده است کنترل پنل های گرافیک HD اینتل
به نظر می رسد هشداری مبنی بر اینکه اقدامات بعدی ممکن است منجر به مشکلات سخت افزاری شود.
با وجود این واقعیت که "بله" انتخاب شده است، می خواهم به شما هشدار دهم که این واقعا می تواند برای رایانه شما خطرناک باشد. تنظیم نادرست نرخ تازه سازی صفحه یا وضوح بیش از حد مانیتور می تواند منجر به آسیب فیزیکی به کارت گرافیک یا سایر بخش های سخت افزاری رایانه شود. ما خطر را درک کردیم و علاوه بر این، از نظر ذهنی آماده بودیم که لپتاپ را با لپتاپ قدرتمندتر جایگزین کنیم.
پس از راه اندازی پنل کنترل گرافیک Intel HD، در سمت چپ ما مانیتور مورد نیاز خود را انتخاب می کنیم - در این مورد، DELL U2715H. سپس وضوح مورد نیاز، نرخ تازه سازی و عمق رنگ صفحه را نشان می دهیم.
پارامترهای مشخص شده را ذخیره کنید
با گزینه های ایده آلی که در ابتدا برای این مانیتور مشخص شده بود، 2560x1440 پیکسل، 32 بیت و فرکانس 60 هرتز بود، ما به یک صفحه نمایش کاملاً خالی رسیدیم. پس از چند ثانیه، حالت عملکرد کارت گرافیک به طور خودکار به حالت اولیه خود بازگشت.
فرکانس به 30 هرتز کاهش یافت - و اوه، معجزه! مانیتور ما در حالت مشخص شده شروع به کار کرد. با افزایش تدریجی فرکانس، حداکثر مقدار عملیاتی 49 هرتز را به دست آوردیم.
اکنون باید مطمئن شویم که این حالت پس از راه اندازی مجدد باقی می ماند. در دسکتاپ در منوی فرعی را انتخاب کنید وضوح صفحه. در پنجره باز شده روی لینک کلیک کنید گزینه های اضافی
روی برگه آداپتورروی دکمه کلیک کنید لیست تمام حالت ها
و در پایین تمام مجوزهای کاربری که ایجاد کرده ایم را می بینیم. ما به حداکثر مقدار کار اشاره می کنیم - در مورد ما 2560x1440px، 32 بیتی، 49 هرتز است.
کلیک خوب
پس از این ما می توانیم حداکثر وضوح صفحه را افزایش دهیم که اکنون به عنوان علامت گذاری شده است توصیه شده
تمام، اکنون ما یک مانیتور کار در تنظیمات بهینه آن داریم.
مانیتور برای ماه دوم عالی کار می کند، رنگ ها عالی هستند، لپ تاپ به خوبی با Photoshop CC 2017 64 بیتی، Adobe Photoshop Lightroom CC کنار می آید. به گفته عکاس، هیچ یخ زدگی وجود ندارد.
کیفیت پایین ماتریسها در مانیتورهای اصلی، شناسایی دقیق جزئیات و رنگها در عکسها، طرحهای چاپ شده یا سایر تصاویر را برای کاربران دشوار میکند. اما همه چیز چندان ناامید کننده نیست. نیازی به دویدن به فروشگاه برای خرید جدید نیست. چگونه مانیتور خود را برای بهبود کیفیت تصویر تنظیم کنیم؟
اول از همه، ما باید در نظر بگیریم که ما در مورد رویکرد مصرف کننده صحبت می کنیم. حرفه ای ها توسط وظایف و فرصت های کاملا متفاوت هدایت می شوند. و نیازهای آنها با نیازهای روزمره متفاوت است. راه حل های حرفه ای مستلزم هزینه های جدی است که اگر درآمد شما به کیفیت تصویر بستگی نداشته باشد، بعید است توجیه شود.
چرا مانیتور خود را تنظیم کنید؟
یک مانیتور می تواند خوب یا بد باشد، اما اغلب مشخص می شود که پیکربندی نادرست است. بسیاری از ما متوجه تفاوت رنگ های تلویزیون خود و والدین یا دوستانمان شده ایم.
همچنین باید درک کنید که یک فرد دارای ویژگی های بینایی فردی است، بنابراین هر کس تصویر را متفاوت درک می کند. علاوه بر ویژگی های بصری خود شخص، باید تنظیمات مانیتور را نیز در نظر گرفت.
تنظیمات پیشفرض رایانه، درایورهای استاندارد، استفاده از پروفایلهای رنگی نامناسب، سیمهای استاندارد یا قرارگیری نادرست صفحه نمایش، همگی معنای خاصی دارند. بنابراین، نباید تنها به تصاویر موجود در اینترنت اعتماد کنید.
عکاسان اغلب نمونه کارها را در لپ تاپ خود به مشتریان بالقوه نشان می دهند که روی تنظیمات مناسب تنظیم شده اند. اما ممکن است عکس ها در مانیتور متفاوت متفاوت به نظر برسند. بنابراین، برای ارزیابی کیفیت تصاویر نباید به مانیتور اعتماد کنید. تنها راه برای بررسی جهانی کیفیت، چاپ عکس است.
چگونه یک مانیتور را به درستی تنظیم کنیم - از کجا شروع کنیم؟
قبل از تنظیم مانیتور، باید موانع احتمالی برای بازتولید رنگ عادی (با حداکثر سایه برای این مانیتور) و درک کامل رنگ را از بین ببرید. اول از همه، شما باید Monique را در مکانی قرار دهید که هیچ تداخلی از نور بیرونی وجود نداشته باشد. به اطراف اتاق نگاه کنید - بهینه است که هیچ پنجره ای در مکان انتخاب شده وجود نداشته باشد و نور لامپ به طور مستقیم یا با زاویه سقوط نکند.
طراحان همچنین از پرده های ویژه ای استفاده می کنند که به محدود کردن تابش خیره کننده و نور جانبی کمک می کند. برای کاربران عادی، چنین پرده هایی ممکن است زیاد باشد، اما حداقل می توانید آنها را روی میز قرار دهید تا نوری وارد صفحه نمایش نشود.
بیایید تصویری را در نظر بگیریم که مخصوص ارزیابی کیفیت تصویر روی مانیتور است. این تصویر شامل 2 نیمه - سفید و سیاه است. هر نیمه با اعداد 1-5 مشخص شده است. اگر ماتریس از کیفیت کافی برخوردار باشد و به خوبی پیکربندی شده باشد، می توانید تمام اعداد را از این لیست ببینید. دارندگان یک مانیتور سطح متوسط می توانند اعداد 1-3 را ببینند. اگر فقط اعداد 1-2 قابل مشاهده هستند، یا اصلاً نمی توان آنها را متوجه شد، مشکل باید حل شود - این همان چیزی است که مقاله ما برای آن در نظر گرفته شده است.