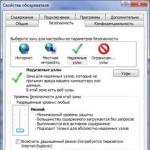انتقال گسترده به UEFI (رابط سفتافزار توسعهپذیر یکپارچه) از قبل آغاز شده است. مایکروسافت نیاز دارد که از این رابط در تمام رایانههایی که با ویندوز 8 عرضه میشوند استفاده شود. به طور دقیقتر، ما در مورد UEFI با ویژگی Secure Boot صحبت میکنیم. در عین حال، فقط "هشت" می تواند بدون مشکل روی چنین رایانه های شخصی کار کند: نه ویندوز XP و نه "هفت" را نمی توان بدون دستکاری اضافی روی یک دستگاه UEFI نصب کرد. همچنین نمی توانید از درایو فلش لینوکس لایو یا ویندوز بوت شوید. اگر بخواهید از درایو فلش نصب در لپ تاپ Sony VAIO شروع کنید دقیقاً چه اتفاقی می افتد در تصویر بالا نشان داده شده است. و مشکلات UEFI به همین جا ختم نمی شود. هر سازنده سخت افزار به صلاحدید خود UEFI را پیکربندی می کند و در نتیجه مشکلات غیر ضروری را برای کاربر ایجاد می کند. لپ تاپ IdeaPad Lenovo به هیچ وجه قادر به تشخیص همان فلش درایو به عنوان رسانه بوت نبود. در عین حال، Lenovo هیچ سرزنشی ندارد: واقعیت این است که درایو فلش قابل بوت در سیستم فایل NTFS فرمت شده است و UEFI از بوت شدن از چنین رسانه ای پشتیبانی نمی کند. اگر همان درایو را به لپ تاپ EliteBook از HP متصل کنید، بدون مشکل بوت می شود و به شما امکان نصب ویندوز را می دهد. مشکل این است که تمام داده های دیسک EliteBook پس از نصب حذف می شوند.
هر کس به طور متفاوتی پیکربندی می کند
آیا سردرگم شدید؟ جای تعجب نیست: UEFI با Secure Boot قوانین جدیدی را برای نصب و راهاندازی سیستمهای عامل ایجاد میکند و سازندگان سختافزار این قوانین را به روش خود تفسیر میکنند که مشکلات بیشتری را برای کاربر ایجاد میکند. بنابراین، در این مقاله، ما هدف خود را از بین بردن سردرگمی در مورد UEFI قرار دادیم. با استفاده از لپتاپهای تولیدکنندگان بزرگ به عنوان مثال، به شما خواهیم گفت که UEFI چگونه کار میکند، عملکرد Secure Boot چه نقشی دارد، چگونه از تلههای تنظیم شده توسط رابط جدید عبور کنید، و برای استفاده از درایوهای فلش قابل بوت بدون ترس از چه چیزی نیاز دارید. هرگونه عواقب مخرب
نحوه عملکرد UEFI
UEFI دقیقاً طبق قوانین تعیین شده بوت می شود. اگر سیستم عامل از UEFI پشتیبانی نمی کند، حالت شبیه سازی BIOS فعال می شود. فرآیند بوت کردن رایانه شخصی مبتنی بر BIOS بسیار ساده است: پس از فشار دادن دکمه روشن/خاموش، BIOS شروع به کار می کند که وضعیت سخت افزار را بررسی می کند و سیستم عامل را بارگیری می کند - درایورهای ساده برای اجزای سخت افزاری جداگانه. سپس بایوس بوت لودر سیستم عامل را جستجو کرده و آن را فعال می کند. این به نوبه خود سیستم عامل را بارگیری می کند یا لیستی از سیستم عامل های موجود را نمایش می دهد.
رایانه های مبتنی بر UEFI فقط تا زمانی که گزینه های بوت جستجو شوند به روشی مشابه بوت می شوند. بعد از این همه چیز به گونه ای دیگر اتفاق می افتد. UEFI بوت لودر سیستم عامل خود را با مدیران راه اندازی یکپارچه برای سیستم های نصب شده دارد. برای آن، یک پارتیشن کوچک (100-250 مگابایت) روی دیسک ایجاد می شود که در سیستم فایل FAT32 فرمت شده است که به آن پارتیشن سیستم رابط سفت افزار توسعه پذیر (پارتیشن سیستم ESP) می گویند. این شامل درایورهایی برای قطعات سخت افزاری است که توسط سیستم عامل در حال اجرا قابل دسترسی است. قانون کلی این است که به استثنای دی وی دی ها، UEFI فقط می تواند از رسانه فرمت شده با سیستم فایل FAT32 بوت شود.
UEFI یک مکانیسم پیچیده است
ESP مزایای خود را دارد: به لطف درایورهای UEFI و لودر سیستم عامل، ویندوز سریعتر راه اندازی می شود و به خطاهای مهم درایور پاسخ مناسب تری می دهد. اما رابط UEFI نیز محدودیت هایی را اعمال می کند: به شما امکان می دهد سیستم عامل را فقط روی هارد دیسک هایی که مطابق با استاندارد GPT علامت گذاری شده اند نصب کنید. دومی توسط هیچ نسخه BIOS پشتیبانی نمی شود، زیرا برخلاف طرح پارتیشن بندی سنتی (MBR)، از آدرس های بخش 64 بیتی استفاده می کند. علاوه بر ویندوز 8، رابط UEFI تنها توسط نسخه های 64 بیتی ویندوز ویستا و 7 و همچنین لینوکس با هسته 3.2 و بالاتر پشتیبانی می شود. علاوه بر این، مایکروسافت برای رایانه های شخصی که گواهینامه کار با G8 را دارند، به استفاده از گزینه Secure Boot نیاز دارد. در این حالت، UEFI فقط بوت لودرهای تایید شده سیستم عامل را راه اندازی می کند که حاوی درایورهای امضا شده دیجیتالی مایکروسافت هستند.
در کنار ویندوز 8، تنها بوت لودر Shim (لینوکس) دارای درایورهایی با امضای لازم برای Secure Boot است. آنها در سایر سیستم عامل ها در دسترس نیستند. بنابراین، اگر می خواهید ویندوز 7 یا ویستا را روی چنین رایانه ای نصب کنید، علاوه بر G8، باید منوی UEFI را باز کرده و Secure Boot را غیرفعال کنید. اگر سیستم عامل غیر سازگار با UEFI را به عنوان سیستم عامل دوم خود انتخاب کنید، باید از ماژول پشتیبانی سازگاری (CSM) استفاده کنید که می تواند در UEFI فعال شود. متأسفانه، سازندگان از نسخههای مختلف UEFI استفاده میکنند و گاهی اوقات تشخیص نحوه غیرفعال کردن Secure Boot و ورود به حالت شبیهسازی بایوس دشوار است. این سوالات را بیشتر بررسی خواهیم کرد.
فرآیند بوت کامپیوتر مبتنی بر UEFI
بسته به پیکربندی، UEFI یا خود کامپیوتر را بوت می کند یا به حالت شبیه سازی بایوس استاندارد می رود. تنها پس از این کار Windows Boot Manager شروع می شود.
نصب ویندوز روی کامپیوتر با UEFI و Secure Boot
در رایانه شخصی با ویندوز 8 مبتنی بر UEFI Secure Boot، نسخه های دیگر سیستم عامل فقط تحت شرایط خاصی قابل نصب هستند. کاربر باید از قبل حالت بوت صحیح را انتخاب کرده و فلش درایو نصب را متناسب با آن آماده کند.

فعال کردن حالت شبیه سازی بایوس
سردرگمی کامل: روش ورود به حالت شبیه سازی BIOS به نسخه UEFI بستگی دارد. در Sony VAIO (1) باید گزینه "Legasy" را فعال کنید، در ASUS Zenbook (2) - "Launch CSM".

راه اندازی UEFI
هر سازنده از نسخه مخصوص به خود UEFI در لپ تاپ ها و اولترابوک ها استفاده می کند. با این حال، دسترسی به تمام عملکردهای لازم را فراهم نمی کند. اغلب، هنگام بارگیری رایانه شخصی یا لپ تاپ، نمایشگر نام دکمه ای را که می تواند برای باز کردن منوی تنظیمات UEFI استفاده شود، نمایش نمی دهد. پیشنهاد میکنیم موارد زیر را انجام دهید: در رابط مترو، به «گزینهها |» بروید تنظیمات رایانه شخصی را در نوار کناری تغییر دهید و «General |.» را فعال کنید گزینه های دانلود ویژه." پس از راه اندازی مجدد، مدیر بوت سیستم عامل ظاهر می شود که به شما امکان می دهد منوی UEFI را باز کنید. استثنا UEFI HP است که این گزینه را ندارد. موارد زیر به شما کمک می کند: هنگام بارگیری، کلید "Esc" را نگه دارید. در هر صورت، ابتدا باید دریابید که کدام دکمه به شما اجازه ورود به منوی UEFI را می دهد. اگر حالت بوت را به CSM یا Legasy BIOS تغییر دهید تا از درایو فلش نجات بوت شود، پس از عملیات بازیابی باید از CSM به UEFI برگردید، در غیر این صورت ویندوز 8 راه اندازی نمی شود. اما در اینجا استثنائاتی وجود دارد: Aptio Setup Utility در رایانههای ASUS در غیاب رسانه قابل بوت سازگار با BIOS، UEFI را به طور خودکار فعال میکند، بنابراین فقط باید درایو فلش را جدا کنید.
اگر بخواهید علاوه بر G8، نسخه 64 بیتی ویندوز ویستا یا 7 را نیز نصب کنید، غیرفعال کردن Secure Boot مورد نیاز خواهد بود. تمام رسانه های قابل بوت شدن و در صورت لزوم، به حالت BIOS بروید. در نسخه پرکاربرد UEFI InsydeH2O، این بستگی به این دارد که آیا سازنده لپ تاپ توانایی غیرفعال کردن Secure Boot را ارائه کرده است یا خیر. در Acer Aspire S7 این عملکرد در دسترس نیست و برای غیرفعال کردن آن باید از حالت UEFI به حالت BIOS بروید و برگردید.
مشکلات در بهبودی
با ظهور UEFI، سازندگان روش کار خود را با سیستم بازیابی سیستم عامل تغییر دادند. میانبر صفحه کلید "Alt+F10" که قبلاً برای مثال در مدل های ایسر استفاده می شد، دیگر کار نمی کند یا به عملکردهای دیگر اختصاص داده می شود. و دکمه "F9" در Zenbook جدید نه جادوگر پیش بارگذاری ASUS، بلکه برنامه بازیابی ویندوز 8 با منوی بوت گسترده بارگیری می شود.
حالت بازیابی VAIO Care در لپ تاپ های سونی را می توان در منوی مشابه با انتخاب «کنترل پنل | عیب یابی | بهبود". اما اگر مدیر بوت سیستم عامل را راه اندازی کنید و «Diagnostics |.» را انتخاب کنید Restore" یا "Restore to Original State"، دستگاه از شما می خواهد که دیسک اصلی ویندوز 8 را که در بسته بندی موجود نیست قرار دهید. در مدل های Acer، پشتیبان گیری با استفاده از یک برنامه از پیش نصب شده ویندوز انجام می شود و بازیابی از یک نسخه پشتیبان از یک درایو USB خارجی انجام می شود. با این حال، ابتدا باید به منوی UEFI بروید و چنین دیسکی را به عنوان بوت مشخص کنید.
رفتن به منوی UEFI از ویندوز
اگر Windows 8 Advanced Startup فعال باشد، می توانید با انتخاب Diagnostics (1) و Advanced Options (2) به منوی گزینه های Firmware UEFI (3) دسترسی پیدا کنید.

ویژگی های مفید UEFI
هر سازنده لپ تاپ از نسخه های مختلف رابط UEFI استفاده می کند و مطابق با ایده خود آن را در سیستم پیاده سازی می کند. جدول، به تفکیک مدل، به شما نشان می دهد که ویژگی های اصلی UEFI در کجا قرار دارند.

حل مشکل: غیرفعال کردن Secure Boot
در برخی موارد، Secure Boot را نمی توان مستقیماً غیرفعال کرد. به عنوان مثال، در Acer Aspire S7، این عملکرد در دسترس نیست. اما اگر به "بایوس قدیمی" (1) و دوباره (2) بروید، Secure Boot غیرفعال خواهد شد.

همه چیز در حالت هیبریدی امکان پذیر است
نسخه HP از رابط UEFI از حالت ترکیبی پشتیبانی می کند، که در آن، بسته به رسانه بوت، یکی از دو حالت راه اندازی می شود - UEFI یا CSM. در این حالت، عملکرد Secure Boot به طور خودکار غیرفعال می شود.

از یک درایو فلش اجرا کنید
رسانه های فلش قدیمی برای راه اندازی و بازیابی اضطراری فقط در حالت BIOS کار می کنند. ما آنها را با UEFI سازگار خواهیم کرد.
درایوهای فلش USB اخیراً به طور فزاینده ای به عنوان رسانه قابل بوت برای بازیابی یا نصب ویندوز استفاده شده اند. این به این دلیل است که لپتاپهای مدرن به ندرت درایوهای نوری را نصب میکنند. اگر تنظیمات UEFI را در رایانه خود بررسی کرده اید، توصیه می شود درایوهای فلش خود را نیز ارتقا دهید. با ظهور UEFI، تمام درایوهای فلش قابل بوت موجود دیگر نمی توانند به روش معمول استفاده شوند. به عنوان مثال، اگر یک رسانه USB قابل بوت با استفاده از UNetbootin ایجاد کرده اید، باید کامپیوتر خود را در حالت CSM راه اندازی کنید. همین امر در مورد تمام درایوهای فلش قدیمی صدق می کند، زیرا توسعه دهندگان توزیع های Linux Live (به عنوان مثال، GParted) فقط شروع به اضافه کردن یک بوت لودر با پشتیبانی UEFI و عملکردهای Secure Boot در آخرین و جدیدترین نسخه های برنامه های خود کردند.
ساده ترین روش این است که Secure Boot را در UEFI غیرفعال کنید، سپس از برنامه رایگان Rufus برای ایجاد یک درایو فلش سازگار با UEFI استفاده کنید و سپس آخرین نسخه GParted را در آن کپی کنید.
برنامه مایکروسافت قدیمی است
برای درایوهای USB قابل بوت که دارای سیستم عامل ویندوز هستند، قوانین کمی متفاوت اعمال می شود. برای سازگاری با UEFI، باید با سیستم فایل FAT32 فرمت شوند. بسیاری از کاربران، حتی برای ویندوز 8، درایوهای قابل بوت را روی درایوهای فلش فرمت شده با استفاده از برنامه ای از مایکروسافت، بخشی از "هفت" ایجاد می کنند. با این حال، این برنامه به طور پیشفرض درایو را با سیستم فایل NTFS فرمت میکند، و بعداً نصب سیستم روی درایو روی رایانهای با UEFI غیرممکن میشود. برای جلوگیری از انتظار برای یک برنامه به روز شده از مایکروسافت، می توانید یک درایو قابل بوت به صورت دستی ایجاد کنید. برای انجام این کار، ابتدا درایو فلش USB را با استفاده از یک ابزار رایگان فرمت کنید. سپس تصویر ISO را در ویندوز 8 باز کنید و فایل های موجود در آن را در رسانه کپی کنید.
اما برای اینکه فلش درایو سازگار با UEFI با ویندوز 7 64 بیتی بدون هیچ مشکلی بوت شود، باید بوت لودر UEFI را در دایرکتوری مورد نظر روی فلش درایو کپی کنید. برای این کار، با استفاده از بایگانی رایگان 7-Zip، فایل بایگانی Install.wim را در تصویر ISO که حاوی فایل های نصب ویندوز 7 در پوشه Sources است، پیدا کرده و آن را باز کنید. پس از آن، فایل bootmgfw.efi را از پوشه 1\Windows\Boot\EFI کپی کنید. سپس آن را در درایو فلش خود در پوشه efi\boot ذخیره کنید و نام آن را bootx64.efi تغییر دهید. پس از این کار می توانید با درایو USB در حالت UEFI کار کنید و بدون هیچ مشکلی می توانید ویندوز 7 را از روی آن نصب کنید.
ایجاد درایوهای فلش قابل بوت بر اساس سیستم های Live
برای سازگاری با UEFI، درایوهای فلش باید در FAT32 فرمت شوند. به عنوان مثال، برنامه UNetbootin (1) درایوهای قابل بوت را بر اساس توزیع های Linux Live ایجاد می کند و آنها را به صورت FAT قالب بندی می کند. با این حال، ابزار Rufus (2) گزینه صحیح تری را ارائه می دهد.

درایو فلش برای بازیابی سیستم عامل در رایانه شخصی با UEFI
درایوهای فلش مبتنی بر سیستمهای Live اخیر، مانند GParted، میتوانند به راحتی به رایانههای شخصی UEFI دسترسی داشته باشند، زیرا ابزارهای داخلی آنها - مانند GPart (1) و TestDisk (2) - میتوانند با پارتیشنهای GPT کار کنند.

فرمت کردن فلش USB قابل بوت با ویندوز
نسخه 64 بیتی ویندوز 7 را می توان روی رایانه شخصی با UEFI نیز نصب کرد. اگر می خواهید این عملیات را از درایو USB انجام دهید، باید آن را با استفاده از برنامه Windows DiskPart به عنوان یک سیستم فایل FAT32 فرمت کرده و آن را قابل بوت کنید.

حذف بوت لودر UEFI
یک درایو فلش سازگار با UEFI که ویندوز 7 را اجرا می کند، علاوه بر این به یک بوت لودر UEFI - bootmgfw.efi نیاز دارد. باید به صورت دستی از بایگانی install.wim در یک درایو فلش با استفاده از 7-Zip یا هر بایگانی دیگری کپی شود.

منبع
به جای BIOS که در حال حاضر برای بسیاری آشنا است، مادربردهای جدید برای رایانه های رومیزی و لپ تاپ ها به طور فزاینده ای به UEFI مدرن مجهز می شوند. نصب ویندوز 7 بر روی چنین سخت افزاری دستخوش تغییرات زیادی شده است. این نرم افزار کارخانه، متأسفانه، به کندی اجرا می شود و در حال حاضر آماده جایگزینی بایوس در اکثریت قریب به اتفاق بردها نیست، که منجر به تعدادی ناسازگاری و مشکلات در بارگذاری در حالت جدید می شود. اغلب، سوالاتی از سوی افرادی مطرح می شود که می خواهند ویندوز 7 را به جای نسخه هشتم سیستمی که با لپ تاپی که به تازگی خریداری کرده اند، نصب کنند.
آیا ارزش تغییر به UEFI را دارد؟
دلیل اصلی تغییر از BIOS به UEFI نبود عملکرد بود، که دیگر برای رایانه های کاری حرفه ای که حاوی اسناد حجیم هستند و به حداکثر عملکرد همه اجزا نیاز دارند، کافی نیست. شایان ذکر است که هنگام بارگیری درایو در حالت UEFI BIOS، نصب ویندوز 7 به طور پیش فرض بر روی پارتیشن های قدیمی MBR امکان پذیر نخواهد بود. اما دو گزینه برای حل مشکل وجود دارد.
اولین مورد این است که تمام داده های مهم را در یک درایو داخلی خارجی یا اختیاری کپی کنید. دومی کار فشردهتر است و نیاز به تبدیل پارتیشنها با استفاده از درایوهای فلش قابل بوت یا دیسکهایی با ابزارهایی مانند Paragon دارد، اما به شما امکان میدهد تمام دادههای موجود را ذخیره کنید، به استثنای دیسک محلی با خود سیستم. برای نتیجه گیری در مورد توصیه نصب سیستم تحت UEFI بر روی رایانه شخصی خود، باید بدانید که نوع جدید نرم افزار از پیش نصب شده چه مزیت هایی در مقایسه با قبلی دارد.
بایوس قدیمی اما موثر
می توانید بررسی خود را با سیستم ورودی-خروجی پایه - BIOS شروع کنید، زیرا این یک دنباله منطقی در رابطه با زمان انتشار خواهد بود. عملکردهایی که مسئولیت آن را بر عهده دارد به طور کلی از نام آن مشخص است. نرم افزار پایه یک شبه ظاهر نشد. همانطور که اجزای کامپیوتر توسعه یافتند، خود بایوس بر این اساس پیشرفت کرد، به لطف آن امروزه مردم می توانند از عملکرد گسترده آن استفاده کنند. البته نرم افزار اصلی به تنهایی نمی تواند پاسخگوی تمام نیازهای سخت افزاری باشد. به همین دلیل، برنامه ها و درایورها به طور موازی توسعه داده شدند و مستقیماً در خود سیستم عامل پیکربندی شدند. با این حال، BIOS مسئول عملیاتی مانند شناسایی اولیه سخت افزار و تعیین دستگاهی است که از آن بوت شود. بسیار واضح است که UEFI دارای عملکرد مشابه، نصب ویندوز 7 و عملکرد صحیح آن است که لزوماً به گزینه های توضیح داده شده در بالا نیاز دارد.
UEFI چند منظوره
UEFI چیست؟ اگر مخفف را رمزگشایی کنیم و آن را به روسی ترجمه کنیم، این نوآوری Extensible Embedded Software Interface نامیده می شود. توسعه سیستم توسط اینتل در سال 2001 آغاز شد و در تجهیزات سرور بسیار تخصصی بود. UEFI به دلیل عدم کارایی پردازنده های Itanium با سیستم عامل قدیمی ایجاد شد، زیرا هسته کامپیوتر سرور به عملکرد قابل توجهی گسترش یافته نیاز داشت. کاربران معمولی محصول جدید را تنها در سال 2006 روی رایانه های برد توسعه یافته توسط اپل دیدند. بعداً ، همانطور که با اولین کلمه Unifed در مخفف آن مشخص شد ، این نوآوری در محصولات سایر شرکت ها ظاهر شد. در میان آنها، هم مایکروسافت، با مشارکتش در UEFI، که بر اساس آن نصب ویندوز 7 توسط این شرکت بهینه شد، و هم دیگر توسعه دهندگان نرم افزار و سخت افزار وجود دارد.
مزایای UEFI هنگام نصب سیستم ها از مایکروسافت
به لطف نوآوری ها، اکنون امکان نصب ویندوز 7 بر روی هارد دیسک های عظیم وجود دارد که به طور پیش فرض از GPT UEFI BIOS پشتیبانی می کند و سیستم در زیر چنین جدول پارتیشن قرار می گیرد. شایان ذکر است که کلمات "اندازه عظیم" به معنای درایوهایی با ظرفیت بیش از 2 ترابایت است. سیستم قدیمی فقط از هارد دیسک هایی پشتیبانی می کرد که فضای آنها از این علامت تجاوز نمی کرد. این با این واقعیت توضیح داده می شود که BIOS از پارتیشن بندی MBR برای کار با درایو استفاده می کرد که شامل اندازه هر رکورد 32 بیتی بود. از محاسبات، رقم 4 میلیارد سکتور به دست می آید که دقیقاً 2 ترابایت است. حتی در حال حاضر، چنین حجمی ممکن است برای برخی بیش از حد به نظر برسد، اما بسیاری از طراحان سه بعدی، نه به ذکر کارمندانی که از تجهیزات سرور استفاده می کنند، مدت هاست به چنین ظرفیتی نیاز دارند. به لطف UEFI BIOS، نصب ویندوز 7، 8 و 10 اکنون بر روی هارد دیسک هایی با ظرفیت بالای 8 میلیارد ترابایت قابل انجام است.
سازگار با تجهیزات مختلف
مادربردهای مدرن مجهز به نرم افزاری هستند که هم از سخت افزار قدیمی با MBR و هم از سخت افزار جدید با پارتیشن بندی GPT پشتیبانی می کند. حالا کاربر می تواند گزینه ای را که برای کامپیوترش مناسب است انتخاب کند. این به لطف پشتیبانی UEFI dualbios امکان پذیر شده است. نصب ویندوز 7، 8 و 10 بر روی چنین تجهیزاتی در دو حالت به طور همزمان در دسترس خواهد بود که انتخاب یکی از آنها مستقیماً توسط کاربر هنگام بوت شدن از درایو انجام می شود.

رابط بصری
برخی از توسعه دهندگان نه تنها تغییراتی را در کد ایجاد کردند، بلکه رابط کاربری را کاملاً دوباره طراحی کردند و امکان تعامل سریعتر با کاربر را فراهم کردند. همچنین یک مزیت دیگر، توانایی کنترل عناصر UEFI با استفاده از ماوس کامپیوتر بود. این کار نصب ویندوز 7 را راحت تر و آسان تر می کند. شما فقط باید یک بار به سبک بصری جدید عادت کنید و تمایل به بازگشت به رایانه های دارای BIOS کاملاً از بین می رود. همچنین، در آینده، توسعه دهندگان قول می دهند که ابزارهای اضافی برای UEFI ایجاد کنند، تا جایی که برنامه هایی منتشر می شوند که دسترسی به اینترنت را بدون نیاز به بخشی از این کار انجام می دهند، زیرا نرم افزار از پیش نصب شده از طریق پروتکل شبکه به روز می شود. .
حفاظت اضافی برای ویندوز
نکته مهم دیگر نصب به اصطلاح امن ویندوز 7 است. GPT UEFI استاندارد جدیدی است که حفاظت از سیستم عامل مایکروسافت را افزایش می دهد. این ابزار می تواند به طور قابل توجهی احتمال از دست دادن اطلاعات و نشت را کاهش دهد. این گزینه به صورت پیش فرض در نرم افزار فعال است اما در صورت تمایل کاربر به راحتی در تنظیمات غیرفعال می شود.
سرعت و جهت گیری UEFI
به لطف طراحی مجدد، UEFI می تواند زمان بوت ویندوز را به میزان قابل توجهی افزایش دهد. به لطف محتوای روشن و قابل درک بصری، پیمایش در رابط جدید بسیار آسان تر شده است. هر دسته دارای نمادی شبیه به نمادهایی است که در خود سیستم عامل یافت می شود. یک بخش ابزار هم وجود داشت که تا الان استفاده نشده بود. برنامه هایی وجود دارند که به شما امکان می دهند ویژگی های اضافی رایانه خود را مشاهده کنید، مانند سخت افزار نصب شده، دمای عناصر و موارد دیگر. البته، مجموعه خاصی از ابزارها به سازنده و نوع مادربرد بستگی دارد.
انتقال از MBR به GPT
هنگام جابجایی از یک سیستم نصب شده تحت BIOS به پارتیشن بندی دیسک MBR، باید بلافاصله به ذخیره اطلاعات مهم فکر کنید. اگر این مورد نیاز نیست، می توانید مستقیماً به نصب ادامه دهید. اما در مواردی که دادههای ارزشمندی برای کاربر در رایانه وجود دارد، لازم است آن را بایگانی کنید یا با استفاده از نرمافزار تخصصی دیسک را مجدداً پارتیشن بندی کنید.

آماده سازی USB با ویندوز 7 برای نصب در UEFI
پس از مطالعه اصول اولیه کار با نرم افزار جدید و تصمیم گیری در مورد اینکه آیا توصیه می شود تحت آن بر روی تجهیزات فعلی کار کنید، باید برای این فرآیند آماده شوید. نصب ویندوز 7 از طریق UEFI به مهارت های خاصی در نوشتن توزیع خود سیستم نیاز دارد. کاربرانی که به استفاده از درایوهای فلش عادت دارند باید به آخرین نسخه ویندوز مایکروسافت و یکی از برنامه های رایت توزیع بر روی USB مجهز باشند. به عنوان نمونه، یکی از این برنامه ها به نام Rufus ارائه خواهد شد.
پس از دانلود آخرین نسخه برنامه، باید یک فلش مموری با حداقل ظرفیت 4 گیگابایت انتخاب کنید. شما باید Rufus را به عنوان یک سرپرست با تأیید حقوق دسترسی "UAC" اجرا کنید. با رفتن به بخش "دستگاه"، باید روی درایو فلش خود کلیک کنید تا متعاقباً کیت توزیع را روی آن بنویسید. اگر می خواهید سیستم را با پارتیشن بندی دیسک MBR یا GPT نصب کنید، باید کادر مربوطه را علامت بزنید. توصیه می شود فایل سیستم پیش فرض FAT32 را ترک کنید. در مرحله بعد، باید تصویر ISO سیستمی را که قبلاً در یک نسخه جعبهای دانلود یا خریداری شده است انتخاب کنید و روی دکمه "شروع" کلیک کنید. پس از تکمیل فرآیند، درایو فلش USB قابل بوت برای UEFI کاملا آماده خواهد بود.
بوت شدن از درایو در حالت UEFI روی سخت افزارهای مختلف
البته، ابتدا باید به درستی بوت شوید، زیرا نصب UEFI ویندوز 7 به شدت مورد نیاز است. گیگابایت مادربردهایی را با بایوس دوگانه UEFI توسعه می دهد. در چنین تجهیزاتی، قبل از شروع فرآیند، باید با استفاده از کلید F9 به تنظیمات بروید و حالت عملکرد مناسب را انتخاب کنید. مراحل مشابهی را می توان بر روی اکثر مادربردهای سایر سازندگان انجام داد.

بوت سریع در حالت UEFI نیز اغلب استفاده می شود. برای انجام این کار، باید منوی دستگاه بوت را فراخوانی کنید و یک فلش مموری را با برچسب حالت مورد نیاز انتخاب کنید (Lagacy آن را ندارد).
اگر کاربر از بایوس جدید استفاده نکند، کامپیوتر رومیزی قابلیت غیرفعال کردن کامل آن را دارد. شایان ذکر است که Lagacy Boot را نمی توان در تنظیمات غیرفعال کرد، حتی زمانی که UEFI در حال تولید است، ایسر یکی از توسعه دهندگان است که قابلیت غیرفعال کردن هر یک از حالت های لپ تاپ خود را به طور کامل حذف کرده است و در نتیجه فقط نیاز به استفاده از آن است. بوت سریع برای انتخاب

بسیار جالب است که در ابتدا ابزارهای امنیتی داخلی جدید و نشانه گذاری تا حدی GPT، هنگام نصب در حالت توصیف شده در بالا، کرک های غیرقانونی را برای سیستم عامل مایکروسافت مسدود کردند. با این وجود، هکرها به سرعت توانستند اصلاحاتی را در فعال کننده ویندوز 7 خود انجام دهند، حالت UEFI که قبلاً به طور کامل در نظر گرفته شده بود.

با بارگیری روش مورد نیاز کاربر، مراحل بعدی نصب سیستم تغییر نمی کند.

تنها چیزی که شایان ذکر است این است که هنگام پارتیشن بندی یک دیسک، ویندوز اکنون تعداد کمی بیشتر پارتیشن اضافی ایجاد می کند.
امروزه سیستم BIOS قدیمی در نظر گرفته می شود و به تدریج با نسخه جدید - UEFI جایگزین می شود. با آن، نصب سیستم عامل کاراکتر متفاوتی به خود می گیرد، بنابراین بسیاری از کاربران در طول فرآیند با مشکلات متعددی مواجه می شوند. در واقع، من فکر می کنم که پس از دستورالعمل های ارائه شده در زیر، هیچ چیز پیچیده ای وجود ندارد، حتی یک کاربر نه چندان با تجربه کامپیوتر می تواند با مشخصات UEFI BIOS دوست شود. در واقع، اگر رایانه شما دارای uefi bios باشد، چه کاری باید انجام دهید، نحوه نصب ویندوز 7 در این مورد، بیشتر مورد بحث قرار خواهد گرفت.
ایجاد یک درایو فلش USB قابل بوت
اول از همه، لازم است، و برای این منظور از ابزار Rufus استفاده خواهم کرد. شما به نوبه خود می توانید از هر برنامه دیگری مانند WinToFlash یا WinSetupFromUSB استفاده کنید. بنابراین، این چیزی است که ما انجام می دهیم:
- ابزار Rufus باید از وب سایت توسعه دهنده به همین نام دانلود و سپس راه اندازی شود.
- نام درایو فلش را تنظیم کنید، سیستم فایل (FAT32)، رابط سیستم (UEFI) را انتخاب کنید و در نهایت مسیر تصویر ISO را در کنار گزینه «ایجاد دیسک قابل راهانداز» انتخاب کنید.
- پس از کلیک بر روی دکمه "شروع"، فرآیند آماده سازی فلش درایو قابل بوت آغاز می شود که مدتی طول می کشد.
- سیستم را راه اندازی مجدد کنید، روی یا کلیک کنید.
- در منوی کنترل، روی - "پیشرفته" - "دانلود" - "پشتیبانی USB" - "Initialization کامل" کلیک کنید. همچنین منوی "Secure Boot" را باز کرده و "Windows uefi mode" را انتخاب کنید.
- در بخش CSM، "فعال" را در مورد "راه اندازی" و در "تنظیمات دستگاه بوت" - "فقط uefi" را تنظیم کنید. برای گزینه “Boot from storage devices” روی “Both, uefi first” کلیک کنید.
- در اولویت بوت، ابتدا فلش USB قابل بوت خود را مشخص کنید و HDD را در جایگاه دوم قرار دهید.
نصب ویندوز 7
پس از انجام صحیح دستورالعمل های بالا، باید رایانه را مجدداً راه اندازی کنید که به نوبه خود. شما باید شرایط مجوز را بپذیرید و سیستم عامل را به طور کامل نصب کنید. سپس خط فرمان را با استفاده از ترکیب دکمه + باز کنید، سپس دستوراتی را که در اسکرین شات مشاهده می کنید به همان ترتیب بنویسید.

این مراحل شروع به نصب ویندوز 7 روی کامپیوتر شما می کند. در طی این فرآیند، سیستم چندین بار راه اندازی مجدد می شود و در پایان باید مراحل تشریفاتی مانند تعیین نام رایانه، منطقه زمانی و غیره را انجام دهید. پس از بارگیری خودکار همه درایورها، می توانید کار با رایانه خود را شروع کنید.
همانطور که می بینید، هیچ چیز پیچیده ای نیست، نکته اصلی این است که به شدت دستورالعمل ها را دنبال کنید. امیدوارم همه چیز برای شما خوب باشد!
اخیراً بسیاری از مادربردها به جای فریمور معمولی بایوس، نسخه بهبود یافته ای به نام uefi دارند. رابط برنامه از انتخاب زبان پشتیبانی می کند، امکان استفاده از انواع جدیدی از هارد دیسک ها با ظرفیت بیش از 2 ترابایت را فراهم می کند و دارای پیشرفت های دیگری است. اگر آخرین سیستم عامل uefi bios را روی رایانه خود نصب کرده اید، در چند مرحله به شما خواهیم گفت که چگونه ویندوز 7 را نصب کنید.
مزایای سیستم عامل uefi نسبت به برنامه بایوس
مزیت سیستم عامل uefi سرعت بسیار موثر آن در بارگذاری سیستم عامل شما است. علاوه بر این، uefi bios بازیابی اطلاعات، نصب بهروزرسانیها و مزایای دیگر را آسانتر میکند. کاربران با تجربه تفاوت بین دیسک های MBR و GPT را درک می کنند، اما ممکن است بخواهید سر خود را پایین نگه دارید. فقط به یاد داشته باشید که uefi آینده نزدیک واقعی است و بایوس منسوخ شده است.
ویژگی ناخوشایند سیستم عامل uefi
غم انگیزترین ویژگی این برنامه عدم امکان مهاجرت از سیستم عامل ویندوز 8 نصب شده به رایانه جدید است. بنابراین اگر 8 مورد از پیش نصب شده داشته باشید، نمی توانید 7 را به این راحتی نصب کنید. این به دلیل وجود یک پروتکل اجباری است که مایکروسافت اکنون از همه نسخه های دارای مجوز ویندوز نیاز دارد - بارگیری Secure Boot که در ویندوز 7 وجود ندارد و در نسخه های قبلی منتشر شده سیستم عامل ارائه نشده است. با غیرفعال کردن این گزینه در منوی برنامه می توان این مشکل را حل کرد. به بخش Security بروید، Secure Boot را غیرفعال کنید.

فراموش نکنید که حالت سازگاری را روشن کنید! مسیر به شرح زیر است: تب Advanced - پیکربندی سیستم - Boot Mod (شاید انتخاب حالت سیستم عامل).

ما گزینه یافت شده را به صورت زیر تنظیم می کنیم: UEFI OS (یا UEFI BOOT) را به "CSM Boot" یا "UEFI and Legacy OS"، "CMS OS" تغییر دهید.

قبل از شروع، یا باید خودتان یک درایو فلش USB قابل بوت ایجاد کنید یا یک دیسک نصب دارای مجوز با این سیستم داشته باشید. توصیه می کنیم صاحبان کیت های توزیع بلافاصله شروع به نصب مجدد کنند، زیرا روش کار با فلش درایو USB قابل بوت در زیر در دستورالعمل ها توضیح داده شده است. دیسک نصب هیچ مشکلی ایجاد نخواهد کرد.
حالا بیایید uefi را برای نصب از درایو فلش پیکربندی کنیم.

ویندوز 7 از زمان انتشار بسیار محبوب بوده است. نسخه های بعدی سیستم عامل مایکروسافت با واکنش های متفاوتی از سوی کاربران مواجه شد و این امر به ویژه در مورد نسخه هشتم صادق است. اگرچه "ده" هنوز تعداد زیادی طرفدار دارد، بسیاری می خواهند بدانند چگونه ویندوز 7 را نصب کنند. این فرآیند آنقدرها هم که به نظر می رسد پیچیده نیست و اکثر کاربران می توانند این سیستم عامل را روی رایانه خود نصب کنند یا خود لپ تاپ
مرحله مقدماتی
هر دارنده رایانه شخصی باید به خاطر داشته باشد که سیستم عامل را می توان به طور کامل دوباره نصب کرد یا سیستم موجود را می توان به روز کرد. اگر رایانه شما ناپایدار است، باید گزینه اول را انتخاب کنید. از آنجایی که این فرآیند شامل قالب بندی دیسک سیستم است، لازم است تمام فایل های مهم از آن به پارتیشن دیگری منتقل شوند. در غیر این صورت نابود خواهند شد.
برای نصب ویندوز باید دیسک بوت یا فلش درایو داشته باشید. همچنین کاربر باید بفهمد که چه عمق بیتی سیستم عامل باید نصب شود. تعیین این بسیار ساده است - اگر رایانه شخصی 4 گیگابایت یا بیشتر رم نصب کرده باشد، ویندوز 7 64 بیتی انتخاب می شود. وقتی رم کمتری وجود دارد، باید نسخه 32 بیتی را انتخاب کنید.
علاوه بر این، باید مطمئن شوید که تمام درایورهای لازم در دسترس هستند. اگر سیستم عامل روی لپ تاپ نصب می شود، ابتدا باید از وب سایت سازنده دانلود شود. هنگام خرید یک رایانه رومیزی، دیسک ها به همراه مادربرد و آداپتور ویدیو ارائه می شود. آنها حاوی تمام درایورهای لازم برای عملکرد عادی رایانه هستند.
باقی مانده است که تصمیم بگیریم کدام نسخه از سیستم عامل نصب شود. کل شرکت مایکروسافت شش نسخه از این سیستم عامل را ارائه می دهد:
 پس از انجام فعالیت های مقدماتی، می توانید به این سوال پاسخ دهید که چگونه ویندوز 7 را خودتان از اینترنت نصب کنید. ما باید بلافاصله به شما هشدار دهیم که این سیستم عامل از پورت های USB 3.0 پشتیبانی نمی کند. برای اینکه بتوان استاندارد را از موارد قبلی تشخیص داد، آنها را به رنگ آبی رنگ می کنند. اگر نصب از یک درایو فلش انجام شود، باید آن را در USB 2.0 قرار دهید. همچنین لازم به یادآوری است که رایانه های شخصی جدید به بایوس UEFI مجهز شده اند و فرآیند نصب سیستم عامل بر روی آنها دارای ویژگی هایی است.
پس از انجام فعالیت های مقدماتی، می توانید به این سوال پاسخ دهید که چگونه ویندوز 7 را خودتان از اینترنت نصب کنید. ما باید بلافاصله به شما هشدار دهیم که این سیستم عامل از پورت های USB 3.0 پشتیبانی نمی کند. برای اینکه بتوان استاندارد را از موارد قبلی تشخیص داد، آنها را به رنگ آبی رنگ می کنند. اگر نصب از یک درایو فلش انجام شود، باید آن را در USB 2.0 قرار دهید. همچنین لازم به یادآوری است که رایانه های شخصی جدید به بایوس UEFI مجهز شده اند و فرآیند نصب سیستم عامل بر روی آنها دارای ویژگی هایی است.
کامپیوترهایی با بایوس قدیمی
اگر بایوس از منوی بوت پشتیبانی می کند، پس از راه اندازی مجدد کامپیوتر باید آن را فراخوانی کنید. برای انجام این کار، یکی از کلیدها اغلب استفاده می شود - F8، F2، Esc، F11. در پنجره ظاهر شده دستگاه مورد نظر را انتخاب کنید.
اما این روش برای همه کامپیوترها مناسب نیست و در چنین شرایطی باید اولویت بوت در بایوس را به صورت دستی تغییر داد. برای انجام این کار، باید کامپیوتر را مجددا راه اندازی کنید و زمانی که لوگو ظاهر شد، کلید Del را فشار دهید. برخی از مادربردها و لپ تاپ ها از دکمه های مختلفی استفاده می کنند.
اقدامات پس از ورود به BIOS به نسخه آن بستگی دارد:
- Phoenix-Award - بخش "ویژگی های پیشرفته BIOS" انتخاب شده است و در آن خط "اولویت بوت دیسک سخت" یا "اولین دستگاه بوت" وجود دارد. سپس از فلش ها برای انتخاب دستگاه مورد نظر، به عنوان مثال، USB-HDD برای درایو فلش استفاده کنید.
- AMI - در پانل بالایی باید برگه "Boot" را پیدا کنید و به بخش "Boot Device Priority" بروید. پس از وارد کردن خط "1st boot"، "Enter" را فشار دهید و سپس از فلش ها برای انتخاب دستگاه مورد نظر استفاده کنید.
پس از انجام این مراحل، باید تنظیمات را ذخیره کرده و کامپیوتر خود را مجددا راه اندازی کنید. اگر همه چیز به درستی انجام شده باشد، نصب کننده سیستم عامل شروع به بارگیری می کند. دنباله بعدی اقدامات به این صورت است:

پس از این، پنجره ای برای انتخاب پارتیشن های HDD ظاهر می شود و کاربر با این سوال مواجه می شود که ویندوز 7 را روی کدام دیسک نصب کند. مورد دوم باید انتخاب شود و قبل از نصب win 7 فرمت شود. برای انجام این کار؛ این موارد را دنبال کنید::
- روی خط "تنظیمات دیسک" کلیک کنید.
- پس از انتخاب پارتیشن مورد نظر، دکمه "Format" و سپس "OK" را فشار دهید تا عملیات تایید شود.
هنگامی که فرآیند قالب بندی کامل شد، باید دوباره پارتیشن را انتخاب کنید و روی دکمه "Next" کلیک کنید. پس از این، می توانید 20 دقیقه منتظر بمانید تا مراحل نصب کامل شود و رایانه شخصی چندین بار به طور خودکار راه اندازی مجدد می شود. پس از نصب سیستم عامل، باید پارامترهای عامل سیستم را انتخاب کرده و درایورها را نصب کنید.
ماشین های دارای UEFI BIOS
و اکنون در مورد نحوه نصب ویندوز 7 بر روی رایانه های شخصی جدید. ورود به UEFI با استفاده از F2 یا Del انجام می شود. سپس باید به بخش "Boot" بروید و مقدار "Secure Boot" را به "Disable" تغییر دهید. در نتیجه، یک مورد جدید باید ظاهر شود - "انتخاب حالت OS". در آن باید “UEFI and Legacy OSТ” را انتخاب کنید و تغییرات ایجاد شده را با فشار دادن کلید F10 ذخیره کنید.
 کامپیوتر شروع به راه اندازی مجدد می کند و در این لحظه باید دوباره وارد UEFI شوید. سپس در منوی “Boot Device Priority” دستگاه بوت مورد نظر را انتخاب کنید. اگر قبلاً "هشت" یا "ده" را روی رایانه خود نصب کرده اید، ممکن است مشکلاتی پیش بیاید. این به این دلیل است که نسخه های اخیر ویندوز هارد دیسک را با استفاده از استاندارد جدول پارتیشن GPT به جای MBR فرمت می کنند. برای اینکه "هفت" کار کند، قالب دوم مورد نیاز است. برای حل مشکل، باید از راهنمای گام به گام استفاده کنید.
کامپیوتر شروع به راه اندازی مجدد می کند و در این لحظه باید دوباره وارد UEFI شوید. سپس در منوی “Boot Device Priority” دستگاه بوت مورد نظر را انتخاب کنید. اگر قبلاً "هشت" یا "ده" را روی رایانه خود نصب کرده اید، ممکن است مشکلاتی پیش بیاید. این به این دلیل است که نسخه های اخیر ویندوز هارد دیسک را با استفاده از استاندارد جدول پارتیشن GPT به جای MBR فرمت می کنند. برای اینکه "هفت" کار کند، قالب دوم مورد نیاز است. برای حل مشکل، باید از راهنمای گام به گام استفاده کنید.
در این حالت، باید دیسکی را که کاربر میخواهد سیستمعامل را در آن قرار دهد، انتخاب کنید، سپس زبان سیستمعامل را تنظیم کرده و روی «نصب کامل سیستم» کلیک کنید. مرحله بعدی باز کردن خط فرمان با استفاده از میانبر صفحه کلید "Shift + F10" است. بعد از ظاهرش ترتیب لازم برای وارد کردن دستورات به شرح زیر است:
- دیسکپارت
- seldis 0;
- تمیز؛
- تبدیل gpt;
- خروج؛
- خروج
پس از کلیک بر روی دکمه "به روز رسانی"، نصب می تواند ادامه یابد. پس از اتمام فرآیند، باید پارامترهای عملیاتی سیستم را تنظیم کرده و درایورها را نصب کنید.
از نصب سیستم عامل خود نترسید، زیرا این پیچیده ترین فرآیند نیست و لازم نیست برای انجام آن به متخصص پول پرداخت کنید.