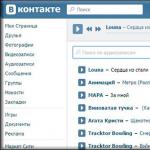هر سند یا کار درسی معمولاً مطابق با استانداردها قالب بندی می شود و شماره گذاری صفحات پیوست شده به محتوای سند نیز از این قاعده مستثنی نیست. یک راه ساده برای درج اعداد با چند کلیک ماوس بیاموزید. ابتدا فایل مورد نظر را در Microsoft Word باز کنید.
تب "Insert" را در نوار ابزار بالا پیدا کنید.روی آن کلیک کنید و روی کادر کوچک «Page Number» کلیک کنید.








این روش شماره گذاری برای دارندگان تمام نسخه های مایکروسافت آفیس مناسب است، زیرا تب "Insert" مدت ها پیش توسط توسعه دهندگان معرفی شده است. اگر چیزی برای شما درست نشد، ناامید نشوید، سعی کنید برنامه را ببندید و دوباره امتحان کنید. و برای تثبیت بهتر دانش خود، ویدیوی زیر را تماشا کنید.
آیا می خواهید بدانید چگونه به طور مداوم از 500 روبل در روز درآمد آنلاین کسب کنید؟
دانلود کتاب رایگان من
=>>
من بیش از یک بار نوشته ام که چقدر دوست دارم در Word کار کنم. من تقریباً تمام اسناد خود را در این برنامه ایجاد می کنم و تنها پس از آن آنها را به فرمت مورد نیاز خود تبدیل می کنم.
در حال حاضر چندین مقاله در وبلاگ من وجود دارد که در آنها قابلیت های Word را آشکار می کنم.
برای علاقه مندان، در اینجا چند مقاله از این دست آورده شده است:
و امروز به شما در مورد Word خواهم گفت. و موضوع درس ما نحوه قرار دادن شماره صفحات در Word 2010 نه از صفحه اول است.
بنابراین، می توانید صفحات را در ویرایشگر متن Word به سرعت و به طور خودکار شماره گذاری کنید. کافی است تنظیمات مناسب را یادداشت کنید که در ادامه به طور مفصل به آن می پردازم.
اما در شرایطی که نیاز به شماره گذاری صفحات بدون تأثیر بر صفحه اول دارید، چه باید کرد؟ بگذارید همه چیز را به ترتیب به شما بگویم.
نحوه شماره گذاری صفحات در Word
برای شماره گذاری صفحات، به بخش "برگه" بروید. بخش فرعی را در منوی بالا پیدا کنید - سرصفحه ها و پاورقی ها. روی نماد ورق با علامت هش و امضا - شماره صفحه کلیک کنید.
شما باید محل نمایش شماره صفحه را انتخاب کنید. یعنی تصمیم بگیرید که فوتر شما چگونه باشد.

پس از انجام این مراحل ساده، تمام صفحات سند شما به طور خودکار از یک تا انتها شماره گذاری می شوند.
شماره گذاری از برگه دوم
در صورت نیاز به شماره گذاری از برگه دوم، به صورت زیر عمل می کنیم:
به صفحه اول بروید و به بخش "طراح" بروید. در اینجا باید یک پاورقی مخصوص برای صفحه اول انتخاب کنید.

پس از انتخاب شما، هیچ علامت دیجیتالی (شماره گذاری) در برگه اول وجود نخواهد داشت.
با این حال، شماره گذاری صفحه در برگه بعدی با شماره 2 آغاز می شود. یعنی به این ترتیب ما به سادگی شماره صفحه اول را مخفی می کنیم.
هنگامی که باید شماره گذاری را از صفحه دوم شروع کنید، اما از شماره 1، باید یک تنظیم دیگر را تنظیم کنید. نماد - شماره صفحه را که در بالا در مورد آن نوشتم پیدا کنید.
یک بار روی آن کلیک کنید و روی خط مسئول فرمت شماره صفحات کلیک کنید. همانطور که می دانید، تمام شماره گذاری ها از یک شروع می شود. و اگر مشخص کنیم که شماره گذاری را از صفر شروع کنیم، صفحه دوم دارای عدد 1 خواهد بود.

همانطور که به یاد دارید در صفحه اول نمایش عدد را بستیم و صفر ما قابل مشاهده نخواهد بود.
بنابراین، شماره گذاری صفحات از صفحه دوم، از شماره یک آغاز می شود. این کاری است که باید انجام می شد.
نحوه شروع شماره گذاری از صفحه 3
گاهی اوقات شرایطی پیش می آید که اعداد در صفحه اصلی و صفحه دوم، با محتویات، قابل قرار دادن نیستند. در این صورت چه باید کرد؟ ناراحت نباش راه حلی هست
همه نمی دانند که وقتی صفحات شکسته می شوند، هر صفحه بعدی به صفحه اول بخش بعدی تبدیل می شود. یعنی می توانید برای صفحه اول یک فوتر مخصوص روی آن اعمال کنید. پس از این فرصت استفاده خواهیم کرد.
دستورالعمل ها:

پس از آن یک فوتر مخصوص در صفحه اول و دوم علامت بزنید. شماره گذاری فقط از صفحه سوم قابل مشاهده خواهد بود. این چیزی است که ما نیاز داشتیم به آن برسیم.
P.S.من یک اسکرین شات از درآمد خود در برنامه های وابسته را پیوست می کنم. و من به شما یادآوری می کنم که هر کسی می تواند از این راه درآمد کسب کند، حتی یک مبتدی! نکته اصلی این است که آن را به درستی انجام دهید، به این معنی که از کسانی که در حال حاضر درآمد دارند، یعنی از متخصصان کسب و کار اینترنتی، یاد بگیرید.
لیستی از برنامه های وابسته اثبات شده در سال 2017 را دریافت کنید که پول پرداخت می کنند!
چک لیست و جوایز ارزشمند را به صورت رایگان دانلود کنید
=>> "بهترین برنامه های وابسته سال 2018"
با بهترین آرزوها برای همه!
یکی از محبوب ترین برنامه ها برای کار با اسناد که مردم برای آن کامپیوتر خریده اند، می خرند و خواهند خرید، البته مایکروسافت ورد است! این برنامه در حال حاضر بیش از 2 دهه قدمت دارد ، اما ارتباط خود را از دست نداده است و اکنون تقریباً یک برنامه اساسی در رایانه شخصی در نظر گرفته می شود - بدون آن هم اشتباه و هم اشتباه است ...
بسیاری از اقدامات در Word کاملاً ساده و شهودی انجام می شوند. اما برخی از آنها چندان واضح نیستند و اغلب در مورد آنها سؤالاتی از من پرسیده می شود. در واقع اینگونه بود که چنین مقاله ای متولد شد...
هدف این مقاله: نه برای آموزش کار در Word، نه برای نشان دادن همه چیزهایی که می توان در آن انجام داد، بلکه برای پاسخ به محبوب ترین سؤالاتی که برای هر کاربر ناآماده ای که شروع به ساختن می کند، مثلاً گزارش، مقاله، دیپلم و هر چیز دیگری ایجاد می شود. سند
نصیحت!
بسیاری از مردم عجله ای برای به روز رسانی Word ندارند - در همین حال، در نسخه جدید، به طور معمول، اکثر اقدامات بسیار سریعتر از نسخه قبلی انجام می شود (ابزارهای جدید و راحت زیادی وجود دارد که کار روزمره را آسان تر می کند). ایرادات و کاستی ها نیز رفع شده است. علاوه بر این، در نسخه جدید میتوانید اسناد را با نشانهگذاری پیشرفتهتر باز کنید، در حالی که در نسخه قدیمی ممکن است مشکلی پیش بیاید و باید آن را "رفع کنید". به طور کلی پیام من این است - سعی کنید در نسخه جدید Word کار کنید ...
توجه: تمام اسکرین شات ها و توضیحات درس های زیر با استفاده از Word 2016، به عنوان جدیدترین امروز، ساخته شده است. اگر Word 2014، 2010، 2007 داشته باشید، تقریباً تمام اقدامات به یک شکل انجام می شود. Word 2003 و Word XP جنبه کاملا متفاوتی دارند، بعید است که در اینجا نکاتی در مورد آنها پیدا کنید...
مرتب شده به ترتیب سوالات متداول (به صلاحدید من)
نحوه شماره گذاری صفحات (به جز اول / دوم)
به طور کلی، درج صفحات به خودی خود پیچیده نیست. معمولاً وقتی نیاز به شماره گذاری از یک صفحه خاص دارید، مثلاً از صفحه دوم، سوم و غیره، مشکلات ایجاد می شود. بیایید برای حل آنها تلاش کنیم ...
- برای افزودن شماره صفحات در Word، شما نیاز دارید: به بخش بروید ;
- "درج" انتخاب کنید ;
- "درج" "شماره صفحه"فرمت شماره صفحه
- : بالا، پایین، مرکز، چپ/راست. در اینجا ، به طور کلی ، من هیچ توصیه ای نمی کنم - گزینه مورد نیاز خود را انتخاب کنید.

در واقع بعد از گزینه انتخاب شده تمامی صفحات شما شماره گذاری می شوند.
نحوه شماره گذاری صفحات از 2، 3 و غیره/نحوه استفاده از اعداد رومی ابتدا باید روی شماره صفحه با دکمه سمت چپ ماوس دوبار کلیک کنید: باید یک لینک در بالای پنجره مشاهده کنید: "کار با هدر و پاورقی" . وقتی آن را باز کردید، آن را باز کنید . در صفحه زیر - فلش های 1، 2، 3، 4 را ببینید.


نحوه حذف شماره گذاری از صفحه اول
برای حذف شماره صفحه در صفحه اول، باید:
- با دکمه سمت چپ ماوس روی شماره صفحه دوبار کلیک کنید.
- سپس تب را باز کنید ابتدا باید روی شماره صفحه با دکمه سمت چپ ماوس دوبار کلیک کنید: باید یک لینک در بالای پنجره مشاهده کنید:(باید بعد از کلیک های شما ظاهر شود)؛
- سپس تب را باز کنید "گزینه ها";
- تیک بزنید (نگاه کنید به تصویر زیر، فلش های 1، 2، 3، 4).

نحوه حذف شماره گذاری از برگه 2، 3 (و غیره)
این روش برای شماره گذاری از هر صفحه و برای پرش از هر تعداد برگه مناسب است. به طور کلی، ابتدا تصمیم بگیرید که از کدام صفحه می خواهید اعداد را وارد کنید.
1) فرض کنید، اگر می خواهید اعداد را از صفحه سوم وارد کنید، سپس به صفحه دوم بروید و مکان نما را بعد از آخرین کاراکتر روی آن قرار دهید (فلش 1 در تصویر زیر). سپس بخش را باز کنید طرح بندی، شکستگی ها، صفحه بعدی(نگاه کنید به تصویر زیر).
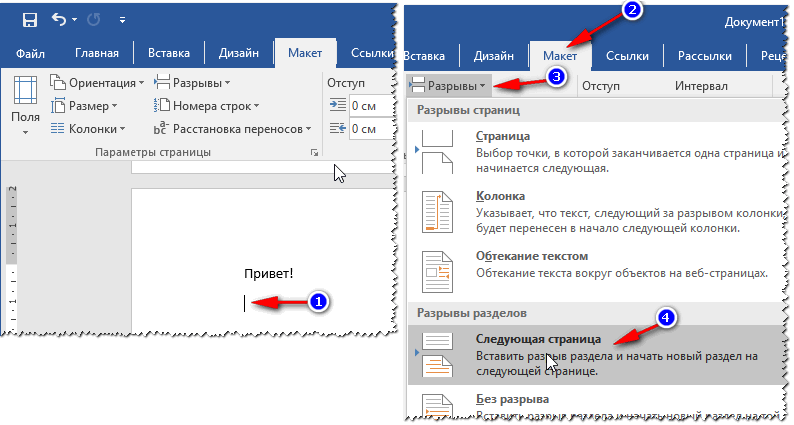
3) سپس 2 بار با دکمه سمت چپ ماوس روی شماره صفحه سوم کلیک کنید، قسمت را باز کنید ابتدا باید روی شماره صفحه با دکمه سمت چپ ماوس دوبار کلیک کنید: باید یک لینک در بالای پنجره مشاهده کنید:(در بالا ظاهر می شود)، و علامت را بردارید ارتباط با بخش قبل(نگاه کنید به تصویر زیر).

4) حالا می توانید با خیال راحت به صفحه دوم بروید، هدر و پاورقی را انتخاب کنید و آن را حذف کنید (دکمه حذف). اکنون شماره گذاری خواهید داشت که از صفحه سوم شروع می شود و دو مورد اول خالی خواهند بود. اساساً همین است!

نحوه قرار دادن مدرک
درجه معمولاً به عنوان متن بالا نوشته می شود. اغلب در فرمول های مختلف، تحمل ها و غیره مورد نیاز است.
فرض کنید می خواهید عدد 35 را به توان 2 بنویسید. سپس باید عدد 352 را بنویسید، سپس عدد 2 را برجسته کنید. سپس تب "Home" را باز کنید و نماد X2- را انتخاب کنید. مدرک تحویل داده می شود، کار تکمیل می شود!

بیانیه مدرک تحصیلی
با انتخاب متن مورد نظر (همان "2") و فشار دادن ترکیب دکمه، فرصت های بیشتری را می توان به دست آورد و سپس می توانید مشخص کنید "سرنوشت" (درجه تحصیلی)، "زیرنویس"، متن خط خطی و غیره

نحوه نوشتن فرمول
به هر حال، از آنجایی که ما در مورد مدرک صحبت می کنیم، فکر می کنم درست است که چند کلمه در مورد فرمول ها بگویم. تنظیم فرمول ها نه در متن (همانطور که بسیاری انجام می دهند) بلکه از طریق یک ویرایشگر فرمول ویژه بسیار مؤثرتر و صحیح تر است: آنها بهتر به نظر می رسند و وقتی متن را بیشتر ویرایش می کنید هیچ چیز به جایی نمی رسد.
برای درج فرمول، شما نیاز دارید:
- باز کردن بخش به بخش بروید;
- سپس بر روی کلیک کنید "نمادها"و انتخاب کنید "معادله"(مانند تصویر زیر).

پس از آن، بر روی آن کلیک چپ کنید "اتاقی برای معادله"، باز کن "کار با معادله"و فرمول را بنویسید. به طور کلی، فرآیند نوشتن به خودی خود آسان است: فقط آنچه را که میخواهید کسر، سینوس، کسینوس اضافه کنید و مقادیر عددی اضافه کنید، انتخاب کنید.

فرمول من نوشته شده است!

چگونه یک خط بسازیم
با این اصطلاح، کاربران مختلف همه چیز را متفاوت میفهمند (بابت توتولوژی عذرخواهی میکنم). با این حال، در اینجا چند راه برای کشیدن خط در یک سند وجود دارد.
روش 1 - خط تیره
کافیست دکمه خط تیره (منهای) را چندین بار فشار دهید تا یک خط نقطه چین در Word ظاهر شود. اگر دکمه را نگه دارید Shift + خط تیره- سپس یک خط زیر را خواهید دید - همان خط مستقیم (به تصویر زیر مراجعه کنید).

روش 2 - خط کشی متن
برای این کار کافیست متن مورد نظر را انتخاب کنید و سپس تب "Home" را باز کرده و نماد را انتخاب کنید "h".

روش 3 - فراتر از مرزها
بخش را باز کنید "خانه"، سپس روی نماد حاشیه ها کلیک کنید - و می توانید خط مورد نظر را انتخاب کنید: حاشیه پایین، بالا، چپ، راست و غیره.

روش 4 - درج یک خط دلخواه
و، در نهایت، احتمالا جهانی ترین - درج یک خط مستقیم دلخواه، که می تواند به هر شکلی که دوست دارید کشیده شود!
برای انجام این کار، بخش را باز کنید به بخش بروید، سپس روی دکمه کلیک کنید "شکل ها"و یک ابزار را انتخاب کنید "خط". سپس یک خط تصادفی روی صفحه بکشید.

نحوه ایجاد کتابشناسی
اکثر کاربران مبتدی یک کتابنامه را به صورت دستی ایجاد می کنند. در حالی که Word ابزار ویژه ای دارد که به طور جدی زندگی را آسان می کند و روند کار با یک سند را سرعت می بخشد.
بیایید سعی کنیم یک لیست خودکار (و راحت) از مراجع ایجاد کنیم. برای این:
- بخش را باز کنید "پیوندها";
- سپس بر روی کلیک کنید "کتابشناسی - فهرست کتب";
- درج کنید "کتابشناسی - فهرست کتب"(نگاه کنید به تصویر زیر).

فهرست منابع شما در حال حاضر خالی خواهد بود، بنابراین ما هیچ اشاره ای به آن نکرده ایم.
- مکان نما را در مکانی قرار دهید که پیوندی به لیست مراجع وجود دارد.
- باز کردن بخش "پیوندها";
- مطبوعات "درج لینک";
- انتخاب بعدی "اضافه کردن منبع جدید". سپس از شما خواسته می شود که نویسنده، منبع، آدرس وب سایت و غیره کتاب را ارائه دهید. اساساً آن را در صورت نیاز پر کنید.

هنگامی که پیوندها در جای خود قرار گرفتند، به سادگی به کتابشناسی بروید و روی آن کلیک کنید "به روز رسانی منابع و کتابشناسی" - تمام لینک های شما به طور خودکار قرار می گیرند! به طور کلی، یک ابزار بسیار راحت و سریع، من آن را توصیه می کنم!

نحوه ایجاد پاورقی
- این خاص است. ابزاری که به عنوان مثال به رمزگشایی اصطلاحات پیچیده یا توضیح یک پاراگراف اجازه می دهد. به عنوان یک قاعده، تعداد کمی در انتهای جمله / پاراگراف نشان داده می شود و رونوشت در پایین صفحه ارائه می شود. به طور کلی، چنین پاورقی هایی خواندن و درک صفحه را آسان تر می کنند.
برای درج پاورقی:
- مکان نما را در محلی قرار دهید که شماره پاورقی قرار خواهد گرفت.
- بخش را باز کنید "پیوندها";
- سپس روی دکمه کلیک کنید "درج پاورقی".

در واقع، تنها کاری که باید انجام دهید این است که متن توضیحی را در پایین صفحه بنویسید. تصویر زیر نشان می دهد که یک پاورقی معمولی چگونه به نظر می رسد.
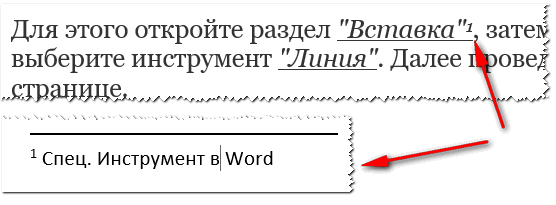
چگونه یک قاب صفحه بسازیم
یک قاب صفحه به شما کمک می کند تا سند خود را زیباتر و واضح تر طراحی کنید (علاوه بر این، گاهی اوقات نیازهای خاصی وجود دارد که به سادگی لازم است).
برای قرار دادن یک قاب: بخش را باز کنید "طرح"و سپس روی دکمه کلیک کنید "حاشیه صفحه" .

- ابتدا نوع قاب را انتخاب کنید. در اصل، برای اکثر وظایف، فریم های پیش فرض در Word کافی است (به فلش-1 در تصویر زیر مراجعه کنید).
- سپس نوع قاب را مشخص کنید: به عنوان مثال، یکپارچه یا نقطهدار.
- سپس رنگ، عرض خط، طرح را مشخص کنید.
- آخرین - تنظیم کنید که فریم روی کل سند اعمال شود یا در بخش جداگانه ای از آن (اگر فقط برای یک صفحه/بخش به یک قاب نیاز دارید، از ابزار "Page Break" مشابه تنظیم شماره صفحات استفاده کنید، به نقطه 1 در این مقاله مراجعه کنید);
- روی OK کلیک کنید - و قاب آماده خواهد شد!

نمونه ای از یک فریم تمام شده در تصویر زیر نشان داده شده است.

نحوه تهیه فهرست مطالب
از تجربه خودم می توانم بگویم که اکثر کاربران این کار را به صورت دستی انجام می دهند و سپس صفحاتی را اضافه می کنند و عذاب می کشند که اگر صفحه تغییر کرده است باید کل فهرست مطالب را تغییر داده و ویرایش کنند. در حالی که در Word وجود دارد فهرست خودکار مطالب، که دستان شما را آزاد می کند
و نحوه درج فهرست مطالب به این صورت است:
- بخش را باز کنید "پیوندها" ;
- سپس بر روی کلیک کنید "فهرست مطالب/فهرست خودکار" . توصیه می کنم با خودکار کار کنید، زیرا ... آسان تر و سریع تر است

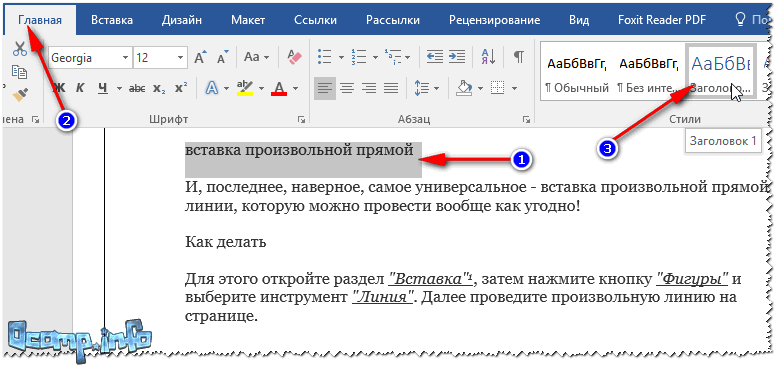

وقتی همه سرفصل های سند مرتب شدند، کافیست روی فهرست مطالب کلیک کنید "جدول به روز رسانی" - تمام صفحات به طور خودکار اضافه خواهند شد! به این ترتیب می توانید کل سند را چندین بار ویرایش کنید، عنوان/عنوان فرعی را تغییر دهید و در پایان دوباره کلیک کنید. "جدول به روز رسانی" - و همه صفحات شما دوباره مرتبط هستند!

توجه داشته باشید: با نگه داشتن کلید Ctrl و قرار دادن ماوس بر روی عنوان فرعی مورد نظر در صفحه، می توانید به طور خودکار مستقیماً به صفحه مورد نظر سند بروید. این یکی دیگر از مزایای ایجاد فهرست مطالب به این روش است (پیوندهای سریعی برای پرش به هر قسمت از سند وجود خواهد داشت).
نحوه ایجاد یک صفحه منظره (یک برگه جداگانه در یک سند)
اغلب، یک برگه در Word باید نه به صورت عمودی (صفحه پرتره)، بلکه به صورت عمودی (جهت افقی) قرار گیرد.
برای ایجاد جهت افقی برگه: بخش را باز کنید "چیدمان"، سپس بر روی آن کلیک کنید "جهت / چشم انداز"(نگاه کنید به تصویر زیر).

به طور کلی ورق شما می چرخد و افقی می شود.
اغلب، لازم نیست همه ورق ها را در یک منظره سند تهیه کنید، بلکه فقط برخی از آنها را تهیه کنید. برای انجام این کار باید از ویژه استفاده کنید. ابزار "Page Break" (در بخش "Layout").

پس از تنظیم صفحه شکست، میتوانید صفحه بعدی را بچرخانید و آن را افقی کنید، در حالی که صفحه قبلی در جهت عمودی باقی میماند (عکس زیر را ببینید).

نحوه ساخت پاراگراف (خط قرمز)
روش شماره 1
ساده ترین و سریع ترین راه برای تورفتگی (خط قرمز) فشار دادن کلید است TAB.
روش شماره 2
استفاده از روش دیگری - استفاده از آن موثرتر است حاکمان. این ابزار به شما این امکان را می دهد که اندازه دقیق تورفتگی را تنظیم کنید (توجه: هنگام تهیه اسناد مختلف، شرایط ممکن است متفاوت باشد).
برای فعال کردن ابزار خط کش، به بخش بروید "چشم انداز" .

سپس مکان نما را قبل از اولین کاراکتر خطی که می خواهید حرکت دهید (یعنی جایی که می خواهید خط قرمز را می خواهید) قرار دهید. سپس، روی خط کش، نوار لغزنده بالایی را بکشید - متن به طور خودکار حرکت می کند.
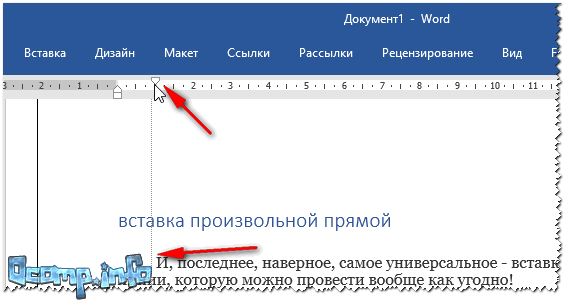
خط قرمز
و یک چیز دیگر، اگر می خواهید تورفتگی دقیق را بر حسب سانتی متر تنظیم کنید: پاراگراف را انتخاب کنید، سپس راست کلیک کنید - از منوی پاپ آپ انتخاب کنید "بند..." .

نحوه نوشتن متن به صورت عمودی
متن عمودی در Word را می توان به روش های مختلفی نوشت. من چند تا از آنها را به شما می دهم که اغلب استفاده می کنم.
روش شماره 1 - درج یک بلوک از متن
ابتدا مکان نما را در جایی از صفحه که می خواهید بلوک متنی در آن وارد کنید، قرار دهید. بعد، بخش را باز کنید "درج"، مطبوعات "فیلد تست / متن ساده" .

سپس می توانید به راحتی از نماد چرخش برای چرخاندن قسمت متن به هر موقعیتی استفاده کنید: عمودی، افقی، در هر زاویه...

روش شماره 2 - استفاده از جدول
ابتدا یک جدول را وارد می کنیم - می تواند از یک ستون و یک ردیف تشکیل شود.
توجه: برای درج جدول، بخش "Insert" را باز کنید، سپس "Table" را انتخاب کنید و تعداد ستون ها و ردیف ها را مشخص کنید (من 1 را توصیه می کنم - اگر فقط نیاز به نوشتن متن به صورت عمودی دارید).

سپس انتخاب کنید جهت متن و روی OK کلیک کنید. متن موجود در سلول عمودی می شود - مشکل حل شده است (عکس زیر را ببینید).
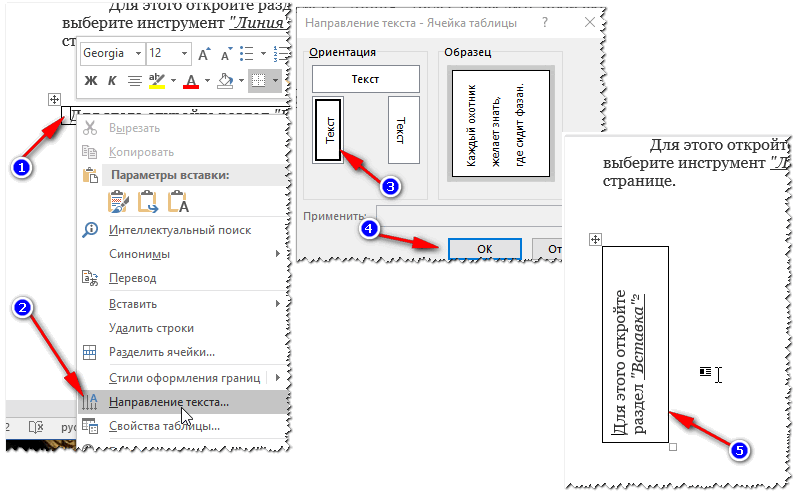
نحوه نوشتن اعداد رومی
به طور کلی، اعداد رومی اغلب مورد نیاز نیستند. اما اگر شما یک مورخ هستید، یا در حال کار بر روی تاریخ هستید، ممکن است به آن نیاز داشته باشید. من به چند راه نگاه خواهم کرد ...
روش شماره 1
من اصلی نخواهم بود، فقط از حروف لاتین روی صفحه کلید خود استفاده کنید: I، V، X.
روش شماره 2
اگر شما نیاز به دریافت یک عدد خاص داشته باشید بسیار جالب تر است - آیا نباید آن را به صورت دستی محاسبه کنید؟!
برای انجام این کار، دکمه ترکیبی را فشار دهید Ctrl+F9، سپس دو براکت ظاهر می شود {} .
بین این پرانتزها باید چیزی شبیه به این بنویسید (=2017\* رومی)(جایی که 2017 عددی است که می خواهید در شمارش رومی بدست آورید).
پس از نوشتن فرمول، دکمه F9 را فشار دهید - و مشکل حل خواهد شد!

چگونه یک نمودار بسازیم
به نظر من، ساختن یک نمودار در اکسل و سپس درج آن در Word بسیار راحت تر است (اگرچه بسیاری از افراد بلافاصله این کار را در Word انجام می دهند).
و بنابراین، برای درج یک نمودار در Word، شما نیاز دارید:

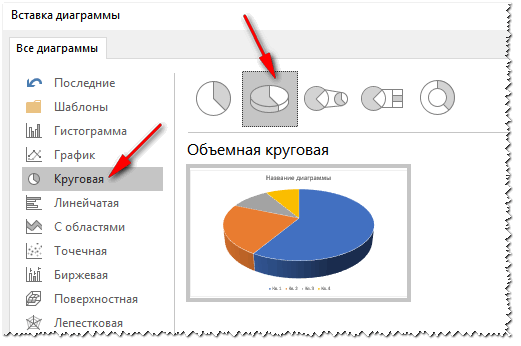
پس از انتخاب نوع نمودار، یک پنجره کوچک اکسل باز می شود که از شما می خواهد اعداد را وارد کنید. اعداد مورد نیاز را وارد کنید، نمودار شما بسته به آنها تغییر می کند. به طور کلی، یک نمایش راحت و بصری از هر گونه وابستگی، محاسبات، شاخص ها و غیره.

برای نمایش تصویری نمودار را با اعداد پر کنید
ادامه دارد...
مایکروسافت ورد محبوب ترین برنامه پردازش کلمه است که در بسیاری از خانه ها و ادارات استفاده می شود. ممکن است بخواهید شماره صفحه را در سندی که دارای دو یا چند صفحه است، اضافه کنید. همچنین ممکن است به تعداد کل صفحات به همراه شماره صفحه فعلی نیاز داشته باشید، به عنوان مثال: صفحه 2 از 3. در اینجا نحوه اضافه کردن شماره صفحات در یک سند Word را یاد خواهید گرفت.
دستورالعمل ها
- 1 از منوی اصلی MS Word، Insert > Page Numbers را انتخاب کنید. پنجره شماره گذاری صفحه ظاهر می شود.
- 2 در لیستی که ظاهر می شود، یا در پایین صفحه (پانویس) یا در بالای صفحه (هدر). یعنی مکانی را انتخاب کنید که شماره صفحه شما در آن ظاهر شود.
- 3 در قسمت Alignment جایی که دقیقا شماره گذاری شما در سربرگ و پاورقی قرار می گیرد را انتخاب کنید. انتخاب به شرح زیر است: چپ، مرکز. راست، داخل یا بیرون
- 4 اگر نمی خواهید شماره در صفحه اول نمایش داده شود، تیک گزینه Show number on the first page را بردارید.
- 5 برای استفاده از قابلیت شماره گذاری پیشرفته صفحه، مانند سبک، قالب، ادامه از صفحه قبلی و شروع از، روی Format کلیک کنید. پس از اتمام روی OK کلیک کنید. دوباره روی OK کلیک کنید تا به سند برگردید.
- 6 برای افزودن تعداد کل صفحات به شماره صفحه فعلی (به عنوان مثال، صفحه 2 از 3)، داخل سرصفحه یا پاورقی کنار شماره صفحه کلیک کنید. کلمه "from" را تایپ کنید سپس روی دکمه Insert number of pages در پالت MS Word کلیک کنید.
بسیاری از اسناد رسمی و غیر رسمی نیاز به شماره صفحه دارند. با این حال، زمانی که به این نقطه می رسیم، برای بسیاری این وضعیت گاهی اوقات تقریباً ناامیدکننده می شود. همه چیز از دست نرفته است - اکنون به تفصیل در مورد آن صحبت خواهیم کرد نحوه قرار دادن شماره گذاری در وردراه های مختلف.
بنابراین، ویرایشگر MS Office Word باز است. به صورت زیر عمل می کنیم.
اگر سند تازه در ابتدای توسعه است، در صفحه اول آن هستید و میخواهید با ایجاد صفحات جدید اعداد روی آنها ظاهر شوند، باید به برگه «درج» در پانل پیمایش بالا بروید. در مرحله بعد، روی دستور "Page Numbers" (یا "Page Numbering" در نسخه های بعدی کلیک چپ کنید)، در پنجره ظاهر شده روی OK کلیک کنید و با آرامش به کار خود ادامه دهید - صفحات شماره گذاری می شوند.
چگونه شماره گذاری را در Word نه از صفحه اول قرار دهیم؟
اما اغلب اوقات زمانی پیش میآید که سند تقریباً به پایان رسیده است، و تنها چیزی که باقی میماند اضافه کردن آخرین نکات، از جمله شمارهگذاری صفحه، و نه حتی از صفحه اول (مثلاً در یک مقاله ترم یا پایان نامه) است. سپس باید دوباره به زیر منوی "Insert" بروید و "Page Numbers" را انتخاب کنید، سپس در پنجره ظاهر شده، روی دکمه "Format" کلیک کنید. پنجره دیگری روی صفحه ظاهر می شود که در آن باید کادر کنار "شروع با..." را علامت بزنید و شماره صفحه ای را که باید از آن شماره گذاری شروع شود وارد کنید. در همین پاراگراف می توانید فرمت اعداد را از اعداد به حروف تغییر دهید.
علاوه بر این، میتوانید با استفاده از دستور «Header and Footer»، شمارهگذاری را در Word با معنیتر و گستردهتر اضافه کنید. برای انجام این کار، همان تب "Insert" را انتخاب کنید، "بالا" یا "پایین" را در پانل Header و Footer انتخاب کنید و پارامترهای قرار دادن سرصفحه و پاورقی را تنظیم کنید. همچنین با استفاده از این پنل می توانید در صورتی که سند شما از قبل شماره گذاری شده باشد، از شر اعداد اضافی در صفحات اول خلاص شوید.