هرکسی که قبلاً فقط از «هفت» استفاده میکرد، ممکن است در حذف برنامهها مشکل داشته باشد. در سیستم جدید، مایکروسافت کمی الگوریتم پاکسازی سیستم را از برنامه هایی که غیر ضروری شده اند تغییر داده است. به یاد داشته باشید که برخی از برنامه ها از نوع سیستمی هستند. هنگام پارتیشن بندی هارد، بهتر است تمام فایل های سیستم را در قسمتی جداگانه از آن قرار دهید و برنامه های آفیس، بازی ها و موسیقی را در پوشه دیگری ذخیره کنید.
حذف صحیح برنامه های مترو در ویندوز 8.
شما باید موارد زیر را انجام دهید:
1. روی آن کلیک راست کنید، سپس "حذف" - هیچ چیز نمی تواند آسان تر باشد.
2. اگر برنامه در دسکتاپ قابل مشاهده نیست، باید به لیست "All_applications" بروید. برنامه را پیدا کنید. "حذف" را انتخاب کنید، در پایین است. اگر فقط می خواهید آن را از دسکتاپ حذف کنید، آیتمی به نام Unpin from Start Screen وجود دارد.

3. می توانید برنامه ها را از طریق افزودن/حذف برنامه ها حذف نصب کنید.

برای انجام این کار شما نیاز دارید:
1) به "جستجو" بروید - ماوس را به گوشه سمت راست صفحه حرکت دهید تا یک پنجره منو ظاهر شود، جایی که کلمه "نصب" را با حروف روسی بنویسید.
2) پس از کلیک بر روی ستون "Add_and_Remove_Programs"، پنجره ای با لیستی از برنامه های مختلف ظاهر می شود - در مورد غیر ضروری تصمیم بگیرید، روی آن کلیک کنید و روی دکمه "Delete" در بالا کلیک کنید.
3) پس از حذف برنامه، روی "انجام شد" کلیک کنید و تمام شد، برنامه دیگر وجود نخواهد داشت. به همین ترتیب، می توانید هر برنامه دیگری را با دنبال کردن همان دنباله اقدامات حذف کنید.
چگونه با استفاده از دستور Run برنامه های ویندوز 8 را حذف کنیم؟
اگر میخواهید از شر برنامههایی خلاص شوید که در زمان داشتن "seven" استفاده میکردید، از ابزار ویژهای که در ویندوز 8 ارائه شده است استفاده کنید. این روش در شکل نشان داده شده است. می توانید این منو را از طریق آیتم "Run" فراخوانی کنید.

ویندوز 8 با "هفت" در نبود منوی استارت متفاوت است. برای کاربران جدید این اغلب خیلی راحت نیست. آنها همچنین دیدن برنامه های مترو متعدد روی صفحه را عجیب می دانند.
هنگامی که برنامه های غیر ضروری حذف می شوند، این به شما امکان می دهد فضای اضافی را در هارد دیسک خود برای فایل ها، عکس ها، بازی ها، فیلم های مورد علاقه خود آزاد کنید. چند دقیقه طول می کشد تا کامپیوتر شما مرتب شود. اگر کمی محافظه کار باشید، ممکن است سیستم جدید در ابتدا ناآشنا باشد، اما کار کردن با آن آسان است. G8 مخصوصاً برای دارندگان دستگاه های قابل حمل راحت است. یک رابط به روز شده، بسیاری از ویژگی های جالب - این چیزی است که سیستم عامل Windows8 به کاربران می دهد. راه اندازی برنامه ها در این سیستم حتی سریعتر از استفاده از دکمه Start است که همه به آن عادت دارند.
دستورالعمل های دقیق در مورد نحوه حذف صحیح برنامه ها از Windows8 را می توانید در اینجا پیدا کنید:
اگر از کاربران بی تجربه ویندوز 8 یا به طور کلی هر ویندوزی هستید، این مقاله فقط برای شما خواهد بود. در آن ما به این موضوع خواهیم پرداخت: در ویندوز 8." ما همه روش ها را تجزیه و تحلیل خواهیم کرد و در مورد اینکه در صورت حذف نادرست آنها چه اتفاقی می افتد صحبت خواهیم کرد. و البته به شما خواهیم گفت که از چه ابزارهایی می توانید برای حذف بهتر استفاده کنید.
اگر برنامه را به اشتباه حذف نصب کنید چه اتفاقی می افتد؟
منظور ما از "نادرست" موردی است که یک برنامه یا بازی در سطل زباله حذف شود. این روش اغلب توسط مبتدیان کامپیوتر مورد استقبال قرار می گیرد. حال بیایید این موضوع را با جزئیات بیشتری بررسی کنیم.
نکته اصلی این است که هنگام نصب هر نرم افزار، پوشه ها، پوشه های زیادی ایجاد می شوند. شما فقط می توانید متوجه مواردی شوید که خودتان راه را برای آنها هموار کرده اید، اما باور کنید تعداد آنها بسیار بیشتر است. علاوه بر آنها، انبوهی از فایل ها و پوشه های نامرئی ایجاد می شود، اطلاعات زیادی نیز وارد رجیستری می شود و در نهایت معلوم می شود که فایل های مخفی حجم بیشتری نسبت به خود برنامه نصب شده می گیرند. اگر یک مثال زنده بگیریم، پس از حذف نصب مایکروسافت آفیس به این روش، هنوز 1.5 گیگابایت فضای اشغال شده روی رایانه باقی می ماند. واضح است که این رقم بسیار بالاست.
اما فضای اشغال شده روی هارد هنوز هم چیز کوچکی است. نکته اصلی این است که رجیستری به طور مستقیم بر عملکرد رایانه شخصی تأثیر می گذارد. آیا متوجه شده اید که وقتی برای اولین بار ویندوز را نصب کردید، همانطور که می گویند، پرواز می کند. اما پس از مدتی استفاده، سیستم عامل شروع به کند شدن می کند: برنامه ها زمان زیادی برای راه اندازی نیاز دارند، به طور دوره ای پاسخ نمی دهند و رایانه یخ می زند. بله، همه اینها به این دلیل است که برنامه را به اشتباه حذف کرده اید. حالا بیایید در مورد روش هایی که برای حذف برنامه ها در ویندوز 8 وجود دارد صحبت کنیم.
چگونه می توانم یک برنامه را حذف کنم؟
بنابراین، ما متوجه شده ایم که چگونه نرم افزارها را به اشتباه حذف کنیم، اکنون باید به شما بگوییم که چگونه آنها را حذف کنید.
خوشبختانه راه های زیادی برای انجام این کار وجود دارد، اما به سه مورد اصلی اشاره می کنیم:
ابزارهای ویندوز؛
با استفاده از حذف نصب؛
با استفاده از ابزار.
هر روش موجود در لیست بهتر از روش قبلی خود است. بنابراین، اگر از ابزارهای ویندوز استفاده می کنید که استاندارد هستند و نه تنها در G8 وجود دارند، می توانید به سرعت برنامه مورد نیاز خود را بدون هیچ زحمتی حذف کنید. اما اتفاق می افتد که در لیست نیست. در این صورت، Uninstaller به کمک شما می آید که اغلب در فهرست خود برنامه قرار دارد. اما همچنین اتفاق می افتد که آنجا نباشد، در این صورت ابزارهای کمکی طراحی شده برای حذف هر چیزی که نشان داده می شوند به کمک می آیند.
حذف برنامهها در ویندوز 8 یک روش استاندارد است که اغلب تکرار میشود، بنابراین بیایید فوراً نمونههای حذف نصب را بررسی کنیم.
برنامه ها و کامپوننت ها
چنین ابزاری وجود دارد در ویندوز 8 - نصب/حذف برنامه ها.برای حذف صحیح نرم افزارهای غیر ضروری طراحی شده است. کرامتاو یک چیز این است که نیازی به نصب ندارد. پس از نصب خود ویندوز، به طور خودکار بر روی رایانه شخصی نصب می شود.
برای پیدا کردن آن، باید به "کنترل پنل" بروید. این را می توان به چندین روش انجام داد - یا روی "شروع" کلیک کنید و آن را در لیست برنامه ها انتخاب کنید یا با نوشتن نام آن در خط آن را جستجو کنید. به هر حال، جستجو را می توان با کلیدهای داغ Win + Q راه اندازی کرد.
هنگامی که در "کنترل پنل" قرار گرفتید، "برنامه ها و ویژگی ها" را در بین همه عنوان ها پیدا کنید. اگر این مورد را پیدا نکردید، به این معنی است که در حال مشاهده آیکون های بزرگ هستید. آنها را به موارد کوچک تغییر دهید. این گزینه در گوشه سمت راست بالای پنجره وجود دارد.

برنامه B x و اجزای سازنده، لیست عظیمی از همه برنامه ها و بازی های نصب شده بر روی رایانه خود را خواهید دید. بر این اساس، باید موردی را که می خواهید برای همیشه از هارد دیسک خود پاک کنید، پیدا کنید. با استفاده از چرخ ماوس، در لیست اسکرول کنید و پس از یافتن نام مورد نظر، روی آن کلیک چپ کنید تا برجسته شود. پس از آن، دکمه "حذف" را در بالا پیدا کنید و روی آن کلیک کنید. از شما پرسیده می شود که آیا واقعاً می خواهید برنامه ها را حذف کنید، سپس تأیید کنید. به هر حال، این دکمه می تواند Unintall باشد.
حذف کننده ها
همانطور که در بالا ذکر شد، شرایطی وجود دارد که برنامه مورد نیاز شما در لیست نیست. در این حالت باید از Uninstaller که در پوشه خود برنامه قرار دارد استفاده کنید. این اپلیکیشن هنگام نصب نرم افزار به صورت خودکار در آنجا باز می شود و وظیفه اصلی آن حذف برنامه ها در ویندوز 8 است.
اول از همه، شما باید d را باز کنیدو r e برنامه درسی برنامهفهرست راهنما - این پوشه ای است که فایل های نرم افزار در آن قرار دارند. معمولا در هنگام نصب مسیر آن را مشخص می کنید. اگر نصب پیش فرض را انتخاب کردید، به احتمال زیاد نرم افزار در پوشه Program Files، که در پوشه ریشه C قرار دارد، باز شده است. اگر همه چیز را در آنجا جستجو کرده اید و آن را پیدا نکرده اید، می توانید از روش دیگری استفاده کنید.
میانبر برنامه را پیدا کنید، به احتمال زیاد روی دسکتاپ شما قرار دارد. روی آن کلیک راست کرده و "محل فایل" را از منو انتخاب کنید - فهرست فایل به طور خودکار در مقابل شما باز می شود.
اگر میانبری روی دسکتاپ وجود ندارد، اما در منوی "شروع" قرار دارد، اشکالی ندارد، "شروع" را باز کنید و روی نماد برنامه کلیک راست کنید، "Properties" را از منو انتخاب کنید. در آنجا، در زبانه "Shortcut" در خط "Object"، مسیر فایل نوشته شده است.

در دایرکتوری باید یک حذف کننده پیدا کنید، اغلب آن را unins می نامند و دارای پسوند exe است. نام ممکن است اصلاح شود، اما در واقعدر مشابه خواهد بود. برنامه را باز کنید و برنامه پس از تأیید شما به طور خودکار از رایانه شما ناپدید می شود.
خدمات رفاهی
اکنون بیایید در مورد CCleaner صحبت کنیم - می توانید با وارد کردن نام آن در خط هر موتور جستجو، آن را به صورت رایگان از وب سایت رسمی دانلود کنید.
هنگام نصب، باشیدمرتب: از شما اجازه نصب نرم افزار اضافی مانند Yandex.Bro خواسته می شود w ser و ابزارهای آن - علامت کادرها را بردارید و روی "بعدی" کلیک کنید. پس از نصبو برنامه را اجرا کنید
اتفاقا با کمک CCleaner حذف بدافزار ویندوز 8 بسیار خوب عمل می کند. واقعیت این است که برنامه ها و اجزای استاندارد همیشه آنها را پیدا نمی کنند.
به محض شروع برنامه، می توانید بلافاصله به منوی "سرویس" بروید. در آنجا، به طور پیش فرض، "حذف برنامه ها" باید باز شود، اگر این اتفاق نیفتد، مورد را خودتان انتخاب کنید.

لیستی از تمام برنامه های رایانه شخصی خود را مشاهده خواهید کرد، این پنجره شبیه به پنجره "برنامه ها و ویژگی ها" است، برنامه مورد نظر را در لیست پیدا کنید و آن را انتخاب کنید، سپس روی "حذف نصب" کلیک کنید. اگر روی "حذف" کلیک کنید، برنامه به سادگی از لیست حذف می شود و تمام فایل های آن در رایانه شخصی باقی می ماند.
این برنامه حذف نرم افزار می تواند هر نرم افزاری را به صورت رایگان از هارد دیسک شما پاک کند و همچنین به یاد داشته باشید که رجیستری را به طور کامل پاک کنید.
نصب و حذف برنامه ها - چه چیزی می تواند ساده تر باشد؟ اما با ویندوز 8 یا 8.1 معلوم می شود که گاهی اوقات مشکلاتی پیش می آید. واقعیت این است که علاوه بر ابزارهای معمول نصب شده، برنامه های مترو نیز از طریق فروشگاه بارگیری می شوند. حذف آنها را می توان به روشی کاملاً متفاوت انجام داد.
حذف نصب کلاسیک
اما ارزش این را دارد که چگونه یک برنامه را از رایانه خود در ویندوز فعلی با رابط کاشی شده از طریق کنترل پنل حذف کنید. در هر دو G8، این کار توسط ابزار «برنامهها و ویژگیها» از کنترل پنل، که از دوران باستان مایکروسافت آشنا بود، انجام میشود. می توانید تقریباً به روش کلاسیک بروید ("شروعی وجود ندارد"):
- نشانگر ماوس خود را به یکی از گوشه های سمت راست دسکتاپ خود ببرید.
- در رابط ظاهر شده، "Options" را انتخاب کرده و روی آن کلیک کنید.
- لیستی از منوهای تنظیمات را مشاهده خواهید کرد که می توانید کنترل پنل را انتخاب کنید.
- در پنجره ای که باز می شود، «برنامه ها و ویژگی ها» را اجرا کنید.

در اینجا می توانید هر برنامه ای را با برجسته کردن آن و کلیک کردن بر روی دکمه مربوطه حذف کنید.
ویندوز 8 به طور کلی راه های زیادی برای حذف برنامه های کاربردی از رایانه ارائه می دهد که به روش استاندارد نصب شده اند، یعنی از طریق یک فایل exe. در اصل، همه آنها به کنترل پنل خلاصه می شوند، اما گزینه های زیادی برای نحوه ورود به آن وجود دارد.
به عنوان مثال، میتوانید به سادگی یک صفحه کاشیشده با فهرستی از همه برنامهها را باز کنید و با کلیک کردن روی برنامهای که نیاز ندارید، «Delete» را انتخاب کنید. اگر این یک ابزار معمولی دسکتاپ است و نه Metro، بلافاصله به همان رابط «برنامهها و ویژگیها» منتقل میشوید.
یا می توانید این کار را انجام دهید: کلید را با نماد ویندوز فشار دهید و همزمان R را نگه دارید. یک پنجره کوچک "Run" باز می شود. در آن appwiz.cpl را وارد کنید و همچنین به قسمت مورد نظر کنترل پنل منتقل خواهید شد. می توانید Win+I را فشار دهید و چنین پنجره ای را خیلی سریع راه اندازی کنید.
علاوه بر روش های توضیح داده شده، یک دکمه "جستجو" نیز در همان قسمت سمت راست وجود دارد. یا Win+Q را فشار دهید. هنگامی که جستجو را باز کردید، می توانید "کنترل پنل" را تایپ کنید و آن را پیدا خواهد کرد. خود حذف برنامه ها نباید مشکلی ایجاد کند، زیرا در بیشتر موارد مدیریت حذف نصب برنامه بصری است و فقط باید چندین بار روی "Next" و "Delete" کلیک کنید.
حذف برنامه های مترو
نصب برنامه ها در نسخه های سیستم عامل با رابط کاشی (8 و 8.1) نیز از طریق فروشگاه برنامه انجام می شود. چنین نرم افزارهایی به روشی متفاوت از رایانه حذف می شوند. ویژگی چنین ابزارهایی این است که آنها نه روی دسکتاپ، بلکه مستقیماً از "کاشی ها" در کل صفحه باز می شوند. برخی از آنها قبلاً به صورت استاندارد نصب شده اند و بسیاری از آنها هیچ ارزش عملی ندارند. البته، اکثر کاربران می خواهند آنها را از رایانه "حذف" کنند.
درست مانند نصب مستقیم از فروشگاه آنلاین، حذف نصب چنین برنامه هایی بسیار ساده است. کاشی برنامه را در صفحه شروع یا در لیست همه ابزارهای کمکی پیدا کنید. یکبار روی آن راست کلیک کنید. منویی باز می شود که در میان سایر اقدامات، "حذف" مورد نظر نمایش داده می شود. روی این کلمه کلیک کنید و برنامه ناپدید می شود.

به هر حال: دکمه "Unpin" به سادگی نماد را از صفحه شروع حذف می کند، خود ابزار باقی می ماند. اگر میانبر مشکل چشمی دارد، می توانید از این روش استفاده کنید، اما فکر می کنید خود برنامه ممکن است در آینده مفید باشد.
(بازدید شده 2,550 بار، 2 بازدید امروز)
ورود سیستم عامل ویندوز 8 تغییرات قابل توجهی را در رابط کاربری به همراه داشت. سیستمی از کاشی ها معرفی شد - کاشی های زیبا که اکنون دسکتاپ را در حالت تمام صفحه اشغال می کنند.
در همان زمان، مکان بسیاری از گزینه های آشنا نیز تغییر کرده است. اکنون زمانی که نیاز به نصب یا حذف یک برنامه ایجاد می شود، بسیاری از کاربران با مشکل یافتن منوی مناسب مواجه می شوند.
واقعیت این است که در نسخه های قبلی سیستم عامل، کافی بود به "افزودن یا حذف برنامه ها" بروید، اما در ویندوز 8 این روند کمی تغییر کرد. اکنون چندین راه برای ورود به این دایرکتوری وجود دارد که در ادامه به آنها خواهیم پرداخت.
مستقیماً پنجره برنامه ها و ویژگی ها را باز کنید
ابزار مهمی مانند "افزودن یا حذف برنامه ها" مکان خود را تغییر داده است. به همین دلیل است که کاربران به این فکر می کنند که نصب و حذف برنامه ها در ویندوز 8 کجاست. اکنون برای یافتن آن، باید به پنجره "برنامه ها و ویژگی ها" بروید.
شما می توانید این کار را به چند روش انجام دهید:
- از طریق منوی زمینه روی دسکتاپ؛
- با استفاده از یک میانبر صفحه کلید خاص؛
- با استفاده از خط فرمان
هر یک از این گزینه ها به یک هدف منتهی می شود، بنابراین انتخاب آنها کاملاً به ترجیحات شخصی کاربر بستگی دارد.
فراخوانی منوی زمینه از دسکتاپ
اولین راه برای دسترسی به کنترل پنل مستقیماً روی دسکتاپ است:

میانبر صفحه کلید Win + X
روش ساده دیگر استفاده از میانبر صفحه کلید Win + X است. ابزارهای مفید زیادی در اینجا وجود دارد، از جمله "برنامه ها و ویژگی ها" که در بالای صفحه قرار دارند.
دستور appwiz.cpl
همچنین می توانید با استفاده از میانبر صفحه کلید "Win + R" خط دستورات و برنامه های سیستم را باز کنید. پس از این، پنجره "Run" ظاهر می شود که در آن باید دستور "appwiz.cpl" (بدون نقل قول) را وارد کنید. این کار مستقیماً برنامهها و ویژگیها را باز میکند و به شما امکان میدهد فرآیندهای برنامهریزی شده خود را فوراً شروع کنید.
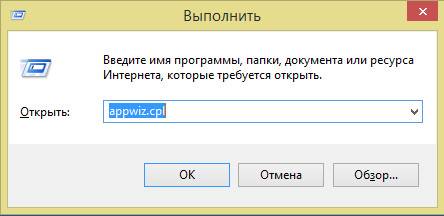
روند گام به گام به این صورت است:
- ترکیب Win+R را روی صفحه کلید فشار دهید.
- در خط "Run" مربوطه، appwiz.cpl را وارد کنید.
- ما به "برنامه ها و ویژگی ها" می رسیم، جایی که می توانید شروع به نصب یا حذف عناصر لازم کنید.

نحوه یافتن افزودن یا حذف برنامه ها در ویندوز 8 در کنترل پنل
شما می توانید به روش های دیگری به نصب و حذف برنامه ها در ویندوز 8 دسترسی داشته باشید. به عنوان مثال، استفاده از دسترسی سریع به کنترل پنل روی دسکتاپ یا گزینه جستجو. با استفاده از هر دوی این گزینه ها می توانید تنها با چند کلیک به منوی مورد نظر برسید. در ادامه با جزئیات بیشتری در مورد آنها صحبت خواهیم کرد.
ویدئو: نصب و حذف در ویندوز 8
بخش تنظیمات در دسکتاپ یا Win+I
بخش تنظیمات در حالت تمام صفحه روی دسکتاپ موجود است.
برای رفتن به آن باید:
- مکان نما را به سمت راست صفحه حرکت دهید تا نوار کناری ظاهر شود.
- در انتهای لیستی که ظاهر می شود یک نماد چرخ دنده وجود دارد - این "تنظیمات" است.
- روی آن کلیک کنید و در پنجره جدید "کنترل پنل" را انتخاب کنید.
- از اینجا به "برنامه ها و ویژگی ها" می رویم که در گوشه سمت چپ پایین پنجره قرار دارد.

این عملکرد را می توان با یک میانبر صفحه کلید ساده Win+I نیز انجام داد.
از طریق دکمه منو جستجو
همچنین می توانید با استفاده از گزینه "جستجو" به دایرکتوری مورد نظر دسترسی پیدا کنید.
دکمه مورد نیاز برای این کار روی دسکتاپ قرار دارد:


توجه داشته باشید! ظاهر لیست "برنامه ها" ممکن است بسته به نسخه سیستم عامل و برنامه های نصب شده در رایانه شخصی به طور قابل توجهی متفاوت باشد. در یک سیستم "تمیز" بدون برنامه های اضافی، لیست آن بسیار کوچک خواهد بود، اما در رایانه های شخصی شلوغ تر باید به دنبال نماد مورد نیاز باشید.
راه دیگری برای باز کردن منوی جستجو وجود دارد.
برای انجام این کار شما نیاز دارید:
- ماوس را روی نماد شروع در پایین سمت چپ صفحه نگه دارید.
- روی آن راست کلیک کنید؛
- در پنجره ای که ظاهر می شود، "جستجو" را انتخاب کنید.
- از این منو برای یافتن دایرکتوری مورد نظر استفاده کنید.

اغلب، همراه با روش هایی برای حذف خود برنامه، خلاص شدن از شر میانبر مربوطه متصل به یکی از نمادهای روی دسکتاپ ضروری است. چگونه انجامش بدهیم؟
در طول این فرآیند نیازی به رفتن به برنامه ها و ویژگی ها نخواهید داشت:
- نماد حذف شده را پیدا کنید.
- روی آن راست کلیک کنید یا مکان نما را برای چند ثانیه نگه دارید.
- در پانل پاپ آپ در پایین، "Remove from Start Menu" را انتخاب کنید.
امیدواریم این مقاله به این سوال پاسخ دهد که چگونه دایرکتوری مورد نیاز خود را پیدا کنید و نسبت به نصب و حذف برنامه ها اقدام کنید. هر یک از روش های توصیف شده برای انجام و به خاطر سپردن آسان است، بنابراین هر کاربری که دستورالعمل های ما را دنبال می کند در آینده با پیدا کردن نصب و حذف برنامه ها در دستگاه های دارای ویندوز 8 مشکلی نخواهد داشت.
>کاربران امروزی برنامه های زیادی را روی رایانه خود نصب می کنند، اما همه آنها برای کار یا تحصیل یا سایر فعالیت ها مورد نیاز نیستند. برخی در صورت نیاز نصب می شوند، در حالی که برخی دیگر به طور مستقل و پنهان از کاربر نصب می شوند. در هر صورت، باید به طور کامل بدانید که چگونه یک محصول نرم افزاری را روی سیستم عامل خود حذف کنید. بیایید نگاهی دقیق تر به نحوه حذف یک برنامه در ویندوز 7، 8، 10 بیندازیم و آن گزینه را با هر سیستم به نوبه خود تجزیه و تحلیل کنیم تا آنها را با هم مخلوط نکنیم.
به طور کلی، ساده ترین راه برای حذف یک برنامه از رایانه، استفاده از برنامه حذف نصب داخلی است. این فایلی است که در پوشه برنامه نصب شده است و به شما امکان می دهد بدون استفاده از ویندوز یا ابزارهای شخص ثالث آن را حذف کنید.
این فرآیند در ویندوز 7 بسیار ساده به نظر می رسد و به هیچ مهارتی نیاز ندارد. در جزئیات بیشتر به این شکل به نظر می رسد:
این پایان دستورالعمل برای ویندوز 7 است. اگر این روش برای شما مناسب نیست، می توانید از حذف نصب کننده های کاربردی استفاده کنید. توصیه می کنیم CCleanerیا Revo Uninstaller .
چگونه یک برنامه را از رایانه در ویندوز 8 حذف کنیم؟
در مورد حذف از "هشت" می توان گفت که در مقایسه با دستورالعمل های قبلی چیز خاصی وجود ندارد. شما فقط می توانید استفاده کنید "شروع"، پیدا کردن "برنامه ها و ویژگی های"و همان دستورالعمل های ویندوز 7 را دنبال کنید.
اگر تو داری "شروع"در سبک مترو، روند به این صورت است:

مجدداً در صورت تمایل می توانید از برنامه های شخص ثالث استفاده کنید که لیستی از آنها را قبلاً ذکر کرده ایم.
در ویندوز 10، این روند کمی متفاوت به نظر می رسد، اما با همان معنی. بیایید گام به گام به آن نگاه کنیم:

به همین راحتی می توان برنامه های سیستم عامل را از ویندوز 7 به ویندوز 10 حذف کرد. توصیه می کنیم مراقب آنچه بر روی رایانه شخصی خود نصب می کنید باشید، در غیر این صورت ممکن است حذف برنامه به سادگی و به راحتی امکان پذیر نباشد.




