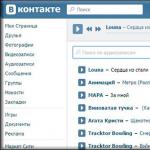برنامه ریزان به دسته ای از برنامه ها تبدیل شده اند که به طور جدی وارد زندگی افراد با برنامه های شلوغ شده اند و سپس رابط خود را به طور قابل توجهی ساده کرده اند و به مصرف کنندگان انبوه می روند. فقط ده سال پیش هیچ جایگزین قابل مشاهده ای برای Microsoft Outlook وجود نداشت، اما اکنون آنالوگ هایی وجود دارد که ممکن است به اندازه کافی کاربردی نباشند، اما استفاده از آنها آسان تر است. چندی پیش، این برنامه ها یک رابط وب (یعنی در یک وب سایت جداگانه) به دست آوردند، یعنی از هر رایانه ای قابل دسترسی بودند، مشروط بر اینکه به اینترنت دسترسی داشته باشید و اطلاعات حساب خود را بدانید. برجسته ترین نماینده آنها Google Calendar است که میلیون ها کاربر را به خود اختصاص داده است.
دلایل زیادی برای موفقیت این برنامه وجود دارد. اول اینکه Google Calendar از پلتفرم های زیادی پشتیبانی می کند. صرف نظر از اینکه چه نوع دستگاهی دارید - تلفن هوشمند، تبلت یا رایانه، و اخیراً یک ساعت هوشمند - دسترسی به رویدادهای برنامه ریزی شده فراهم می شود، حتی لازم نیست برای آن به وب سایت رسمی بروید. علاوه بر این، سیستم عامل نیز مهم نیست: iOS، Android، Windows Phone و همچنین نسخه دسکتاپ و حتی ویندوز موبایل قدیمی پشتیبانی می شوند. افزونههایی برای مرورگرها نیز در دسترس هستند، اما استفاده از آنها مستلزم کار با خود نرمافزار است، و عملکرد Google Calendar برای جایگزینی کامل طراحی نشده است، بلکه به عنوان یک ضمیمه عمل میکند - اینترنت در حال حاضر در دسترس است.
اما تعدادی راه حل وجود دارد که به شما امکان می دهد عملکرد برنامه تقویم گوگل را روی دسکتاپ خود دریافت کنید تا هر بار برای انجام یک عمل ساده به سایت مراجعه نکنید. خود گوگل زحمت انتشار چنین راه حل هایی را به خود نداد، اما علاقه مندان با آن کنار آمدند و همه چیز را به شکل یک عملکرد فراموش شده که در ویندوز ویستا ظاهر شد - ویجت ها اجرا کردند. راه حل توسعه دهندگان شخص ثالث، به طرز عجیبی، تعداد تنظیمات بسیار بیشتری نسبت به یک تقویم معمولی در سیستم عامل دارد، اما مصرف منابع ثابت باقی می ماند.
نصب و پیکربندی
برای استفاده از چنین راه حل مناسبی، باید از وب سایت توسعه دهنده بازدید کنید و فایل بایگانی تقویم Google را دانلود کنید. در مرحله بعد، باید با نصب فایلی با پسوند .gadget که در ویندوز استاندارد است، آن را از بسته بندی خارج کنید. ممکن است فایل های زیادی در بایگانی وجود داشته باشد - ما دقیقاً به پرونده ای علاقه مند خواهیم شد که نام آن شامل نام شرکت Google به زبان انگلیسی و کلمه "تقویم" است.
فقط از طریق حساب کاربری خود می توانید به تنظیمات تقویم خود دسترسی داشته باشید. اگر یکی ندارید، .
برای شروع، در تنظیمات، زمانبندی اصلی خود را در لیست موارد قابل ویرایش و تغییر قرار میدهیم. بعد، مورد «آدرس خصوصی» را پیدا کنید و موردی را انتخاب کنید که iCal دارد. پس از کپی کردن آن از سایت با استفاده از ترکیب Ctrl + C یا مورد منوی زمینه "Copy link"، به تنظیمات ابزارک می رویم و داده های خود را در قسمت متن در بالا قرار می دهیم. در آنجا می توانید فرکانس به روز رسانی (در چند دقیقه) و موضوع را نیز تنظیم کنید: این نظر وجود دارد که ارزش آن را دارد که راحت ترین پوسته را برای خود انتخاب کنید تا به بهترین شکل با سبک دسکتاپ ویندوز مطابقت داشته باشد. ظاهرهای اضافی برای Google Calendar را می توان از وب سایت رسمی توسعه دهنده بارگیری کرد.
چگونه یک رویداد جدید در تقویم ایجاد کنیم؟
در خود ویجت Google Calendar، روزها با همان فونت نمایش داده می شوند، اما مواردی که حاوی رویدادهای برنامه ریزی شده هستند، با فونت کمی پررنگ تر برجسته یا برجسته می شوند. توضیح دقیق تر رویداد تنها با یک کلیک روی روز در دسترس خواهد بود - نام رویداد، تاریخ شروع و پایان آن و یادداشتی که کاربر (شما) گذاشته است در آنجا نمایش داده می شود. شما همچنین می توانید به سایت آنجا بروید، اما برای انجام این کار باید از یک مرورگر شخص ثالث مانند Mozilla یا Chrome استفاده کنید و آنها را به عنوان پیش فرض تنظیم کنید.
ایجاد یک رویداد جدید در Google Calendar به آسانی مشاهده رویداد قبلی است - فقط باید روی تاریخ مورد علاقه کلیک کنید و روی نماد افزودن کلیک کنید. همه رویدادها کاملاً در همه دستگاه هایی که با حساب شما همگام شده اند نشان داده شده و نمایش داده می شوند و نباید انتظار مشکلی در نمایش داشته باشید - همه چیز به سرور، وب سایت می رود و در مشتریان شخص ثالث برای تلفن های هوشمند و رایانه های شخصی نمایش داده می شود. شما همچنین می توانید با تنظیمات پوسته ویجت بازی کنید: می توانید ویجت را در همه جا یا در زیر پنجره های فعال باز - فقط در دسکتاپ ویندوز نمایش دهید.
نتیجه
ویجت تقویم Google یک مثال عالی است زمانی که خود شرکت زحمت انتشار برنامه را روی دسکتاپ ویندوز به خود نداد، اما یک توسعه دهنده شخص ثالث به کمک آمد و موفق شد محصولی با کیفیت بسازد. برنامه دسکتاپ کاملاً رایگان است، که جای تعجب دارد: بایگانی شامل حدود صد ویجت دیگر است که برنامه نویس لزوماً یک پنی برای آنها درخواست نمی کند - می توانید برای سپاسگزاری از کارش در وب سایت رسمی مشخص شده در آن، کمک مالی را به او منتقل کنید. تنظیمات
درود به همه خوانندگان وبلاگ! اخیراً در مورد نحوه استفاده از برنامه صحبت کردیم ، امروز در مورد دستیار دیگری - تقویم Google صحبت خواهیم کرد. این یک ابزار رایگان از Google است که برای کمک به سازماندهی زندگی کاری و شخصی خود طراحی شده است. می توانید تولدها، تعطیلات و سایر رویدادهای مهم را به تقویم Google اضافه کنید. اما ما از منظر دیگری به این ابزار نگاه خواهیم کرد، یعنی نحوه استفاده از آن برای برنامه ریزی پروژه های تجاری.
این مقاله برای مدیران پروژه، صاحبان شرکت و افراد فعال ساده مفید خواهد بود، زیرا به سوالات پاسخ می دهد:
در پایان مقاله برنامه شخصی من برای کار با ابزار را خواهید دید.
کمی پس زمینه من الان 1.5 سال است که به عنوان مدیر پروژه در TEXTUM کار می کنم، هر روز بر اجرای 15-20 کار نظارت می کنم و برای همه کارمندان شرکت برنامه ریزی می کنم. اما آشنایی نزدیک من با تقویم گوگل فقط در سال 2018 رخ داد. بنابراین در مقاله: اطلاعات 100% به روز; تجربه شخصی در مدیریت پروژه؛ 24 صفحه نمایش موضوعی; نکات ارزشمند و ترفندهای جالب
Google Calendar برای من چیست؟ تصور کنید که برای مدت طولانی از یک گوشی دکمه ای ساده با صفحه نمایش کوچک سیاه و سفید استفاده می کنید، جایی که وجود ساعت زنگ دار از قبل یک ویژگی جالب است. و ناگهان شما یک پرچمدار مدرن با صفحه نمایش گسترده و رنگارنگ و دریایی از عملکردها دارید. آیا تفاوت را احساس می کنید؟ به این ترتیب می توانید ابزارهایی را که من استفاده کردم و تقویم گوگل مقایسه کنید. اگر اطلاعات بیشتری می خواهید، ادامه مطلب را بخوانید.

تقویم گوگل: نحوه ثبت نام و استفاده
ما برای مدت طولانی روی این موضوع نمی مانیم، زیرا همه چیز در اینجا بسیار ساده است.
برای شروع استفاده از Google Calendar، باید 2 مرحله ساده را دنبال کنید:
- یک حساب Google ایجاد کنید یا به یک حساب قبلا ثبت نام شده وارد شوید.
- Google Calendar را باز کنید.
تقویم گوگل به صورت آنلاین کار می کند و با بسیاری از مرورگرهای محبوب (اینترنت اکسپلورر، سافاری، فایرفاکس، گوگل کروم، مایکروسافت اج) سازگار است. اما برای اینکه شروع به کار کند، باید جاوا اسکریپت و کوکی ها را فعال کنید.
جالب خواهد بود که بدانید:
لطفاً توجه داشته باشید: فقط می توانید یک تقویم Google در رایانه خود ایجاد کنید (این گزینه در برنامه تلفن همراه موجود نیست). پس از انجام کار روی رایانه شخصی، فوراً در مرورگر و برنامه ظاهر می شود.
این چیزی است که یک تقویم خالی Google در رایانه به نظر می رسد:

- تنظیم دوره مورد نظر (روز، هفته، ماه، سال)؛
- نمایش/پنهان کردن رویدادهای رد شده؛
- نمایش/پنهان کردن تعطیلات آخر هفته؛
- ما رنگ رویداد و متن و همچنین رابط را تعیین می کنیم.
در صورت تمایل، می توانید بازخورد خود را در مورد ابزار ارسال کنید و برای اطلاعات دقیق تر در مورد ابزار به مرکز راهنمایی بروید. تمام تنظیمات در کنترل پنل (واقع در بالا، افقی) قرار دارد.
چه چیزی شخصاً من را در ساز علاقه مند کرد؟ کار با تقویم Google به من این فرصت را می دهد که همه پروژه های شرکت را به موقع سازماندهی و تحویل دهم، یادآوری تنظیم کنم و از لحظات ناخوشایند که فراموش می کنید تولد یک همکار را تبریک بگویید اجتناب کنم. به زبان ساده، برای کمال گرایی مثل من، این برنامه یک موهبت واقعی الهی است.
نحوه استفاده دقیق من از ابزار در کارم در زیر توضیح داده شده است.
چگونه یک پروژه تجاری در تقویم گوگل ایجاد کنیم؟
با استفاده از Google Calendar، می توانید برای هر پروژه یک تقویم جداگانه ایجاد کنید. برای انجام این کار باید آن را ایجاد و پیکربندی کنید.
یک تقویم جدید ایجاد کنید
در اینجا نحوه انجام آن آمده است:
1. به تنظیمات بروید.
3. سپس قسمت عنوان و توضیحات را پر کنید (در صورت لزوم)، منطقه زمانی را انتخاب کنید و روی "ایجاد" کلیک کنید.

4. پس از این، تقویم جدید در بخش "تقویم های من" ظاهر می شود. اکنون می توانید تنظیمات دقیق تری را برای آن تنظیم کنید، رنگ را تنظیم کنید و دسترسی را باز کنید.

5. بریم سراغ تنظیمات. Google Calendar فقط برای شما قابل مشاهده است یا برای سایر کاربران باز است. در عین حال، امکان باز کردن دسترسی عمومی، فعال کردن دسترسی از طریق پیوند یا باز کردن فقط برای افراد خاص (با افزودن ایمیل کاربر) وجود دارد.

7. مرحله بعدی تنظیم نوتیفیکیشن ها است. ما زمان نیاز به دریافت اعلان را تعیین می کنیم: در همان روز، 1.2 هفته قبل و غیره. اعلان ها می توانند به ایمیل یا دسکتاپ شما ارسال شوند ( گوگل در 27 ژوئن 2015 ارسال هشدارهای پیامکی را متوقف کرد.).

8. همچنین به شما توصیه می کنم که برای تمام تغییرات مربوط به پروژه، نوتیفیکیشن تنظیم کنید. به این ترتیب شما متوجه خواهید شد که اگر کسی رویداد را تغییر دهد یا لغو کند. یک گزینه عالی "برنامه" است. برای کسانی که آن را فعال می کنند، هر روز ساعت 05:00 صبح لیستی از وظایف کل روز به ایمیل آنها ارسال می شود.

اگر پروژه تکمیل یا لغو شد، آن را مانند شکل 1 از لیست پنهان کنید. 1 (در صورت لزوم می توان آن را باز کرد) یا مانند شکل 1 حذف کرد. 2 (بدون حق اعاده).
تصویر 1

شکل 2

افزودن کارها به تقویم جدید Google
Google Calendar برای یک پروژه تجاری ایجاد شده است. بعدش چی؟ در حال تدوین برنامه ای برای اجرای آن هستیم. به عنوان مثال، در این پروژه وظیفه نوشتن، تایید و ارسال 28 مقاله در وب سایت است. زمان تکمیل: 5 روز کاری من باید فعالیت ها را به طور مساوی توزیع کنم تا از اضافه بار کارمندان جلوگیری کنم و کار را به موقع تحویل دهم.
برای انجام این کار، من وظایفی را برای هر روز اضافه می کنم. ساده ترین راه برای انجام این کار، تنظیم یک تقویم برای روز است.

نتیجه چیست؟ هر روز در یک زمان خاص، من یک اعلان در مورد آنچه که باید انجام شود دریافت خواهم کرد. همه وظایف به طور مساوی در روزهای کاری توزیع می شوند. من یک تکلیف را از دست نمی دهم و پروژه را به موقع تحویل می دهم.
در تقویم ماهانه به این صورت است:

در صورت لزوم، می توانید تمام تنظیمات کار را برای انجام این کار تغییر دهید، فقط باید روی آن کلیک کنید و مداد را فشار دهید.

علاوه بر این، می توانید یک نظر بنویسید، یک پیوند یا سند را به هر کار پیوست کنید. به عنوان مثال، برای نوشتن یک مقاله، یک کپی رایتر به موارد زیر نیاز دارد: مشخصات فنی (به صورت فایل پیوست شده) و پوشه ای که در آن کار را ارسال کند (افزودن پیوند). امکان پیکربندی دسترسی، یعنی. وظایف پروژه می تواند برای همه یا شخص شما باشد.

نکته مهم . برای یافتن تمام فعالیت هایی که برای یک پروژه تجاری خاص انجام شده است، کافیست هشتگ + نام پروژه را در نوار جستجو وارد کنید (مثلا #پروژه شماره 1).
مقاله با موضوع:

2 گزینه برای مدیریت پروژه ها در تقویم گوگل
2 ساده ترین و راحت ترین راه برای کنترل اجرای پروژه های تجاری از طریق این ابزار وجود دارد:
- وارد پروژه می شویم. این روش در بالا نشان داده شده است. یعنی ما یک کار را دریافت می کنیم، آن را در روز توزیع می کنیم، یک توضیحات اضافه می کنیم، اعلان ها را تنظیم می کنیم و غیره. یک پروژه - یک تقویم.
- طرح کارمند.می توانید برای هر کارمند به طور جداگانه یک تقویم گوگل ایجاد کنید و وظایف روز، هفته، ماه را به او اختصاص دهید. به نظر من این گزینه راحت تری برای نوازندگان است. از آنجایی که آنها نیازی به جستجوی خود در پروژه ها ندارند، فقط باید تقویم خود را باز کنند. در عین حال، می توانید با تنظیم یک یادآوری در تقویم گوگل کارمند، مهلت تکمیل هر کار را مشخص کنید.

هر دو روش حق حیات دارند. اما اولی برای مدیر پروژه راحتتر است و دومی برای کارمندان راحتتر است. گزینه ایده آل حفظ تقویم برای پروژه ها و کارمندان است. سپس کل تصویر در نمای کامل خواهد بود.

ویژگی های اضافی Google Calendar
این ابزار به سادگی انباری از عملکردهای راحت و مفید است، به عنوان مثال:
- صادرات و واردات. با رفتن به تنظیمات و کلیک بر روی "واردات و صادرات" می توانید تقویم های دیگری را اضافه کنید یا تقویم خود را در رایانه خود بارگیری کنید.
- مهر. Google Calendar به شما امکان می دهد رویدادهای روز، هفته، ماه، سال و برنامه روزانه را چاپ کنید. برای این کار روی تنظیمات کلیک کنید و چاپ کنید.

- علامت گذاری رنگ. در «تقویم Google» کارم، تقویمی نیز با تولد همکارانم درست کردم و یک هفته قبل یادآوری تنظیم کردم تا وقت داشته باشیم که یک هدیه انتخاب کنیم و یک تبریک بگوییم. همچنین تقویم های دیگری مربوط به توسعه شرکت، بهینه سازی کار، آموزش و غیره وجود دارد. هر کدام یک نماد با رنگ خاصی دارند. به عنوان مثال، پروژه ها به رنگ قرمز، تولدها به رنگ آبی، طرح های توسعه به رنگ سبز، آموزش به رنگ بنفش هستند. استفاده از نشانگرهای رنگی به ما کمک می کند تا در 1 ثانیه بفهمیم که "روز آینده برای ما چه چیزی در انتظار است."

- برنامه ریزی. یک ویژگی نسبتاً جدید که تمام وظایف را برای چند روز در قالب برنامه نمایش می دهد. می توانید هر تقویم را جداگانه یا همه تقویم ها را با هم مشاهده کنید.

- تقویم های جالب گوگل. از قبل تقویمهای داخلی وجود دارد که برای فعال کردن آنها فقط باید یک کادر را در تنظیمات علامت بزنید. گوگل 3 موضوع را ارائه می دهد: تعطیلات، ورزش، مراحل ماه. راه اندازی کنید و از رویدادهایی که مورد علاقه شما هستند به روز باشید.
- ادغام تقویم. در تنظیمات کدهایی وجود دارد که به شما امکان می دهد: یک تقویم را در یک صفحه وب جاسازی کنید، دسترسی را از برنامه های دیگر باز کنید و غیره.
- همگام سازی جیمیل با تقویم گوگل. این سرویس فقط برای نامه های تولید شده از سازمان های مختلف کار می کند. نامه باید حاوی اطلاعاتی در مورد: رزرو (بلیط هواپیما، اتاق هتل) باشد. رزرو کردن (به عنوان مثال، یک میز در یک رستوران)؛ بلیط (سینما و تئاتر، کنسرت). برای فعال کردن این ویژگی، باید به تنظیمات بروید و کادر کنار «افزودن خودکار رویدادها از Gmail به تقویم من» را علامت بزنید.
- تقویم گوگل را با دستگاه های اندروید و iOS همگام می کند.هدیه ای باحال از گوگل که در گوگل پلی دانلود شده است. در برنامه، تمام رویدادهای وارد شده به تقویم Google در رایانه بلافاصله بر روی صفحه نمایش دستگاه نمایش داده می شوند، یعنی. همگام سازی کامل علاوه بر این، اگر کاری را انجام نداده باشید (به تاریخ مربوط نیست)، به طور خودکار به روز بعد منتقل می شود و تا زمان بسته شدن ادامه دارد. و مهمترین ویژگی این است که جستجوی صوتی ظاهر شده است. به عنوان مثال، من می گویم: "خوب، گوگل، به من یادآوری کن که فردا حقوقم را محاسبه کنم." کار بلافاصله روی صفحه ظاهر می شود، من چک باکس را فشار می دهم و از قبل در تقویم است. چنین برنامه ای همیشه در دسترس و در دسترس است که نمی توان در مورد رایانه یا لپ تاپ گفت.

آخرین چیزی که قابل ذکر است این است کلیدهای میانبر. میتوانید با Google Calendar فقط با استفاده از کلیدهای صفحهکلید خود کار کنید. این کار کل فرآیند را تا حد زیادی ساده و سرعت می بخشد. من از تجربه شخصی صحبت می کنم، زیرا از این فرصت نهایت استفاده را می کنم. شما می توانید در مورد کلیدهای داغ در تنظیمات، در بخش مربوطه مطلع شوید.
همچنین ارزش کاوش را دارد:
نتیجه. تقویم Google – برنامه ریزی راحت، ساده و رایگان فرآیندهای تجاری و رویدادهای شخصی؛ یادآوری رویدادها در یک روز و ساعت تعیین شده (روی دسکتاپ یا از طریق ایمیل). توانایی صادرات/واردات و چاپ؛ همگام سازی با جیمیل و دستگاه های Android/iOS.
طرح شخصی برای کار با تقویم گوگل
- وارد پروژه می شوم: توضیحاتی می نویسم، رنگی را انتخاب می کنم، مهلت تعیین می کنم.
- من وظایف را به صورت روز توزیع می کنم (اگر سفارش زیاد باشد و به زمان زیادی نیاز دارد).
- هر روز در پایان روز کاری، وظایف هر کارمند را یادداشت می کنم.
- من پیشرفت را در طول روز زیر نظر دارم و در صورت لزوم تنظیمات را انجام می دهم.
در Google Calendar، من همچنین ایده هایی در مورد توسعه شرکت، رشد شخصی و حرفه ای اضافه می کنم. من این کار را فوراً انجام می دهم تا افکارم را از دست ندهم (پس از یک روز کاری از برنامه تلفن همراه استفاده می کنم).
همانطور که می بینید، Google Calendar یک برنامه ریز عالی است که مدیریت پروژه را آسان، سریع و لذت بخش می کند. فرآیندهای کسب و کار را چگونه سازماندهی می کنید؟ من از همه کسانی که تجربه خود را به اشتراک می گذارند، توصیه های عملی می کنند یا این مطالب را تکمیل می کنند سپاسگزار خواهم بود. با تشکر از توجه شما)
با سلام خدمت همه خوانندگان وبلاگ
این مقاله در مورد یک سرویس اینترنتی بسیار مفید صحبت خواهد کرد که به شما کمک می کند زمان، فعالیت ها و وظایف را برای هر دوره زمانی برنامه ریزی کنید.
من به شما خواهم گفت که چگونه از Google Calendar استفاده کنید. چرا این کار را می کنم؟ زیرا ویژگی های مفیدی دارد و یکی از آنها برای پایبندی به برنامه روزانه شما بسیار مفید است.
در گوگل ثبت نام کنید
بنابراین، کسانی که یک حساب Google دارند می توانند از خواندن این بخش صرف نظر کنند؟ و بلافاصله. برای کسانی که به تازگی اینترنت را یاد می گیرند و ایمیلی از گوگل ندارند، به شما خواهم گفت که چگونه می توانید یکی را دریافت کنید و از این طریق برای خود یک حساب کاربری در گوگل داشته باشید.
ما آدرس http://google.ru را در نوار آدرس مرورگر تایپ می کنیم. صفحه اصلی گوگل را مشاهده خواهید کرد.
در پنجره بعدی، تمام پارامترهای مورد نیاز را در فیلدهای ورودی وارد کنید. برای انجام این کار، توصیه می شود بلافاصله حساب خود را به تلفن همراه خود پیوند دهید، فراموش نکنید که هنگام ثبت نام، شماره خود را مشخص کنید
پس از وارد کردن تمام پارامترهای لازم، ما با شرایط ثبت نام موافقت می کنیم، روی Next کلیک کنید و کار تمام است! شما اکنون یک حساب Google دارید.
وارد تقویم گوگل شوید
برای ورود به تقویم گوگل، اگر تقویم وجود ندارد، باید روی دکمه More در بالای صفحه کلیک کنید، سپس روی دکمه همه خدمات کلیک کنید. هنگامی که شروع به استفاده از این سرویس کردید، تقویم به منوی افقی مانند من منتقل می شود.
صفحه ای باز می شود که بسیاری از خدمات را لیست می کند، ما به بخشی برای خانه و محل کار نیاز داریم، که شامل سرویس تقویم است. بیایید روی آن کلیک کنیم.
تنظیمات
هنگامی که برای اولین بار از سرویس تقویم بازدید می کنید، پنجره ای را مشاهده می کنید که از شما می خواهد یک تقویم تنظیم کنید. بیایید از این پیشنهاد استفاده کنیم، منطقه زمانی را تنظیم کنیم و انواع و زمان های اعلان ها را پیکربندی کنیم.
بیا شروع کنیم
بنابراین، شما به تازگی اولین تقویم Google خود را تنظیم کرده اید. حالا بیایید نحوه کار در آن را بیاموزیم.
تمام وظایف در تقویم شامل رویدادها است. برای هر رویدادی، میتوانید زمان شروع و پایان را تنظیم کنید، تکرارهای رویداد را تنظیم کنید، و انواع اعلانها را پیکربندی کنید.
برای ایجاد یک رویداد جدید، میتوانید به دو روش بروید: میتوانید روی دکمه «ایجاد» در بالای صفحه کلیک کنید یا به سادگی بهطور تصادفی در قسمت وظیفه کلیک کنید و سپس رویداد را به محل مورد نظر بکشید.
اگر گزینه اول را دنبال کنید، یک پنجره کامل ویرایش رویداد باز می شود.
در اینجا می توانید تاریخ و زمان رویداد را تنظیم کنید
همچنین دوره تکرار را برای کارهای دوره ای تنظیم کنید
شما همچنین می توانید رویدادها را با کلیک کردن در هر نقطه ایجاد کنید. یک کادر محاوره ای کوچک باز می شود که در آن می توانید پارامترهای اصلی رویداد را تنظیم کنید. پس از ایجاد، امکان ویرایش کامل آن وجود دارد.
شما می توانید سه نوع اعلان برای هر رویداد تنظیم کنید، اینها یک یادآوری ایمیل، یک پنجره پاپ آپ در مرورگر و یک اعلان پیامکی هستند، نوع دوم اعلان ها برای پایبندی به برنامه روز، هفته یا ماه بسیار مفید است. (لطفا توجه داشته باشید که این روش یادآوری لغو شده است و در حال حاضر زمان آن است که کار نمی کند)
یک تقویم جدید ایجاد کنید
هنگام استفاده از سرویس می توانید چندین تقویم ایجاد کنید، به عنوان مثال، هر کدام برای رویدادهای خاص خود، یک تقویم تولد، یک تقویم ورزشی، یک برنامه برای انجام یک سری کارها و غیره.
برای ایجاد یک تقویم جدید، روی فلش با تقویم های خود کلیک کنید، یک منوی پاپ آپ باز می شود که در آن یک تقویم جدید ایجاد می کنید.
تصاویر زیادی وجود داشت، اما هیچ چیز، هر چه بصری تر، واضح تر باشد.
با آرزوی موفقیت، پست بعدی را از دست ندهید
روز بخیر، دوستان عزیز! امروز یکی از خدمات مفید گوگل را بررسی خواهیم کرد - تقویم گوگل.
با استفاده از آن، میتوانید تمام جلسات و تولدهای برنامهریزیشده را مشاهده کنید، یادآوریهایی را در قالب یک هشدار یا نامهای تنظیم کنید که از طریق ایمیل برای شما ارسال میشود، بین تقویمهای Google در دستگاههای مختلف همگامسازی کنید، یا رویدادها را از تقویمهای دیگر وارد یا صادر کنید. به عنوان مثال، تقویم Yandex.
با مراجعه به لینک می توانید در این مورد بیشتر در وب سایت مطالعه کنید.
نحوه ورود به سیستم
مرورگر را روی رایانه یا لپ تاپ خود راه اندازی کنید. در گوشه سمت راست بالا، دکمه «Google Applications» را پیدا می کنیم و روی آن کلیک می کنیم تا لیست گسترش یابد. از لیست برنامه ها، تقویم را انتخاب کنید.
با استفاده از حساب یا حساب Google، به همه برنامه ها دسترسی خواهید داشت و می توانید آنها را بین دستگاه های مختلف همگام سازی کنید.
برای روشن شدن این موضوع: اگر Google Mail را روی تلفن خود نصب می کنید و پیام ها را در آنجا مشاهده می کنید، آنها را حذف کرده و ارسال کنید. سپس، با ورود به Google Mail در مرورگر (با همان نام کاربری و رمز عبور)، دادهها همگامسازی میشوند و لازم نیست حروفی را که قبلاً در تلفن خود مشاهده کردهاید پیمایش کنید - آنها حذف میشوند یا به عنوان علامتگذاری میشوند. بخوانید (بسته به کاری که با آنها در تلفن انجام می دهید).
بنابراین، اگر در Play Market، Google Mail، Google Drive یا چیز دیگری مانند آن ثبت نام کرده باشید، به این معنی است که شما از قبل یک حساب کاربری در Google دارید. آدرس ایمیل مناسب را در فیلد ارائه شده وارد کنید و روی "بعدی" کلیک کنید.
اگر قبلا از برنامه های گوگل استفاده نکرده اید، باید یک حساب کاربری ایجاد کنید.

برای اینکه دائماً آدرس ایمیل و رمز عبور خود را وارد نکنید، میتوانید کادر «لاگین بمانید» را علامت بزنید. اگر تنها شما نیستید که از کامپیوتر یا لپ تاپ استفاده می کنید، بهتر است تیک این کادر را بردارید. به طوری که شخص دیگری نتواند از طرف شما از برنامه های گوگل، به عنوان مثال، یک تقویم استفاده کند.

نحوه استفاده
ظاهر
پس از ورود به تقویم گوگل، تصویر زیر را مشاهده خواهید کرد.
در وسط منطقه تقویم قرار دارد که همه رویدادها در آن نمایش داده می شوند. در بالا می توانید دوره ای را که نمایش داده می شود انتخاب کنید: روز، هفته، ماه، 4 روز. برای نمایش تمام رویدادهای برنامه ریزی شده به صورت لیست، روی دکمه زمان بندی کلیک کنید.
در سمت چپ یک مینی تقویم وجود دارد که در آن می توانید به سرعت به تاریخ مورد نیاز خود بروید و تقویم های دیگر نیز در لیست های مختلف نمایش داده می شوند.
اگر می خواهید به تاریخ فعلی برگردید، روی دکمه Today کلیک کنید.

تنظیمات
برای راه اندازی Google Calendar، روی نماد چرخ دنده در گوشه سمت راست بالا کلیک کنید و "Settings" را از لیست انتخاب کنید.

در برگه "عمومی"، تمام تنظیمات اولیه تنظیم شده است. به عنوان مثال، می توانید هفته را برای شروع دوشنبه تنظیم کنید و یک قالب زمانی مناسب را انتخاب کنید.
پس از ایجاد تغییرات، فراموش نکنید که روی دکمه "ذخیره" کلیک کنید.

تب Calendars به شما امکان می دهد تقویم های موجود را مدیریت کنید یا تقویم های جدید ایجاد کنید.

چگونه یک ورودی یا یادآوری جدید اضافه کنیم
برای ایجاد یک رویداد جدید در Google Calendar، یک روز و بازه زمانی را انتخاب کنید، سپس روی خط مورد نظر در خود تقویم کلیک کنید. در پنجره پاپ آپ، روی Edit Event کلیک کنید.

یک نام انتخاب کنید، می توانید دوره زمانی را تغییر دهید. اگر روز تولد است، کادر "رویداد تکرارشونده" را علامت بزنید و "تکرار - هر سال" را در کادر انتخاب کنید.
محل ملاقات را مشخص کنید و توضیحاتی بنویسید. می توانید مهمان اضافه کنید، سپس این رویداد در تقویم Google آنها نمایش داده می شود. فراموش نکنید که کادرها را علامت بزنید تا مشخص شود چه اقداماتی می توانند انجام دهند.
رنگی را برای مراسم انتخاب کنید. این یک ویژگی بسیار راحت است. به عنوان مثال، جلسات با دوستان را می توان سبز رنگ کرد، برای کار - قرمز، تولدها را می توان به رنگ فیروزه ای جشن گرفت.
در صورت تمایل، یک هشدار برای رویداد تنظیم کنید. به عنوان مثال، به طوری که شما یک ایمیل 30 دقیقه قبل از جلسه دریافت کنید.

اگر میخواهید به خود یادآوری کنید، دوباره یک روز و دوره زمانی را در تقویم انتخاب کنید. سپس به برگه «یادآوری» بروید، نامی برای آن بگذارید و روی «ایجاد» کلیک کنید.

یک رویداد را ویرایش یا حذف کنید
روی رویداد مورد نظر کلیک کنید. یک پنجره پاپ آپ باز می شود، مورد مورد نظر را در آن انتخاب کنید.

همچنین می توانید تقویم را در نمای زمان بندی باز کرده و روی رویداد مورد نظر کلیک کنید.

چگونه تقویم گوگل را روی گوشی یا تبلت اندرویدی خود نصب کنیم
برای نصب تقویم گوگل بر روی دستگاه اندرویدی خود، به بازار Play بروید و در نوار جستجو "تقویم گوگل" را بنویسید، روی موردی به همین نام کلیک کنید.

در لیست بعدی، دوباره بر روی تقویم مورد علاقه ما کلیک کنید.

برای شروع نصب، روی دکمه "نصب" کلیک کنید.

برنامه نصب شده را روی دستگاه اندرویدی خود راه اندازی کنید و شروع به استفاده از آن کنید.
منوی اصلی برنامه در سمت چپ بالا به شکل سه خط افقی قرار دارد. در آنجا می توانید یک راه راحت را برای نمایش تقویم انتخاب کنید، نمایش رویدادهایی را که متعلق به یک تقویم خاص هستند فعال یا غیرفعال کنید و به تنظیمات بروید.

همین. فکر میکنم متوجه شدهاید که چگونه در مرورگر رایانه خود وارد تقویم Google شوید، آن را برای کار راحت پیکربندی کنید، یک رویداد یا یادآوری ایجاد کنید و تقویم Google را روی تلفن یا رایانه لوحی Android خود نصب کنید.
او که زمانی برایم ناخوشایند به نظر می رسید، بعداً دوست و دستیار وفادار من شد. در واقع، این یک دفترچه خاطرات آنلاین است که میتواند شما را از یک رویداد آینده از طریق ایمیل یا پنجره پاپ آپ در مرورگر خود مطلع کند.
این همه شبیه چه چیزی است؟ مثل یک دفتر خاطرات!
رابط دفتر خاطرات بسیار ساده است. می توانید نمای را بر اساس روز، هفته، ماه تغییر دهید. به عنوان مثال، فرمت ماهانه برای صدور داده برای من راحت تر است.
می توانید رویدادهای چرخه ای را اختصاص دهید. به عنوان مثال، روزهایی را وارد کنید که باید از مشتریان پول جمع آوری کنید یا هزینه هاستینگ را پرداخت کنید. نگهداری از تقویم گوگل در واقع یک فعالیت بسیار ساده و لذت بخش است. 🙂

روی یک سلول کلیک کنید و فرمی برای اضافه کردن یک رویداد دیگر ظاهر می شود. همچنین می توانید ماهیت چرخه ای آن را نشان دهید. میتوانید رویدادهای مختلف را با رنگهای مختلف برجسته کنید، مانند «خوب یا بد»، و همچنین تقویمهای مشترک را حفظ کنید (به عنوان مثال، تقویمهای داخلی شرکت)، دوستان را به رویدادها دعوت کنید، جلساتی را سازماندهی کنید و غیره.

همچنین یک جستجوی مناسب در تقویم وجود دارد. این به شما کمک می کند تا آنچه را که نیاز دارید در میان مجموعه ای از رویدادهای اضافه شده پیدا کنید.

ناگفته نماند که این سرویس نیز مانند بسیاری از خدمات ارائه شده توسط گوگل، در صورت داشتن اکانت گوگل کاملا رایگان و در دسترس شماست؟ همچنین از هر کجای دنیا در دسترس شماست. شما قادر خواهید بود تجارت خود را انجام دهید، برنامه ریزی کنید و زمان خود را با حداکثر راحتی و آسایش مدیریت کنید.
چگونه از تقویم استفاده کنم؟ تمام پرداخت ها برای میزبانی، پرداخت از مشتریان و برای مشتریان در اینجا گنجانده شده است. به این ترتیب هیچ چیز گم نمی شود و همیشه در دسترس است. حتی اگر فراموش کردید که تقویم خود را باز کنید، اعلان های مربوط به یک رویداد آینده در زمان مقرر به ایمیل شما ارسال می شود. خوب، اگر فراموش کردید که به اداره پست بروید ...
و به لطف پنل بالای Google، جابجایی بین تقویم و اسناد بسیار راحت است. کسانی که از هر دوی این خدمات استفاده می کنند مرا درک خواهند کرد.