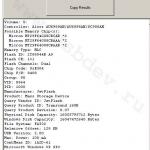سیستم عامل ویندوز به طور پیش فرض پوشه های خاصی را در اختیار کاربران قرار می دهد تا اطلاعات خود را ذخیره کنند، مانند اسناد، موسیقی، فیلم ها، تصاویرو غیره اکثر برنامه ها برای ذخیره داده های کاربر در این دایرکتوری ها پیکربندی شده اند. به طور پیش فرض، تمام این پوشه ها در درایو C: در بخش قرار دارند کاربران. با این حال، اگر سیستم عامل شما افسرده شود و تنها راه درمان، نصب مجدد کامل با قالب بندی دیسک باشد، تمام اطلاعات شما برای همیشه از بین خواهد رفت. بنابراین، من می خواهم به ویژه کاربران تازه کار، یک راه ساده را برای جلوگیری از این مشکلات یادآوری کنم.
بنابراین، برای ذخیره ایمن اطلاعات خود حتی در صورت خرابی ویندوز، ابتدا باید مراقب انتقال آن به درایو دیگری باشید. اگر رایانه شما دو درایو فیزیکی داشته باشد، بهتر است، اما پارتیشن دیگری از همان درایو نیز کار خواهد کرد.
اولین قدم این است که دایرکتوری خانه خود را که در آدرس قرار دارد باز کنید
ج:\Users\Username
سپس پوشه ای را که می خواهیم منتقل کنیم انتخاب کرده، روی آن کلیک راست کرده و مورد را در منوی زمینه انتخاب کنید خواص. در پنجره ای که ظاهر می شود، به تب بروید محل.

در اینجا ما سه دکمه را می بینیم، ما به وسط علاقه مندیم - حرکت. پس از کلیک بر روی آن، یک پنجره انتخاب پوشه ظاهر می شود که در آن باید مکان جدید دایرکتوری استاندارد را مشخص کنیم. تنها چیزی که باقی می ماند این است که انتخاب خود را با کلیک روی OK تأیید کنید و سپس اجازه دهید فایل ها به مکان جدیدی در کادر محاوره ای پاپ آپ منتقل شوند.

چنین تنظیمات ساده ای که برای تمام پوشه هایی که با داده های خود نیاز دارید اعمال می شود، می تواند در صورت خرابی ناگهانی ویندوز، مقدار زیادی از اعصاب و زمان را ذخیره کند. شما به سادگی سیستم را دوباره نصب کنید، سپس دوباره مسیر پوشه های داده خود را در درایو دیگری مشخص کنید و تمام عکس ها، فیلم ها، موسیقی، اسناد و حتی دسکتاپ خود را برگردانید. توصیه می کنم این مانور ساده را بلافاصله پس از نصب سیستم انجام دهید.
![]() به عنوان یک قاعده، تمام فایل های دانلود شده از اینترنت: برنامه ها، موسیقی، فیلم ها، تورنت ها، تصاویر ISO و غیره در پوشه "Downloads" ذخیره می شوند که در سیستم عامل ویندوز به طور پیش فرض در درایو سیستم قرار دارد (C: ). با گذشت زمان، اندازه این پوشه می تواند به اندازه های بسیار چشمگیر برسد - از چندین تا ده ها گیگابایت، و یکی از دلایل فاجعه بار کمبود فضای آزاد در درایو C یا حتی منجر به سرریز آن شود. بنابراین، بسیار توصیه می شود که مکان پوشه "Downloads" را تغییر دهید، و مکان آن را نه درایو سیستم، بلکه درایو محلی دیگری، به عنوان مثال (D:) انتخاب کنید.
به عنوان یک قاعده، تمام فایل های دانلود شده از اینترنت: برنامه ها، موسیقی، فیلم ها، تورنت ها، تصاویر ISO و غیره در پوشه "Downloads" ذخیره می شوند که در سیستم عامل ویندوز به طور پیش فرض در درایو سیستم قرار دارد (C: ). با گذشت زمان، اندازه این پوشه می تواند به اندازه های بسیار چشمگیر برسد - از چندین تا ده ها گیگابایت، و یکی از دلایل فاجعه بار کمبود فضای آزاد در درایو C یا حتی منجر به سرریز آن شود. بنابراین، بسیار توصیه می شود که مکان پوشه "Downloads" را تغییر دهید، و مکان آن را نه درایو سیستم، بلکه درایو محلی دیگری، به عنوان مثال (D:) انتخاب کنید.
نحوه انتقال پوشه دانلودها به درایو دیگر
حداقل چندین راه برای این کار وجود دارد.
ابتدا (مکان را در ویژگی های پوشه تغییر دهید):
- "This PC" را در Windows 10 Explorer باز کنید (...یا C → Users → Folder with your username → Downloads) → روی پوشه "Downloads" راست کلیک کنید → "Properties" را انتخاب کنید.

- مکان ← مسیر پیش فرض را به صورت دستی تغییر دهید، یا با استفاده از دکمه "حرکت"، مسیر پوشه مورد نظر را در یک درایو محلی دیگر مشخص کنید ← اعمال؛



- "آیا می خواهید همه فایل ها را از مکان قدیمی به مکان جدید منتقل کنید؟" → بله → خوب.

روش دوم (آسان تر)

روش سوم (از طریق ویرایشگر رجیستری سیستم):

در نتیجه، صرف نظر از روش انتخابی، تمام فایلهای دانلود شده قبلی به مکان جدیدی منتقل میشوند و فضایی در درایو C آزاد میشود و دانلودهای جدید دیگر در درایو سیستم ذخیره نمیشوند، بلکه در پوشهای که شما مشخص کردهاید ذخیره میشوند.
علاوه بر این، میتوانید به طور مشابه محل سایر پوشههای کاربر را با انتقال آنها از درایو (C:) به درایو دیگر (حجم): موسیقی، ویدیو، تصاویر، اسناد، دسکتاپ و موارد دیگر تغییر دهید.
به طور پیش فرض، پوشه My Documents در ویندوز 7 در دایرکتوری کاربر در آدرس زیر قرار دارد:
C:\Users\YourName\Documents
در نسخه روسی، نام پوشه Users به عنوان Users و نام پوشه Documents به عنوان My Documents نمایش داده می شود.
گاهی اوقات لازم است مکان پوشه My Documents را به چیز دیگری تغییر دهید، به عنوان مثال، برای اهداف امنیتی یا صرفه جویی در فضا در درایو سیستم، این پوشه را به درایو D: منتقل کنید. این مقاله به شما می گوید که چگونه می توانید این کار را انجام دهید.
یک پوشه سند پیش فرض جدید تنظیم کنید
این روش واقعاً یک حرکت به معنای واقعی کلمه نیست، بنابراین می توانید بلافاصله به زیر عنوان بعدی بروید.
در ویندوز 7 چیزی به نام وجود دارد کتابخانه ها. 4 کتابخانه اصلی وجود دارد: برای فیلم ها، اسناد، تصاویر و موسیقی. در حال حاضر ما فقط به اسناد علاقه مندیم، اگرچه سایر کتابخانه ها به روشی مشابه پیکربندی شده اند.
به طور پیش فرض، این کتابخانه ها در منوی Start و همچنین در سمت چپ هر پوشه نمایش داده می شوند. یک کتابخانه می تواند شامل چندین پوشه باشد و شما می توانید هر پوشه ای را خودتان به آن اضافه کنید. می توانید این کار را با کلیک راست بر روی Documents و سپس انتخاب Properties انجام دهید. پنجره ای مانند این در مقابل شما ظاهر می شود: 
با استفاده از یک دکمه اضافه کردن پوشه...شما می توانید هر پوشه ای را در لیست قرار دهید، به عنوان مثال، D:\Documents، همانطور که من انجام دادم. سپس می توانید پوشه اضافه شده را در لیست انتخاب کرده و روی دکمه کلیک کنید پوشه ذخیره را تنظیم کنیدتا پوشه جدید به پوشه اسناد پیش فرض تبدیل شود.
لطفا توجه داشته باشید که هیچ فایلی به پوشه اضافه شده منتقل نخواهد شد. به این ترتیب شما فقط به سیستم نشان می دهید که می خواهید از این پوشه به عنوان پوشه اصلی برای ذخیره اسناد استفاده کنید. به عنوان مثال، اگر برخی از برنامه ها درخواست دسترسی به My Documents را داشته باشند، سیستم مسیر را به "پوشه پیش فرض" می دهد. همچنین، اگر هنگام ذخیره یک فایل، روی کتابخانه “Documents” در پنل سمت چپ کلیک کنید، فایل در پوشه جدید شما ذخیره خواهد شد.
اگر می خواهید فایل ها را به یک پوشه جدید منتقل کنید، می توانید این کار را به صورت دستی انجام دهید، اما بهتر است از روش پیشنهادی زیر استفاده کنید.
پوشه My Documents را به مکان دیگری منتقل کنید
برای انتقال پوشه My Documents به مکان دیگری، مراحل زیر را دنبال کنید:

پس از انجام این مراحل، پوشه My Documents قدیمی شما از محل قدیمی (یعنی از پوشه نمایه کاربر) محو می شود. و پوشه جدید در اکسپلورر بدون توجه به آنچه قبلاً نامیده می شد به عنوان My Documents نمایش داده می شود.
امیدوارم پس از خواندن این مقاله برای تنظیم مکان پوشه My Documents مشکلی نداشته باشید.
سیستم عامل ویندوز به شما این امکان را می دهد که مسیر برخی از پوشه های کاربری که در پروفایل کاربری قرار دارند را تغییر دهید. بنابراین اگر به طور ناگهانی نیاز به تغییر مکان پوشه دارید دانلودهابه تنهایی این ممکن است برای آن دسته از کاربرانی که اغلب با استفاده از Microsoft Edge یا سایر برنامه های اینترنتی فایل های بزرگ را از اینترنت دانلود می کنند مفید باشد. این مقاله به شما نشان میدهد که چگونه مسیر خود را برای پوشه دانلودها به دو روش مختلف تغییر دهید. .
هر بار پس از به روز رسانی بعدی هسته مرورگر مایکروسافت اج، مسیر پوشه دانلودها باید دوباره به روز شود. این لحظه را از دست نده
در مقاله چگونه Save As را به Microsoft Edge اضافه کنیم؟ من امکان تغییر گفتگوی دانلود فایل را برای Microsoft Egde در نظر گرفتم و اکنون هر بار که هر فایلی را دانلود می کنید، مرورگر گزینه ذخیره فایل را به عنوان به شما پیشنهاد می دهد. اما اگر به چنین عملکردی نیاز ندارید، بلکه فقط باید پوشه Downloads را به پوشه خود تغییر دهید، این مقاله را بیشتر بخوانید.
مکان پوشه Downloads را در Explorer تغییر دهید
بیایید ابتدا ساده ترین راه را برای تغییر مکان پوشه Downloads با استفاده از ویژگی های این پوشه بررسی کنیم.
باز کن رهبر ارکستردر رایانه ای با ویندوز 7، 8، 10. روی پوشه کلیک راست کنید دانلودهادر صفحه پیمایش، و انتخاب کنید خواص.
دانلودها - خواص
در پنجره باز شده به تب بروید محلو یک مسیر جدید برای پوشه دانلود مورد نظر وارد کنید.
 مکان دانلود جدید
مکان دانلود جدید
در این حالت، می توانید فایل های دانلود شده قبلی را به پوشه Downloads جدید منتقل کنید. سپس دکمه را فشار دهید آرهبرای انتقال همه فایل ها از مکان قدیمی به مکان جدید. در غیر این صورت کلیک کنید خیر.
 یک پوشه را جابجا کنید
یک پوشه را جابجا کنید
حالا پوشه دانلود یک مکان جدید خواهد داشت و تمام فایل های دانلود شده از طریق Microsoft Edge در آن قرار می گیرند.
تغییر مسیر به پوشه Downloads در ویرایشگر رجیستری
اگر ترجیح می دهید با رجیستری ویندوز کار کنید، این روش به شما امکان می دهد با استفاده از رجیستری مسیر پوشه Downloads را تغییر دهید.
اجرا کن ویرایشگر رجیستریو به بخش بعدی بروید:
HKEY_CURRENT_USER\Software\Microsoft\Windows\CurrentVersion\Explorer\User Shell Folders
کلید را با رشته پیدا کنید %USERPROFILE%\دانلودها. با دوبار کلیک بر روی خط، پارامتر را به مقدار مسیری که می خواهید تنظیم کنید تغییر دهید.
 ویرایشگر رجیستری ویندوز
ویرایشگر رجیستری ویندوز
ویرایشگر رجیستری را ببندید. پوشه دانلودها اکنون مکان جدیدی دارد. کامپیوتر خود را مجددا راه اندازی کنید تا تغییرات خود را در ویرایشگر رجیستری ذخیره کنید.
لازم به ذکر است که فایل هایی که در پوشه Downloads در آدرس پیش فرض قرار داشتند، بر خلاف روش اول به مکان جدیدی منتقل نمی شوند. اگر میخواهید این فایلها را در مکان جدیدی در پوشه Downloads خود داشته باشید، خودتان آنها را به پوشه جدید منتقل کنید.
: اسناد، فایل های عکس و ویدئو. کافیست روی لینک دانلود کلیک کنید تا فایل در جایی ذخیره شود. و اغلب ما متوجه نمی شویم که دقیقاً پس از آن کجا قرار دارد، که باعث جستجوی طولانی و دردناک برای مکان آن می شود. بیایید نحوه یافتن و تغییر پوشه دانلودها در ویندوز را بررسی کنیم.
برای حل این مشکل می توانید از تنظیمات نمایشگر اینترنتی مورد استفاده خود استفاده کنید. اما این همیشه کار نمی کند، به عنوان مثال، در ویندوز 10، مرورگر مایکروسافت اج به چنین تغییراتی نیاز ندارد. بنابراین، گزینه های تغییر پارامتر را به طور مستقیم در سیستم نیز شرح خواهیم داد.
دستورالعمل نحوه تغییر پوشه دانلود در مرورگر Yandex بسیار ساده است:

اکنون همه فایل ها در محل انتخاب شده دانلود می شوند. برای پیدا کردن آنها، می توانید مسیر را در Explorer دنبال کنید یا می توانید آن را در خود برنامه باز کنید: در منوی دانلود در کنار فایل، روی "نمایش" کلیک کنید.
گوگل کروم
در کروم، الگوریتم تغییر عملاً یکسان است:

مشابه Yandex، در اینجا می توانید با استفاده از مورد "نمایش" در کنار فایل دانلود شده در لیست دانلود، مکان ذخیره را باز کنید.
اینترنت اکسپلورر
اگر شما یکی از معدود افرادی هستید که هنوز از اینترنت اکسپلورر استفاده میکنند، در اینجا دستورالعملهایی درباره نحوه تغییر مکان ذخیرهسازی دانلودها آورده شده است:

اکنون همه فایل ها در اینجا ذخیره می شوند. یک راه جهانی دیگر برای تغییر برای همه کاربران وجود دارد - این به طور مستقیم از طریق تنظیمات سیستم است.
تغییر، انتقال و بازیابی دایرکتوری در ویندوز
اگر از برنامه های مختلفی برای گشت و گذار در اینترنت استفاده می کنید، به سادگی می توانید مکان پوشه سیستم را که در آن بارگیری پیش فرض انجام می شود تغییر دهید. این نیاز زمانی ایجاد می شود که دیسک سیستم پر است و حجم زیادی از اطلاعات را از شبکه دانلود می کنید که منجر به یخ زدن و کند شدن کار می شود. ابتدا باید بدانید که چگونه می توانید این پوشه را در هر رایانه ویندوزی پیدا کنید:
- در پنجره Explorer در سمت چپ در منوی کنار آیتم های "Desktop" و "Favorites" یک فهرست "Downloads" با یک فلش آبی وجود دارد.
- می توانید به درایو سیستم (معمولا درایو C) بروید، به Users بروید، سپس روی نماد نام کاربری خود کلیک کنید و "Downloads" را باز کنید.
این دایرکتوری یک دایرکتوری سیستم است، بنابراین تغییر تنظیمات چندان آسان نیست. هیچ راهی برای تغییر پوشه در سیستم در نظر گرفته شده برای دانلود وجود ندارد. اما می توانید آن را جابجا کنید:

بازگرداندن حالت قبلی به روشی مشابه امکان پذیر است. فقط به مسیر قبلی اشاره کنید.
این اتفاق می افتد که کاربران به طور تصادفی این فهرست را حذف می کنند، یا ممکن است به خودی خود ناپدید شوند، به عنوان مثال، زمانی که رایانه به ویروس آلوده شده است. در این مورد، اولین کاری که باید انجام دهید این است که رایانه خود را با یک آنتی ویروس اسکن کرده و تهدیدات را خنثی کنید.
بیایید نحوه بازیابی مکان ذخیره در سیستم را بررسی کنیم اگر این پوشه به طور ناگهانی ناپدید شد و هر مرورگر به صلاحدید خود دانلودها را در مکان های مختلف قرار می دهد.
- به "شروع" بروید و "Run" را انتخاب کنید.
- با تایپ cmd و کلیک روی Enter، خط فرمان را باز کنید.
- ورودی زیر را در خط فرمان وارد کنید:
attrib –s –h C:\users\user\downloads
که در آن "user" نام کاربر خاص رایانه شما است.
پس از این، سیستم باید پوشه را بازیابی کند.
ما بررسی کردیم که چگونه می توانید پوشه سیستم را برای بارگیری باز کنید، مکان آن را تغییر دهید، چگونه پوشه پیش فرض را که در آن مرورگر Yandex بارگیری می کند و برخی دیگر تغییر دهید. همه اینها برای راحتی و سرعت رایانه لازم است.