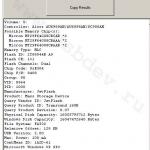چگونه یک ورق کاغذ را در Word بچرخانیم یک سوال به ظاهر ساده است که با این حال می تواند یک کاربر کم تجربه کامپیوتر را مبهوت کند.
تغییر جهت ورق چاپ شده در ویرایشگر متن- کاری که اغلب هنگام تایپ انجام می شود.
به عنوان مثال، هنگام کار با جداول یا هنگام ایجاد دفترچه اطلاعات مفید است.
به طور پیش فرض، ورق به صورت عمودی قرار می گیرد و برای تغییر طرح به افقی، باید چند مرحله ساده را انجام دهید.
الگوریتم کمی متفاوت است نسخه های مختلف Word، بنابراین ما به گزینه های مختلف نگاه خواهیم کرد.
چگونه یک ورق را به صورت افقی در Word 2003 برگردانیم؟
نسخه های قدیمی برنامه های MS Office مانند مایکروسافت ورد 2003 و بالاتر، امروزه زیاد استفاده نمی شود.
با این حال، اگر مجبور بودید با Word 2003 کار کنید و نیاز به تغییر جهت ورق از عمودی به افقی وجود داشت، ما به شما خواهیم گفت که چگونه این کار را انجام دهید.
نحوه ورق زدن تمام برگه های یک سند به صورت افقی
- در بالای پنجره، بخش "فایل" را پیدا کنید. روی آن کلیک کنید و از منوی باز شده گزینه "Page Settings" را انتخاب کنید.
- بخش انتخاب شده را باز کنید. پنجره ای با تنظیمات کاربرگ خواهید دید که در آن باید گزینه Orientation را پیدا کنید. پیداش کردی؟ عالی! روی گزینه Landscape کلیک کنید و صفحه شما افقی می شود. فراموش نکنید که تغییرات را با کلیک بر روی دکمه "Ok" ذخیره کنید.
نکته: قالب بندی مشابهی را می توان در یک سند در حالت نشانه گذاری انجام داد. برای این کار روی فضای خالی کنار یکی از خط کش ها دوبار کلیک کنید و همان پنجره های پارامتری که در بالا توضیح داده شد را باز کنید.
ورق زدن بخش های جداگانه متن
اگر قرار نیست کل سند را برگردانیم، باید متن را از قبل قالب بندی کنیم.
بخشی را که باید جهت آن را تغییر دهید انتخاب کنید و شروع به تغییر پارامترها کنید:
- آیتم منوی "Orientation" را پیدا کنید و بخش "Landscape" را انتخاب کنید
- در پایین کادر محاورهای باز، روی دکمه «اعمال» کلیک کنید و گزینه «به متن انتخاب شده» را انتخاب کنید
- پس از اتمام عملیات، فراموش نکنید که نتیجه را با کلیک بر روی دکمه "Ok" ذخیره کنید
تغییر جهت ورق در Word 2007، 2010، 2013 و 2016
قبل از شروع مطالعه دستورالعمل ها، تعیین کنید که آیا نیاز به تغییر جهت تمام برگه های سند کاری دارید یا فقط یکی از صفحات آن.
بسته به پاسخ خود، یکی از گزینه های زیر را انتخاب کنید.
هر مبتدی با مشکل ورق زدن روبرو می شود.تمام صفحات سند فعلی را ورق بزنید
در نسخه های جدیدتر ویرایشگر متن مایکروسافت، برای تغییر جهت صفحه کافیست چند مرحله را انجام دهید:
- در بالای صفحه، برگه "Page Layout" را پیدا کنید. این بخش تمامی قابلیت های ویرایشگر مربوط به تغییر را پنهان می کند ظاهرکاربرگ، از جمله جهت گیری.
- دکمه «Orientation» وظیفه ورق زدن صفحه را بر عهده دارد. برای تغییر پارامتر، کافیست روی این دکمه کلیک کنید و در پنجره ظاهر شده، آیتم منوی "Landscape" را انتخاب کنید. این همه است، پس از این همه برگه های سند فعلی به موقعیت افقی برگردانده می شوند.
همانطور که می بینید، این طرح بسیار ساده است و حتی برای یک مبتدی نیز بصری خواهد بود.
چگونه یک صفحه در Word را بدون تغییر کل سند ورق بزنیم؟
برخلاف چرخش «انبوه»، تغییر یک صفحه خاص به الگوریتم کمی پیچیدهتر نیاز دارد:
1. ابتدا باید برنامه را برای نمایش کاراکترهای مخفی فعال کنید
- در برگه Home، دکمه ای را پیدا کنید که نماد آن شبیه حرف "P" است که به صورت عمودی منعکس شده است.
- پس از کلیک بر روی آن، مشاهده می کنید که بسیاری از نمادهای جدید در سند ظاهر شده اند- فضا به صورت نقطه نمایش داده می شود، پاراگراف ها، شکستگی های صفحه، و سایر انواع قالب بندی نیز نمادهای خاص خود را دارند.
- نگران نباشید، این کاراکترها هنگام چاپ به کاغذ منتقل نمی شوند.
2. پس از این، باید شروع به ترتیب دادن بخش استراحت کنید
- برای ورقی که برگردانده می شود، باید یک شکاف در ابتدا و انتهای آن وارد کنید.
- برای انجام این کار، مکان نما را به آخرین خط صفحه، که قبل از خطی که میچرخانیم، منتقل کنید.
- تب Page Layout را باز کنید و دکمه Breaks را پیدا کنید. روی آن کلیک کرده و گزینه Next Page را انتخاب کنید.
- پس از اتمام این عملیات، برش مقطع جلوی ورق مورد نیاز ما نصب می شود.
3. به همین ترتیب در انتهای برگه مورد نیازمان یک شکاف ایجاد می کنیم
- در نتیجه یک برگه داریم که قبل از شروع و انتهای آن یک برش بخش (در مجموع دو شکست) وجود دارد.
- مکان نما را به برگه ای که می خواهیم ورق بزنیم برگردانیم و از الگوریتم شناخته شده ای که برای چرخاندن انبوه برگه های سند استفاده کردیم، پیروی کنیم.
- یعنی به بخش "Page Layout" بروید و روی دکمه "Orientation" کلیک کنید و "Landscape" را از منو انتخاب کنید.
نکته: اگر پس از انجام تمام این مراحل، صفحه همچنان آنطور که میخواهید نمیچرخد، بررسی کنید که قسمت شکسته به درستی قرار گرفته باشد.
بی جهت نیست که Microsoft Word عنوان خود را به عنوان راحت ترین و به دست آورده است ویرایشگر قدرتمنداسناد متنی
بسیاری از کاربران، حتی بیش از یک سال با این برنامه کار می کنند، مشکوک نیستند چه مدت ویژگی های اضافیو او رازها را پنهان می کند.
اما دانستن حتی برخی از آنها می تواند به طور قابل توجهی کار روزانه شما را در Word تسهیل کند.
بنابراین، آنها چه هستند ویژگی های مفیدکلمه ای که بسیاری از کاربران (مخصوصاً مبتدیان) از آن اطلاعی ندارند، آیا باید شناخته و استفاده شود؟
میز گرم کلیدهای ورددر اینجا چند میانبر صفحه کلید مفید دیگر وجود دارد:
انتخاب یک سند کامل
برای انجام این کار در سند بازکلیدهای "Ctrl" و "A" را به طور همزمان فشار دهید.
برجسته کردن یک پیشنهاد جداگانه
برای انجام این کار، "Ctrl" را فشار دهید و سپس به سادگی روی هر کلمه ای از جمله مورد نظر کلیک کنید.
برای برجسته کردن یک پاراگراف در متن
با دکمه سمت چپ ماوس روی هر یک از کلمات پاراگراف مورد نظر سه بار کلیک کنید.
برجسته کردن متن در قسمت های مختلف یک سند
برای انجام این کار، اولین قطعه مورد نیاز خود را با استفاده از هر کدام انتخاب کنید به روشی مناسب، سپس دکمه "Ctrl" را فشار داده و در حالی که آن را نگه داشته اید، سایر قطعات مورد نیاز را انتخاب کنید.
برای انتخاب یک متن بزرگ
مکان نما را در ابتدای قسمت مورد نظر از متن قرار دهید و سپس دکمه Shift را نگه دارید و در انتهای قطعه انتخاب شده کلیک کنید.
با مال ما نکات سادهدرک کامپیوتر بسیار ساده تر خواهد بودبرای تغییر پرونده
به عنوان مثال، اگر به طور تصادفی تایپ کردید با حروف بزرگمتن ساده، قطعه مورد نظر را انتخاب کنید و کلید ترکیبی "Shift" + "F3" را فشار دهید.
برای انتقال متن در داخل سند، نیازی به استفاده از کپی پیست نیست.
شما فقط باید قطعه متن مورد نظر را انتخاب کنید، "F2" را فشار دهید، سپس مکان نما را در محل مورد نظر قرار دهید و "Enter" را فشار دهید.
برای درج تاریخ در یک سند با فرمت DD.MM.YY
باید کلیدهای ترکیبی Shift + Alt + D را فشار دهید.
و برای افزودن زمان به سند کافیست ترکیب Shift + Alt + T را فشار دهید.
اگر دوست ندارید منتظر بمانید تا مکان نما هر بار یک حرف جلو بیاید
سعی کنید دکمه Ctrl را همراه با فلش فشار دهید. مکان نما بسیار سریعتر "اجرا می شود".
درج واترمارک در یک سند
برای نصب آنها، به بخش "طراحی" بروید و "پس زمینه" را انتخاب کنید.
این برنامه در حال حاضر دارای 4 قالب استاندارد داخلی است، اما شما می توانید نسخه منحصر به فرد خود را ایجاد کنید.
برای شما در تسلط آرزوی موفقیت داریم تکنولوژی جدیدخط فاصله در سند
برای خط خطی کردن خودکار: منوی "Page Layout" را باز کنید، به تب "Hyphenation" بروید و کادر کنار "Auto" را در منوی باز شده علامت بزنید.
نوار بالایی ممکن است حاوی تعداد زیادی دکمه باشد که شما از آنها استفاده نمی کنید.
رفع این مشکل دشوار نیست: با باز کردن "پرونده" - "گزینه ها" - "روبان سفارشی" به ترتیب، این فرصت را به دست می آورید که به طور انعطاف پذیر فید را مطابق با ترجیحات شخصی ویرایش کنید.
آیا می دانستید که ترکیب دکمه های Ctrl + Enter بلافاصله یک صفحه جدید ایجاد می کند؟
بله، بله، تا زمانی که مکان نما به ابتدای صفحه جدید می رسد، دیگر نیازی به نگه داشتن Enter ندارید.
اگر نیاز دارید که سند را به قالب اصلی خود برگردانید
این کار را می توان به آسانی ممکن انجام داد: دکمه های Ctrl + Spacebar را همزمان نگه دارید.
و به عنوان یک جایزه -سریع ترین راه برای باز کردن Word
دیگر نیازی به جستجوی نماد در منوی Start یا ایجاد یک سند جدید نیست.
برای باز کردن برنامه، ترکیب خط فرمان را فراخوانی کنید کلیدهای ویندوز+ R و در پنجره ظاهر شده دستور winword را وارد کنید.
بار اول کمی زمان می برد، اما اگر استفاده نکنید خط فرمان، دفعه بعد که بوت می کنید، دستور winword از قبل وارد می شود و فقط باید Enter را فشار دهید.
نحوه تغییر جهت تمام صفحات در Word
اگر نیاز به چرخاندن تمام صفحات یک سند Word دارید، این کار بسیار ساده انجام می شود. باید به کادر محاوره ای Page Setup بروید که می توانید آن را باز کنید دوبار کلیک کنیدروی خط کش سمت چپ سند این پنجره همچنین به شما امکان می دهد اندازه کاغذ را تنظیم کنید و حاشیه های چاپ را تغییر دهید.

[برای بزرگنمایی روی تصویر کلیک کنید]
برای چرخاندن تمام صفحات یک سند، کافی است روی تصویر برگه با نوع جهت مورد نیاز کلیک کنید. به طور پیش فرض، صفحه در جهت عمودی است. برای چرخاندن صفحه 90 درجه، آن را به Landscape تغییر دهید.
اگر فقط باید یک صفحه را در Word بچرخانید، تمام اقدامات تقریباً یکسان انجام می شود. تنها تفاوت این است که در کدام قسمت از سند Word باید چرخش صفحه اعمال شود.
به عکس قبلی نگاه کنید. در پایین پنجره یک لیست "اعمال" وجود دارد که مقدار پیش فرض را نشان می دهد: "به کل سند". به همین دلیل است که آخرین بار تمام صفحات ورق زده شد. اگر می خواهید فقط یک صفحه از یک سند Word را بچرخانید، باید مورد دیگری را در لیست انتخاب کنید، یعنی "تا انتهای سند". با این کار تمام صفحات تا انتها می چرخد.
اگر لازم نیست همه صفحات را گسترش دهید، بلکه فقط یک صفحه را گسترش دهید، عملیات به روشی مشابه انجام می شود. نتیجه ورق زدن یک صفحه از سه صفحه در شکل زیر نشان داده شده است.

[برای بزرگنمایی روی تصویر کلیک کنید]
اگر به آن فکر کنید، تنها سه گزینه برای ورق زدن یک سند وجود دارد:
- همه صفحات از صفحه اول چرخانده می شوند
- فقط صفحه آخر بزرگ شده است
- یک یا چند صفحه در وسط سند می چرخند
بدیهی است که آخرین مورد، مورد کلی است. با توجه به موارد فوق، باید کاملاً برای شما روشن باشد که Word چگونه تنها یک صفحه را می چرخاند. اگر خیلی واضح نیست فیلم آموزشی را ببینید که در آن عملیات ورق زدن صفحات ورد مرحله به مرحله نشان داده شده است.
بیایید آن را جمع بندی کنیم
بنابراین، در مورد چرخش صفحات در Microsoft Word چه آموخته ایم؟ شما می توانید جهت صفحات یک سند Word را برای یک صفحه جداگانه یا برای کل سند تغییر دهید. نحوه ورق زدن یک صفحه در Word را توضیح دادم. من چیز مهم دیگری را اضافه می کنم.
مانند حاشیه های سند، جهت گیری صفحه در اسناد ورد بهتر استنصب کل قبل ازپر کردن آنها با محتوا این از تحریف ساختار سند جلوگیری می کند.
دوره های آنلاین از راه دور به شما کمک می کند تا بدون خروج از خانه در Microsoft Word کاملاً تسلط داشته باشید.
ورق زدن یک سند Word ممکن است در بسیاری از موارد ضروری باشد. به عنوان مثال، هنگامی که شما نیاز دارید که یک شیء گرافیکی را که در یک صفحه فرمت عمودی قرار نمیگیرد، قرار دهید. جهت عمودی. به همین دلیل است که در مقاله ما در مورد چندین روش برای ورق زدن یک صفحه در Word به شما خواهیم گفت.
برای شروع، ما توجه می کنیم که به طور پیش فرض در ویرایشگر متن Word، تمام صفحات به صورت عمودی مرتب شده اند، یعنی. جهت گیری کتاب علاوه بر این، توابع برنامه به شما امکان می دهد آنها را به صورت افقی قرار دهید. حتی یک کاربر مبتدی نیز می تواند این کار را انجام دهد، زیرا روش هایی که به شما خواهیم گفت به شما امکان می دهد برگه را به راحتی و بدون دانش خاصی از کار در Word برگردانید.
آیا می توان تنها یک صفحه از یک سند را ورق زد؟
اگر کاربر باید فقط یک صفحه از کل سند را به حالت عمودی یا افقی برگرداند، ابتدا باید بخشی از متن را که جهت آن را می خواهید تغییر دهید انتخاب کنید و سپس به آیتم "گزینه ها" بروید. بعد، باید جهت افقی یا عمودی مورد نیاز خود را انتخاب کنیم. سپس در قسمتی به نام «اعمال» گزینه «به متن انتخاب شده» را انتخاب کنید. سپس با فشار دادن دکمه OK همه اقدامات را تأیید می کنیم.

چگونه همه صفحات را به جهت افقی برگردانیم؟
برگرداندن تمام برگه های سند و ایجاد یک طرح افقی زمان بسیار کمی می برد. برای انجام این کار، کاربر باید به برگه منوی "Page Layout" رفته و روی دکمه "Orientation" کلیک کند.

پس از این، در منوی ظاهر شده، کاربر باید یکی از انواع پیشنهادی صفحه آرایی را انتخاب کند:
- وقتی صفحه به صورت عمودی قرار می گیرد، مانند یک کتاب، "پرتره". این قالب اغلب در اسناد رسمی هنگام نوشتن استفاده می شود آثار علمیو غیره.
- "منظره" زمانی که صفحه به صورت افقی قرار دارد، مانند یک آلبوم عکس. این گزینه مخصوصا برای قرار دادن اشیاء گرافیکی، نمودارها، نمودارها و جداول مناسب است. اغلب در بخش برنامه های کاربردی مقالات علمی استفاده می شود.
گزینه ای که انتخاب می کنید برای تمام برگه های موجود در سند Word اعمال می شود. ضمناً صفحات جدیدی که کاربر در آینده در سند ایجاد خواهد کرد نیز در جهت مشخص شده قرار خواهند گرفت.
نحوه ورق زدن یک صفحه در Word 2007
اگر ترجیح می دهید استفاده کنید ویرایشگر متن Word 2007، پس این بخش فقط برای شماست. در آن ما چندین گزینه را به شما خواهیم گفت، چگونه یک ورق را در Word برگردانیمایجاد جهت افقی یا عمودی در کل سند یا بخشی جداگانه از آن. بنابراین، آنچه کاربر باید انجام دهد:
- ابتدا باید به برگه ای به نام "Page Layout" که در نوار ابزار قرار دارد بروید.
- سپس به بخش “Orientation” رفته و گزینه مورد نیاز خود را انتخاب کنید.
- سپس بر روی OK کلیک کنید. صفحات به طور خودکار تبدیل می شوند.
اگر فقط یک صفحه از کل سند را بچرخانید، الگوریتم اقدامات کمی متفاوت خواهد بود. ابتدا بخشی از سند را که باید برگردانده شود، انتخاب کنید. سپس باید به مورد "گزینه ها" بروید و نوع جهت گیری مورد نظر را انتخاب کنید: افقی یا عمودی. در برگه ای به نام «اعمال»، گزینه «به متن انتخاب شده» را انتخاب کنید. سپس با فشار دادن دکمه OK همه اقدامات را تأیید می کنیم.
نحوه ورق زدن صفحه در Word: نحوه کار در Mac OS X 10.6
برای تغییر جهت صفحات یک سند Word، کاربر ابتدا باید سند را باز کند. سپس "File" را در نوار ابزار انتخاب کنید، سپس به بخش "Page Options" بروید. در مرحله بعد کاربر باید گزینه Page Attributes را انتخاب کند که در پنجره پاپ آپ تنظیمات ظاهر می شود. در مرحله بعد، باید گزینه ای به نام "Any Printer" را از منوی پاپ آپ "Format For" انتخاب کنید. هنگامی که گزینه قالب برای "هر چاپگر" تنظیم شد، در حال تنظیم هستید که سند شما می تواند بر روی چاپگری که پشتیبانی می کند چاپ شود. این فرمتکاغذ.
در صورتی که دستوری به نام “Page Setup” در منو موجود نباشد، کاربر باید بخش “File” و سپس گزینه “Print” را انتخاب کند. در پایان کار، کاربر باید دکمه "Orientation" را فشار دهد که با روش چاپ سند مطابقت دارد.
در مقاله خود، چندین روش برای ورق زدن یک صفحه در Word را بررسی کردیم. همانطور که قبلا متوجه شدید، هیچ چیز پیچیده ای در این مورد وجود ندارد. نکته اصلی این است که الگوریتم اقدامات مشخص شده را با دقت و به وضوح دنبال کنید. در این مورد، نتیجه شما را خوشحال می کند و خود این روند هیچ مشکل یا دردسری ایجاد نمی کند. به آن بروید و موفق خواهید شد!
برای تغییر جهت ورق در برنامه مایکروسافت Word 2003، روی تب File در نوار منو کلیک کنید و سپس برگه Page Setup را انتخاب کنید. یک کادر محاوره ای جدید ظاهر می شود، برگه "حاشیه" باز می شود، خط "Orientation" پیدا می شود و مورد دلخواه انتخاب می شود - افقی یا عمودی. پس از انتخاب جهت ورق مورد نظر، روی "OK" کلیک کنید تا تغییرات ذخیره شوند.
گاهی اوقات در فرآیند ایجاد انواع مختلف اسناد مایکروسافت Word 2007، نیاز به قرار دادن برخی اطلاعات در صفحه وجود دارد که به صورت افقی روی برگه قرار می گیرند. به طور پیش فرض، همه برگه ها روی عمودی تنظیم می شوند.
اغلب، تکمیل اسناد در Word 2007 ممکن است نیاز به ورق زدن داشته باشد. در نوار ابزار، تب "Page Layout" را بیابید، "Orientation" را انتخاب کنید و فرمت عمودی یا افقی مورد نیاز را از منوی کشویی انتخاب کنید.

نسخه Microsoft Word 2010 رابط کاربری مشابهی دارد، بنابراین همه عملیات مشابه Word 2007 انجام می شود. گاهی اوقات در فرآیند ایجاد اسناد چند صفحه ای، ممکن است لازم باشد متن را به صورت افقی و عمودی قرار دهید.
به عنوان بیشترین راه سادهبرای دستیابی به نتیجه مطلوب، برجسته کردن محتوای مورد نیاز برای تغییر صفحه است. روی برگه "Page Layout" کلیک کنید، "Orientation" را انتخاب کنید و جهت دلخواه را برای قطعه انتخاب شده تنظیم کنید. پس از کلیک بر روی OK، صفحه انتخاب شده ورق می خورد.

به طور پیش فرض، همه برگه ها جدید هستند فایل وردمرتب شده به صورت عمودی، یعنی در جهت پرتره. این قالب برای اکثر اسناد مناسب است، اما گاهی اوقات نیاز است که تمام صفحات یک سند افقی، یعنی افقی باشد. همچنین ممکن است بخواهید فقط یک برگه در یک منظره سند ایجاد کنید. در این مقاله کوتاه به شما خواهم گفت که چگونه این کار را انجام دهید.
چگونه همه صفحات را در Word افقی کنیم؟
در این مورد، همه چیز ساده است، به برگه "Layout" بروید (در نسخه های قدیمی Word - برگه "Page Layout")، روی دکمه "Orientation" کلیک کنید و مورد "Landscape" را انتخاب کنید:
تمام صفحات سند شما افقی می شود.
این کمی پیچیده تر از مورد اول است. Word هنوز مکانیزمی را ارائه نمی دهد که به شما امکان می دهد صفحه خاصی از یک سند را در جهتی متفاوت ایجاد کنید. اما یک راه حل وجود دارد. باید به صفحه مورد نظر بروید و در همان برگه Layout، روی فلش کوچک در بلوک «گزینههای صفحه» کلیک کنید:

پنجره ای با تنظیمات پارامترهای صفحه باز می شود. جهت گیری افقی را انتخاب کنید و در پایین پنجره گزینه "Apply: to the end of document" را انتخاب کنید.

تمام صفحات سند که با صفحه انتخاب شده شروع می شود به افقی تبدیل می شود. برای باقی گذاشتن تنها یک صفحه در این جهت، صفحه بعدی را انتخاب کرده و عملیات را تکرار کنید و فقط جهت عمودی را انتخاب کنید.
جهت پیش فرض را تنظیم کنید
به عنوان مثال، اگر اغلب اسناد را به طور کامل در آن ایجاد می کنید جهت گیری چشم انداز، می توانید این قالب را به عنوان پیش فرض تنظیم کنید. به «گزینههای صفحه» بروید، جهت مورد نظر را انتخاب کنید و روی دکمه «پیشفرض» در پایین صفحه کلیک کنید.
اگر سوالی دارید یا نیاز به توضیح دارید، سوالی بپرسید، ما خوشحال خواهیم شد به شما کمک کنیم!