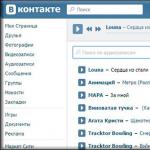با استفاده از ویندوز، فایلهای موقت برنامههای سیستم، محتویات سطل بازیافت، تصاویر قدیمی بازیابی سیستم عامل و سایر دادهها روی دیسک جمع میشوند. می توانید آنها را حذف کنید.
در Explorer، روی درایو سیستم (معمولاً درایو C) کلیک راست کرده و Properties → Disk Cleanup را انتخاب کنید. در پنجره بعدی مواردی را که بیشترین فضا را اشغال می کنند علامت بزنید، روی OK کلیک کنید و حذف را تایید کنید.
برای پاک کردن فایلهای موقت بیشتر، از جمله دادههای بهروزرسانی و نقاط بازیابی قدیمی، دوباره روی Disk Cleanup کلیک کنید و روی پاک کردن فایلهای سیستم کلیک کنید. بزرگترین اشیاء را در لیستی که ظاهر می شود علامت بزنید و آنها را حذف کنید. سپس به تب Advanced بروید، در قسمت System Restore and Shadow Copies بر روی Clean up کلیک کنید و حذف را تایید کنید.

انجام چنین پاکسازی پس از به روز رسانی بسیار مفید است، زیرا ممکن است یک نسخه پشتیبان بزرگ از نسخه قبلی ویندوز در رایانه باقی بماند.


مرورگرها و سایر برنامه های نصب شده به مرور زمان سیستم را با فایل های موقت پر می کنند. گاهی اوقات این داده ها می توانند مقدار قابل توجهی از فضای ذخیره سازی را اشغال کنند. اما شما می توانید به سرعت از شر چنین زباله هایی با استفاده از ابزارهای رایگان مانند .

ممکن است فایل های بزرگی در رایانه شما وجود داشته باشد که به آنها نیازی ندارید و فقط فضای دیسک را هدر می دهند. جستجوی دستی آنها کار بیشکری است. علاوه بر این، برنامههایی وجود دارند که دیسک را تجزیه و تحلیل میکنند و فهرستی از تمام پوشهها و فایلها را بر اساس اندازه نمایش میدهند. از یکی از آنها برای پیدا کردن و حذف اشیاء غیر ضروری استفاده کنید.

در طول سالها استفاده از رایانه، معمولاً موارد تکراری روی آن جمع میشود: تصاویر کپی شده تصادفی، آهنگهایی که چندین بار دانلود شدهاند و اشیاء دیگر. شما به این کپی ها نیاز ندارید و با هم می توانند فضای ذخیره سازی قابل توجهی را اشغال کنند. برای اینکه خودتان آنها را جستجو نکنید، از یکی از این موارد برای پیدا کردن و حذف فایل های تکراری استفاده کنید.

ویندوز 10 دارای یک ابزار داخلی Compact OS است که می تواند سیستم شما را کوچکتر کند. این با حذف عناصر غیر ضروری سیستم عامل و فشرده سازی داده های باقی مانده اتفاق می افتد. به این ترتیب می توانید تا 6 گیگابایت در درایو محلی که ویندوز در آن نصب شده است (معمولاً درایو C) آزاد کنید. اگر علاقه مند هستید، از اطلاعات مهم خود نسخه پشتیبان تهیه کنید و از آن استفاده کنید.
کامپیوترها چنان در زندگی ما جا افتاده اند که تصور دنیایی بدون آنها به سادگی غیرممکن است. با وجود این، بسیاری از کاربران نمی دانند چگونه از "اسب آهنین" خود مراقبت کنند. برای مثال، همه نمی دانند چگونه درایو C را پاک کنند. این مقاله به پر کردن شکاف دانش کمک می کند.
پر کردن دیسک سیستم می تواند منجر به مشکلات متعددی شود. اگر فضای کمی در درایو C وجود داشته باشد، ممکن است مشکلات زیر رخ دهد:
- شما نمی توانید برنامه های جدید را نصب کنید.
- جایی برای به روز رسانی سیستم عامل وجود ندارد.
- سرعت کامپیوتر کاهش می یابد.
مشکل اول به راحتی حل می شود. اگر فضای کافی در درایو C وجود ندارد، می توانید برنامه های جدید را در پارتیشن های دیگر (D، E و غیره) نصب کنید. اما با نقطه دوم و سوم چه باید کرد؟ تنها یک راه وجود دارد - باید دیسک سیستم را تمیز کنید. چگونه می توان این کار را انجام داد؟ چگونه فضای درایو C را آزاد کنیم؟ پاسخ را می توان در این مقاله یافت.
چگونه فضای دیسک سیستم خود را آزاد کنیم؟
بسیاری از مردم نمی دانند چگونه درایو محلی C را تمیز کنند. مردم به اشتباه معتقدند که این کار بسیار دشوار است. تمیز کردن کامپیوتر شما یک فرآیند سریع و ساده است که نیازی به دانش تخصصی IT ندارد. با این حال، این روش را نباید نادیده گرفت. دیسک سیستم باید حداقل یک بار در ماه تمیز شود.
راه های زیادی وجود دارد که اجازه می دهد. در این مقاله به موثرترین آنها خواهیم پرداخت. قبل از شروع، لازم به ذکر است که روش های ارائه شده در زیر را می توان برای پاکسازی درایو C از ناخواسته در ویندوز 10، ویندوز 7 و سایر نسخه های این سیستم عامل استفاده کرد.
حذف دستی برنامه های غیر ضروری
البته نرم افزار بیشترین فضا را اشغال می کند. بنابراین، هنگامی که باید درایو C را از زباله پاک کنید، اول از همه باید به نرم افزار توجه کنید.
چگونه درایو C را از فایل های غیر ضروری پاک کنیم؟ برای حذف برنامه، باید از ابزار داخلی ویندوز استفاده کنید. برای راهاندازی آن، باید به منوی «شروع» بروید و «کنترل پنل» را در برگه کشویی انتخاب کنید. سپس باید به بخش "حذف برنامه ها" بروید.

پنجره جدیدی باز می شود که حاوی اطلاعاتی در مورد تمام برنامه های موجود در رایانه است. آنها را می توان بر اساس اندازه، تاریخ یا نام مرتب کرد. چه چیزی را می توانم حذف کنم؟ اول از همه، نرم افزارهایی که اصلا استفاده نمی شوند باید حذف نصب شوند. به عنوان یک قاعده، اینها بازی های تکمیل شده هستند. برای حذف یک برنامه، روی آن کلیک راست کرده و پس از آن تب مربوطه ظاهر می شود.
ابزار داخلی ویندوز
با استفاده از یک ابزار استاندارد ویندوز می توانید رایانه خود را از زباله آزاد کنید. این کار بسیار ساده انجام می شود. شما باید به "رایانه" بروید و روی دیسکی که ما پاک خواهیم کرد کلیک راست کنید. در لیست کشویی، روی مورد "Properties" کلیک کنید، پس از آن پنجره جدیدی با اطلاعات مربوط به پارتیشن حافظه باز می شود. ما به برگه "عمومی" علاقه مندیم. به آنجا رفته و بر روی دکمه "Disk Cleanup" کلیک کنید.

ابزار داخلی شروع به تجزیه و تحلیل داده ها و جستجوی فایل های غیر ضروری می کند. این مدت زمان مشخصی را می طلبد. پس از آنالیز حافظه کامپیوتر توسط برنامه، لیستی از فایل های غیر ضروری را نمایش می دهد. آنها باید علامت زده شوند و سپس روی "OK" کلیک کنید.

شما با این روش حافظه زیادی را آزاد نخواهید کرد، اما می توانید چند ده مگابایت برنده شوید.
فایل های موقت
برای انجام صحیح نصب یا به روز رسانی برنامه ها، آنتی ویروس ها و غیره. فایل های موقت روی کامپیوتر ایجاد می شوند. سیستم عامل آنها را در پوشه Temp که در درایو C قرار دارد ذخیره می کند. برای عملکرد روزانه برنامه ها به فایل های موقت نیازی نیست. بنابراین، نرم افزارهایی که از منابع میانی استفاده می کنند، پس از اتمام نصب یا به روز رسانی، آنها را به طور خودکار حذف می کنند.

با این حال، گاهی اوقات مشکلی رخ می دهد که به دلیل آن فایل های موقت حذف نمی شوند. این منجر به مسدود شدن تدریجی پوشه Temp و اشغال فضای بیشتر و بیشتر روی دیسک سیستم می شود. برای رفع این مشکل، باید فایل های میانی را به صورت دستی حذف کنید. این کار بسیار ساده انجام می شود. شما باید به پوشه Temp بروید که در پوشه "Computer" > Drive C > Windows قرار دارد. برای آزاد کردن حافظه درایو C، باید محتویات این پوشه را حذف کنید.

در ویندوز 10، ویندوز 7 و سایر نسخه های سیستم عامل، دو پوشه برای ذخیره فایل های موقت وجود دارد. از طریق منوی Start می توانید به دومین مورد دسترسی پیدا کنید. فقط باید عبارت جستجوی %Temp% را وارد کنید. پوشه باید باز و تمیز شود. شایان ذکر است که گاهی اوقات سیستم عامل ممکن است هشداری مبنی بر عدم حذف برخی از فایل ها صادر کند. این نشان می دهد که آنها در حال حاضر توسط برخی از برنامه ها استفاده می شوند. اگر چنین پیامی ظاهر شد، به سادگی روی دکمه "پرش" کلیک کنید.
"سبد"
"Trash" یک پوشه خاص است که یک ذخیره سازی موقت برای فایل های حذف شده است. هر چیزی که در آنجا ذخیره می شود حافظه کامپیوتر را اشغال می کند. بنابراین، "سطل زباله" باید هر از گاهی تمیز شود. برای انجام این کار، باید روی پوشه کلیک راست کرده و روی آیتم «Empty Trash» در لیست کشویی کلیک کنید. پس از این، پوشه از زباله آزاد می شود و حافظه بیشتری در درایو C وجود خواهد داشت.
"دانلودها"
کاربران اغلب فیلم ها، موسیقی ها و بازی ها را از طریق دانلودر استاندارد مرورگر دانلود می کنند. فایل های اینترنت به طور خودکار در پوشه "دانلودها" ذخیره می شوند. و، همانطور که می دانید، در درایو C قرار دارد. اگر کاربر اغلب برخی از فایل ها را از اینترنت دانلود می کند، فضای آزاد دیسک خیلی سریع تمام می شود. برای جلوگیری از گرفتگی دیسک C، باید هر از چند گاهی پوشه بوت را برای وجود فایل های حجیم بررسی کنید. 
شما باید "رایانه" را باز کنید و به "دانلودها" بروید.
شما باید پوشه را برای فایل های حجیم بررسی کنید و در صورت وجود، باید آنها را حذف کنید یا به درایو دیگری منتقل کنید.
تعویض فایل
در سیستم عامل ویندوز یک فایل پیجینگ وجود دارد. چگونه بر حافظه تأثیر می گذارد و چرا لازم است؟ گاهی اوقات سیستم رم کافی برای انجام برخی عملیات را ندارد. در چنین مواقعی فایل مقدار مشخصی حافظه دائمی را از دیسک می گیرد و از آن به عنوان RAM استفاده می کند.
برای آزاد کردن درایو C، باید مطمئن شوید که فایل پیجینگ منابع را در جای دیگری می برد. شما باید به پوشه "Computer" بروید و سپس RMB را فشار دهید. در برگه ای که ظاهر می شود، روی "Properties" کلیک کنید. یک پنجره ظاهر می شود. در آن، "تنظیمات سیستم پیشرفته" را باز کنید.

سپس بر روی "گزینه ها" کلیک کنید.

در پنجره جدید به بخش «پیشرفته» رفته و روی «تغییر» کلیک کنید.

دیسکی را نصب می کنیم که فایل پیجینگ از آن حافظه می گیرد. این کار به صورت زیر انجام می شود. درایو C را انتخاب کنید و کادر کنار خاصیت “No paging file” را علامت بزنید. برای تایید، روی دکمه "تنظیم" کلیک کنید. با یک دیسک دیگر، برعکس عمل کنید و ویژگی “Size by system Choice” را علامت بزنید.

اگر پنجره به شما اجازه تغییر خصوصیات را نمیدهد (فیلد حاوی دیسکها بهخوبی برجسته شده است)، علامت کادر کنار گزینه «انتخاب خودکار اندازه فایل صفحهبندی» را بردارید.
خواب زمستانی
برای صرفه جویی در حافظه در درایو C، می توانید خواب زمستانی را در رایانه خود خاموش کنید. باید خط فرمان (ترکیب Win + R) را فعال کنید و در آن بنویسید: powercfg.exe –h off. Enter و voila را فشار دهید - خواب زمستانی غیرفعال است. پس از راه اندازی مجدد رایانه، ممکن است متوجه شوید که حافظه کمی بیشتر روی دیسک سیستم وجود دارد.

با این حال، بهتر است آن را خاموش نکنید مگر در موارد ضروری. این یک ویژگی بسیار مفید است که به شما امکان می دهد برنامه های قبلاً در حال اجرا را بازیابی کنید، حتی اگر رایانه خاموش باشد. برای فعال کردن مجدد hibernation، باید دستور powercfg.exe –h را در کنسول بنویسید و کامپیوتر را مجددا راه اندازی کنید.
ایست های بازرسی
چک پوینت ها پس از تغییرات مختلف در سیستم (به روز رسانی درایورها، نصب نرم افزار جدید و ...) ایجاد می شوند. آنها به شما این امکان را می دهند که در صورت بروز هر گونه مشکل، سیستم را به عقب برگردانید. اما برای چنین فرصتی باید با حافظه سیستم پرداخت کنید. برای آزاد کردن درایو C، می توانید نقاط بازرسی را حذف کنید. این باعث می شود چند مگابایت حافظه داشته باشید. در این ویدیو می توانید یاد بگیرید که چگونه نقاط بازیابی را حذف کنید و بنابراین درایو C محلی خود را تمیز کنید:
نتیجه
حافظه درایو C خیلی سریع مسدود می شود. این می تواند طیف وسیعی از مشکلات را ایجاد کند. برای جلوگیری از مشکلات، باید مقدار فضای خالی را کنترل کنید و هر از چند گاهی دیسک سیستم را تمیز کنید. تمیز کردن درایو C تأثیر مثبتی بر عملکرد رایانه دارد و زمان زیادی را صرف نمی کند. راه های رایگان زیادی برای آزاد کردن فضای دیسک در زمانی که حافظه پر است وجود دارد. علاوه بر این، این روش ها در تمام سیستم عامل های مایکروسافت یکسان است. یعنی پاکسازی دیسک در ویندوز 10، ویندوز 7، ویندوز XP، ویندوز ویستا یکسان است.
در تماس با
سلام به همه دوستان
اگر به عملکرد سریع رایانه خود اهمیت می دهید، حداقل هر سه ماه یکبار باید سیستم را از انواع مختلف زباله تمیز کنید. اگر این کار را نکنید، کامپیوتر شما به سادگی کند می شود.
پس از استفاده طولانی مدت از رایانه، زباله های زیادی جمع می شود، خلاص شدن از شر آن می تواند با پاک کردن دیسک از زباله در سه مرحله، گیگابایت فضای خالی بر روی هارد دیسک شما آزاد کند. این مقاله برای مبتدیان است. از آن استفاده کنید و واقعاً تفاوت را قبل و بعد از تمیز کردن هارد دیسک خود متوجه خواهید شد. جالب ترین چیز این است که ما از شر پوشه Temp خلاص خواهیم شد.
مرحله 1) تمیز کردن رایانه از آشغال - به صورت دستی
تمیز کردن درایو سیستم "C" در ویندوز 7 یک روش نسبتاً ساده است، اما قبل از استفاده از برنامه ها، اجازه دهید رایانه خود را آماده کنیم. برای این کار از ابزارهای استاندارد سیستم استفاده خواهیم کرد. برویم به "شروع" -->"کامپیوتر"و ما دیسک های خود را می بینیم. ماوس را به سمت درایو C بگیرید و دکمه سمت راست ماوس را فشار دهید. به Properties بروید و پاکسازی دیسک را اجرا کنید.

برنامه پاکسازی اجرا می شود، حجم را ارزیابی می کند و فایل ها را برای حذف آماده می کند.
توجه!

اگر برای اولین بار است که دیسک را تمیز می کنید، این کار ممکن است مدت زیادی طول بکشد، تا چند ساعت. بنابراین، مخصوصاً برای "بیماران غفلت" انجام نظافت در شب ضروری است.
 قبل از تمیز کردن همه جعبه ها را بررسی می کنیم. به سطل زباله نگاه کنید، شاید هنوز فایل های مورد نیاز خود را در آنجا داشته باشید.
قبل از تمیز کردن همه جعبه ها را بررسی می کنیم. به سطل زباله نگاه کنید، شاید هنوز فایل های مورد نیاز خود را در آنجا داشته باشید.  فراموش نکنید که به تب Advanced بروید، جایی که می توانید برنامه های غیر ضروری را حذف کرده و نقاط را بازیابی کنید. کلیک--> "خوب""فایلهاروحذف کن"
فراموش نکنید که به تب Advanced بروید، جایی که می توانید برنامه های غیر ضروری را حذف کرده و نقاط را بازیابی کنید. کلیک--> "خوب""فایلهاروحذف کن"
زباله های غیر ضروری حذف شده است. آماده سازی سیستم به پایان رسیده است، بیایید به "توپخانه سنگین" برویم - ما از یک برنامه قدرتمند برای حذف آوارهای باقی مانده استفاده خواهیم کرد.
مرحله 2. CCleaner - به تمیز کردن دیسک ادامه دهید به نظافت ادامه می دهیم. و یک برنامه جالب به نام CCleaner در این امر به ما کمک می کند. این محبوب ترین ابزار در بین پاک کننده های زباله است. برنامه پرتابل (نسخه قابل حمل نیازی به نصب ندارد) را دانلود کنید. دانلود به طور خودکار شروع خواهد شد. برنامه را اجرا کنید، کلیک کنید"تجزیه و تحلیل" (تحلیل)، پس از اسکن Run Cleaner (تمیز کردن). زبان برنامه به این صورت تغییر می کند --> "گزینه ها" --> "تنظیمات" --> "زبان".
 "روسی"
"روسی"
شما همچنین می توانید رجیستری را پاک کنید، فکر می کنم متوجه خواهید شد - رابط کاربری نمی تواند ساده تر باشد. بیایید به مرحله بعدی برویم.
مرحله 3. FreeSpacer - دیسک کامپیوتر خود را به طور کامل از زباله پاک کنید
این برنامه FreeSpacer نام دارد و آن را روی کامپیوتر خود نصب کنید. من چند کلمه در مورد این برنامه فوق العاده می گویم. من مدت زیادی است که از FreeSpacer استفاده می کنم، چیزی که در مورد آن دوست دارم این است که تنظیمات پیچیده ای وجود ندارد، همه اینها به دو عمل خلاصه می شود: جستجو و حذف، به صورت رایگان توزیع می شود و هیچ چیز غیر ضروری را حذف نمی کند. من همچنین می خواهم در مورد اثربخشی آن بگویم که دوست من را حذف کرد

20 گیگ زباله و این حد نیست. برنامه را اجرا کنید و کلیک کنید"جستجو کردن."
 هیچ برنامه یا برنامه پس زمینه دیگری نباید روی سیستم اجرا شود.
بعد از اتمام برنامه درایو C را پاک کنید کار خود را تمام می کند، دکمه را فشار دهید"حذف"
هیچ برنامه یا برنامه پس زمینه دیگری نباید روی سیستم اجرا شود.
بعد از اتمام برنامه درایو C را پاک کنید کار خود را تمام می کند، دکمه را فشار دهید"حذف"
. پس از اتمام کار، برنامه نشان می دهد که چند گیگابایت زباله حذف شده است.
فراموش نکنید که در نظرات بنویسید که چقدر فضای خالی دیسک آزاد کرده اید. این هم برای من و هم برای کاربران بسیار جالب خواهد بود. احتمالاً دوستان شما هم زباله های زیادی دارند، لینک این پست را به آنها بدهید، از شما سپاسگزار خواهند بود.
- مقالات مفیدتر:
- - یک مرورگر جدید و زیبا.
- - برنامه و شبکه اجتماعی جدید از پاول دوروف.
- برنامه راحت و جالب
می توانید با نصب و اجرای یک ابزار ویژه CCleaner که از وب سایت شرکت توسعه دهنده دانلود شده است، مشکل را حل کنید. مزایای آن:
- جستجوی دادههایی که سایر برنامههای پاکسازی نمیبینند.
- رابط بصری؛
- امکان استفاده رایگان.

برنامه CCleaner
برای تمیز کردن فایلهای موقتی که توسط ابزارهای داخلی ویندوز پاک نمیشوند، میتوانید از برنامههایی مانند:
- ابزارهای Disk Cleaner.
- بسته نرم افزاری TuneUp Utilities;
- برنامه های RevoUninstaller.
روش های اضافی تمیز کردن
در مواردی که همه گزینههای بالا به اضافه کردن فضای روی دیسک سیستم کمک نکردند، باید از روشهای اضافی استفاده کنید، از جمله:
- افزایش حجم پارتیشن سیستم به هزینه دیگران (در این مورد، دیسک محلی ترکیبی باید روی همان HDD قرار گیرد).
تعدادی برنامه برای این کار وجود دارد، اگرچه هنگام استفاده از آنها بهتر است یک کپی از اطلاعات مهم از پارتیشن های متصل تهیه کنید. - انتقال پوشه ها با موسیقی و فیلم از درایو C (از جمله دسکتاپ). در دسکتاپ باید فقط میانبرهایی را برای دایرکتوری هایی که در بخش های دیگر HDD قرار دارند، بگذارید.
- حذف فایل های تکراری، در صورتی که در رایانه شما وجود دارد.
این کار را می توان به صورت دستی یا با استفاده از یک برنامه ویژه دانلود شده رایگان از وب سایت سازنده Duplicate Killer انجام داد که تصاویر، فیلم ها یا پوشه های کاملاً یکسان را شناسایی و حذف می کند. - پاک کردن پوشه "دانلودها" که ممکن است حاوی برنامه هایی باشد که برای مدت طولانی استفاده نشده اند.
- کاهش مقدار فضای اختصاص داده شده برای اطلاعات برای بازیابی سیستم عامل؛
- غیرفعال کردن hibernation، حالتی که داده ها را از رم روی هارد ذخیره می کند و تقریباً همان مقدار فضای RAM را اشغال می کند.
این عملکرد به دو صورت غیرفعال می شود: با وارد کردن Powercfg /Hibernate off در خط فرمان یا با تنظیم پارامتر صفر در گزینه های برق اضافی (شروع - کنترل پنل - گزینه های برق).
تمیز کردن برای ویندوز 10
تمام روش های تمیز کردن دیسک که قبلا ذکر شد برای هر نسخه از ویندوز اعمال می شود. با این حال، مواردی نیز وجود دارند که فقط در مورد دوم قابل استفاده هستند.
در ویندوز 10، چندین ابزار اضافی ظاهر شده است که با حذف فایلها و پوشههای غیرضروری، فضای بیشتری را روی دیسک سیستم به دست میآورند.
ذخیره سازی
اول از همه، کاربر این سیستم عامل باید سعی کند درایو C را با استفاده از تنظیمات "Storage" موجود در منوی "All Settings" (که با کلیک بر روی نماد اعلان سیستم یا فشار دادن "Win" و "I" فراخوانی می شود، تمیز کند. کلیدها به طور همزمان) هنگام انتخاب " سیستم".

تنظیمات ذخیره سازی ویندوز 10
این بخش تنظیمات به شما امکان می دهد تا میزان فضای اشغال شده توسط برنامه ها، موسیقی، تصاویر، فیلم ها و اسناد را مشاهده کنید.
در اینجا می توانید دیسکی را نصب کنید که فایل های مربوطه به طور خودکار روی آن نصب می شوند که به جلوگیری از پر شدن پارتیشن سیستم کمک می کند.

استفاده از حافظه دیسک سیستم
به عنوان مثال، از این لیست می توانید فایل های موقتی را انتخاب کنید که دیگر مورد نیاز نیستند و برای آزاد کردن فضا باید حذف شوند.
در میان آنها اطلاعاتی از سطل بازیافت سیستم و پوشه های بوت وجود دارد که به راحتی می توان آنها را مستقیماً از این منو حذف کرد.
همچنین هنگام مشاهده «Storage» میتوانید اندازههای هر یک از فایلهای سیستم از جمله فایل تعویض، بازیابی سیستم و خواب زمستانی را مشاهده کنید.
دو مورد آخر را می توان حذف کرد، اگرچه در صورت بروز مشکل در سیستم، ممکن است منجر به از دست رفتن اطلاعات شود.
بخش برنامه ها و بازی ها حاوی اطلاعاتی در مورد برنامه های نصب شده بر روی رایانه شخصی است، از جمله میزان فضایی که آنها اشغال می کنند. برخی از آنها را فقط می توان حذف کرد.
اما مواردی که از فروشگاه ویندوز 10 نصب شده اند به درایوهای دیگر نیز منتقل می شوند و فضایی را در درایو سیستم آزاد می کنند.
فایل هایبرناسیون و فایل های سیستم عامل را فشرده کنید
در نسخه دهم سیستم عامل ویندوز، یک ابزار ویژه Compact OS ظاهر شد که فایل های سیستم را فشرده می کند و فضای اشغال شده در پارتیشن سیستم را کاهش می دهد.
به گفته سازنده نرم افزار، اجرای آن بر روی یک کامپیوتر نسبتا قدرتمند به هیچ وجه بر عملکرد آن تأثیر نمی گذارد.
در این حالت، با راه اندازی خط فرمان از طریق "شروع" و وارد کردن دستور، عملکرد فشرده سازی را فعال کنید: فشرده / compactos: queryگاهی اوقات به شما اجازه می دهد تا 2 گیگابایت را آزاد کنید.

قابلیت فشرده سازی فایل هایبرنیت نیز افزایش یافته است.
اگر در نسخههای قبلی ویندوز فقط خاموش بود، فضایی تقریبا برابر با رم کامپیوتر آزاد میکرد، اما برخی از عملکردها را برای راهاندازی سریع حذف میکرد، اکنون حتی میتوانید اندازه آن را کاهش دهید.
در این صورت، شروع سریع امکان پذیر خواهد بود، اما فایل خواب زمستانی فضای کمتری را اشغال می کند.
برنامه های کاربردی متحرک
ویندوز 10 دارای چندین ابزار و برنامه های کاربردی استاندارد مانند OneNote، نامه، تقویم و نظارت بر آب و هوا است.
آنها از منوی Start حذف می شوند، اما همیشه از لیست همه برنامه ها حذف نمی شوند.
و هیچ گزینه حذف برای آنها در منوی زمینه وجود ندارد. با این حال، حذف برنامه ها با استفاده از دستورات PowerShell نسبتا آسان است.

راه اندازی PowerShell
ویژگی های صرفه جویی در فضا
یکی دیگر از راه های صرفه جویی در فضا در پارتیشن سیستم این است که آن را با اطلاعات غیر ضروری و به خصوص برنامه ها شلوغ نکنید.
علاوه بر این، دیسک های دیگری معمولا برای آنها در نظر گرفته می شود - این نه تنها برای صرفه جویی در فضا، بلکه در صورت نیاز به نصب مجدد سیستم نیز مناسب است.
در پارتیشن های غیر سیستمی، اگر مثلاً مجبور باشید یک ویندوز جدید نصب کنید، فایل ها شانس بیشتری برای ذخیره شدن دارند.
بهطور پیشفرض، هر برنامهای روی درایو C نصب میشود و فضای رزرو شده برای برنامههای سیستمی را اشغال میکند.
بنابراین، توصیه می شود مکان آن را در همان ابتدای نصب به دایرکتوری روی دیسک دیگری تغییر دهید.
این امر مخصوصاً برای بازی های مدرن که گاهی به اندازه تمام فایل های سیستم ویندوز فضایی را اشغال می کنند بسیار مهم است.
چگونه درایو C را تمیز کنیم؟ پاکسازی دیسک در ویندوز 7
نحوه پاک کردن درایو C از فایل های غیر ضروری: بهترین راه ها
در حین کار، سیستم عامل داده های موقت زیادی را ایجاد می کند که در دیسک (معمولاً درایو C) به صورت فایل ها و ورودی های رجیستری ذخیره می شوند. اینها می توانند فایل هایی از بسته های به روز رسانی، بایگانی ها، کپی های سایه دار، محتوای دانلود شده از اینترنت و غیره باشند. برنامه های شخص ثالث به روشی مشابه رفتار می کنند، به عنوان مثال، مرورگرهایی که داده های وب سایت را در حافظه پنهان ذخیره می کنند. برخی از فایل های موقت به طور خودکار پس از مدت زمان مشخصی حذف می شوند، برخی دیگر تا زمانی که به اجبار حذف نشوند، روی دیسک باقی می مانند.
اگر کاربر به طور منظم درایو C را نگهداری و تمیز نکند، فضای خالی روی آن کمتر و کمتر میشود، تا جایی که در نهایت دیسک با فایلهای موقت پر میشود، که مانع از نوشتن اطلاعات بیشتر در آن میشود. عملکرد آن را کاهش می دهد. دو راه برای خروج از این وضعیت وجود دارد - یا اندازه پارتیشن سیستم را به هزینه حجم کاربر افزایش دهید یا یک پاکسازی جامع آن را انجام دهید که ترجیح داده می شود. بیایید ببینیم چگونه در ویندوز 7/10 فضای درایو C محلی خود را آزاد کنید.
اگر دیسک پر است چه چیزی را می توان حذف کرد؟
حجم سیستم حاوی بسیاری از فایل های مهم است که عملکرد عادی ویندوز را تضمین می کند، بنابراین تمیز کردن عمیق آن باید با نهایت دقت انجام شود. چه چیزی را می توانید از درایو C حذف کنید تا فضا آزاد شود و سیستم مختل نشود؟ تمام مطالب آن را می توان به سه گروه تقسیم کرد. اولی شامل فایل هایی است که بدون هیچ ترسی قابل حذف هستند. دومی شامل فایلهایی است که حذف آنها اگرچه آسیبی به سیستم وارد نمیکند، اما در شرایطی میتواند مشکلات خاصی را ایجاد کند. گروه سوم شامل فایلهایی است که نمیتوان آنها را حذف کرد، زیرا این کار باعث از کار افتادن برنامهها و سیستم میشود. با حذف کردن موارد زیر می توانید درایو C را بدون عواقب منفی پاک کنید:
- محتویات سبد خرید
- کاتالوگ های کتابخانه
- پوشه Temp و Downloaded Program Files در دایرکتوری ویندوز.
- حافظه پنهان مرورگرها و برخی از برنامه های شخص ثالث.
- طرح های آیکون.
- گزارش ها و حافظه برای خطاهای سیستم تخلیه می شود.
- فایل های ابزار قدیمی Chkdsk.
- گزارش اشکال
- فایل های ایجاد شده توسط دیباگر ویندوز.
با کمی احتیاط، میتوانید کپیهای سایه () ایجاد شده در حین نصب بهروزرسانیها و ذخیرهشده در نسخههای پشتیبان، فایلهای نصبشده قبلی سیستم (پوشه Windows.old)، مؤلفهها و برنامههای غیرضروری، پوشههای برنامههای حذفشده در ProgramData، فایلهای برنامه را حذف کنید. و فهرست های رومینگ، پوشه MSOCache Microsoft Office. اگر از Quick Start استفاده نمی کنید، می توانید فایل را حذف کنید hiberfil.sysدر ریشه درایو C، قبلاً این عملکردها را در تنظیمات غیرفعال کرده باشید. حذف فایل swap قابل قبول است، اما توصیه نمی شود pagefile.sys. سایر فایل ها و پوشه های درایو C را نمی توان حذف کرد تا در عملکرد سیستم اختلالی ایجاد نشود.
پاک کردن فایل های ناخواسته و موقت با استفاده از ویندوز
ابتدا بیایید نحوه پاک کردن درایو C را از فایل های غیر ضروری در ویندوز 7/10 با استفاده از خود سیستم عامل بررسی کنیم. ویندوز یک ابزار داخلی برای این اهداف دارد. cleanmgr.exe، که می تواند از طریق ویژگی های پارتیشن در حال تمیز کردن یا از طریق کادر محاوره ای "Run" راه اندازی شود. پس از اینکه ابزار، دیسک را برای فایلهای قدیمی اسکن کرد، کادرهای موجود در برگه «Disk Cleanup» را علامت بزنید و روی «OK» کلیک کنید.
اگر روی دکمه «پاک کردن فایلهای سیستم» کلیک کنید، گزارشها، بستههای درایور دستگاه، حذف خطاها و علاوه بر این، نقاط بازیابی، به استثنای جدیدترین مورد، برای حذف در دسترس خواهند بود.

برای تمیز کردن عمیقتر و کاملتر درایو C از زباله، میتوانید از ابزارهای کنسول داخلی استفاده کنید. انکارو vssadmin. اولین مورد به شما اجازه می دهد تا داده های موقت را از پوشه WinSxS حذف کنید، از جمله پشتیبان هایی که قبل از نصب به روز رسانی های ویندوز ایجاد شده است. برای انجام این کار، از دستورات زیر در کنسول CMD که به عنوان مدیر اجرا می شود استفاده کنید:
- DISM.exe /online /Cleanup-Image /StartComponentCleanup
- DISM.exe /آنلاین /Cleanup-Image /SPSuperseded
- vssadmin سایه ها /all /quiet را حذف کنید
دستور اول همان کاری را که ابزار cleanmgr.exe انجام می دهد، با دقت بیشتری انجام می دهد.

دومی تمام بسته های به روز رسانی پشتیبان را از پوشه WinSxS حذف می کند.

فرمان سوم می تواند تمام نقاط بازیابی از جمله آخرین مورد را حذف کند.

با این حال، باید از این ابزارها با احتیاط استفاده کنید، زیرا پس از اجرای دستورات مشخص شده، دیگر نمی توانید سیستم را به حالت کار یا نسخه قبلی برگردانید.
توجه داشته باشید:قبل از تمیز کردن پوشه WinSxS، توصیه می شود اندازه واقعی آن را تنظیم کنید، بنابراین مطمئن شوید که واقعاً به تمیز کردن نیاز دارد. برای این کار باید دستور را در خط فرمان اجرا کنید Dism.exe /آنلاین /Cleanup-Image /AnalyzeComponentStoreو اندازه واقعی ذخیره کامپوننت را با نشانگر اندازه در ویژگی های Explorer مقایسه کنید.

پس از به روز رسانی ویندوز به نسخه جدیدتر، یک پوشه در ریشه درایو C ظاهر می شود Windows.old، که می تواند فضای دیسک قابل توجهی را اشغال کند.

محتویات این دایرکتوری کپی فایل های نصب سیستم نسخه قبلی ویندوز می باشد. اگر مصمم هستید که به نسخه قدیمی سیستم برنگردید، پوشه Windows.old قابل حذف است. این کار دوباره یا با استفاده از cleanmgr.exe یا با استفاده از خط فرمان انجام می شود. در حالت اول، باید مورد "نصب های قبلی ویندوز" را در برگه "پیشرفته" پیدا کرده و انتخاب کنید، در مورد دوم، دستور را در کنسول CMD که به عنوان مدیر اجرا می شود، اجرا کنید rd /s /q c:/windows.old.

می توانید با حذف اجزای بلااستفاده، همان مواردی که از طریق اپلت کلاسیک Add/Remove Programs در دسترس هستند، کمی فضای اضافی در درایو C بدست آورید.

ابزار استاندارد Dism نیز در اینجا استفاده می شود. برای انتخاب و حذف یک جزء ویندوز استفاده نشده، دو دستور زیر را در کنسول CMD اجرا کنید که با حقوق بالا اجرا می شود:
- DISM.exe /آنلاین /انگلیسی /Get-Features /فرمت:جدول
- DISM.exe /Online /Disable-Feature /featurename:NAME /Remove
دستور اول لیستی از تمام اجزای سیستم را نمایش می دهد، دستور دوم عنصر انتخاب شده را حذف می کند. در این مثال، نام آن باید جایگزین عنصر خط NAME شود.


حذف دستی برنامه ها و فایل ها
به استثنای برنامه های جهانی ویندوز 8.1 و 10، تقریباً همه برنامه های دسکتاپ در پوشه نصب می شوند. فایلهای برنامه. اگر برنامه ای دیگر مورد نیاز نیست، باید آن را حذف کرد تا فضای دیسک را اشغال نکند، اما این کار باید یا با استفاده از یک حذف کننده استاندارد یا با استفاده از برنامه های شخص ثالث خاص انجام شود. با این حال، پس از حذف برنامهها، پوشههایی با فایلهای پیکربندی ممکن است روی دیسک باقی بمانند که وزن آنها میتواند به چند صد مگابایت برسد. چنین داده هایی باید به صورت دستی حذف شوند.
فرض کنید مایکروسافت آفیس یا اسکایپ را از رایانه خود حذف کرده اید و همچنین می خواهید از شر تمام «دم» باقی مانده آنها در درایو C خلاص شوید. برای انجام این کار، دایرکتوری های Program Files و ProgramData در ریشه درایو C و همچنین پوشه ها را به دقت بررسی کنید. C:/Users/Username/AppData. اگر نام پوشه با نام برنامه حذف شده مطابقت داشته باشد، می توان آن را حذف کرد.

پوشه AppData کمی پیچیده تر است. این دایرکتوری مخفی شامل سه زیرپوشه است: Local، LocalLow و Roaming. اولین فایل های ایجاد شده در طول عملیات برنامه های مختلف را ذخیره می کند. شما نمی توانید آن را به طور کامل پاک کنید، زیرا این به احتمال زیاد منجر به از بین رفتن تنظیمات برنامه ذخیره شده می شود، با این حال، پوشه های نیمه خالی برنامه های حذف شده را می توان به طور کامل پاک کرد. همچنین می توانید با خیال راحت محتویات پوشه موجود در آن را پاک کنید دما.


همین امر در مورد پوشه های LocalLow و Roaming نیز صدق می کند.

توجه داشته باشید:با پاک کردن محتویات پوشه های Local، LocalLow و Roaming، تنظیمات کاربر و داده های ذخیره شده در حافظه پنهان آنها را از دست می دهید. به عنوان مثال، پس از حذف پوشه های آن در پروفایل کاربری خود، تنظیمات پیام رسان فعلی و بخشی از تاریخچه پیام خود را از دست خواهید داد.
در مورد حذف برنامه های جهانی، آنها با استفاده از ابزارهای استاندارد خود سیستم یا برنامه CCleaner حذف نصب می شوند که در زیر مورد بحث قرار خواهد گرفت. همچنین میتوانید برخی از برنامههای کاربردی جهانی را از درایو C به درایو D منتقل کنید، اگر از این ویژگی پشتیبانی میکنند.

انتقال برنامه های دسکتاپ به حجم دیگری نیز امکان پذیر است SteamMover، که می توانید از وب سایت توسعه دهنده دانلود کنید www.traynier.com/software/steammover.
با استفاده از CCleaner
بسیاری از کاربران مبتدی به نحوه حذف فایل های غیر ضروری از درایو C با استفاده از برنامه های شخص ثالث علاقه مند هستند و همچنین اینکه کدام یک از این برنامه ها در این زمینه موثرتر و ایمن تر هستند. اینها را می توان توصیه کرد CCleaner- پاک کننده دیسک و رجیستری ساده، سریع، راحت و مهمتر از همه ایمن ویندوز. این برنامه به شما اجازه می دهد تا داده های موقت را از اینترنت و خود ویندوز، محتویات کش تصویر کوچک و DNS، فایل های Index.dat، تخلیه حافظه، قطعات فایل های chkdsk، لاگ های مختلف سیستم، فایل های پیش واکشی قدیمی و بسیاری از موارد بی اهمیت دیگر را حذف کنید. داده ها.

با استفاده از CCleaner میتوانید رجیستری سیستم را از ورودیهای نادرست پاک کنید، پسوندهای مرورگر را بهینه کنید، فعال کنید، غیرفعال کنید یا حذف کنید، محتویات هارد دیسکها را تجزیه و تحلیل کنید، موارد تکراری را جستجو کنید و البته برنامههای غیر ضروری، از جمله برنامههای جهانی را حذف کنید.


رابط کاربری CCleaner بسیار ساده است، بنابراین درک عملکرد ساده آن حتی برای یک کاربر تازه کار دشوار نخواهد بود.
اما با توجه به اینکه هدف اصلی CCleaner هنوز هم تمیز کردن است، همه ابزارهای اضافی آن عملکرد محدودی دارند. اگر درایو C شما مملو از چیزهای ناشناخته است و می خواهید بدانید دقیقاً چیست، برای این منظور بهتر است از ابزارهای خاص استفاده کنید، به عنوان مثال، اسکنر, JdiskReportیا آنالوگ های آنها، نشان دادن اطلاعات دقیق تری در مورد ساختار فایل رسانه با قابلیت پیمایش از طریق دایرکتوری های فرعی.

راه های دیگر برای آزاد کردن فضا در درایو C
پاکسازی فروشگاه درایور
مراحلی که در بالا توضیح داده شد معمولاً برای آزاد کردن فضای کافی در حجم سیستم کافی است، اما اگر درایو C همچنان پر باشد چه؟ برای به دست آوردن فضای اضافی چه کار دیگری می توانید انجام دهید؟ یکی از گزینه ها پاک کردن محتویات پوشه است مخزن فایلواقع شده در C:/Windows/System32/DriverStore.

این فهرست شامل کپی هایی از درایورهای دستگاهی است که تا به حال به رایانه متصل شده اند، و همچنین ممکن است حاوی نسخه های قدیمی درایورها باشد. قبل از حذف بسته های درایور از پوشه FileRepository، بسیار توصیه می شود که یک لیست کامل از آنها ایجاد کنید و فقط نسخه های قدیمی را در آن بیابید و بقیه را دست نخورده بگذارید. همچنین ایجاد یک کپی کامل از تمام درایورهای نصب شده روی سیستم ضرری ندارد. برای فهرست کردن درایورهای DriverStore در یک فایل، دستور زیر را در یک خط فرمان بالا اجرا کنید:
pnputil.exe /e > C:/drivers.log

نسخه های درایور را در لیست مقایسه کنید و فقط نسخه های قدیمی را حذف کنید.

برای حذف درایور انتخاب شده، بلافاصله دستور را در کنسول اجرا کنید pnputil.exe /d oem№.inf، که در آن № نام راننده در لیست است.

اگر هنگام حذف درایور خطایی در کنسول ظاهر شود، به این معنی است که درایور توسط سیستم استفاده می شود. نیازی به لمس چنین جزء نیست.
به عنوان جایگزینی برای خط فرمان، می توانید از ابزار رایگان استفاده کنید Driver Store Explorer، فقط برای حذف درایورهای قدیمی دستگاه بدون استفاده طراحی شده است.

غیرفعال کردن خواب زمستانی
به لطف حالت خواب زمستانی، کاربر می تواند به سرعت در برنامه های در حال اجرا به کار خود بازگردد، از سوی دیگر، استفاده از آن مستلزم تخصیص فضای قابل توجهی بر روی دیسک سیستم، کمی کمتر یا برابر با مقدار RAM است. اگر داشتن فضای خالی در هارد دیسک برای شما در اولویت است، می توانید با حذف فایل کانتینر hiberfil.sys حالت hibernation را غیرفعال کنید.

کنسول CMD را به عنوان یک مدیر راه اندازی کنید و دستور را در آن اجرا کنید powercfg -h خاموش است. Hibernation غیرفعال می شود و فایل حجیم hiberfil.sys حذف می شود.
توجه داشته باشید:فایل hibernation را می توان حداکثر دو بار با دستور فشرده کرد powercfg hibernate سایز 50.
غیرفعال کردن فایل صفحه
علاوه بر سایر اشیاء مخفی سیستم، یک فایل نیز در ریشه درایو C وجود دارد که تحت شرایط خاصی قابل حذف است. این فایل swap است pagefile.sys. این فایل نقش یک بافر RAM را ایفا می کند و اگر برنامه ای رم کافی برای کار نداشته باشد، داده های آن به طور موقت در نوشته می شود. بر این اساس، اگر فایل swap وجود نداشته باشد، یک برنامه سنگین به شدت کاهش می یابد یا به سادگی متوقف می شود در حالی که منتظر می ماند تا RAM سریعتر در دسترس قرار گیرد. بنابراین غیرفعال کردن و حذف فایل پیجینگ توصیه نمی شود مگر اینکه کامپیوتر دارای رم بسیار زیادی باشد.
اگر رایانه شما بیش از 10 گیگابایت حافظه دارد یا قصد اجرای برنامه های پرمصرف منابع را ندارید، می توانید با دقت غیرفعال کردن swap را امتحان کنید. برای انجام این کار، تنظیمات سیستم پیشرفته را باز کنید و در برگه "پیشرفته" در بلوک "عملکرد"، روی دکمه "گزینه ها" کلیک کنید.

با این کار پنجره دیگری باز می شود. به تب "Advanced" بروید و سپس روی دکمه Change در بلوک "Virtual Memory" کلیک کنید.

علامت "انتخاب خودکار اندازه فایل صفحه بندی" را بردارید، دکمه رادیویی "فایل صفحه بندی وجود ندارد" را روشن کنید، تنظیمات را ذخیره کرده و راه اندازی مجدد کنید. فایل pagefile.sys حذف خواهد شد.

حذف پوشه MSOCache
کاربرانی که Microsoft Office را نصب کرده اند یک پوشه مخفی در ریشه حجم سیستم دارند MSOcache، که وزن آن می تواند به چندین گیگابایت برسد.

این پوشه یک کش مجموعه آفیس است و حاوی فایلهایی است که ممکن است برای بازیابی Microsoft Office در صورت خراب شدن مورد نیاز باشد. پوشه MSOcache در راه اندازی مایکروسافت آفیس یا کار با اسناد دخالتی ندارد، بنابراین می توان آن را به روش استاندارد حذف کرد. فقط به خاطر داشته باشید که اگر مایکروسافت آفیس به دلایلی آسیب ببیند، باید بسته را با توزیع آن از دیسک نصب بازیابی کنید.
فشرده سازی محتویات یک حجم سیستم
میتوانید مقداری فضای خالی در درایو C آزاد کنید بدون اینکه اصلاً چیزی از آن حذف کنید. در عوض، تمام فایل های سیستم را می توان فشرده کرد. برای انجام این کار، فقط ویژگی های درایو C را باز کنید، در تب "General"، کادر "Shrink this drive to save space" را علامت بزنید و روی "OK" کلیک کنید.

برای فشرده سازی فایل های سیستم در ویندوز 10، می توانید از تابع استفاده کنید CompactOSبا اجرای یکی از دو دستور در کنسول CMD که به عنوان مدیر اجرا می شود:
- فشرده /CompactOs:query
- فشرده / CompactOs: همیشه

فرمان دوم همان اعمال اول را انجام می دهد، اما در حالت اجباری. اگر واقعاً می خواهید حجم سیستم را کاهش دهید استفاده می شود و اولین دستور عملیات را رد می کند و آن را نامناسب می داند. فشرده سازی کاملا برگشت پذیر است و برای بازگرداندن فایل سیستم به حالت عادی خود کافیست دستور معکوس را اجرا کنید فشرده / CompactOs: هرگز.
علاوه بر فشرده سازی NTFS، فشرده سازی LZX در ویندوز 10 موجود است، اما دارای معایبی است که به همین دلیل استفاده زیادی از آن نمی شود. فشردهسازی LZX برای فایلها و دایرکتوریهای فقط خواندنی قابل استفاده است، اما کل حجم سیستم را نمیتوان با کمک آن فشرده کرد زیرا خطر سیستم راهاندازی ناپذیر وجود دارد.