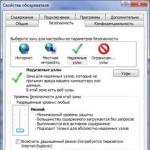گروه شرکتهای Mail.Ru دارای فضای ذخیرهسازی ابری خود به نام Mail.Ru Cloud هستند. در طول دوره آزمایش بتا سرویس ابری، Mail.Ru Cloud به همه کسانی که در آزمایش فضای ذخیره سازی ابری شرکت کردند، 100 گیگابایت فضای دیسک را رایگان ارائه داد. برخی از کاربران در طول تبلیغات 1 ترابایت فضای ذخیرهسازی دریافت کردند.
کل این حجم زیادی از فضای ذخیره سازی دیسک برای همه کاربرانی که در طول آزمایش بتا در سرویس فایل ثبت نام کرده بودند، باقی ماند. در حال حاضر میزان فضای ارائه شده به کاربران 8 گیگابایت است.
اندازه فضای خالی در فضای ذخیره سازی ابری برای کسانی که موفق به دریافت 100 گیگابایت شده اند با اندازه یک هارد دیسک کوچک قابل مقایسه است. سایر ارائه دهندگان فضای ذخیره سازی ابری مقادیر کمتری از ذخیره سازی داده را به صورت رایگان ارائه می دهند.
میتوانید دادههای خود را در Mail.Ru Cloud ذخیره کنید: اسناد، عکسها، ویدیوها و هر فایل دیگری. برای ورود به فضای ذخیره سازی ابری، از یک رابط وب یا یک برنامه مشتری استفاده می کنید که باید روی رایانه یا تلفن هوشمند شما نصب شود.
برنامه های مشتری برای Windows، Mac OS X، Linux، و همچنین برای دستگاه های تلفن همراه: Android و iOS توسعه یافته اند. در این حالت، "mail.ru satellite" و "mail.ru Defender" نصب نخواهند شد.
داده های آپلود شده در [email protected] به طور خودکار با دستگاه های دیگر همگام می شوند. فایلهایی که در پوشه Mail.Ru Cloud (Mail.Ru Cloud) روی رایانه شما قرار میگیرند بلافاصله همگامسازی میشوند و از دستگاههای دیگر قابل دسترسی خواهند بود.
برای استفاده از درایو ابری در Mail.Ru، باید یک حساب ایمیل در Mail.Ru داشته باشید. اگر هنوز صندوق پستی در این سرویس ندارید، باید یک صندوق پست الکترونیکی در سرویس پست Mail.Ru ایجاد کنید.
پس از ورود از طریق ایمیل، یک پنجره درایو ابری باز می شود: "Mail.Ru Cloud". کاربر 8 گیگابایت فضای ذخیره سازی ابری رایگان را به صورت رایگان دریافت می کند.
به منظور افزایش فضای خالی دیسک، از شما خواسته می شود فضای دیسک اضافی خریداری کنید.
برای کار با رایانه، قبلاً از برنامه Mail.Ru Cloud استفاده می شد. فایل ها به طور همزمان روی دیسک و در فضای ابری قرار گرفتند. در نتیجه همگام سازی. تغییرات در یک مکان منجر به تغییرات در مکان دیگر شد.
در حال حاضر به جای Mail.Ru Cloud از برنامه Disk-O: استفاده می شود. Disk-O فایلهای واقع در فضای ابری را نمایش میدهد و با آنها در رایانه کار میکند. اکنون، فایلها فضای کامپیوتر شما را اشغال نمیکنند.
نصب اپلیکیشن Mail.Ru Cloud
برای نصب برنامه Mail.Ru Cloud بر روی رایانه خود، باید روی دکمه «نصب در رایانه» کلیک کنید. در پنجره ای که باز می شود، برنامه مشتری را برای سیستم عامل خود انتخاب کنید: Windows، Mac یا Linux.
پس از دانلود برنامه سرویس گیرنده Mail.Ru Cloud (Mail.Ru Cloud) در رایانه، این برنامه باید بر روی رایانه شما نصب شود.
- در اولین پنجره جادوگر نصب، روی دکمه «بعدی» کلیک کنید.
- در پنجره «انتخاب پوشه نصب»، میتوانید پوشه پیشفرض را برای نصب برنامه کلاینت Mail.Ru Cloud بگذارید یا مکان دیگری را برای نصب برنامه انتخاب کنید. سپس باید بر روی دکمه "بعدی" کلیک کنید.

- در پنجره جدید، روی دکمه «بعدی» کلیک کنید.

- سپس دوباره بر روی دکمه "Next" کلیک کنید.

- در پنجره «همه چیز آماده نصب است»، روی دکمه «نصب» کلیک کنید.

- پس از نصب کلاینت Mail.Ru Cloud بر روی رایانه خود، پنجره نهایی جادوگر نصب باز می شود که در آن باید بر روی دکمه "پایان" کلیک کنید.

- در پنجره برنامه Mail.Ru Cloud، باید اطلاعات حساب خود را وارد کنید: آدرس ایمیل و رمز عبور. سپس باید با شرایط قرارداد مجوز موافقت کنید و سپس روی دکمه "ورود" کلیک کنید.

- در پنجره بعدی برنامه Mail.Ru Cloud، باید پوشه ای را در رایانه خود برای همگام سازی با درایو ابری انتخاب کنید و سپس روی دکمه «ادامه» کلیک کنید.

بررسی Cloud Mail.Ru
در بالای پنجره صفحه وب دکمه های "دانلود"، "ایجاد"، "حذف"، "دریافت پیوند"، "پیکربندی دسترسی"، "بیشتر" وجود دارد.
با استفاده از دکمه «دانلود»، فایلها در فضای ذخیرهسازی ابری آپلود میشوند. هنگام بارگیری از طریق رابط وب، حجم فایل نباید از 2 گیگابایت تجاوز کند (همان محدودیت زمانی که فایل را روی دیسک رایانه دانلود می کنید) با طرح رایگان.
پس از کلیک بر روی دکمه "پیکربندی دسترسی"، پنجره ای با پوشه هایی باز می شود که می توانند برای دسترسی عمومی باز شوند.
در سمت چپ بخش های زیر وجود دارد: "اتصال تعرفه" با اطلاعاتی در مورد میزان فضای دیسک استفاده شده، "Cloud"، "Help Desk"، فرمی با پیشنهادات برای دانلود برنامه ها برای دستگاه های مختلف.
در قسمت مرکزی پنجره، فایل های قرار داده شده در ذخیره سازی فایل قرار دارند. در بالا کنترل پنل با دکمه ها وجود دارد.

پس از کلیک بر روی دکمه "ایجاد"، می توانید یک پوشه، سند، جدول، ارائه جدید ایجاد کنید. Mail.Ru Cloud خدمات ابری رایگان شرکت را ادغام می کند: Word Online، Excel Online، PowerPoint Online.
اگر فایلی را در فضای ذخیرهسازی علامتگذاری کنید و سپس روی دکمه «دانلود» کلیک کنید، دانلود این فایل در رایانه شما بلافاصله آغاز میشود.
با استفاده از دکمه "حذف" می توانید فایل های غیر ضروری را از ابر حذف کنید.
با استفاده از دکمه "بیشتر" می توانید فایل را کپی، تغییر نام دهید یا انتقال دهید.
در سمت راست پانل دو دکمه وجود دارد: برای تغییر ظاهر فضای ذخیره سازی، و برای تنظیم پارامترها برای مرتب سازی فایل ها.
برای ایجاد دسترسی عمومی یا بالعکس، برای مسدود کردن دسترسی به یک فایل، ابتدا باید فایل را انتخاب کرده و سپس در سمت راست پنجره ذخیره سازی اقدامات لازم را انجام دهید.

اگر می خواهید دیگر کاربران را از دسترسی به این فایل منع کنید، برای انجام این کار، باید روی پیوند "حذف پیوند" کلیک کنید.
برای فعال شدن دکمه های «حذف»، «دریافت پیوند» و «بیشتر»، باید فایلی را انتخاب کنید که باید با آن اقدامی انجام دهید.
به دلایل امنیتی، همه فایل ها در فضای ابری قرار دارند. توسط آنتی ویروس کسپرسکی اسکن می شوند.
میتوانید فایلها را مستقیماً از فضای ابری ویرایش کنید: جداول (در قالب «xls»)، آزمایش اسناد Word (در قالبهای «doc» و «docx»)، ارائهها (در قالب «ppt»)، عکسها و تصاویر.
با استفاده از ابزار Screenshot می توانید از کل صفحه یا یک منطقه خاص اسکرین شات بگیرید و سپس اسکرین شات گرفته شده را ویرایش کنید.
می توانید برنامه Mail.Ru Cloud را از ناحیه اعلان (سینی)، جایی که نماد برنامه مشتری قرار دارد، مدیریت کنید.
نماد برنامه Cloud-O در قسمت اعلان قرار دارد، برنامه در Explorer نمایش داده می شود، از آنجا می توانید مستقیماً با فایل ها کار کنید.
نتیجه گیری مقاله
فضای ذخیره سازی ابری ابر Mail.Ru به همه کاربران سرویس Mail.Ru فضای دیسک را در "ابر" خود ارائه می دهد، که می تواند برای ذخیره داده ها استفاده شود.
سلام به همه. با توسعه فناوری رایانه، ظرفیت ذخیره سازی داده های ما افزایش می یابد. عکسها، فیلمهای رویدادهای مختلف، اسناد مهم و بسیاری از اطلاعات ارزشمند دیگر را در رایانه ذخیره میکنیم. برای همه اینها، گاهی اوقات هارد دیسک های نصب شده کافی وجود ندارد. شما باید یا یک هارد اضافی داخلی بخرید یا یک اکسترنال. اما اخیراً کیفیت دستگاه های ذخیره سازی اطلاعات تا حدودی کاهش یافته است. میانگین دوره کار 4-5 سال است. نظری وجود دارد که سازندگان عمداً این کار را انجام می دهند تا دیسک های جدیدی با ظرفیت بیشتر خریداری کنند.
بنابراین، امروزه مشکل حفظ داده های ما بسیار مرتبط است. اینترنت خدماتی را به ما ارائه می دهد که ذخیره سازی ابری را برای ذخیره داده ها در اختیار کاربران قرار می دهد. اینها Dropbox، Yandex Disk، Microsoft OneDrive، Google Drive، Cloud Mail.ru و دیگران هستند. ما قبلاً Yandex Disk را به طور مفصل در مقاله "" شرح داده ایم. امروز با سرویس دیگری آشنا می شویم - Cloud Mail.ru
فضای ذخیره سازی ابری (Cloud) یک مدل ذخیره سازی داده است که به صورت آنلاین در اختیار کاربر قرار می گیرد. به عبارت ساده، نوعی دیسک مجازی است که می توانید اطلاعات خود را در آن ذخیره و مدیریت کنید.
سرویس ابری Mail.ru برای هر کاربری که در mail.ru ثبت نام کرده باشد در دسترس است. اگر هنوز چنین حساب کاربری ندارید یا رمز عبور خود را گم کرده اید.
به صندوق پستی خود بروید و روی پیوند بالای "" کلیک کنید
و Cloud را انتخاب کنید.
وقتی برای اولین بار وارد این پروژه می شویم، اطلاعاتی در مورد این سرویس به ما داده می شود.

با آپلود فایل ها در Cloud، از هر دستگاه تلفن همراه از طریق برنامه به آنها دسترسی خواهید داشت. بیشتر در این مورد در زیر. در ضمن فشار بدیم

آنچه در مورد استفاده از سرویس های ابری راحت است این است که داده های شما به طور ایمن ذخیره می شوند، حتی اگر رایانه، لپ تاپ شما خراب شود یا هارد دیسک شما سوخته باشد. کادری را علامت می زنیم که نشان می دهد با شرایط قرارداد مجوز موافقت می کنیم. کلیک " شروع کنید»

در ابتدا به هر نفر 25 گیگابایت رایگان داده می شود. شما می توانید فایل هایی با حجم حداکثر 2 گیگابایت آپلود کنید. اگر این به نظر شما کافی نیست، میتوانید به برنامههای پولی بروید، که در ازای پرداخت هزینه، حجم کل فضای ذخیرهسازی ابری را افزایش میدهد و همچنین فایلهایی را تا 32 گیگابایت آپلود میکند. برای تغییر به تعرفه پولی، روی دکمه " کلیک کنید " تعرفه اتصال"، سپس تعرفه مورد نظر را انتخاب کرده و مراحل بعدی را دنبال کنید. ما در طرح رایگان باقی خواهیم ماند.

بهطور پیشفرض، برخی از فایلها از قبل در فضای ابری نصب شدهاند. اینکه با آنها چه کنید به شما بستگی دارد. اگر می خواهید بگذارید یا نه. برای حذف این فایل ها، کادر کنار آنها را علامت بزنید. برای انتخاب همه فایل ها با یک کلیک، چک باکس عمومی در بالا سمت چپ را علامت بزنید. اکنون می توانیم همه فایل ها را حذف، دانلود، کپی یا به پوشه دیگری منتقل کنیم. دکمههای سمت راست بالا مرتبسازی و مشاهده را تنظیم میکنند: کاشی و فهرست.
هنگامی که ماوس خود را روی هر فایلی قرار میدهید، میتوانید آن را دانلود کرده و پیوندی به آن دریافت کنید تا با دوستان و آشنایان خود به اشتراک بگذارید.
ابر mail.ru به ما این امکان را می دهد که فایل های جدیدی ایجاد کنیم ذخیره خودکاردر انبار این یک سند متنی ساده (ورد سند)، یک جدول (اکسل) و یک ارائه است. به عنوان مثال، ایجاد یک سند را در نظر بگیرید.

برای این کار دکمه “ ايجاد كردن"و سپس انتخاب کنید" سند».

سند جدید در یک برگه مرورگر جدید در ویرایشگری مانند Word باز می شود. عملکرد مشابه ویرایشگر مایکروسافت است. تمام تغییراتی که در این سند ایجاد می کنید به طور خودکار در سرور در Cloud ذخیره می شوند.
برای تغییر نام فایل، به تب File بروید

و مورد مناسب را انتخاب کنید.

تب مرورگر فعلی را ببندید و به Cloud بروید. سند اول ما با موفقیت ذخیره شد.

حال برای بازگشت به آن و ادامه کار با این فایل، روی آن کلیک می کنیم.

مانند پیش نمایش باز می شود. با استفاده از فلش ( 6 ) می توانید فایل های باقی مانده را مشاهده کنید. شما می توانید اقدامات زیر را با سند انجام دهید: ارسال این فایل از طریق پست، بازگشت به ویرایش ( 1 ، لینک آن را دریافت کنید ( 2 ) با کلیک بر روی آن که دوستان شما می توانند این فایل را دانلود کنند. حذف به سبد خرید ( 3 ) (توجه!فایل هایی که به Cloud Recycle Bin منتقل شده اند فقط ذخیره می شوند 14 روز، پس از آن به طور خودکار حذف می شوند)، فایل را به صورت تمام صفحه باز کنید ( 4 ) و دانلود کنید ( 5 ) آن را به رایانه یا لپ تاپ خود وارد کنید.

به همین ترتیب، می توانید جدول و ارائه اکسل ایجاد کنید. اقدامات مشابه مواردی است که در بالا توضیح داده شد.
ایجاد یک پوشه
قبل از آپلود فایل های ما در فضای ذخیره سازی ابری Mail.ru، باید یک یا چند پوشه ایجاد کنید. این به شما کمک می کند تا بعداً فایل مورد نظر را در میان سایر موارد جستجو نکنید. به لطف پوشه ها، همه داده ها مرتب می شوند.

سپس نام می گذاریم " موسیقی»

و کلیک کنید " اضافه کردن" تمام شد، پوشه ما ایجاد شد.
چگونه فایل ها را در Mail.ru Cloud آپلود کنیم؟
حالا بیایید به این پوشه برویم و یک فایل .mp3 اضافه کنیم.

2 راه برای آپلود فایل ها در Mail.ru Cloud وجود دارد. اولین: استفاده از دکمه " دانلود"، پنجره ای باز می شود که در آن فایل را برای دانلود از طریق Explorer مشخص می کنید. راه دومسریعتر فقط پوشه مورد نظر را باز کنید و فایل را به پوشه ابری بکشید " موسیقی" همه فایل های آپلود شده پاس می شوند آنتی ویروسبررسی. در عرض چند ثانیه فایل در Cloud آپلود می شود.
پخش موزیک.
سرویس Cloud دارای پخش کننده های صوتی و تصویری داخلی است. برای پخش فایل تازه دانلود شده روی آن کلیک چپ کنید.

و روی مثلث بازی کوچک کلیک کنید. اگر به دلایلی موسیقی پخش نشد، روی نام آهنگ در گوشه پایین سمت چپ کلیک کنید. پخش کننده صوتی با آهنگ انتخاب شده به طور خودکار در یک برگه جدید راه اندازی می شود. به همین ترتیب می توانید فایل ویدئویی دانلود شده را به صورت آنلاین تماشا کنید. در اینجا می توانید اقداماتی را که ما در نظر گرفتیم با استفاده از مثال یک سند متنی انجام دهید: حذف، دریافت پیوند، ارسال از طریق پست، دانلود به رایانه شما.
Cloud Mail.ru را در رایانه و دستگاه های تلفن همراه خود دانلود کنید.
به منظور دسترسی به داده های شما در هر زمان، ما یک برنامه کاربردی برای رایانه های شخصی و تبلت ها و تلفن های هوشمند ایجاد کردیم. برنامه ها امکان اضافه کردن و مدیریت داده های خود را بدون رفتن به سرویس فراهم می کنند. در این حالت، همه فایل ها در همه دستگاه ها همگام می شوند. بیایید فرض کنیم که اگر فایلی را از طریق رایانه به Cloud کپی یا انتقال داده اید، در برنامه تلفن هوشمند، لپ تاپ و تبلت شما نیز ظاهر می شود.
چگونه Cloud Mail.ru را نصب کنیم؟
برای دانلود Cloud mail.ru برای دستگاه خود، برنامه را برای سیستم عامل گوشی هوشمند، تبلت یا رایانه خود انتخاب کنید

بیایید یک مثال از یک برنامه کاربردی برای رایانه رومیزی یا لپ تاپ را در نظر بگیریم. روی لینک کلیک کنید " برنامه کامپیوتر" نصب کننده به دانلود می شود. فرآیند نصب استاندارد است، دستورالعمل های نصب کننده را دنبال کنید.
هنگامی که برای اولین بار برنامه را اجرا می کنید، پنجره زیر ظاهر می شود.

سیستم خود را که روی رایانه شما نصب شده است انتخاب کنید. اغلب این پنجره ها.


در مرحله بعد، از شما خواسته می شود که پوشه ای را مشخص کنید که با سرویس ابری mail.ru همگام شود. یک پوشه خاص از قبل ایجاد کنید و از دکمه استفاده کنید مرورآن را نشان دهد. برای اینکه برنامه به راه اندازی اضافه شود، کادر مربوطه را علامت بزنید. کلیک ادامه هید.
اکنون برای ارسال یک فایل یا پوشه (ها) برای ذخیره سازی در Cloud، فقط باید فایل ها یا پوشه های لازم را انتخاب کنید، سپس از طریق منوی زمینه (تماس از طریق دکمه سمت راست ماوس) آنچه را که نیاز داریم انتخاب می کنیم: کپی کنید. یا انتقال

پوشه یا فایل به پوشه ای که ایجاد کردیم منتقل یا کپی می شود

اکنون این پوشه از هر دستگاهی در دسترس شماست.
نحوه پیوست کردن یک فایل از Cloud Mail.ru به نامه جدید
اکنون، هنگام ایجاد یک نامه جدید، می توانید نه تنها فایل ها را از رایانه خود، بلکه از Cloud نیز پیوست کنید. برای انجام این کار کافی است روی نماد Cloud کلیک کنید.


پس از این، فایل می تواند از طریق پست برای دوستان و اقوام شما ارسال شود.
بذار اینجا تموم کنم ما به نکات اصلی کار با Mail.ru Cloud نگاه کردیم. امیدوارم این اطلاعات به شما کمک کند اطلاعات خود را از هر گونه خرابی رایانه یا هارد دیسک نجات دهید. اگر سوالی دارید در نظرات بنویسید. همچنین بنویسید که از چه سرویس های ذخیره سازی ابری استفاده می کنید. تا دفعه بعد. آرزو می کنم موفق شوی.
کتاب راهی برای گفتگو با افراد زیادی در طول زمان است.
سلام دوستان! مقاله امروز در مورد ذخیره سازی ابری Mail.Ru است. بیایید نحوه استفاده از ابر از طریق رابط وب را بررسی کنیم:
چگونه فایلها را در آنجا آپلود کنیم و پیوندها را با آنها به اشتراک بگذاریم.
نحوه ایجاد پوشه ها و پیکربندی دسترسی به آنها؛
نحوه انتقال، تغییر نام و حذف فایل ها
نحوه ایجاد اسناد، صفحات گسترده و ارائه ها به طور مستقیم در فضای ابری.
و سایر ظرافت های استفاده.زیبایی هر فضای ذخیره سازی ابری این است که فضای اضافی برای ذخیره فایل های خود به صورت آنلاین در اختیار شما قرار می دهد.
دیگر نیازی به شلوغ کردن کامپیوترتان نیست.
اشتراکگذاری فایلها با افراد دیگر راحت است (فقط دسترسی را از طریق پیوند باز کنید).
و از آنجایی که من یک صندوق پستی در Mile دارم، تصمیم گرفتم از این ذخیره سازی نیز استفاده کنم. علاوه بر این، 25 گیگابایت حافظه در اینجا به صورت رایگان در دسترس است. درج از 2018 - اکنون 8 گیگابایت را رایگان می دهند.
به طور کلی، این همه تئوری است. و ما به تمرین ادامه خواهیم داد.
دستورالعمل های ویدیویی من را برای کار با ابر Mail.Ru تماشا کنیدزیر:
بنابراین، همانطور که قبلاً فهمیدید، برای دسترسی به ابر در Mail.Ru باید یک صندوق پستی را در اینجا ثبت کنید. با انجام این کار، حساب کاربری خود را ایجاد می کنید که از طریق آن می توانید از سایر خدمات Mail از جمله فضای ذخیره سازی ابری استفاده کنید.
اگرچه نیازی به ثبت صندوق پستی نیست، میتوانید از Mail برای ورود به ایمیل خود در سرویس دیگری استفاده کنید. من این را در ویدیو نشان دادم (دقیقه 11 و 46 ثانیه را تماشا کنید). بنابراین، صندوق پستی شما، به عنوان مثال در Yandex، در رابط Mail.ru باز می شود و شما همچنین می توانید از ابر استفاده کنید.
به برو به ابربا قرار گرفتن در صفحه اصلی Mail.Ru، باید روی برگه "همه پروژه ها" کلیک کنید و "Cloud" را انتخاب کنید.
در ابتدا، تصاویر و یک فایل ویدیویی قبلاً در آنجا بارگذاری شده است که می توانید آنها را حذف کنید. فایلهاروحذف کنشاید از چند جهت اگر می خواهید چندین فایل را به طور همزمان حذف کنید، آنها را با یک علامت علامت بزنید و روی دکمه "حذف" در بالا کلیک کنید.
یا روی فایل کلیک راست کرده و گزینه Delete را انتخاب کنید. مجدداً، اگر چندین فایل را علامت گذاری کرده باشید، همه آنها حذف می شوند.
و یک نکته ظریف - در ابر Mail.ru هیچ سطل بازیافتی وجود ندارد که فایل های حذف شده در همان دیسک Yandex قرار می گیرند. از آنجا می توانیم آنها را بازیابی کنیم. بلافاصله آن را از ابر حذف می کنیم!
به فایل ها را از رایانه خود به ابر اضافه کنید، از دکمه "دانلود" در گوشه سمت چپ بالا استفاده کنید.
میتوانید با استفاده از دکمه «انتخاب فایلها در رایانهتان» آپلود کنید یا آنها را با ماوس به پنجره آپلود بکشید. یک محدودیت وجود دارد - اندازه فایل آپلود شده تا 2 گیگابایت است.
در کنار دکمه "دانلود" دکمه "ایجاد" را می بینیم. ما از آن استفاده می کنیم ایجاد پوشه ها، اسناد (Word)، جداول (اکسل) یا ارائه ها (پاور پوینت) به طور مستقیم در فضای ابری.
اگر میخواهید فایلهای خود را در فضای ابری سازماندهی کنید، پوشههای خاصی برای آنها ایجاد کنید. به انتقال فایل به پوشه، آن را با یک علامت انتخاب کنید، راست کلیک کنید، "Move" را انتخاب کنید.
پنجره ای باز می شود که در آن می توانید یک پوشه را برای جابجایی انتخاب کنید یا بلافاصله یک پوشه جدید ایجاد کنید.
بطور کلی، ما می توانیم از دکمه سمت راست ماوس برای اعمال مختلف روی فایل ها استفاده کنیم- حذف، انتقال، کپی، دانلود، ایجاد پیوند برای افراد دیگر یا ارسال از طریق پست. خیلی راحت است.
به هر حال، اگر شما نیاز دارید چندین فایل را همزمان از ابر دانلود کنید. آنها را با علامت های چک انتخاب می کنید و به طور خودکار در یک بایگانی برای بارگیری بسته بندی می شوند.
اگر برای مدتی دسترسی به فایلی را باز کردید و سپس میخواهید این لینک را حذف کنید، فایل مورد نظر را با ماوس انتخاب کنید، کلیک راست کرده و گزینه Delete link را انتخاب کنید.
همه فایلهای خود را که به آنها دسترسی مشترک دارید نیز میتوانید در بخش «اشتراکگذاری» پیدا کنید.
اگر پیوندی به فایلی از ابر Mail.Ru با شما به اشتراک گذاشته شد، میتوانید فوراً آن را دانلود کنید یا در فضای ابری خود ذخیره کنید. شما این گزینه را خواهید داشت که یک پوشه (جایی که می خواهید این فایل را ذخیره کنید) مشخص کنید یا می توانید یک پوشه جدید برای آن ایجاد کنید.
اکنون چند کلمه در مورد تنظیم دسترسی به پوشه ها. تو می توانی هر پوشه ای را به اشتراک بگذاریدبا قابلیت ویرایش یعنی سایر کاربران نیز می توانند فایل هایی را به این پوشه اضافه کنند.
برای تنظیم دسترسی به یک پوشه، کادر را علامت بزنید و روی برگه «تنظیم دسترسی» کلیک کنید.
دسترسی ویرایش فقط برای اعضای فردی که از طریق ایمیل دعوت می کنید در دسترس است.
اگر قصد دارید برای کاربری با صندوق پستی غیر از Mail.ru دعوت نامه بفرستید، تنها در صورتی که از طریق Mail وارد ایمیل خود شود، دعوت نامه را دریافت می کند. بیشتر در این مورد اینجا.
این کاربر دعوت نامه زیر را در صندوق پستی خود می بیند:
پس از پذیرفتن آن در فضای ابری خود، در بخش «اشتراک گذاری»، پوشه ای را که برای او باز کرده اید پیدا می کند و می تواند فایل های خود را به آن اضافه کند. شما نیز به نوبه خود، تمام تغییراتی که او انجام داده را در پوشه خود خواهید دید.
آرزو می کنم موفق شوی!
با احترام، ویکتوریا
این یادداشت برای کاربران در نظر گرفته شده است غریبه هابا ذخیره سازی داده های ابری - برای کسانی که نمی دانند چگونه از آنها استفاده کنند.
امروز ما در مورد اینکه "ابر" برای ذخیره فایل ها چیست صحبت خواهیم کرد. بیایید در مورد انتخاب صحبت کنیم. بیایید سعی کنیم ایجاد کنیم.
ذخیره سازی فایل های ابری چیست؟
"ابر" فضایی است که در هارد درایو یک سرور واقع در اینترنت به کاربر اختصاص داده می شود. این فضا را می توان مانند یک پوشه معمولی استفاده کرد، گویی در رایانه شما قرار دارد.
در واقع، هنگامی که ابر را به رایانه خود متصل می کنید، یک پوشه خاص روی آن ایجاد می شود. ویژگی این پوشه این است: هر چیزی که در آن قرار می گیرد بلافاصله به ابر منتقل می شود. در یک کلام، محتویات پوشه محلی دقیقاً با همان پوشه روی سرور هماهنگ می شود.
استفاده از ابر چه مزایایی برای کاربر عادی دارد؟
برای کاربر معمولی، ذخیره سازی داده های ابری مزایای جالب بسیاری را ارائه می دهد:
در حال حاضر، تعداد زیادی انبار در اندازه های مختلف وجود دارد. داخلی و خارجی وجود دارد. خارجی ها عبارتند از Dropbox و Google Drive. از داخلی - [email protected]، Yandex.Disk.
اشتباه است که به فناوری های چینی اشاره نکنیم که به کاربر امکان ذخیره بیش از یک ترابایت داده را می دهد. شاید چنین پیشنهادهایی برای برخی مناسب باشد، اما چیزی در داخل به من می گوید که ذخیره 1 ترابایت عکس یا اسناد در سروری در چین منطقی نیست.
بنابراین، بیایید شروع کنیم. اگر در Yandex، Mail.Ru، GMail نامه دارید - تبریک می گویم! شما نیازی به ثبت نام در جای دیگری ندارید. کاربران این سرویس ها بلافاصله به فضای ذخیره سازی ابری دسترسی دارند.
برای کسانی که حساب Google دارند - Drive.Google.Ru
برای صاحبان حساب Yandex - Yandex.Disk
در زمان نگارش مقاله، 100 گیگابایت در فضای ذخیره سازی [email protected] در دسترس ما است، زیرا تبلیغاتی چندین سال پیش برگزار شد. اکنون، هنگامی که برای سرویس ثبت نام می کنید، نه زیاد، نه کم - 25 گیگابایت فضای ابری به شما داده می شود.
در Yandex.Disk ما 10 گیگابایت فضای قابل استفاده داریم، Google با مهربانی 15 گیگابایت را برای سه سرویس در اختیار ما قرار داد - Photos، Mail و خود دیسک.
ناگفته نماند یک حافظه خارجی دیگر که در روسیه محبوب است - Dropbox.com - گناه است
در ابتدا، این فضای ذخیره سازی به شما امکان می دهد تنها از 2 گیگابایت فضای ابری استفاده کنید. اما تقریباً در عرض چند ثانیه پس از ثبت نام می توان این حجم را چندین برابر کرد. شما باید چند کار ساده را انجام دهید، اما بعداً در مورد آن بیشتر توضیح دهید.
برنامه مشتری ذخیره سازی ابری
هر سرویس ذخیره سازی ابری که به خود احترام می گذارد، برنامه کاربردی خاص خود را دارد که به شما امکان می دهد تمام فرآیندهای ذخیره سازی، همگام سازی و مدیریت داده ها را خودکار کنید. تمامی سرویس های فوق دارای برنامه های کاربردی برای PC، MAC، iOS، Android و Linux هستند.
هنگام نصب چنین برنامه ای بر روی هر دستگاه، یک دایرکتوری ویژه روی آن ایجاد می شود - یک پوشه با نام ابر. دقیقا همان چیزی که وارد این پوشه می شود و با ابر همگام می شود.
برنامه ها به شما امکان می دهند فایل ها را از درایوهای فلش متصل به رایانه شخصی وارد کنید و برنامه تلفن همراه می تواند عکس های گرفته شده با تلفن هوشمند را به فضای ابری ارسال کند.
با نصب اپلیکیشن بر روی تمامی دستگاه های خود، از بسیاری از مشکلاتی که هنگام ذخیره و جابجایی داده ها به وجود می آید خلاص خواهید شد. به عنوان مثال، همانطور که در بالا ذکر شد، عکس ها از تلفن هوشمند شما تقریباً بلافاصله به ابر و سپس به رایانه های شما - خانه و در صورت تمایل، محل کار می روند. در مورد اسناد نیز همین اتفاق می افتد - با ذخیره کارهای ناتمام در فضای ابری، می توانید آن را در خانه به پایان برسانید. مزایای فناوری های ابری بلافاصله قابل مشاهده است.
میتوانید برنامههای اندروید و iOS را در فروشگاههای مربوطه دانلود کنید، و برای رایانههای شخصی و مک فقط باید به وبسایت مخزن بروید و کلاینت را دانلود کنید.
اتصال از ابتدا به Dropbox
ایجاد یک ابر برای ذخیره فایل ها
بیایید سعی کنیم در ذخیره سازی داده های ابری - Dropbox ثبت نام کنیم. برای شروع، این لینک را دنبال کنید. فیلدها را پر کنید: نام, نام خانوادگی, ایمیلو کلمه عبور، قرار دادن تیک بزنیدتوافق با شرایط خدمات روی دکمه کلیک کنید <Зарегистрироваться> .
بلافاصله پس از این، شما به صفحه ای هدایت می شوید که از شما خواسته می شود کلاینت Dropbox را دانلود کنید. این هرگز قبلاً اتفاق نیفتاده بود ، ظاهراً آنها تصمیم گرفتند فوراً "گاو نر را از شاخ" بگیرند.
نصب کننده وب برای برنامه مشتری که می خواهید اجرا کنید دانلود می شود. این دقیقاً همان چیزی است که صفحه زیر ارائه می دهد:
مشتری شروع به دانلود و نصب بعدی آن در رایانه شما می کند.
اتمام نصب با یک پنجره مستطیلی آبی نشان داده می شود که از شما می خواهد Dropbox را شروع و باز کنید.
پیش روی شما 4 یا 5 صفحه نمایش با داستانی در مورد قابلیت های ذخیره سازی است. شما می توانید آن را بخوانید، یا می توانید از آن بگذرید - بعداً خودتان همه اینها را به خوبی خواهید یافت.
تبلیغات
و اکنون لحظه مورد انتظار فرا رسیده است. یک پوشه جدید در رایانه شما ظاهر شده است - دراپ باکس.
به سرعت وارد حساب کاربری خود شوید
بیایید به حساب شما در وب سایت Dropbox برویم. برای انجام سریع این کار (بدون وارد کردن نام کاربری و رمز عبور)، پوشه Dropbox جدید ایجاد شده خود را باز کنید، روی هر فضای خالی کلیک راست کرده و مورد را با نماد کادر آبی انتخاب کنید. "مشاهده در Dropbox.com"
مرورگر باید باز شود و پس از چند ثانیه به حساب ذخیره سازی خود منتقل می شوید. اینجا چه چیز جالبی است؟
اطلاعات
اگر روی نام خود کلیک کنیم اطلاعات دقیقی در مورد قابلیت های خود خواهیم دید.
در اینجا می بینیم که برای نیازهایمان فقط 2 گیگابایت فضای دیسک در اختیار ما قرار می گیرد. شما خواهید گفت: "کافی نیست" و کاملاً حق با شماست. 2 گیگابایت برای زمان ما ناچیز است. چرا مردم از Dropbox استفاده می کنند؟
- قابل اعتماد
- کراس پلتفرم (MacOS، iOS، Windows، Linux، Android)
- رایگان
- سرعت دانلود خوبه
- گزینه های مدیریت فایل انعطاف پذیر
- بیشتر اسناد را در رابط وب مشاهده کنید
- ویرایش اسناد در رابط وب
- امکان "کسب" فضای اضافی وجود دارد، اما در زیر در مورد آن بیشتر توضیح می دهیم
- بسیاری از سایت ها به سرویس خود اجازه می دهند تا با فضای ذخیره سازی شما تعامل داشته باشد
تایید ایمیل
برای اینکه بتوانیم به طور کامل از ذخیره سازی داده ها استفاده کنیم، باید آدرس ایمیل شما را تأیید کنیم. اگر نامه را دریافت نکردید، دوباره آن را در اینجا، در صفحه اصلی مخزن درخواست کنید:
بیایید نامه را بررسی کنیم - نامه آنجاست:
پاکت را باز کنید و روی دکمه آبی تایید کلیک کنید:
ما دوباره به صفحهای هدایت میشویم که در آنجا از تأیید ما تشکر میکنیم:
اکنون می توانیم با آرامش با ابر کار کنیم.
بیایید یک پوشه ایجاد کنیم و "اشتراک گذاری کنیم"
بیایید سعی کنیم یک پوشه با هر نامی ایجاد کنیم. نام دختری را که قصد داریم با استفاده از فضای ابری با او مبادله اطلاعات کنیم، می گذاریم.
یک پنجره کوچک باز می شود که در آن:
- ایمیل یکی از دوستان را وارد کنید
- واگذاری قدرت به یک دوست
- به اشتراک بگذاریم!
در همان ثانیه، Dropbox در رایانه دوست شما پیامی مبنی بر اشتراک گذاری پوشه با او دریافت می کند و در صورت موافقت او، پوشه شما به حساب او اضافه می شود و به اشتراک گذاشته می شود.
"کسب" فضای اضافی
Dropbox به شما امکان می دهد فضای ذخیره سازی خود را با انواع تبلیغات افزایش دهید. به عنوان مثال، برای هر دوستی که دعوت می کنید (که Dropbox را نصب می کند)، 500 مگابایت فضای دیسک اضافی دریافت خواهید کرد.
و به طور کلی، انجام تمام وظایف پیشنهادی توسط سیستم ضرری ندارد و به شما پاداش داده می شود.
صادقانه بگویم، ظاهراً 16 گیگابایت محدودیت برای یک حساب کاربری رایگان نیست. حساب قدیمی یکی از بازدیدکنندگان دائمی سایت:
درباره قابلیت های ذخیره سازی ابری بیشتر بدانید
یک پیوند مستقیم به یک فایل/پوشه ایجاد کنید
قبلاً در بالا نوشته شده است که Dropbox و هر ابر دیگری به شما امکان می دهد تا فایل ها را به طور انعطاف پذیر مدیریت و به خصوص به اشتراک بگذارید. یکی از نمونه ها قبلا در بالا بود. اما اگر نخواهید یک منبع مشترک در فضای ابری با شخصی ایجاد کنید چه؟ سپس می توانید به سادگی پیوند را از طریق پست، VK، Odnoklassniki و غیره ارسال کنید. Dropbox را در رایانه خود باز کنید، روی فایلی که می خواهید پیوندی به آن دریافت کنید کلیک راست کرده و روی مورد مناسب کلیک کنید.
کامپیوترهای خانگی و محل کار
Dropbox را با حساب خود روی 2، 3 یا بیشتر رایانه تنظیم کنید، و همه آنها همگام خواهند شد! خانه، محل کار، بازدید از مادر، مادربزرگ - مهم نیست. همیشه می توانید با باز کردن فایل مورد نیاز کار خود را به پایان برسانید.
مشاهده و ویرایش هر نوع سند
تقریباً هر فضای ذخیره سازی به شما امکان می دهد هر سندی را مشاهده کنید - فیلم، انیمیشن، عکس، اسناد اداری تقریباً با هر فرمتی. مورد دوم را می توان مستقیماً در فضای ابری نیز ویرایش کرد (به عنوان مثال، اگر هیچ برنامه آفیس در رایانه خانگی شما وجود ندارد، یا مثلاً می خواهید سریعاً از رایانه لوحی ویرایش کنید). اسناد با کلیک بر روی فایل در سایت ابری باز می شوند. یک گزینه اضافی به شما امکان می دهد به حالت ویرایش تغییر دهید.
گرفتن اسکرین شات
گرفتن اسکرین شات با Dropbox آسان است. Yandex.Disk عملکردی برای ویرایش فوری آنها دارد که Dropbox نمی تواند به آن ببالد. و با این حال، به منظور ذخیره اسکرین شات در پوشه C:\Users\Username\Dropbox\Screenshotsشما فقط باید یک دکمه را فشار دهید
روی صفحه کلید
می توانید بلافاصله با استفاده از روشی که در بالا توضیح داده شد، تصویر را به اشتراک بگذارید و آن را برای یک دوست ارسال کنید. تمام اسکرین شات های این یادداشت با استفاده از Dropbox گرفته شده و در Paint معمولی پردازش شده اند.
انتقال تصاویر از گوشی هوشمند به حافظه
اگر برنامه Dropbox را روی گوشی هوشمند خود نصب کرده اید، می توانید آن را به گونه ای پیکربندی کنید که تصاویر و ویدیوهای شما فوراً به ابر و در نتیجه به رایانه خانگی شما ارسال شود.
تعامل با خدمات وب
بسیاری از سرویس های وب که با فایل ها کار می کنند (به عنوان مثال، مبدل فایل های صوتی آنلاین) از فضای ذخیره سازی ابری برای سرعت بخشیدن به دانلود و آپلود فایل های صوتی، عکس و ویدیو استفاده زیادی می کنند. شما پیوندی به فایلی در فضای ابری ارائه می دهید و در عرض چند ثانیه به ویرایشگر منتقل می شود. پس از ویرایش، دسترسی به ابر را فراهم می کنید و فایل در عرض چند ثانیه در فضای ابری آپلود می شود. می توانید سرویس را ترک کنید و مشتری فایل را از حافظه ذخیره سازی به رایانه دانلود می کند.
یک مثال خوب، سرویس برش و ادغام فایل های صوتی www.mp3cut.ru است که در خط اول درخواست "برش آنلاین آهنگ" قرار دارد.
همانطور که می بینید، از دانلود از دو حافظه محبوب به علاوه VK پشتیبانی می کند (چرا فضای ذخیره سازی ابری نیست؟).
نتیجه
ما واقعا امیدواریم که توانسته باشیم به شما کمک کنیم. فناوریهای ابری آینده هستند و از قبل وارد شدهاند. همان ChromeOS را به خاطر بسپارید - بدون اینترنت سیستم عامل چندان مفیدی نیست، اما به شبکه متصل شوید و شکوفا شود. همه چیز بر اساس فناوری های ابری ساخته شده است.
چرا این مرکز ذخیره سازی خاص امروز انتخاب شد، در بالا نوشته شده است. هدف این مقاله شرح مختصری از قابلیت های ذخیره سازی فایل است. آنها بر اساس همان اصل ساخته شده اند. تفاوت در حجم، سرعت، ظاهر و غیره است. آن را امتحان کنید، ثبت نام کنید، نصب کنید، کار کنید. داده های شما همیشه امن و مطمئن خواهند بود، مهم نیست چه اتفاقی می افتد.
اگر به توضیحات دقیق تر دراپ باکس علاقه دارید یا می خواهید چیزی مشابه برای سایر سرویس های ذخیره سازی ابری مشاهده کنید، در نظرات بنویسید.
خدمات ابری یک روند مدرن در حوزه فناوری اطلاعات است. ابر به هر منبع سرور راه دوری گفته می شود که به حل وظایف مختلف کاربر مربوط به اطلاعات دیجیتال اجازه می دهد: ذخیره فایل ها و آرشیوها، میزبانی وب سایت ها، کار در برنامه های مختلف پولی بدون خرید مستقیم آنها. بیایید استفاده از سرویس ابری را برای ذخیره فایلهای شرکت Mail.ru در نظر بگیریم.
نحوه استفاده از ابر Mail RU از طریق مرورگر
ما یک راهنمای کوتاه در مورد عملکردهای سرویس ابری از Mail ru ارائه می دهیم.کار با ابر MailRu بسیار ساده است. در عمل، به سرعت بر رابط این سرویس مسلط خواهید شد.
- برای شروع استفاده از ابر از Mail ru باید یک حساب کاربری ثبت شده در mail.ru داشته باشید. اگر هنوز حساب کاربری ندارید، یکی را ثبت کنید.
- پس از ثبت نام، به صفحه شروع سرویس ابری در https://cloud.mail.ru بروید.
- توافقنامه مجوز را بخوانید، شرایط آن را بپذیرید و با کلیک روی دکمه به کار با سرویس ادامه دهید شروع کنید.
- برای آپلود اطلاعات خود در فضای ابری، روی دکمه کلیک کنید دانلودو فایل های لازم را در درایوهای کامپیوتر خود انتخاب کنید. حداکثر حجم فایل قابل دانلود از طریق مرورگر 2 گیگابایت است. پس از دانلود فایل ها، می توانید اقدامات لازم را با آنها انجام دهید: نام آنها را تغییر دهید، آنها را برای دانلود ارائه دهید، آنها را به پوشه ها منتقل کنید و غیره.
- برای دریافت پیوند به فایل های دانلود شده، جایی که هر کسی می تواند داده ها را دانلود کند، فایل دانلود شده را انتخاب کرده و روی دکمه کلیک کنید لینک را دریافت کنید.
لینک را از پنجره ظاهر شده کپی کنید.- اگر بعد از مدتی میخواهید دانلود فایلی از فضای ابری خود را ممنوع کنید، آن را انتخاب کرده و دکمه را فشار دهید حذف لینک. فایل فقط از طریق کنترل پنل ابری در دسترس شما خواهد بود.
- برای سازماندهی فایل های دانلود شده، توصیه می شود آنها را در پوشه های مناسب قرار دهید. ابتدا باید پوشه ها با کلیک روی دکمه ایجاد شوند ايجاد كردنو در منوی ظاهر شده مورد را انتخاب کنید پوشه.
- برای حذف فایلهایی که دیگر نیازی به ذخیره در فضای ابری ندارند، این فایلها را علامتگذاری کرده و روی دکمه کلیک کنید حذف.
- علاوه بر ذخیره فایلها با استفاده از ابر Mail.ru، میتوانید یک سند، جداول یا ارائه، یعنی آنالوگ اسنادی ایجاد کنید که به ترتیب با برنامههای اداری Word، Excel و Power Point کار میکنید. برای ایجاد فایل های مشخص شده در ابر، روی دکمه کلیک کنید ايجاد كردنو از منوی ظاهر شده مورد مورد نظر را انتخاب کنید. لازم به ذکر است که عملکرد در ابر به طور قابل توجهی محدودتر از آنچه می توان با استفاده از برنامه های مشابه Microsoft Office به دست آورد.
- اگر پیوندی برای دانلود هر فایل ذخیره شده در ابر Mail.ru برای شما ارسال شده است، لازم نیست آن را در رایانه خود دانلود کنید، بلکه آن را در ابر خود ذخیره کنید. برای انجام این کار، روی دکمه ای که تصویر یک ابر را نشان می دهد کلیک کنید و پوشه ای را برای ذخیره داده ها انتخاب کنید.
نحوه استفاده از ابر Mail ru از طریق برنامه
استفاده از ابر نه از طریق مرورگر، بلکه با استفاده از برنامه هایی که می توانند برای همه پلتفرم های رایانه ای محبوب و همچنین گوشی های هوشمند نصب شوند، راحت تر است. یکی از مزایای استفاده از اپلیکیشن ها این است که می توانند فایل هایی تا حجم 32 گیگابایت را آپلود کنند. نحوه استفاده از اپلیکیشن:همانطور که خود شرکت Mailru می گوید، با استفاده از سرویس ابری خود، کاربر دیگر نیازی به نگرانی در مورد ایمنی داده های شخصی ندارد و همیشه در هر دستگاهی "در دسترس" خواهد بود. ما فقط می توانیم حرف او را قبول کنیم و/یا صحت این بیانیه را بررسی کنیم.