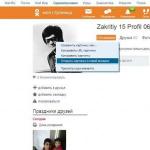تصور زندگی ما بدون اینترنت بسیار دشوار است. به همین دلیل است که روتر وای فای (Dlink، Tplink، Zyxel و غیره) امروزه تجهیزات اصلی شبکه است که تقریباً در هر خانه، آپارتمان یا اداره استفاده می شود.
روتر Wi-Fi این امکان را فراهم می کند که یک اتصال اینترنت کابلی پایدار را به یک اتصال راحت تبدیل کنید ارتباطات بی سیم، که از طریق آن می توانید گوشی های هوشمند، تبلت ها، تلویزیون ها، لپ تاپ ها و هر وسیله دیگری را به هم متصل کنید. اما قبل از اینکه این را دریافت کنید اتصال بیسیم، به درستی نیاز دارید (یا 192.168.0.1، بسته به سازنده روتر و مدل دستگاه). انجام این کار بسیار ساده است و این روش زمان زیادی از شما نخواهد گرفت، اما برای یک مبتدی همه چیز پیچیده و گیج کننده به نظر می رسد. تنظیم صحیحروتر به حل مشکلات اتصال Wi-Fi کمک می کند.
نحوه ورود به روتر Wi-Fi برای پیکربندی آدرس های 192.168.1.1 و 192.168.0.1 (admin admin).
روتر وای فای شما فریمور مخصوص به خود را دارد، رابط مخصوص به خود را دارد که از طریق آن می توانید دستکاری های مختلفی را با تنظیمات انجام دهید. اما در ابتدا باید به روتر خود بروید، تمام این تنظیمات را ببینید و تنها پس از آن شروع به تغییر پارامترهای آنها کنید.
به منظور ورود به روتر برای راه اندازی اولیهباید از اتصال کابلی (LAN، Ethernet) استفاده کنید. لپ تاپ با آداپتور شبکه نصب شده برای این اهداف مناسب است. بنابراین، در پورت WANدر پنل پشتی روتر خود باید یک کابل اترنت (شبکه) را از ارائه دهنده خود وصل کنید (به عنوان یک قاعده، این پورت رنگ متفاوتی دارد، زرد و نسبت به سایرین آفست است).
اگر در ساختمان آپارتمان، چنین کابلی هنگام اتصال به اینترنت و تلویزیون تعاملی (iptv) مستقیماً وارد آپارتمان می شود. یکی دیگر به همراه روتر فروخته می شود کابل شبکه، که باید آن را در پورت LAN کامپیوتر خود و یکی از پورت های LAN در پشت روتر قرار دهید.
پس از اتصال روتر به رایانه، باید به تنظیمات روتر بروید. هر کسی می تواند این کار را انجام دهد مرورگر نصب شده(Chrome، Yandex، Firefox، IE و غیره). مرورگر را باز کنید و http://192.168.0.1 را در نوار آدرس وارد کنید (می توانید بدون http این کار را انجام دهید).
میتوانید در دستورالعملها، روی برچسب پایین روتر ببینید که کدام آدرس در روتر شما وجود دارد یا فقط سعی کنید هر دوی این آدرسها را در خط مرورگر وارد کنید. پس از اینکه آدرس بالا را در خط مرورگر وارد کردید و Enter را فشار دادید، از شما خواسته می شود که نام کاربری و رمز عبور خود را وارد کنید، اگر پنجره ای را مشاهده کردید که رمز عبور را می خواهد، به این معنی است که تمام مراحل قبلی به درستی انجام شده است در حال حاضر بسیار نزدیک به هدف شما
همه دارند روترهای وای فایورود و رمز عبور یکسان استفاده می شود - admin/admin. شما باید مقدار "admin" را در خط ورود و "admin" را در خط رمز عبور وارد کنید. پس از این، به تنظیمات روتر هدایت می شوید و می توانید اینترنت و تنظیمات را پیکربندی کنید شبکه های وای فای. تنظیمات به نوع خدمات ارائه شده توسط ارائه دهنده شما بستگی دارد.
اکثر آنها تنظیمات خودکار را ارائه می دهند، بنابراین باید اینترنت را فوراً از طریق یک اتصال کابلی کار کنید. تنها کاری که باید انجام دهید این است که به "تنظیمات" بروید شبکه بی سیم"، جایی که باید نام مورد نظر را مشخص کنید شبکه های وای فای، نوع امنیتی و رمز عبور. اکنون می توانید لپ تاپ یا گوشی هوشمند خود را به شبکه بی سیم متصل کنید. اگر کار نکرد، ادامه مطلب را بخوانید.
من نمی توانم با استفاده از admin admin وارد روتر شوم. 192.168.1.1 و 192.168.0.1 باز نمی شود.
شما نام کاربری و رمز عبور (ادمین ادمین) خود را وارد کردید، اما نتوانستید وارد روتر شوید یا از دسترسی شما منع شده بود؟ این مشکل بسیار رایج است و می توانید خودتان آن را حل کنید.
در اینجا چند دلیل وجود دارد که چرا ممکن است برای ورود به سیستم 192.168.1.1 یا 192.168.0.1 مشکل داشته باشید. شاید شما یک روتر استفاده شده (از یک دوست یا آشنا) داشته باشید، به این معنی که مالک قبلی می توانست نام کاربری و رمز عبور خود را برای افزایش سطح امنیت تنظیم کند. یا یک نسخه نمایشگاهی را در یک فروشگاه خریداری کرده اید (از یک ویترین)، که آزمایش شده، بارها پیکربندی شده است و رمز عبور استاندارد نیز قابل تغییر است.
همچنین ممکن است سیستم عامل روتر به سادگی از کار بیفتد و اطلاعاتی را که وارد کرده اید به درستی قبول نکند. نترس مشکل حل میشه اما قبل از ادامه اقدامات بعدی، باید مطمئن شوید که نام کاربری و رمز عبور خود را در طرح صفحه کلید انگلیسی وارد کرده اید و Caps Lock خاموش است.
راه حل این مشکل بسیار ساده است - باید تنظیمات روتر را بازنشانی کنید. برای انجام این کار، باید دکمه تنظیم مجدد کارخانه را در پشت روتر خود پیدا کنید. به عنوان یک قاعده، اندازه آن کوچک است و در بدن فرو رفته است، بنابراین باید با چیزی نازک (گیره کاغذ، سنجاق، خلال دندان) فشار داده شود. این کار به این دلیل انجام می شود که نتوانید به طور تصادفی این دکمه را فشار دهید و تمام تنظیمات قبلی خود را بازنشانی کنید.
در نزدیکی دکمه تنظیم مجدد، به عنوان یک قاعده، کلمه "Reset" نشان داده شده است، اما برخی از تولید کنندگان این کتیبه را ندارند. اگر نمی توانید این دکمه را پیدا کنید، از دستورالعمل های روتر خود در بخش بازنشانی به تنظیمات کارخانه استفاده کنید، جایی که مکان آن به طور دقیق نشان داده می شود.
برای بازنشانی به تنظیمات کارخانه و بازگرداندن لاگین و رمز عبور به "admin/admin"، باید تمام کابل های برق را جدا کنید و فقط کابل برق را از پریز باقی بگذارید. پس از این، باید دکمه تنظیم مجدد را برای 10-15 ثانیه نگه دارید. خواهید دید که چگونه تمام نشانگرهای روی پانل جلویی روتر روشن می شوند و خاموش می شوند، پس از آن می توانید دکمه را رها کنید، تمام سیم های شبکه را متصل کرده و سعی کنید دوباره وارد روتر شوید (192.168.1.1، 192.168.0.1) . ورود و رمز عبور در حال حاضر استاندارد خواهد بود، و همچنین تمام تنظیمات داخل به طور پیش فرض کارخانه خواهد بود.
همانطور که می بینید، همه چیز بسیار ساده است، برای پیکربندی روتر باید چند دقیقه وقت بگذارید. در ابتدا، باید روتر را به درستی وصل کنید، با استفاده از توصیه های سازنده، که در دستورالعمل ها آمده است. پس از آن، از طریق مرورگر رایانه خود به تنظیمات بروید. امروزه، همه سازندگان یک رابط کاربری ساده و واضح برای تنظیمات دارند، بنابراین حتی یک مبتدی نیز می تواند آن را بفهمد. اگر سوالی دارید در نظرات بپرسید.
این مقاله به شما می گوید که چگونه به درستی 192.168.0.1 را در تنظیمات مودم (روتر) وارد کنید.
برای این کار 192.168.0.1 را در خط مرورگر وارد کرده و enter را فشار دهید.
اگر نمی توانید وارد سیستم شوید، ابتدا باید دلایل احتمالی مشکل را مشخص کنید. اگر روتر شبکه برای این آدرس پیکربندی شده باشد، کامپیوتر باید آدرسی داشته باشد که با آخرین رقم متمایز می شود. 192.168.0.(2-254) . در غیر این صورت، اگر آخرین رقم ها مطابقت داشته باشند، درگیری با تجهیزات شبکه رخ می دهد. چگونه هنوز به 192.168.0.1 می روید؟
دلایل احتمالی عدم اتصال به روتر از طریق 192.168.0.1
اول از همه، باید تنظیمات را بدانید کارت شبکه. این را از راه های گوناگون می توان انجام داد. در زیر مورد بحث قرار خواهد گرفت دوضروری برای ویندوز 7/8-8.1:


وضعیت فعال باید بررسی شود. برای انجام این کار، بر روی موردی که در آن اتصال برقرار شده کلیک راست کرده، " را انتخاب کنید. حالت"و بیشتر -" هوش" در پنجره باز شده به آدرس نگاه کنید آدرس IP کامپیوتر و روتر.
همانطور که در بالا ذکر شد، آدرس IP کامپیوتر باید در آخرین رقم با آدرس IP دروازه متفاوت باشد تجهیزات شبکه. ترکیب IPدروازهبه صورت خودکار نصب شده و ترجیح داده می شود DNS — 192.168.0.1
, پوشش زیر شبکه — 255.255.255.0
, آدرس آی پی 192.168.0.(2-254).
به عنوان مثال: 192.168.0.2.
اگر اعدادی با اعداد مورد نیاز مطابقت ندارند، می توان آنها را به صورت دستی تنظیم کرد. کلیک کلیک راستماوس را به اتصال شبکه، سپس " خواص» => « پروتکل اینترنت نسخه 4"، کادر را علامت بزنید" از آدرس IP زیر استفاده کنید» و تنظیمات لازم را انجام دهید. 
192.168.0.1 وارد حساب شخصی خود شوید
در بیشتر موارد، سازندگان محبوب روترها و روترها، لاگین و رمز عبور پیش فرض را در پنل مدیریت حساب شخصی شما تنظیم می کنند. ادمین ادمین. اگر اطلاعات ورود خود را تغییر داده اید و آن را فراموش کرده اید، می توانید با فشار دادن دکمه " مودم را به تنظیمات کارخانه بازنشانی کنید. بازنشانی کنید" لطفاً به خاطر داشته باشید که تنظیمات دیگر نیز بازنشانی خواهند شد، بنابراین باید کلون کنید ماس-آدرس و سایر جزئیات را برای اتصال به ارائه دهنده تنظیم کنید.
192.168.0.1 و 192.168.1.1 ادمین
مودم ها و روترهای وای فای رایج مانند: TP-Link، Zyxel، Qtech، Asus، NetGear، Huawei، ZTE، D-Linkاغلب تنظیمات ورودی بر روی 192.168.0.1 و 192.168.1.1 تنظیم می شوند. می توانید دستورالعمل ها را در مقاله دیگری در این لینک بخوانید.
روتر یک راه حل مناسب برای ایجاد یک شبکه محلی و بی سیم است که به شما امکان می دهد به طور همزمان از چندین دستگاه به اینترنت دسترسی داشته باشید. با این حال، برای پیکربندی روتر، ابتدا باید آن را به درستی نصب کنید و به رابط وب بروید، جایی که پارامترهای اصلی تجهیزات نشان داده شده است.
اتصال تجهیزات
قبل از اینکه وارد تنظیمات روتر شوید، باید تجهیزات را به درستی نصب کنید. شما نیاز خواهید داشت:
- روتر.
- کابل شبکه.
- کارت شبکه روی کامپیوتر
هر کاربر می تواند نصب یک روتر را انجام دهد - نکته اصلی این است که پورت ها را به دقت بررسی کنید و بفهمید که برای چه چیزی مورد نیاز هستند. کتیبه های توضیحی و رنگ های مختلف کانکتورها به این امر کمک می کنند.
- کابلی که ارائه دهنده به اتاق آورده است به درگاه WAN/Line/Internet وارد می شود (معمولاً آبی است).
- یک کابل شبکه که همراه با روتر ارائه می شود، در یکی از پورت های LAN (بیشتر زرد) نصب شده است. انتهای دوم پچ کورد به کارت شبکه کامپیوتر متصل است.
- کابل برق در کانکتور مناسب نصب شده است.
هنگامی که تمام سیم ها در جای خود قرار گرفتند، دکمه پاور را فشار دهید. اگر همه چیز به درستی انجام شود، چندین نشانگر روی روتر روشن می شود: برق، اتصال به شبکه و اتصال به رایانه.
راه اندازی روتر در سیستم
برای باز کردن رابط روتر، باید یک اتصال شبکه را پیکربندی کنید. معمولاً پارامترهای لازم به طور خودکار تنظیم می شوند، اما بهتر است بررسی کنید که آیا درست هستند.

اینها تنظیمات استانداردی هستند که به روتر اجازه می دهند تا با استفاده از یک سرور DHCP به طور مستقل آدرسی را به دستگاه متصل (در این مورد رایانه) اختصاص دهد.
وارد رابط کاربری شوید
پس از اتصال و پیکربندی تجهیزات، می توانید به حل مشکل نحوه ورود به روتر اقدام کنید. تقریباً در همه روترها، آدرس رابط، ورود به سیستم و رمز عبور روی برچسبی که در پایین دستگاه قرار دارد نشان داده شده است. 
اگر برچسبی وجود ندارد، می توانید آدرس نمایش رابط وب روتر را در مرورگر با استفاده از آن مشاهده کنید نرم افزار:
- مرکز شبکه و اشتراک گذاری را باز کنید.
- به تغییر تنظیمات آداپتور ادامه دهید.
- روی نماد اتصال دوبار کلیک کنید شبکه محلی.
- روی Details کلیک کنید و به مقدار Default Gateway نگاه کنید.

اگر خودتان لاگین و رمز عبور خود را تغییر داده اید، اما نمی توانید مقادیر جدید را به خاطر بسپارید، از دکمه Reset روی روتر برای بازنشانی تنظیمات آن به تنظیمات کارخانه استفاده کنید. پس از تنظیم مجدد تنظیمات، داده های شناسایی استاندارد می شوند - admin/admin.
لازم نیست به آدرس روتر نگاه کنید. اکثر سازندگان از آدرس یکسانی استفاده می کنند، بنابراین روش راه اندازی رابط مدل های مختلف روتر بسیار متفاوت نیست.
مثلا، روترهای TP-Linkو D-Link از آدرس IP 192.168.0.1 استفاده می کنند. پس از وارد کردن این مقدار، یک پنجره مجوز در نوار آدرس مرورگر ظاهر می شود که باید لاگین و رمز عبور خود را در آن وارد کنید. برای برخی از مدل های روتر D-Link Dirشما فقط باید لاگین خود را مشخص کنید، خط رمز عبور می تواند خالی بماند. 
U روترهای ایسوسو آدرس پیش فرض Netgear 192.168.1.1 است. لاگین و رمز عبور نیز معمولاً استاندارد هستند - admin/admin. اما ممکن است گزینه هایی وجود داشته باشد: به عنوان مثال، برای روتر NETGEAR WGR614 ورود به سیستم "admin" و رمز عبور "رمز عبور" خواهد بود.
برای روترهای هواوی، اطلاعات ورود کمی متفاوت از مقادیر معمول است. آدرس ورود به رابط 192.168.100.1 است. ورود و رمز عبور نیز کاملاً استاندارد نیستند - به ترتیب root و admin. برخی از مدل ها دارای جفت های پیچیده تری برای مجوز هستند. 
روترها Zyxel Keeneticآدرسی برای به خاطر سپردن آسان my.keenetic.net داشته باشید. به عنوان جایگزین، از آدرس استاندارد 192.168.1.1 استفاده می شود. ورود به سیستم کلمه "admin" و رمز عبور خواهد بود تنظیمات استاندارد – 1234.
به نظر می رسد ممکن است گیج شوید، اما در واقعیت همه چیز ساده است. در 90 درصد موارد آدرس 192.168.0.1 خواهد بود. یا 192.168.1.1، و جفت برای مجوز admin/admin است. اگر این مقادیر به شما اجازه نمی دهد رابط وب را باز کنید، دستورالعمل ها را با دقت بخوانید - آدرس، ورود و رمز عبور همیشه در آنجا نشان داده شده است.
خطاهای احتمالی ورود
اگر وارد تنظیمات روتر شوید با استفاده از تنظیمات خودکاراگر کار نکرد، سعی کنید پارامترهای ورود به سیستم را به صورت دستی با استفاده از آدرس IP روتر تنظیم کنید.

با دانستن آدرس IP روتر، می توانید به صورت دستی پارامترهای پروتکل TCP/IPv4 را مشخص کنید:

برای درک اینکه چه مقادیری باید مشخص شود، بیایید آدرس IP روتر را در نظر بگیریم - به عنوان مثال، 192.168.0.1. بر اساس این آدرس، خطوط را به صورت زیر پر کنید:
- آدرس IP - 192.168.0.2 (آخرین رقم باید در محدوده 2 تا 254 باشد).
- ماسک زیر شبکه – 255.255.255.0 (همیشه یکسان می ماند).
- دروازه اصلی 192.168.0.1 است (آدرس روتر در اینجا نشان داده شده است).
- DNS ترجیحی 192.168.0.1 است (آدرس روتر نیز یادداشت شده است).
با این تنظیمات باید مشکل راه اندازی رابط وب روتر از طریق مرورگر برطرف شود. سپس تنها کاری که باید انجام دهید این است که اینترنت را راه اندازی کرده و ایجاد کنید اتصال بیسیمبه طوری که روتر Wi-Fi شروع به انجام وظایف خود در ارائه دسترسی ثابت به شبکه از دستگاه های مختلف می کند.
سلام!
تقریبا دو هفته است که در وبلاگم چیزی ننوشته ام. چندی پیش سوالی از یکی از خوانندگانم دریافت کردم. ماهیت آن ساده بود: "چرا نمی تواند به روتر 192.168.1.1 وارد شود؟" تصمیم گرفتم نه تنها به او پاسخ دهم، بلکه پاسخ را در قالب یک مقاله کوتاه قالب بندی کنم.
نحوه باز کردن تنظیمات
به طور کلی از این آدرس برای وارد کردن تنظیمات در اکثر روترها و مودم ها استفاده می شود. در واقع دلایل زیادی وجود دارد که چرا مرورگر آنها را باز نمی کند.
ابتدا آدرس را بررسی کنید تا ببینید آیا آن را درست کپی کرده اید یا خیر: http://192.168.1.1/
چرا نمی توانم به 192.168.1.1 دسترسی پیدا کنم؟
در زیر مشکلات رایج آورده شده است
تنظیمات نادرست مرورگر
بیشتر اوقات، اگر حالت توربو را فعال کرده باشید (این در مرورگر اپرا یا Yandex است)، یا عملکردی مشابه در برنامه های دیگر، مشکل با مرورگر رخ می دهد.
همچنین گاهی اوقات رایانه خود را از نظر ویروس بررسی کنید، یک وبگرد ممکن است به ویروس (یا یک افزونه، نوار) آلوده شده باشد که دسترسی به برخی از صفحات را مسدود می کند.
روتر/مودم خاموش است
اغلب کاربران سعی می کنند وارد تنظیمات شوند، اما خود دستگاه خاموش است. حتما بررسی کنید که چراغ ها (LED) روی کیس چشمک می زنند و دستگاه به شبکه و برق وصل است.
پس از آن، می توانید مجدداً روتر را تنظیم کنید. برای انجام این کار، دکمه تنظیم مجدد (معمولاً در پنل پشتی دستگاه، در کنار ورودی برق) را پیدا کنید - و آن را با یک خودکار یا مداد به مدت 30-40 ثانیه نگه دارید. پس از این، دستگاه را دوباره روشن کنید - تنظیمات به تنظیمات کارخانه باز می گردند و می توانید به راحتی به آنها دسترسی داشته باشید.
کارت LAN
بسیاری از مشکلات به دلیل عدم اتصال کارت شبکه یا کار نکردن رخ می دهد. برای اطلاع از اینکه آیا کارت شبکه متصل است (و فعال است) - باید به تنظیمات شبکه: کنترل پنل\شبکه و اینترنت\اتصالات شبکه
برای ویندوز 7، 8، می توانید از ترکیب زیر استفاده کنید: دکمه های Win+R را فشار دهید و دستور ncpa.cpl را وارد کنید (سپس Enter را فشار دهید).
در مرحله بعد، به اتصال شبکه ای که رایانه شما به آن متصل است نگاهی بیندازید. به عنوان مثال، اگر یک روتر و یک لپ تاپ دارید، به احتمال زیاد لپ تاپ از طریق Wi-Fi (اتصال بی سیم) متصل می شود. روی آن کلیک راست کرده و روی enable کلیک کنید (اگر اتصال بی سیم به جای رنگی به صورت یک نماد خاکستری ظاهر می شود).

به هر حال، ممکن است نتوانید اتصال شبکه را فعال کنید زیرا ... ممکن است درایورهای سیستم شما از دست رفته باشد. توصیه می کنم اگر مشکلی با شبکه دارید، سعی کنید به هر حال آنها را به روز کنید. برای اطلاعات در مورد نحوه انجام این کار، به این مقاله مراجعه کنید: " ".
مهم! حتما تنظیمات کارت شبکه خود را بررسی کنید. ممکن است آدرس شما اشتباه وارد شده باشد. برای انجام این کار، به خط فرمان بروید (برای ویندوز 7.8 - Win + R را فشار دهید و دستور CMD را وارد کنید، سپس کلید Enter را فشار دهید).
که در خط فرمانیک دستور ساده را وارد کنید: ipconfig و Enter را فشار دهید.
پس از این گزینه های زیادی برای خود خواهید دید آداپتورهای شبکه. به خط "دروازه پیش فرض" توجه کنید - این آدرس است، ممکن است مال شما 192.168.1.1 نباشد.

توجه! لطفا توجه داشته باشید که صفحه تنظیمات در مدل های مختلفناهمسان! به عنوان مثال، برای تنظیم پارامترهای روتر TRENDnet، باید به http://192.168.10.1 و ZyXEL - http://192.168.1.1/ بروید (به علامت زیر مراجعه کنید).
جدول: لاگین ها و رمزهای عبور پیش فرض
آنتی ویروس ها و فایروال ها
اغلب، آنتی ویروس ها و فایروال های داخلی آنها می توانند برخی از اتصالات اینترنتی را مسدود کنند. برای اینکه حدس نزنید، توصیه می کنم به سادگی آنها را برای مدتی غیرفعال کنید: معمولاً کافی است روی نماد آنتی ویروس در سینی (در گوشه، کنار ساعت) راست کلیک کنید و روی خروج کلیک کنید.
علاوه بر این، سیستم ویندوز دارای یک فایروال داخلی است که می تواند دسترسی را نیز مسدود کند. توصیه می شود برای مدتی آن را خاموش کنید.
در ویندوز 7 و 8 تنظیمات آن در آدرس زیر قرار دارد: Control Panel\System and Security\Windows Firewall.

بررسی فایل هاست

اغلب کاربران نمی توانند به تنظیمات روتر خود دسترسی داشته باشند. این مشکل دلیلی می شود که آنها نمی توانند از اینترنت استفاده کنند. با توجه به اینکه اینترنت برای کار مورد نیاز است و زندگی روزمره، باید در اسرع وقت مشکل روتر را حل کنید.
رایج ترین دلایل چیست و برای حل تمام مشکلات خود چه باید کرد؟ پاسخ همه این سوالات در مقاله ما است.
دلایل زیادی وجود دارد که کاربران نمی توانند به تنظیمات روتر خود دسترسی پیدا کنند. به طور معمول، شما به ندرت نیاز به رفتن به تنظیمات روتر دارید، اما این بدان معنا نیست که می توان مشکل ورود را نادیده گرفت. به همین دلیل است که این مشکل باید هر چه سریعتر حل شود. بنابراین، اغلب علت هر گونه نقص در روتر چیست؟
روتر به برق وصل نیست یا روشن است اما هیچ نشانه ای وجود ندارد
بسیاری از کاربران یک اشتباه ساده مرتکب می شوند و به سادگی فراموش می کنند که روتر را وصل کنند. همانطور که می دانید، روتر بدون منبع تغذیه نمی تواند کار کند. به همین دلیل، قبل از اینکه بخواهید وارد تنظیمات روتر شوید، باید از وصل بودن آن اطمینان حاصل کنید.
همچنین اتفاق می افتد که به نظر می رسد روتر وصل است، اما هنوز روشن نمی شود. دلیل این امر ممکن است خرابی خود پریز باشد.
در برخی موارد، روتر نیز روشن است، اما هیچ نشانه ای وجود ندارد. ممکن است همه چیز با منبع تغذیه خوب باشد، اما مشکل در عملکرد نادرست خود نشانگرها است. آنها به سادگی می توانند بسوزند. این اغلب اتفاق نمی افتد، اما برخی از مدل ها به دلیل سوزاندن مداوم نشانگرها بدنام هستند.
کامپیوتر به درستی به روتر متصل نیست
برخی از کاربران نمی دانند دقیقا چگونه روتر را به رایانه متصل کنند. در صورتی که این مورد نیست اتصال وای فای، اما در مورد اتصال روتر به رایانه از طریق سیم، برای این کار باید از پورت شبکه استفاده کنید. متأسفانه اغلب مردم این پورت را با سایر کانکتورهایی که روی واحد سیستم قرار دارند اشتباه می گیرند. به همین دلیل است که مشکلات متعددی ایجاد می شود.
برای حل این مشکل، باید دستورالعمل های روتر را تا حد امکان با دقت مطالعه کنید. دقیقاً نشان می دهد که کانکتوری که باید سیم را از روتر به آن وصل کنید تا به رایانه متصل شود، چگونه است. فقط پس از اینکه کاربر دستورالعمل ها را خواند می تواند فرآیند اتصال آغاز شود.
در برخی موارد، کاربران حتی از کابل اشتباه استفاده می کنند. معمولا کابل اتصال روتر به کامپیوتر به اندازه کافی ضخیم است، بنابراین به راحتی می توان آن را از بقیه تشخیص داد.
تلاش برای دسترسی به آدرس روتر اشتباه
برای رفتن به تنظیمات روتر، باید هر مرورگر اینترنتی موجود را باز کنید. شما باید آدرس روتر را در نوار آدرس مرورگر خود وارد کنید.
آدرس های روتر بسته به سازنده و مدل متفاوت است. به همین دلیل است که برای کشف آدرس دقیق، باید دستورالعمل ها را مطالعه کنید. اگر هنوز نمی توانید چنین اطلاعاتی را در دستورالعمل ها پیدا کنید، باید با توسعه دهندگان روتر تماس بگیرید. برای انجام این کار، باید به وب سایت سازنده تجهیزات بروید و سپس به قسمتی که مخاطبین خدمات نشان داده شده است مراجعه کنید. پشتیبانی فنی. در آنجا می توانم دقیقاً به شما بگویم که برای وارد شدن به تنظیمات روتر باید چه آدرسی را شماره گیری کنید.
اگر روتر را در دست دارید، می توانید به آدرس IP آن در پشت دستگاه نگاه کنید.
همچنین با کمک تقریبا هر موتور جستجومی توانید آدرس بسیاری از مدل های روتر را پیدا کنید. برای انجام این کار، در نوار آدرس مرورگر خود باید عبارت "go to the XXX router settings" را تایپ کنید، جایی که "XXX" مدل روتر است.
اگر هنوز نمی توانید تنظیمات را وارد کنید، باید ترکیب "192.1.1.0" یا ترکیب "192.1.1.1" را وارد کنید. این ترکیب برای بسیاری از مدل های روتر محبوب مناسب است.

یکی دیگر از دلایلی که کاربران نمی توانند وارد تنظیمات شوند به دلیل ناآگاهی ساده از چه چیزی است نوار آدرس، که در آن باید آدرس مودم را وارد کنید.
نوار آدرس مرورگر کادر سفیدی است که در بالای مرورگر قرار دارد. نشانی وب سایت هایی را که کاربر بازدید می کند نمایش می دهد. اینجاست که برای پیکربندی باید آدرس مودم را وارد کنید.
روتر منجمد شد
اغلب، کاربران انجماد را تجربه می کنند. در این صورت چه باید کرد؟ اغلب، یخ زدگی نتیجه گرمای بیش از حد یا مشکلات مربوط به کیفیت اجزای روتر است که مستقیماً در کیس آن قرار دارد. در این صورت چه باید کرد؟
ابتدا سیم برق روتر را از پریز جدا کرده و دوباره وصل کنید. پس از این، روتر دوباره راه اندازی می شود و شاید دیگر مشکل ظاهر نشود.
برای جلوگیری از مشکلات مرتبط با گرمای بیش از حد، باید روتر را دور از آن قرار دهید واحد سیستم. ممکن است گرمای ناشی از آن عامل گرمازدگی باشد. همچنین قابل درک است که اگر روتر در نزدیکی پنجره قرار گیرد و در معرض نور مستقیم خورشید قرار گیرد، ممکن است بیش از حد گرم شود.
اگر گرمای بیش از حد با نقص فنی همراه باشد، تعمیر روتر بسیار دشوارتر خواهد بود. برای انجام این کار، باید عناصر خاصی را مستقیماً در خود کیس روتر جایگزین کنید. همچنین باید بدانید که این کار تنها در صورتی امکان پذیر است که بتوانید قطعات یدکی تهیه کنید. اگر گارانتی هنوز منقضی نشده باشد، ساده ترین راه این است که چنین روتری را از سازنده جایگزین کنید.
کامپیوتر یک آدرس IP از روتر دریافت نمی کند
گاهی اوقات روتر نمی تواند با کامپیوتر ارتباط برقرار کند. دلیل این امر ممکن است این باشد که کاربر DHCP را فعال نکرده است.
در این حالت باید به تنظیمات شبکه کامپیوتر خود بروید و گزینه ای به نام DHCP را پیدا کنید و کادر کنار آن را علامت بزنید.

در هر نسخه سیستم عاملدر ویندوز برای انجام این کار باید به منوهای مختلف بروید، اما یافتن آنها آسان خواهد بود.
تنها چیزی که باید بدانید این است که تمام تنظیمات مربوط به DHCP در این بخش وجود دارد اتصالات شبکهو اینترنت
ورود یا رمز عبور نادرست
یکی دیگر از مشکلات رایج وارد کردن یک رمز عبور نادرست یا قدیمی است. به طور معمول، نام کاربری و رمز عبور پیش فرض در بسیاری از روترها "admin" است. اگر مناسب نیست، باید اطلاعات را از دستورالعمل ها روشن کنید.

یکی دیگر از مشکلات رایج مربوط به وارد کردن نادرست ورود یا رمز عبور پس از نصب توسط کاربر است رمز عبور جدیدبه جای کارخانه در چنین شرایطی چه باید کرد؟ برای انجام این کار، باید دکمه تنظیم مجدد را در مورد روتر پیدا کرده و آن را فشار دهید. پس از این، تمام تنظیمات روتر بازنشانی می شود.

شایان ذکر است که در این حالت باید مجدداً مودم را پیکربندی کنید ، اما اگر کاربر آن را فراموش کرده باشد ، این تنها راه برای تنظیم مجدد رمز عبور است.
این اتفاق می افتد که برای فشار دادن دکمه تنظیم مجدد باید از یک سوزن استفاده کنید، زیرا این دکمه در اعماق جعبه فرو رفته است تا کاربران به طور تصادفی آن را فشار ندهند.