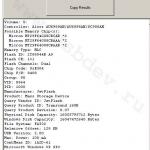تمامی کانکتورهای اصلی در پنل پشتی روتر قرار دارند. دستگاه را برگردانید و درگاه های اتصال را یادداشت کنید کابل های شبکه. به عنوان یک قاعده، پنج مورد از آنها وجود دارد: چهار مورد برای اتصال کابلی دستگاه ها شبکه خانگیو یک رابط کابل جداگانه که توسط ارائه دهنده اینترنت شما ارائه شده است. کابل ها را در شکاف های مورد نیاز قرار دهید و کانکتور منبع تغذیه را در پورت گرد قرار دهید. پس از آن، منبع تغذیه را به پریز وصل کنید و دکمه روی روتر را فشار دهید تا روشن شود.
توجه!
سازنده Netgear اتصال یا قطع کابل های اینترنت را در زمانی که برق روشن است توصیه نمی کند. این ممکن است باعث از کار افتادن روتر شود.

یکی از ویژگی های جالب روترهای Netgear این است که مدل های ارزان قیمت به جای چهار پورت معمول، دو پورت LAN دارند. در این مورد، پورت ها به صورت بصری از هم جدا نمی شوند، بلکه فقط از نظر رنگ متفاوت هستند. کابل ارائه دهنده شما باید در درگاه آبی و دستگاه های شبکه خانگی سیمی در درگاه زرد قرار داده شود. پس از اتصال کابل ها، باید جزئیات ورود به پنل مدیریت روتر را مشخص کنید. شما به آدرس پنل کنترل، نام کاربری و رمز عبور دستگاه نیاز دارید. روتر را برگردانید و این اطلاعات را روی برچسب پایین پیدا کنید. معمولاً یک نام استانداردحساب

: admin و password: password (در مدل های قبلی از ترکیب 1234 نیز استفاده می شد). علاوه بر آدرس IP روتر، یک آدرس ویژه برای ورود به کنترل پنل در Netgear وجود دارد: routerlogin.net. هنگام استفاده از آن، IP روتر به طور خودکار شناسایی می شود و پس از آن تغییر مسیر رخ می دهد.
مهم! اگر برچسب اطلاعات ورود به سیستم در پایین روتر وجود ندارد، کادر روتر را علامت بزنید. برچسب لازم با اطلاعات را می توان روی آن قرار داد.
راه اندازی اولیه هر مرورگری را باز کنید و آدرس روتری را که قبلا در نوار آدرس مشخص کرده اید وارد کنید. به این آدرس بروید و نام کاربری و رمز عبور مشخص شده را وارد کنید، سپس روی "ورود" کلیک کنید. پس از ورود موفقیت آمیز، تب "وضعیت" در کنترل پنل Netgear باز می شود. وضعیت شبکه را نمایش می دهد،تنظیمات وای فای ، تعداد دستگاه های متصل و وضعیتتوابع اضافی

روتر.در این و اسکرین شات های زیر، راه اندازی با استفاده از روتر Netgear R7000 به عنوان مثال انجام می شود، زیرا دارای حداکثر تعدادمولفه های. در سایر روترهای Netgear، تنظیمات مشابه است، اما ممکن است برخی از عملکردها از بین رفته باشند.
در میان راحتی های آخرین نسخه رابط وب Netgear، می توان به تقسیم تمام تنظیمات روتر به "اساسی" و "حرفه ای" اشاره کرد. در قالب دو زبانه افقی "حالت پایه" و "حالت پیشرفته" اجرا می شود. تنظیمات". به عنوان مثال، برگه وضعیت از حالت ابتداییمربوط به تب "وضعیت روتر" از تنظیمات اضافی است. در عین حال، اطلاعات فنی بسیار بیشتری در حالت حرفه ای نمایش داده می شود.

برای پیکربندی اتصال، به منوی "تنظیمات -> تنظیمات اینترنت" بروید. نوع اتصال و همچنین وجود نام کاربری و رمز عبور را در قرارداد خود با ارائه دهنده اینترنت خود بررسی کنید. اگر اتصال با رمز عبور محافظت میشود، در اولین مورد تنظیمات «بله» را علامت بزنید و سپس نوع اتصال را از لیست کشویی انتخاب کنید. گزینه هایی برای انتخاب وجود دارد: PPTP، PPPoE، L2TP. نام کاربری و رمز عبور خود را وارد کنید.
در صورت استفاده از اتصال با IP استاتیک، قرارداد ممکن است نشانی IP را نیز نشان دهد. در این صورت آن را در قسمت “Internet Port IP Address” وارد کنید. توصیه می شود فیلد انتخاب آدرس IP سرور DNS را روی «دریافت خودکار از ISP خود» تنظیم کنید. آدرس MAC روتر را در مقدار پیش فرض خود بگذارید.

راه اندازی شبکه وای فای
پس از آن، می توانید به تنظیمات Wi-Fi بروید. منوی "تنظیمات ->" را انتخاب کنید راه اندازی Wi-Fiشبکه های." منطقه ای که روتر در آن استفاده خواهد شد را مشخص کنید (از لیست کشویی انتخاب کنید). کادر انتخاب "فعال کردن پخش SSID" تعیین می کند که آیا نام شبکه شما هنگام جستجو در دستگاه های مشتری نمایش داده می شود یا خیر. اگر آن را حذف کنید، هنگام اتصال، نام شبکه باید به صورت دستی وارد شود. در لیست کشویی "Channel"، "Auto" را انتخاب کنید تا روتر به طور مستقل محدوده فرکانس آزاد را تعیین کند. توصیه می شود مقدار پارامتر "Mode" را روی آن تنظیم کنید حداکثر سرعت، بیشینه سرعتاز گزینه های موجود
پیکربندی تنظیمات امنیت شبکه
در مرحله بعد، تنظیمات امنیتی خود را تنظیم کنید. انتخاب بهینه- رمزگذاری WPA2-PSK. از داده های منتقل شده از طریق Wi-Fi محافظت می کند و همچنین اتصال اشخاص ثالث به شبکه شما را محدود می کند. طول رمز عبور از 8 تا 63 کاراکتر محدود شده است.
علاوه بر فرکانس سنتی وای فای 2.4 گیگاهرتز، مدل های مدرنروترهای Netgear در بخش های قیمت بالاتر پشتیبانی می شوند استاندارد جدید: 5 گیگاهرتز برای کار در این فرکانس، یک شبکه بی سیم جداگانه با پارامترهای امنیتی خاص خود ایجاد می شود. از جمله مزایای فرکانس 5 گیگاهرتز می توان به سرعت بالاتر انتقال داده از طریق Wi-Fi و محافظت بهتر در برابر تداخل ایجاد شده توسط روترهای همسایه اشاره کرد. معایب اصلی: منطقه تحت پوشش کوچکتر (به دلیل تفاوت در خصوصیات فیزیکی موج) و ناسازگاری با تجهیزات بی سیم قدیمی.

راه اندازی یک شبکه مهمان
روتر Wi-Fi Netgear به شما امکان می دهد نه تنها شبکه بی سیم اصلی را راه اندازی کنید، بلکه یک مهمان نیز ایجاد کنید. در عین حال، در مدل های روتر که از فرکانس 5 گیگاهرتز پشتیبانی می کنند، شبکه های مهمان نیز می توانند در این فرمت کار کنند. برای دسترسی مهمان، می توانید نام (SSID) و پارامترهای امنیتی خود را تنظیم کنید: نوع رمزگذاری و رمز عبور. اکثر پارامتر مهم Wi-Fi مهمان - "به مهمانان اجازه دهید یکدیگر را ببینند و دسترسی به شبکه محلی من را فراهم کنند." با برداشتن علامت این کادر، میتوانید گذرواژه Wi-Fi مهمان خود را بدون نگرانی در مورد دسترسی مهمانان به فایلهای شخصی رایانهتان به اشتراک بگذارید.

فیلتر کردن آدرس MAC به اطمینان از حداکثر امنیت شبکه کمک می کند. برای پیکربندی آن، به منوی "Security -> Access Control" بروید. کادر انتخاب «فعال کردن کنترل دسترسی» را فعال کرده و یک حالت فیلتر را انتخاب کنید (اجازه یا مسدود کردن اتصال دستگاههای جدید). تمام دستگاه های متصل در جدول نمایش داده می شوند. برای هر یک از آنها، می توانید قانون خود را تنظیم کنید - اجازه دادن یا مسدود کردن اتصالات Wi-Fi. پس از فعال کردن مورد «مسدود کردن اتصال همه دستگاههای جدید»، تنها دستگاههایی که اجازه دسترسی به آنها را دادهاید، میتوانند به شبکه متصل شوند.

روتر.برای بررسی آدرس مک در ویندوز، Win+R را فشار دهید، cmd را وارد کرده و OK را انتخاب کنید. در پنجره باز شده عبارت getmac را تایپ کرده و Enter را فشار دهید.
اگر از یک اتصال محدود استفاده می کنید یا به سادگی می خواهید آماری از اطلاعات ارسالی و دریافتی داشته باشید، از منو استفاده کنید " تنظیمات اضافی-> شمارنده ترافیک". علاوه بر ردیابی ساده ترافیک، به شما این امکان را می دهد که محدودیت ماهیانه برای حجم داده های ارسالی و دریافتی تعیین کنید. در صورت لزوم، می توانید هشدارهایی را نیز فعال کنید که قبل از پایان هزینه ترافیک ماهانه شما نمایش داده می شوند. علاوه بر این، محدودیت زمانی اتصال در دسترس است، اما اکثریت قریب به اتفاق ارائه دهندگان اینترنت مدرن دیگر از آن استفاده نمی کنند.

برای تغییر آدرس شبکه، آیتم منو "تنظیمات -> تنظیمات شبکه" را انتخاب کنید. در اینجا می توانید نام روتر و آدرس IP آن را تغییر دهید. فراموش نکنید که پس از تغییر IP، باید از آدرس جدید برای ورود بیشتر به رابط وب استفاده کنید. مورد "استفاده از روتر به عنوان سرور DHCP" مسئول تخصیص خودکار آدرس های IP به کلاینت های مختلف است. با وارد کردن آدرس IP شروع و پایان می توانید محدوده آدرس را خودتان تنظیم کنید. اگر نیاز به تنظیم آدرس دهی دستی دارید، حتما آدرس MAC همه دستگاه ها را به جدول Address Reservation اضافه کنید و IP های خود را برای آنها تخصیص دهید. دستگاه هایی که در این جدول قرار نگرفته اند قادر به تعامل با شبکه نخواهند بود.

راه اندازی پیشرفته از طریق برنامه Netgear Genie
راه دیگر برای پیکربندی روتر Netgear، ابزار Genie است. این روی دیسک همراه با روتر می آید، اما بهترین راه حلدانلود خواهد شد آخرین نسخهاز وب سایت سازنده اندازه فایل نصبحدود 45 مگابایت است، زیرا جدا از ویژگی های استانداردتنظیمات، برنامه ابزارهایی را برای تعیین ویژگی های شبکه و عیب یابی فراهم می کند.
پس از نصب برنامه را اجرا کنید. پنجره بارگیری نمایش داده می شود و در این زمان پارامترهای اولیهاتصالات

رابط برنامه Netgear Genie تقریباً شبیه به کنترل پنل روتر است. اما در عین حال، ابزار دارای تعدادی از توابع مفید، از طریق پنل مدیریت در دسترس نیست. در پایین پنجره یک بنر با لینک به نسخه های برنامه برای iOS و Android وجود دارد. اگرچه عملکرد آنها کوچکتر است، اما در هنگام استفاده از تلفن هوشمند، راحت تر از رابط وب روتر هستند.
اگر به مبحث netgear راه اندازی روتر مدل n150 علاقه مند هستید، با مراجعه به این منبع و رفتن به این مقاله که به شما در راه اندازی روتر کمک می کند، کار درستی انجام داده اید. من سعی خواهم کرد اطلاعات را به ترتیب و به زبان انسانی در دسترس منتقل کنم.
برای پاسخ به این سوال - نحوه راه اندازی روتر netgear n150، ابتدا باید تمام پارامترهای اتصال اینترنت خود را از ارائه دهنده خود پیدا کنید. پس از این، ما روتر را از جعبه خارج می کنیم، آن را روشن می کنیم و با یک سیم پچ (سیمی که از دو طرف بسته شده همراه با روتر است) بین رایانه شما و خود دستگاه وصل می کنیم. یک سر سیم را به هر یک از درگاه های LAN روتر و سر دیگر را به کارت شبکه رایانه وصل می کنیم، در صورت وجود ارتباط فیزیکیهمه چیز خوب است، چراغ های روشن حداقل پاور و پورت LAN باید روشن باشد.
کاری که باید انجام دهید این است که وارد کنسول (رابط) روتر شوید. برای انجام این کار، هر مرورگری را راه اندازی کنید ( اینترنت اکسپلورر,اپرا گوگل کرومو دیگران). در نوار آدرس آدرس IP زیر را می نویسیم 192.168.1.1 ، باید پنجره ای باز شود که باید کاربر و رمز عبور را وارد کنید. ما باید نام کاربری را در آنجا وارد کنیم - مدیر، کلمه عبور - کلمه عبور. اگر برای اولین بار است که آن را تنظیم می کنید، اگر تنظیمات قبلاً وارد شده باشد، پس از داده های خود مطلع هستید. همچنین ممکن است شخص دیگری آن را برای شما تنظیم کرده باشد و شما رمز عبور را فراموش کرده یا ندانید، و برای اینکه راه اندازی روتر netgear n150 برای شما به همین جا ختم نشود، باید تنظیمات را به حالت کارخانه بازنشانی کنید. تنظیمات. در سطح پشتی روتر یک دکمه در یک سوراخ کوچک وجود دارد، آن را با یک قلم یا خلال دندان فشار دهید و 10-15 ثانیه نگه دارید، پس از آن منتظر می شویم تا روتر راه اندازی مجدد شود و رابط روتر را با داده های استاندارد وارد کنید.

تنظیمات پایه
پس از ورود به سیستم، ممکن است پنجرهای را مشاهده کنید که از شما میخواهد روتر را به طور خودکار پیکربندی کنید، «No. من می خواهم روتر را خودم پیکربندی کنم» و روی «بعدی» کلیک کنید. پس از آن کنترل پنل روتر را مشاهده خواهیم کرد. حالا بیایید اتصال اینترنت را تنظیم کنیم. برای انجام این کار، دستورالعمل ها را دنبال کنید:
- در سمت چپ، روی "نصب" کلیک کنید و سپس "تنظیمات پایه" را انتخاب کنید.
- بسته به نوع اتصال، گزینه "بله" یا "خیر" را در بخش "آیا هنگام اتصال به اینترنت باید اطلاعات اتصال را وارد کنم؟" انتخاب کنید.
- بسته به گزینه انتخاب شده، ممکن است فیلدهای ورود داده ظاهر شود که در صورت لزوم می توانیم داده های خود را وارد کنیم.
- در زمینه " آدرس DNS» همچنین بسته به تنظیمات ارائه دهنده خود، را انتخاب کنید گزینه مناسبو در صورت لزوم، ارائه دهنده DNS را وارد کنید.
- در قسمت "مسیریاب آدرس MAC"، به شما توصیه می کنم "استفاده از آدرس MAC کامپیوتر" یا "استفاده از این آدرس MAC" را انتخاب کنید، در صورت لزوم، دیگری را وارد کنید.
- روی دکمه کلیک کنید درخواست دادن.

این به پیکربندی اولیه روتر netgear n150 پایان میدهد، اما ما ادامه میدهیم.
راه اندازی یک اتصال بی سیم
برای پیکربندی شبکه بی سیم روتر ما، باید مراحل زیر را انجام دهید:
- به منوی سمت چپ "نصب" بروید سپس "تنظیمات اتصال بی سیم" را انتخاب کنید.
- نام شبکه ای را که پیدا کردید در قسمت "Name (SSID)" وارد کنید، منطقه خود را انتخاب کنید، کانال را تغییر دهید، به عنوان مثال به 1 ، حالت را تنظیم کنید باندg;
- در مورد "Security Settings" یک نقطه در گزینه قرار دهید WPA2-PSK[AES];
- در قسمت "حالت های امنیتی (WPA2-PSK)" رمز عبور خود را برای شبکه بی سیم وارد کنید.
- و در نهایت دکمه دلخواه را فشار می دهیم درخواست دادن.

اخیراً Netgear تغییراتی را در مورد روترها ایجاد کرده است - علاوه بر شاخص های نامفهوم WNDRхххх، آنها شروع به تخصیص Nххх کمی قابل درک تر کردند. به عنوان مثال، شما می توانید n150، n450، n900 را پیدا کنید. این اعداد بیانگر حداکثر سرعت توان عملیاتی بی سیم هستند. ماژول وای فای. در این مقاله به نحوه پیکربندی روتر netgear n150، مشخصات، تجهیزات و ظاهر آن خواهیم پرداخت.
آشنایی اولیه با روتر Netgear WNR1000 n150
همانطور که از شاخص مدل می بینیم، سرعت توان عملیاتی شبکه بی سیم آن 150 مگابیت بر ثانیه است. این پایینترین نقطه خط روترهای Netgear است، اما برای اکثر استفادههای خانگی سرعت آن بیش از اندازه کافی است. به عنوان مثال، برای پخش آنلاینوضوح فیلم Full HD 20 مگابیت بر ثانیه کافی است.
شما از قیمت روتر که حدود هزار روبل است شگفت زده خواهید شد.
کیت روتر Netgear WNR1000 n150
روتر در جعبه مقوایی سفید و سبز برای فروش عرضه می شود. قسمت جلوی بسته، خود روتر و ویژگی های اصلی آن را نشان می دهد.
بسته روتر با مجموعه استاندارد تفاوتی ندارد:
- خود روتر netgear n150.
- واحد قدرت؛
- سیم شبکه پچ کورد;
- کارت گارانتی؛
- راهنمای نصب؛
- سی دی همراه با برنامه راه اندازی سریعروتر.
بدون آنتن گنجانده شده است، زیرا داخلی است.
پانل های جلویی و جانبی روتر Netgear WNR1000 n150

در پنل جلویی LED های نشانگر وجود دارد که نشان دهنده اتصال برق، فعال سازی شبکه امن بی سیم خودکار WPS، فعال شدن ماژول Wi-Fi، وجود اتصال به اینترنت و فعالیت پورت های LAN است. روتر از طریق توری های واقع در اطراف بدنه خنک می شود.
دو دکمه در کنار کیس وجود دارد: فعال کردن WPS و روشن/خاموش کردن ماژول Wi-Fi.
پنل پشتی روتر Netgear WNR1000 n150
در پنل پشتی روتر رابط هایی برای اتصال کابل های شبکه، کانکتوری برای اتصال منبع تغذیه و دکمه ای برای روشن/خاموش کردن دستگاه وجود دارد.

روتر به چهار پورت LAN برای اتصال دستگاه های شبکه محلی و یک پورت مجهز شده است آنها پورتبرای اتصال به ارائه دهنده خود
سخت افزار روتر Netgear WNR1000 n150
این روتر از پردازنده Atheros AR7420 با فرکانس کاری 340 مگاهرتز تغذیه می کند. رم 32 مگابایت است. فلش مموری که فریمور در آن ذخیره می شود 4 مگابایت است. واحد رادیویی استاندارد 1T1R است، از سرعت انتقال داده تا 150 مگابیت بر ثانیه پشتیبانی می کند، بر روی تراشه Atheros AR9285 اجرا می شود.

در مرحله بعد، نحوه پیکربندی روتر netgear n150 را دریابیم تخته مدار چاپیو آنتن های سه بعدی که به لطف آنها حتی روتر نیز مجهز نیست آنتن های خارجی، اما دامنه سیگنال در سطح بسیار مناسبی است. از طریق 2 اتاق با دیوارهای محکم، ارتباط با لپ تاپ پایدار است سطح بالا(5 نوار از 5).
راه اندازی روتر Netgear WNR1000 n150
گزینه یک، برای کاربران کمتر با تجربه
راه اندازی را می توان به دو روش انجام داد - برای مبتدیان، برنامه Netgear genie توسعه داده شده است که راه اندازی را به صورت عملی انجام می دهد. حالت خودکار، فقط باید داده های ارائه شده توسط ارائه دهنده را وارد کنید. و راه دوم از طریق یک مرورگر وب برای اطلاعات بیشتر است کاربران با تجربه، که در آن تمام تنظیمات به صورت دستی انجام می شود.
بیایید گزینه اول را در نظر بگیریم

جادوگر راه اندازی روتر Netgear genie
راه اندازی در پنج مرحله انجام می شود. اول از همه، روتر را به هر یک از پورت های شبکه و کارت شبکه کامپیوتر متصل کنید. سپس روتر را روشن کرده و سی دی ارائه شده را در درایو سی دی رایانه خود قرار دهید. دستیار جن Netgear راه اندازی خواهد شد. این برنامه کاملا به زبان روسی است، همه نکات را دارد توصیف همراه با جزئیات، گیج شدن بسیار دشوار است.
گزینه دو، برای کاربران با تجربه تر
برای انجام تنظیمات به روشی پیشرفته تر از طریق مرورگر وب، ابتدا باید به آن متصل شوید روتر وای فای netgear n150 را روی کامپیوتر خود قرار دهید و آن را روشن کنید. بعد، هر مرورگر وب را راه اندازی کنید و در نوار آدرس آدرس IP روتر را که به طور پیش فرض توسط سازنده تنظیم شده است - 192.168.1.1 بنویسید. پنجره ای برای شما ظاهر می شود تا نام کاربری و رمز عبور خود را وارد کنید تا از دسترسی غیرمجاز به تنظیمات جلوگیری کنید.

در قسمت "Username" "admin" را وارد کنید، در قسمت "Password" - "Password". این تنظیمات در آینده باید تغییر کنند.
توجه! پرونده نامه مهم است! به عنوان مثال، رمز عبور "رمز عبور" نامعتبر خواهد بود!
پس از ورود، دکمه "OK" را فشار دهید، منوی اصلی تنظیمات ظاهر می شود. اگر این اتفاق نیفتد، به این معنی است که روتر قبلاً پیکربندی شده است و رمز عبور تغییر کرده است. با فشار دادن دکمه فرورفته در پشت دستگاه و نگه داشتن آن به مدت 10 ثانیه تنظیمات را بازنشانی کنید. تنظیمات به تنظیمات کارخانه بازنشانی خواهند شد.
بنابراین وارد منوی تنظیمات شدیم.

در منوی گوشه سمت راست بالا می توانید زبان روسی را در لیست انتخاب کنید. در سمت چپ یک درخت تنظیمات وجود دارد، در مرکز پنجره - تنظیمات مورد انتخاب شده، در سمت چپ پنجره - نکات در مورد مورد انتخاب شده. اجازه دهید بلافاصله توجه داشته باشیم که همه مدل های روترهای Netgear تنظیمات یکسانی دارند، تنها تفاوت های جزئی مربوط به ویژگی ها وجود دارد. مدل خاص. ولی در طرح کلیتنظیمات یکسان است
در منوی اصلی می توانید از نسخه سیستم عامل، وضعیت اتصال به اینترنت، وضعیت شبکه سیمی و بی سیم محلی مطلع شوید.
تنظیمات اولیه روتر Netgear WNR1000 n150
تب "تنظیمات" دارای دو منوی فرعی است - "تنظیمات پایه" و "تنظیمات شبکه بیسیم".

امکان اختصاص یک آدرس IP با استفاده از یک سرویس گیرنده DHCP، یا مشخص کردن آدرس به طور صریح (استاتیک) وجود دارد. آدرس فیزیکی (mac) نیز قابل تغییر است. هنگام اتصال به اینترنت از طریق پروتکل های PPPoE، PPTP یا L2TP، باید داده های ارائه شده توسط ارائه دهنده خود را در قسمت های مربوطه وارد کنید.

در این زیر منو، نام (SSID) شبکه بی سیم خود را تنظیم می کنیم، منطقه ای را که روتر در آن قرار دارد انتخاب می کنیم، کانال و حالت را بدون تغییر رها می کنیم و تنظیمات امنیتی را که در برابر هک مقاوم هستند - WPA2-PSK را انتخاب می کنیم. در ستون «گذرواژه»، یک رمز عبور برای اتصال به شبکه Wi-Fi وارد کنید که حداقل 8 کاراکتر باشد.
به روز رسانی سیستم عامل روتر Netgear WNR1000 n150
برای به روز رسانی سیستم عامل، ابتدا باید از وب سایت سازنده بازدید کنید و اگر سیستم عامل جدیدتری در دسترس است، آن را در رایانه خود دانلود کنید.

دو گزینه به روز رسانی وجود دارد - در حالت خودکار، که نیاز به اتصال به اینترنت دارد، که در آن روتر به طور خودکار با سایت همگام می شود، نسخه سیستم عامل را بررسی می کند و در صورت لزوم به روز می شود، و حالت دستی، که در آن خود کاربر نسخه ها را چک کرده و خودش دانلود می کند.
برای گزینه اول، فقط روی دکمه "بررسی" کلیک کنید. در صورت تمایل، می توانید "بررسی نسخه جدیددر ورودی".
برای گزینه دوم، باید روی دکمه Browse کلیک کنید، در منوی باز شده، مسیر ذخیره فایل را مشخص کنید. سیستم عامل جدیدو روی دکمه «دانلود» کلیک کنید. پس از به روز رسانی، روتر به طور خودکار راه اندازی مجدد می شود.
تغییر رمز عبور برای ورود به منوی تنظیمات روتر Netgear WNR1000 n150

در فیلد اول باید رمز عبور قدیمی را وارد کنید، در قسمت دوم و سوم - رمز عبور جدید. هیچ شرطی برای تغییر نام کاربری وجود ندارد.
برای اینکه رمز عبور را فراموش نکنید، می توانید شماره سریال دستگاه را که روی برچسب پایین روتر مشخص شده است، به عنوان رمز عبور انتخاب کنید.
1) منبع تغذیه را به کانکتور مربوطه روی روتر (که در نمودار زیر نشان داده شده است) وصل کنید و شبکه برق 220 ولت.
2) دکمه پاور را فشار دهید.
3) کابل اینترنت ورودی را به پورت WAN روی روتر (که با رنگ آبی مشخص شده است) وصل می کنیم.
4) کابل کوتاه ارائه شده با روتر را به آن وصل کنید آداپتور شبکهکامپیوتر و به یکی از پورت های LAN روی روتر (که با رنگ زرد مشخص شده است).
پیکربندی دستی روتر Netgear N150 JNR1010
ما کابل کوتاه کیت روتر را به آداپتور شبکه کامپیوتر و به یکی از پورت های LAN روتر وصل می کنیم.
کابل اینترنت ورودی را به پورت WAN (راست ترین) روتر وصل می کنیم.
وارد شوید نوار آدرسآدرس مرورگر 192.168.1.1 و کلید Enter را فشار دهید. سپس، جزئیات ورود به رابط وب روتر را وارد کنید.
نام کاربری پیش فرض "admin" و رمز عبور "password" است.
مرحله 2. به روز رسانی نرم افزارروتر.
مرحله 2. تب "Administration" را در سمت چپ صفحه انتخاب کنید
مرحله 3. به "به روز رسانی روتر" بروید
مرحله 4. روی دکمه "مرور" کلیک کنید و فایل "jnr1010-v1.0.0.14.img" را که قبلاً در رایانه شما ذخیره شده است انتخاب کنید.
مرحله 5. روی "دانلود" کلیک کنید
پس از این عملیات شروع خواهد شد به روز رسانی خودکار. باید منتظر بمانید تا تمام شود.

پس از به روز رسانی، صفحه مجوز باید در رابط وب ظاهر شود. مجوز همانند مرحله 1 است.

پس از بهروزرسانی موفقیتآمیز، اطلاعات مربوط به نسخه میکروکد روتر در گوشه سمت راست بالای صفحه ظاهر میشود. نسخه صحیح - 1.0.0.14

مرحله 3. راه اندازی اتصال به اینترنت.
مرحله 1. تب "Basic mode" را در بالای صفحه انتخاب کنید
مرحله 2. برگه سمت چپ صفحه "اینترنت" را انتخاب کنید
مرحله 3. دکمه رادیویی "آیا هنگام اتصال به اینترنت باید نام کاربری و رمز عبور وارد کنم؟" را انتخاب کنید. به موقعیت "بله".
مرحله 4. مقادیر را مطابق با مثال در تصویر زیر تنظیم کنید
مرحله 5. روی دکمه "اعمال" کلیک کنید.

مرحله 4. راه اندازی یک شبکه بی سیم.
مرحله 1. برگه سمت چپ صفحه را انتخاب کنید. شبکه وای فای"
مرحله 2. در قسمت "Name (SSID)" نام شبکه بی سیم را وارد کنید - به این ترتیب هنگام جستجوی یک نقطه دسترسی از دستگاه های مختلف نمایش داده می شود.
مقدار «کانال» را روی «09»، «حالت» را روی «تا 150 مگابیت بر ثانیه» تنظیم کنید.
مرحله 3. "تنظیمات امنیتی" - "WPA-PSK+WPA2-PSK"
مرحله 4. "Passphrase" - شماره سریال روتر را وارد کنید. می توان آن را در جعبه یا در پانل پایین خود روتر یافت. با نمادهای S/N مشخص شده است. این رمز عبورباید در نرم افزار متصل وارد شود دستگاه های وای فایهنگامی که از شما برای کلید شبکه خواسته می شود.
مرحله 5. روی تایید کلیک کنید.

مرحله 5. تنظیمات سیستم.
مرحله 1. تب "Advanced" را در بالای صفحه انتخاب کنید
مرحله 2. برگه سمت چپ صفحه "تنظیمات" را انتخاب کنید
مرحله 3. به "تنظیمات پورت اینترنت" بروید
مرحله 4. پرچم را روی "پاسخ به درخواست پژواک پورت اینترنت" تنظیم کنید.
مرحله 5. روی "اعمال" کلیک کنید

مرحله 6. تنظیم کنترل از راه دور.
مرحله 1. تب "Advanced" را در بالای صفحه انتخاب کنید
مرحله 2. برگه سمت چپ صفحه «تنظیمات پیشرفته» را انتخاب کنید
مرحله 3. به "کنترل از راه دور" بروید
مرحله 4. پرچم را روی "فعال کردن کنترل از راه دور" تنظیم کنید
مرحله 5. روی "اعمال" کلیک کنید

مرحله 7. تنظیم رمز عبور مدیر.
مرحله 1. تب "Advanced" را در بالای صفحه انتخاب کنید
مرحله 2. برگه سمت چپ صفحه "Administration" را انتخاب کنید
مرحله 3. به "تنظیم رمز عبور" بروید
مرحله 4. در قسمت "رمز عبور قدیمی"، رمز عبور قبلی را وارد کنید، مقدار پیش فرض "گذرواژه" است.
در قسمت "تنظیم رمز عبور"، 8 کاراکتر آخر را وارد کنید شماره سریالروتر. حروف الفبا را در طرح انگلیسی با حروف بزرگ (سرخ) وارد می کنیم.
در زیر برای بررسی مجدد رمز عبور جدید را وارد کنید.
مرحله 5. روی "اعمال" کلیک کنید

راه اندازی روتر کامل شد! با خاموش و روشن کردن دکمه پاور روتر را مجددا راه اندازی می کنیم و عملکرد شبکه را بررسی می کنیم.
D-Link تحت نام تجاری "N 150" روترهای جهانی مدل های DIR-300 و DIR-300NRU یکی از آخرین نسخه های آنها را ارائه می دهد. راه حلی به شکل یک روتر "100 مگابیت"، مجهز به آنتن Wi-Fi "150 مگابیت" اضافی، برای ساخت شبکه های خانگی و اداری مناسب است. بنابراین، روتر D Link n150 مورد تقاضا خواهد بود و این شرکت به به روز رسانی نسخه های سخت افزاری و سیستم عامل ادامه خواهد داد. بیایید گزینه تنظیم عملکردهای اساسی دستگاه را در یک رابط گرافیکی با طراحی "سفید و آبی" در نظر بگیریم، کتابچه راهنمای آن در حال حاضر در وب سایت رسمی وجود ندارد.
روتر D-Link N150
ترکیب "N 150" به چه معناست؟ همانطور که می دانیم شبکه های بی سیم با استفاده از یکی از سه پروتکل کار می کنند: 802.11 B، یا G، یا N. پروتکل "802.11 G" می تواند حداکثر سرعت اتصال را تا 54 مگابیت بر ثانیه ارائه دهد، در حالی که "802.11 N" - تا حداکثر 150 (این هنگام استفاده از یک کانال رادیویی است). در واقع آخرین گزینه در روترهای "N 150" پیاده سازی شده است.
مطلوب است که تمام دستگاه های مشترک در شبکه Wi-Fi نیز بتوانند با پروتکل "N" کار کنند. اما اگر این شرط برآورده نشد، کافی است روتر را به حالت "مخلوط" تغییر دهید و هر دستگاهی می تواند در شبکه بی سیم کار کند (حتی با استفاده از پروتکل منسوخ "802.11 G"). بیایید راه اندازی را شروع کنیم.
تنظیم عملکردهای اساسی روتر
مراحل اولیه نصب و اتصال

روتر DIR-300 با وای فای 150 مگابیت بر ثانیه
در پنل پشتی دستگاه چهار پورت LAN (برای اتصال کامپیوترهای محلی، درایوهای NAS و غیره)، و همچنین یک پورت "اینترنت". کابل ارائه دهنده به آخرین پورت متصل است (پورت همچنین "WAN" نامیده می شود).
راه اندازی در رابط وب انجام می شود. قبل از راه اندازی روتر، باید اتصالات سخت افزاری زیر را انجام دهید:
- در پورت "اینترنت" - کانکتور سیم شبکه را از ارائه دهنده نصب کنید
- هر یک از درگاه های LAN - به کارت شبکه سیمی رایانه شخصی متصل شوید (با استفاده از سیم پچ موجود در کیت):

اتصال روتر به رایانه برای پیکربندی بعدی
- ما اکنون برق روتر را روشن نمی کنیم. باید بررسی کنید که اتصال سیمی به درستی پیکربندی شده است:

تنظیمات کارت شبکهروی کامپیوتر
- در آخرین مرحله منبع تغذیه را وصل کرده و روتر را روشن کنید. در عرض یک دقیقه می توانید وارد رابط گرافیکی وب شوید (هنگامی که دستگاه بوت می شود).
برای ورود به رابط وب، یک مرورگر در رایانه خود باز کنید و به آدرس: 192.168.0.1 بروید. تصویر زیر باید روی صفحه ظاهر شود:


تب اصلی رابط کاربری گرافیکی
در اینجا، البته، باید روی دکمه "پیکربندی دستی" کلیک کنید. در ادامه نحوه راه اندازی اتصال به اینترنت را بررسی خواهیم کرد.
تنظیم اتصال (گزینه DHCP)
اگر ارائه دهنده اینترنت را با استفاده از پروتکل DHCP "توزیع" کند، راه اندازی یک اتصال در روتر آسان خواهد بود. در رابط وب باید به تب "شبکه" -> "اتصالات" بروید:

تب اتصالات روتر
جایی که باید یک بار روی خطی که WAN می گوید کلیک چپ کنید. صفحه ای باز می شود که در آن می توانید پارامترهای اتصال را تنظیم کنید:

راه اندازی یک اتصال DHCP
نیازی به پیکربندی هیچ چیز اضافی برای اتصالات DHCP نیست. اگر قصد تماشای IPTV را دارید، کادر "فعال کردن IGMP" را علامت بزنید. اگر نیاز به تغییر آدرس MAC دارید، مقدار جدید باید در قسمت مربوطه (MAC) تنظیم شود. در لیست "نوع اتصال"، علاوه بر "IPoE" (برای ما "اتصال DHCP")، سه گزینه دیگر وجود دارد که باید به طور جداگانه در نظر گرفته شوند. اینها L2TP، PPTP و PPPoE هستند.
پس از انجام تنظیمات لازم، روی "ذخیره" در گوشه سمت راست پایین صفحه کلیک کنید. رابط به تب Connections بازخواهد گشت. بررسی کنید که نقطه "Default Gateway" روی اتصالی که ما پیکربندی کرده ایم (در صورت وجود چندین مورد) باقی بماند. سپس باید روی "ذخیره" در گوشه سمت راست بالای برگه کلیک کنید.
چند ثانیه پس از ذخیره تنظیمات، اتصال اینترنت به طور خودکار ظاهر می شود. می توانید حضور آن را در برگه "وضعیت" -> "آمار شبکه" تأیید کنید:

برگه وضعیت دستگاه
علاوه بر این، اجازه دهید در مورد راه اندازی اتصالات از انواع دیگر (به عنوان مثال، PPTP) صحبت کنیم. در این حالت، اتصال IPoE باید باقی بماند (شما باید روی دکمه "افزودن" کلیک کنید و پارامترهای PPTP را تنظیم کنید). در عین حال، حتی در صورت استفاده از سرویس IGMP، در صورت لزوم، چک باکس IGMP فقط (!) در تنظیمات IPoE تنظیم می شود.

برگه اتصالات پس از راه اندازی PPTP
راه اندازی مبارک!
شبکه Wi-Fi را روشن کنید
راه اندازی یک شبکه بی سیم در روتر از هر نوع اتصال ساده تر است. در برگه "Wi-Fi" -> " تنظیمات عمومیچک باکس «فعال کردن» باید علامت زده شود. اتصال بیسیم" برای پیکربندی پارامترهای شبکه (نام و غیره)، باید به برگه بعدی - "تنظیمات اساسی" بروید:

راه اندازی Wi-Fi
شما باید موارد زیر را انجام دهید:
- در قسمت "SSID" - مقدار نام شبکه را تنظیم کنید
- "کشور" - ترک "پیش فرض"
- "کانال" - شماره کانال رادیویی (از 1 تا 13). توصیه می شود از "خودکار" استفاده کنید (سپس روتر خانگی D Link n150 کمترین نویز را روشن می کند)
- "حالت بی سیم" - پروتکل عملیاتی شبکه بی سیم، "N 150" یا دیگری. بهتر است «B/G/N» را مختلط بگذارید. فقط اگر همه مشترکین از کار با "802.11 N" پشتیبانی کنند، برای دستیابی به بالاترین سرعت، می توانید "N Only" را انتخاب کنید.
- "حداکثر تعداد مشترکین" - در اینجا صفر به معنای "خودکار" است.
آخرین تنظیم باقی مانده، کادر انتخاب "پنهان کردن..." است. اگر می خواهید روی یک نام مخفی کار کنید، آن را نصب کنید. در نهایت، باید روی «تغییر» کلیک کنید و منتظر بمانید تا تب بهروزرسانی شود. سپس در گوشه سمت راست بالا، روی «ذخیره» کلیک کنید.
محافظت از شبکه Wi-Fi را می توان در برگه تنظیمات امنیتی تنظیم کرد:

راه اندازی رمزگذاری در شبکه بی سیم
پس از راه اندازی مجدد روتر، یک شبکه بی سیم با پارامترهای جدید ظاهر می شود. در منوی بالا باید موارد زیر را انتخاب کنید:

منوی سیستم در بالای برگه
صرفه جویی با راه اندازی مجدد به شما امکان می دهد بلافاصله شبکه Wi-Fi را روشن کنید. به یاد داشته باشید که راه اندازی روتر حدود 1 دقیقه طول می کشد. مسیریابی مبارک!
ویژگی های اضافی روتر
راه اندازی IPTV
شما می توانید IPTV را از طریق یک ست تاپ باکس یا از طریق یک کامپیوتر متصل به شبکه روتر تماشا کنید. گزینه تنظیم در هر دو مورد متفاوت است. در اینجا به نحوه پیکربندی روتر D Link n150 برای پخش IPTV نگاه می کنیم شبکه محلی(مشاهده در کامپیوتر).
اول از همه، در تنظیمات اتصال به اینترنت، باید کادر "فعال کردن IGMP" را علامت بزنید. علاوه بر این، باید فقط برای اتصالات "IPoE" تنظیم شود. آنچه در بالا مورد بحث قرار گرفت.
با این حال، این تمام چیزی نیست که برای تماشای IPTV نیاز دارید. یک تب در رابط وب به نام "IGMP" وجود دارد:

برگه IGMP
در لیست برگه های "پیشرفته" قرار دارد. و شامل یک چک باکس ("فعال"، باید علامت زده شود) و لیستی از شماره نسخه (توصیه شده "2"). تنظیمات را در تب "IGMP" انجام دهید، روی "Change" کلیک کنید، سپس روی "ذخیره" کلیک کنید.
پس از انجام این مراحل، می توانید کانال های تلویزیونی را از طریق رایانه خود تماشا کنید. تمام بسته های چندپخشی (استفاده شده در IPTV) به شبکه محلی ختم می شوند.
پاسخ سوال
سوال: روتر D150L اپراتور Beeline چه تفاوتی با D-Link N150 دارد؟
سخت افزار - هیچ چیز (این یک مدل است). از نظر برنامهریزی، سفتافزار «برای اپراتور» پیکربندی شده است به طوری که کاربر فقط باید یک ورود و رمز عبور تنظیم کند:

رابط پیکربندی روتر Beeline D150L
نتیجه گیری: یک روتر بهتر (نه بدتر) از دیگری نیست. در عین حال، دستگاه Beeline نیازی به پیکربندی برای شبکه این اپراتور ندارد. به هر حال، آدرس رابط در اینجا با "1.1" به پایان می رسد.
سوال: چگونه می توانم روتر خود را بازنشانی کنم اگر نتوانم رابط را باز کنم؟
دستگاه خود را روشن کنید. 2 دقیقه صبر کنید. "تنظیم مجدد" را در پنل پشتی به مدت 10 ثانیه فشار دهید. همه نشانگرها 1 بار چشمک خواهند زد. در عرض یک دقیقه، می توانید وارد رابط وب شوید.
و در اینجا روتر را برای PPTP پیکربندی کردیم: