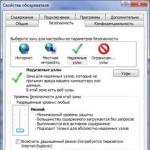04.11.2014
L'article aidera à résoudre les problèmes PC les plus courants qui surviennent pendant le fonctionnement, tels que les BSOD, les fichiers supprimés accidentellement, le ralentissement du système et bien d'autres.
LINCOLN SPECTEUR. TOP 10 DES CORRECTIFS POUR LES PROBLÈMES PC COURANTS. PC World, août 2014.
1. Erreur d'écran bleu de la mort
Tâche. Vous travaillez sur un projet important, et soudain tout disparaît de l'écran et il ne reste plus qu'un étrange texte blanc sur fond bleu. S'il s'agit d'un incident isolé, il suffit généralement de redémarrer votre ordinateur et d'espérer le meilleur. Si un tel écran apparaît assez souvent sous vos yeux, cela signifie que vous êtes confronté à une sorte de problème qui nécessite votre intervention.
Solution.
Microsoft appelle de telles situations « arrêter les erreurs », mais la plupart des utilisateurs préfèrent une désignation plus compréhensible : « Blue Screen of Death » (BSoD).
Dans les nouvelles versions du système d'exploitation, des erreurs de ce type ne se produisent pas souvent, mais de temps en temps, vous voyez toujours un écran bleu de la mort devant vous (je l'ai personnellement vu il y a pas plus de deux jours). Lorsque cela se produit, en règle générale, il suffit de redémarrer et d'espérer le meilleur pour l'avenir. Mais si de telles erreurs se produisent régulièrement, cela signifie qu'il y a un problème avec l'ordinateur qui doit être résolu.
Dans ce cas, il est logique de rechercher des informations sur un écran BSoD spécifique, puis - puisqu'il est assez difficile d'extraire du grain rationnel de ces informations - de se tourner vers Internet à la recherche de conseils pratiques.
Que faire lorsqu'un écran bleu de la mort apparaît sous vos yeux ? Des informations utiles sont fournies dans le premier paragraphe et sous la rubrique Informations techniques en bas de l'écran.
Étant donné que l'outil Windows qui vous permet de prendre des captures d'écran instantanées ne peut pas être utilisé lorsqu'une erreur BSoD se produit, vous devrez noter toutes les informations importantes sur papier. Vous pouvez également prendre une photo de l'écran avec un appareil photo ou un téléphone. Mais il est peu probable que vous obteniez une bonne image (ou même facilement lisible).
Vous pouvez également obtenir des informations BSoD après un redémarrage. Si vous voyez le message Windows a récupéré d'un arrêt inattendu, considérez-vous chanceux. Vous pouvez cliquer sur le bouton Rechercher une solution, mais il est peu probable que cela vous aide beaucoup.
Après un redémarrage, le programme gratuit Blue Screen View permet également d'obtenir les informations nécessaires.
Cependant, quelle que soit la méthode que vous choisissez, vous ne pourrez probablement pas vous passer d'un moteur de recherche Internet. Si cela ne résout pas le problème, essayez ce qui suit :
Vérifiez les performances de la RAM à l'aide du programme Memtest 86+ ;
Mettez à jour vos pilotes à l'aide de Slim Drivers ;
Exécutez des diagnostics sur votre disque dur à l’aide de HD Tune.
2. Récupérer les fichiers supprimés
Tâche. Littéralement à l’instant, ils étaient sous vos yeux, et maintenant il n’y a plus aucune trace d’eux. Cela arrive parfois avec les fichiers. Et où les chercher maintenant ? Êtes-vous sûr qu'il ne reste aucune copie de sauvegarde nulle part ?
Solution. Les fichiers supprimés peuvent le plus souvent être récupérés, si, bien sûr, vous vous en rendez compte à temps. Mais à chaque écriture ultérieure sur le disque, la probabilité de succès diminue. Par conséquent, essayez d'accéder le moins possible à votre ordinateur jusqu'à ce que les fichiers soient restaurés, sinon vous risquez de vous priver de votre dernier espoir.
Essayez les opérations suivantes dans l'ordre indiqué ici.
Vérifiez le contenu de votre panier. Windows y stocke les fichiers supprimés pour des raisons de sécurité. L'icône correspondante apparaît dans le coin supérieur gauche de l'écran. Si des fichiers sont trouvés, sélectionnez-les, faites un clic droit dessus et sélectionnez « Récupérer » dans le menu contextuel.
Utilisez des sauvegardes. Si vous sauvegardez régulièrement votre disque dur (ou au moins vos bibliothèques), les fichiers s'y trouvent très probablement. Je ne sais pas quel programme de sauvegarde vous utilisez, je ne peux donc pas vous dire exactement comment rechercher et restaurer des fichiers. Mais en règle générale, cette procédure est intuitive.
Si vous ne faites toujours pas de sauvegardes, il est peut-être temps de prendre l'habitude. Cela ne vous aidera pas maintenant, mais la prochaine fois, cela vous évitera des problèmes majeurs.
Utilisez un logiciel de récupération de fichiers. Même si le fichier n'est pas dans la corbeille, il peut très bien rester sur le disque. Windows n'écrase pas son contenu jusqu'à ce qu'un autre fichier ait besoin de l'espace libre. C'est pourquoi je vous recommande d'utiliser votre PC le moins possible.
Il existe plusieurs bons programmes qui récupèrent des fichiers. Je recommande de prêter attention à l'utilitaire Recuva Portable. Il est facile à utiliser et dispose d’un excellent suivi d’écriture. Parfois, vous pouvez même visualiser le contenu qu'il peut récupérer. (Il y a eu des cas où des informations ont également été restaurées et n'ont pas pu être affichées.) Ce programme est distribué gratuitement.
L’utilitaire appartient à la catégorie portable (vous n’avez pas besoin de l’installer sur votre ordinateur avant de l’utiliser), vous pouvez donc l’exécuter sans même le copier sur le disque dur de votre PC (ce qui est d’une grande importance dans ce cas). Téléchargez le programme sur un autre ordinateur et extrayez-le dans un dossier sur une clé USB. Après cela, connectez le lecteur au PC sur lequel les fichiers dont vous avez besoin ont disparu et lancez-le directement à partir de là.
Demandez l’aide d’un spécialiste. Si aucune des solutions ci-dessus ne fonctionne, vous avez une dernière chance. Il existe de nombreux services dans le monde qui proposent la récupération de fichiers, et si votre disque est toujours fonctionnel, vous n'aurez probablement pas besoin de recourir aux services les plus chers.
Personnellement, je n’ai jamais utilisé de services de ce type et je ne peux recommander aucune entreprise en particulier. Demandez à vos amis ou lisez les critiques sur les forums.
Si vous sauvegardez régulièrement votre disque dur (ou au moins vos bibliothèques), les fichiers s'y trouvent très probablement.
3. Créez des copies de sauvegarde des fichiers de données
Tâche. Ne pas prendre de sauvegarde peut être comparé à ne pas porter la ceinture de sécurité. Aucun problème ne survient pendant plusieurs mois, voire plusieurs années, mais ensuite un accident survient et vous vous retrouvez en grave difficulté.
Solution. Il existe une règle très simple : vous ne devez jamais vous limiter à faire une seule copie de quoi que ce soit.
La création de copies de sauvegarde des fichiers doit être effectuée quotidiennement. Dans le même temps, il n'est pas du tout nécessaire de recevoir des copies de tous les fichiers en même temps chaque jour. Tout programme de sauvegarde digne de ce nom prend en charge les sauvegardes incrémentielles, qui n'affectent que les fichiers créés ou modifiés depuis la dernière opération de sauvegarde.
Les fichiers de données désignent vos documents, photos, feuilles de calcul, chansons, etc. Lorsque vous copiez vos « Bibliothèques » ou l'intégralité du dossier « Utilisateurs », vous obtenez tout ce qui précède.
Vous pouvez également envisager de créer une sauvegarde de l’intégralité de votre système – Windows et applications, bien que cela ne soit pas aussi important. Si Windows devient soudainement inutilisable à la suite d'un crash, vous pouvez toujours réinstaller le système d'exploitation, configurer les paramètres nécessaires et réinstaller tous les programmes. Mais si vous disposez d’une copie de sauvegarde, tout cela peut être fait beaucoup plus rapidement et avec moins d’effort.
La seule façon de garantir une sauvegarde Windows est de créer une image contenant tout ce qui se trouve sur la partition de disque. Il n'est pas nécessaire de le faire régulièrement. Personnellement, je sauvegarde mon système 4 fois par an.
Windows 7 et 8 incluent de très bons utilitaires de sauvegarde qui vous permettent de créer à la fois des copies de sauvegarde des fichiers et une image de la partition entière. Mais je préfère le logiciel gratuit Easeus ToDo Backup, qui fait également les deux tout en prenant en charge de nombreuses autres fonctionnalités.
Options de sauvegarde
Que copiez-vous exactement ? Les disques durs externes sont désormais rapides, peu coûteux et vous permettent de stocker l'une des deux options suivantes. Mais vous pouvez également envisager d'utiliser des services en ligne qui placent des copies de vos fichiers dans le cloud. La copie sur Internet est située à une grande distance de votre ordinateur et dans ce cas, vous n'avez plus peur des incendies, des inondations ou des vols. Cependant, dans ce cas, tout fonctionne beaucoup plus lentement et coûte plus cher à long terme.
Au fil des années, j'ai utilisé le service de sauvegarde Mozy Home. Je ne peux pas dire que c'est meilleur ou pire que les services proposés par les concurrents, mais tout ici fonctionne de manière assez fiable.
4. Préservez la confidentialité lorsque vous naviguez sur des sites Web
Tâche. Ce qui semblait hier être de la paranoïa est aujourd’hui perçu comme du bon sens. Existe-t-il des moyens fiables et sécurisés d'accéder à Internet qui empêchent les fraudeurs, les entreprises et les agences gouvernementales de suivre vos activités ?
Solution. Personne ne peut vous garantir à 100 % la sécurité et la confidentialité. Mais vous pouvez limiter l'accès à Internet, réduisant ainsi le risque de failles de sécurité.
Mode de navigation privée dans le navigateur
La plupart des navigateurs prennent en charge un mode spécial qui vous permet d'empêcher le suivi des actions des utilisateurs lors de la visite de sites. Dans ce cas, aucun journal n'est enregistré et aucun cookie n'est créé.
Ce régime a cependant ses limites. Les sites Web que vous visitez voient toujours l'adresse IP de votre routeur. Et votre FAI sait qui vous visitez et quand. Et ce que sait le fournisseur, les agences gouvernementales peuvent également le savoir si elles le souhaitent.
Alors, comment activer le mode de navigation privée ?
Internet Explorer : dans le menu des paramètres, sélectionnez « Navigation sécurisée en privé ».
Chrome : cliquez sur l'icône de menu dans le coin supérieur droit et sélectionnez Nouvelle fenêtre de navigation privée.
Firefox : appuyez sur la touche pour ouvrir le menu du navigateur. Sélectionnez ensuite Fichier Nouvelle fenêtre privée.
Modules complémentaires du navigateur
Le bon outil fournira une couche supplémentaire de protection du navigateur. Pour ma part, je peux vous recommander deux modules complémentaires gratuits.
En installant l'extension Mask Me dans Firefox ou Chrome, vous pouvez utiliser des adresses jetables lorsque vous travaillez avec le courrier électronique. Les e-mails envoyés à ces adresses seront transférés à votre véritable adresse. Pour 5 $/mois ou 45 $/an, Mask Me générera des numéros de carte de crédit temporaires. L'extension Ghostery vous protégera de l'espionnage commercial. Lorsqu'une page Web se charge, elle affichera tous les services de suivi utilisés par le site. Vous pouvez bloquer les ressources indésirables. Cependant, la société de systèmes de Ghostery, Evidon, reçoit de l'argent des annonceurs, ce qui peut créer des conflits d'intérêts.
Types de camouflage plus complexes
Les solutions dont nous avons parlé jusqu'à présent vous permettent de voir votre adresse IP et le FAI a la possibilité de suivre les sites que vous visitez. Pour masquer votre adresse IP, vous pouvez utiliser un réseau privé virtuel (VPN) ou le programme Tor Browser, qui fonctionne en mode confidentiel et diffuse son signal via une série de serveurs intermédiaires, cachant votre emplacement d'origine. Ces méthodes sont aussi sécurisées que la sécurité peut l’être sur le Web.
5. Accélérez un PC lent sans acheter de nouveau matériel
Tâche. Si un ordinateur qui volait autrefois commençait à ramper comme un escargot, vous ne devriez pas immédiatement blâmer l'équipement. Bien entendu, vous pouvez améliorer les performances en ajoutant plus de RAM, en remplaçant le processeur ou en remplaçant le disque dur par un SSD. Mais aucune de ces options ne résout radicalement le problème. Ce n’est pas que votre équipement manque de puissance, mais qu’il est surchargé par quelque chose.
Solution. Nettoyer Windows contribuera probablement à accélérer votre PC. Non, je ne suggère pas du tout de réinstaller le système d'exploitation. Il existe des moyens beaucoup moins douloureux.
Trouver des processus qui consomment de grandes quantités de ressources
Il se peut qu'un processus en cours d'exécution sur votre ordinateur consomme beaucoup de ressources précieuses. Pour le trouver, faites un clic droit sur la barre des tâches et sélectionnez "Gestionnaire des tâches" dans le menu contextuel. Accédez à l'onglet Processus et cliquez sur l'en-tête de la colonne CPU. Les processus qui consomment le plus de ressources CPU seront affichés en haut de la liste.
Si un coupable évident est trouvé, fermez le programme qui a lancé le processus. Si vous ne parvenez pas à le fermer, cliquez sur le bouton « Fin de tâche » et confirmez l'action sélectionnée.
Si votre ordinateur commence à bien fonctionner après cela, essayez de ne plus utiliser ce programme à l'avenir. Ou cherchez un meilleur remplacement.
Si les opérations effectuées ne vous aident pas, cliquez sur le titre de la colonne « Mémoire » et voyez si le coupable se cache ici.
Effacer la liste de démarrage
Au démarrage de Windows, le système d'exploitation charge automatiquement un certain nombre d'autres programmes, ce qui peut réduire les performances du PC. Dans ce cas, vous devez accéder à la liste de démarrage et, en désactivant séquentiellement ses éléments et en redémarrant le système, essayez d'identifier le programme qui a un impact négatif sur les performances globales. Sous Windows XP, Vista ou 7, cliquez sur le bouton Démarrer, tapez msconfig sur votre clavier et cliquez. Dans la fenêtre Configuration du système, accédez à l'onglet Démarrage. Pour désactiver les éléments de la liste, décochez leurs cases. Sous Windows 8, faites un clic droit sur la barre des tâches et sélectionnez « Gestionnaire des tâches » dans le menu contextuel. Si dans la fenêtre qui apparaît vous voyez l'onglet « Démarrage », allez-y ; sinon, cliquez sur le bouton « Détails » puis allez dans l'onglet « Démarrage ». Pour désactiver un élément de la liste, faites un clic droit dessus et sélectionnez « Désactiver » dans le menu contextuel.
Rechercher des logiciels malveillants
Je doute que ce genre de problème puisse être causé par un virus. Mais juste au cas où, exécutez toujours un scanner antivirus sur votre ordinateur.
Réduire le nombre de programmes exécutés simultanément
Plus il y a de programmes exécutés sur un ordinateur, plus il s’exécute lentement. Par conséquent, essayez d’ouvrir le moins de programmes possible en même temps.
Désactivation du mode Aéro
Pour donner à l'image un aspect plus esthétique, Windows 7 et Vista utilisent la technologie Aero. Cela n’est pas particulièrement nécessaire, mais cela ralentit quelque peu le PC.
6. Un programme antivirus vaut mieux que deux
Tâche. Exécuter deux programmes antivirus en même temps, c'est comme mélanger un bon vieux Cabernet avec vos céréales de petit-déjeuner. Chacun de ces produits est bon à sa manière, mais il est peu probable que leur combinaison plaise à qui que ce soit.
Solution. Avant d’en expliquer les raisons, il convient de donner un certain nombre de définitions. Un antivirus est un programme qui se lance au démarrage du PC. Il est constamment en mémoire et protège l'ordinateur en temps réel non seulement contre les virus (qui, d'un point de vue technique, semblent obsolètes), mais aussi contre les chevaux de Troie, les rootkits et autres types de programmes malveillants.
Deux antivirus téléchargés et exécutés en même temps sont pour le moins redondants. Et dans ce cas particulier, nous n’avons pas du tout besoin de redondance.
Veuillez noter que tout programme occupe une certaine quantité de RAM et consomme des ressources processeur, ralentissant potentiellement tous les autres programmes. Bien entendu, un antivirus bien écrit consomme un minimum de ressources et n'a pas d'impact très notable sur les performances. Cependant, deux programmes de ce type exécutés simultanément ont un impact 2 fois plus important sur les performances.
Mais ce n'est pas tout. Les programmes antivirus peuvent entrer en conflit les uns avec les autres, car lorsque vous essayez de télécharger le fichier suivant, ils tentent tous les deux de l'analyser. Les conflits qui surviennent interfèrent avec d'autres applications, rendant Windows instable.
Si vous craignez qu'un programme antivirus seul ne soit pas suffisant, vous pouvez le compléter avec un antivirus à la demande. Contrairement à un programme antivirus à part entière, un tel scanner n'occupera pas constamment la RAM. Vous le téléchargez si nécessaire, mettez à jour la base de données antivirus, analysez votre disque dur et fermez l'application une fois le processus terminé.
J'utilise deux de ces programmes : les versions gratuites de SuperAntiSpyware et Malwarebytes Anti-Malware. Une fois par semaine, mon disque dur est analysé par l'un de ces scanners.
7. Effacez en toute sécurité les fichiers confidentiels ou l'intégralité du disque dur
Tâche. Lorsque vous supprimez un fichier, les données stockées sur le disque ne disparaissent pas, même si la corbeille est vidée. Les bits de données résident toujours sur le disque jusqu'à ce qu'ils soient écrasés par une autre opération. Même après avoir formaté le disque, si vous le souhaitez et disposez des compétences et des outils appropriés, les données qu'il contient peuvent être restaurées.
Solution. Si vous souhaitez vraiment supprimer des fichiers en toute sécurité ou effacer l'intégralité de votre disque dur, vous aurez besoin d'un logiciel qui écrase l'espace où se trouvait auparavant votre fichier. De plus, certains programmes de ce type sont distribués entièrement gratuitement.
Pour commencer, je peux recommander l'utilitaire Eraser, qui s'intègre à l'Explorateur Windows. Après l'avoir installé, faites un clic droit sur le fichier ou le dossier et sélectionnez Eraser dans le menu contextuel. Le mode d'effacement des fichiers après redémarrage de l'ordinateur est également pris en charge, ce qui peut être très pratique si Windows ne vous permet pas d'effectuer l'opération correspondante pour le moment.
Une autre option consiste à supprimer les données comme d'habitude, à vider la corbeille, puis à écraser l'espace libre sur votre disque dur à l'aide de CCleaner. Il s'agit d'une application très utile qui vous permet d'effectuer diverses opérations de service. L'outil d'effacement de disque de CCleaner se trouve dans l'onglet Outils.
Ces deux programmes proposent différentes technologies d'effacement qui vous permettent d'écraser à plusieurs reprises l'espace disque. Naturellement, si vous réécrivez un fichier 35 fois, la probabilité de sa récupération sera bien moindre qu'après l'avoir réécrit une fois.
Cependant, selon Russell Chozik de la société Flashback Data (qui s'occupe de la récupération de données à la demande, tant pour les clients ordinaires que pour les forces de l'ordre), même un seul passage suffit pour les disques modernes. Auparavant, certaines traces pouvaient encore être détectées, mais aujourd'hui, les données sur les disques sont si denses qu'un programme effectuant une réécriture unique s'acquitte parfaitement de sa tâche.
Pour supprimer un fichier en toute sécurité, vous aurez besoin d’un logiciel qui écrase l’espace où se trouvait auparavant votre fichier.
8. Connexion Internet lente lors du paiement pour une chaîne rapide
Tâche. La vitesse de connexion Internet de presque personne n'atteint les valeurs promises par le fournisseur, mais la différence entre le débit promis et réel devrait être minime.
Solution. Presque personne ne parvient à obtenir la vitesse de connexion Internet promise par son fournisseur. Les paramètres qui affectent les performances sont presque impossibles à prévoir, c'est pourquoi les fournisseurs indiquent la vitesse maximale possible d'un point de vue théorique.
Cependant, la différence entre les vitesses réelles et annoncées ne devrait pas être si grande. Et si vous ne recevez régulièrement pas plus de 70 % de ce qui a été promis et que les factures émises par le fournisseur sont étonnamment faibles, alors il y a un goulot d'étranglement quelque part. (Si vous ne savez pas comment tester votre connexion Internet, accédez à speedtest.net et cliquez sur le bouton Commencer le test.)
Ce goulot d'étranglement peut être du côté du fournisseur ou de votre côté. Plusieurs opérations de diagnostic permettront de déterminer le coupable.
Tout d’abord, essayez de connecter un autre ordinateur à Internet. Si sur l'un des ordinateurs la vitesse de connexion atteint une valeur acceptable, mais pas sur l'autre, alors le fournisseur n'y est pour rien.
Vérifiez et testez la connexion de votre ordinateur au routeur. Si vous utilisez le Wi-Fi, essayez Ethernet. Si la connexion est réalisée via la technologie Ethernet, utilisez un autre port ou changez de câble.
Remplacez les autres câbles (notamment celui qui va du modem au routeur). Si cela ne résout pas le problème, remplacez le câble allant du modem à la prise (je ne parle pas du cordon d'alimentation).
Essayez de mettre à jour le firmware du routeur et, si cela ne résout pas le problème, du modem. Recherchez de nouvelles options de micrologiciel sur le site Web du fabricant.
Si le problème persiste, connectez le PC directement au câble. Vous devrez peut-être modifier certains paramètres du système d'exploitation. Vérifiez auprès de votre fournisseur. Si tout le reste échoue, vous aurez besoin d’un nouveau routeur.
Pensez également à remplacer votre routeur. Votre fournisseur peut vous le fournir. Sinon, vous devrez l'acheter avec votre propre argent.
Dans les cas où la vitesse n'augmente pas après avoir effectué tout ce qui précède, le fournisseur est à blâmer. Et s’il n’est pas en mesure de corriger la situation, il est logique de se tourner vers un autre prestataire.
Le goulot d'étranglement peut être du côté du fournisseur ou de votre côté. Plusieurs opérations de diagnostic permettront de déterminer le coupable.
9. Archivage des fichiers puis stockage pendant de nombreuses années
Tâche. Les gens s'inquiètent de la sécurité de leurs fichiers numériques archivés au fil du temps. Et ces craintes ne sont pas sans fondement.
Solution. Un certain nombre de précautions augmenteront considérablement les chances que vos lointains descendants puissent profiter de vos photos de mariage.
Regardons d'abord le logiciel.
La préférence doit être donnée aux formats de fichiers populaires, largement utilisés et non contrôlés par une seule entreprise. Pour plus de sécurité, enregistrez les fichiers dans plusieurs formats différents autant que possible.
Les documents doivent être enregistrés dans des formats. docx,. docteur,. pdf, etc html. Formats adaptés pour les photographies. jpg et. png, pour la musique - . mp3 et. wav.
Mais avec la vidéo, tout n'est pas si simple, car les standards de format, en fait, ne sont pas des standards. Et si le fichier. avi est lu sur un appareil, ce n'est pas du tout un fait qu'il puisse être visualisé avec le même succès sur un autre. Par conséquent, il est préférable d’enregistrer des fichiers vidéo au format DVD ou Blu-ray.
La question suivante est : sur quel support tout cela doit-il être stocké ?
Pour une protection supplémentaire, copiez les fichiers sur des disques optiques d'archives spéciaux. La meilleure option ici est peut-être M-Disc. Écrire des informations sur un M-Disk, c'est comme les graver dans la pierre. Le fabricant garantit la sécurité des données pendant mille ans.
Dans quelle mesure cette affirmation est-elle valable ? Je ne pourrai répondre à cette question qu’après 999 ans. Mais les tests gouvernementaux montrent que les M-Discs sont bien plus résistants que tout autre support optique.
Pour enregistrer sur des disques M-Disc, vous aurez besoin d'un appareil spécial. Mais le disque enregistré peut être lu sur n'importe quel lecteur de DVD. Un lecteur Blu-ray fonctionnera également.
Je ne suis pas prêt à dire avec certitude si les disques optiques existeront dans un avenir lointain, mais apparemment, on peut compter sur cela. Après tout, si un nombre suffisamment important de personnes accumulent de tels disques, la sortie d'appareils permettant de les lire apportera des bénéfices aux fabricants.
Pour écrire sur des disques M-Disc, vous aurez besoin d'un appareil spécial, mais le disque enregistré peut être lu sur n'importe quel lecteur de DVD.
10. Partager des mots de passe importants
Tâche. De nos jours, alors que nous naviguons dans un monde numérique protégé par mot de passe, la question se pose de plus en plus : comment vous préparez-vous à ce jour inévitable où vous mourrez ou deviendrez incapable ? Et ce n’est pas du tout aussi insignifiant qu’il y paraît à première vue. Lorsque vous décédez ou perdez la capacité de récupérer des informations de votre mémoire et de communiquer avec les autres, vos proches auront besoin d'accéder à vos e-mails, contacts, comptes bancaires, etc. Sans un plan d’action préalable, cela peut devenir un problème sérieux.
Solution. Si vous ne me croyez pas, rendez-vous sur la page de Google pour accéder à la messagerie du défunt. Pour obtenir cet accès, vous devrez rassembler de nombreux documents, dont l'acte de décès (et vous devrez payer pour chaque copie certifiée), et les envoyer au prestataire par courrier ordinaire. Ensuite, vous aurez besoin de documents juridiques supplémentaires, notamment d’une ordonnance du tribunal et/ou d’autres documents.
Mais cela rend les choses beaucoup plus faciles si une personne de confiance conserve le mot de passe de votre compte Google, ainsi que d'autres mots de passe importants.
Une solution possible serait d'imprimer tous les mots de passe nécessaires et de les stocker dans un coffre-fort. Cependant, cette impression devra être mise à jour après chaque changement de mot de passe, ce qui n'est pas très pratique.
La meilleure option
Contactez quelqu'un en qui vous avez confiance. Le candidat évident ici est votre conjoint. Il peut également s'agir d'un ami proche ou d'un parent. Vous pouvez contacter votre avocat ou un spécialiste qui s’occupe de vos affaires financières. Par souci de concision, appelons cette personne votre exécuteur testamentaire.
Vous aurez besoin d'un gestionnaire de mots de passe - un programme installé sur votre PC qui vous permet de stocker les mots de passe dans une base de données cryptée.
Votre exécuteur testamentaire aura également besoin d'un gestionnaire de mots de passe, bien qu'il puisse s'agir d'un autre programme.
Donnez à l'exécuteur testamentaire quelques mots de passe clés : Windows, votre compte d'appareil mobile, votre adresse e-mail et, bien sûr, votre gestionnaire de mots de passe. Assurez-vous que tous les mots de passe sont stockés en toute sécurité dans une base de données cryptée.
Si votre relation avec votre exécuteur testamentaire est plus personnelle que professionnelle, conservez vos mots de passe clés dans votre gestionnaire de mots de passe.
Bien entendu, si les mots de passe clés changent, ils doivent également être modifiés dans le gestionnaire de mots de passe de votre personne de confiance.
Vous aurez besoin d'un gestionnaire de mots de passe - un programme installé sur votre PC qui vous permet de stocker les mots de passe dans une base de données cryptée.
Causes des problèmes informatiques
, en règle générale, surviennent au moment le plus inopportun. Par exemple, vous avez un besoin urgent d'imprimer un document, mais l'imprimante ne veut pas fonctionner. Ou pire, l'ordinateur cesse de s'allumer ou de démarrer.
Dans cette situation, s'il est impossible de résoudre des problèmes informatiques , vous devez vous adresser à une entreprise spécialisée dans la réparation d'ordinateurs ou à un spécialiste privé qui répare le matériel informatique à domicile ou au bureau.
Comme le montre la pratique lors de la réparation des ordinateurs et de la restauration de leurs fonctionnalités, les causes de ces problèmes sont les erreurs fondamentales des utilisateurs lors de la manipulation du matériel informatique, ainsi qu'une maintenance intempestive des ordinateurs et du matériel de bureau.
Fréquent problèmes informatiques
avec lesquels les clients contactent les entreprises de réparation d'ordinateurs
- L'ordinateur ne répond pas au bouton d'alimentation - l'ordinateur ne s'allume pas;
- Aucune image à la mise sous tension de l'ordinateur;
- Lorsque vous allumez l'ordinateur, vous entendez des bips, mais le moniteur ne s'allume pas;
- L'ordinateur se bloque lors du chargement du système d'exploitation;
- Un écran bleu apparaît sur le moniteur lors du démarrage;
- L'ordinateur s'éteint ou redémarre tout seul pendant le fonctionnement;
- L'un des programmes de l'ordinateur ne démarre pas;
- Le jeu ne démarre pas sur l'ordinateur;
- L'ordinateur est instable;
- Augmentation du bruit provenant du boîtier de l'ordinateur;
 Par la décision de ce qui précède problèmes informatiques
, consiste à appeler un technicien informatique pour diagnostiquer votre ordinateur puis résoudre les problèmes liés à celui-ci. Dans la plupart des cas, les problèmes de fonctionnement instable de l'ordinateur et des programmes sont résolus sur place, sans transporter l'ordinateur vers un centre de service.
Par la décision de ce qui précède problèmes informatiques
, consiste à appeler un technicien informatique pour diagnostiquer votre ordinateur puis résoudre les problèmes liés à celui-ci. Dans la plupart des cas, les problèmes de fonctionnement instable de l'ordinateur et des programmes sont résolus sur place, sans transporter l'ordinateur vers un centre de service. Si vous devez remplacer des composants d'un ordinateur ou d'un ordinateur portable, s'ils sont disponibles, la réparation est effectuée dans un délai de 1 à 2 heures. Si un défaut est détecté sur votre ordinateur au niveau matériel - un problème matériel, alors ce problème de réparation informatique est résolu dans un délai de 1 à 3 jours, selon le type de panne et la disponibilité du matériel au centre de service.
Il faut également tenir compte du fait que les composants pour netbooks, ordinateurs portables et autres équipements portables ne sont pas toujours disponibles. La plupart des magasins de matériel informatique livrent sur commande des composants et des pièces de rechange pour ces gadgets.
Pour commencer, vérifiez s'il y a une alimentation principale de ~ 220 V à l'entrée du bloc d'alimentation (PSU). La raison de l'absence peut être une rupture ou un dysfonctionnement de la fiche, de la prise, du parasurtenseur ou de l'alimentation sans interruption, si vous les utilisez. De plus, à l'arrière de la plupart des blocs d'alimentation se trouve un interrupteur d'alimentation principal : il peut être éteint ou défectueux.Lorsque l'alimentation primaire est appliquée à la sortie +5VSB(fil violet) de l'alimentation, il doit y avoir une tension +5V, même lorsque l'ordinateur est éteint. Vous pouvez le vérifier avec un testeur sur les contacts du connecteur d'alimentation (broche 9 avec un fil violet - + 5VSB). Très souvent, la carte mère dispose d'une LED indiquant la présence d'une tension de veille. S'il brille, cela signifie qu'il y a à la fois une alimentation principale et une alimentation de secours.
Si l'ordinateur ne s'allume toujours pas, les raisons possibles peuvent être les suivantes :
- circuit ouvert dans le circuit du bouton d'alimentation. Pour vérifier, vous pouvez utiliser une pince à épiler pour fermer les contacts d'alimentation de la carte mère ou court-circuiter les contacts du connecteur d'alimentation avec les fils verts (ON, parfois désigné comme PS_ON, broche 16) et tout contact avec le fil noir (GND, parfois désigné par COM).
- court-circuit en sortie de l'alimentation. Essayez de couper l'alimentation de tous les périphériques, de retirer tous les adaptateurs des emplacements et de déconnecter tous les périphériques USB. Essayez également de débrancher le connecteur d'alimentation du processeur à 4-8 broches. Connecteur d'alimentation +12 V sur la carte mère.
- alimentation ou carte mère défectueuse. Si seule la carte mère est connectée au connecteur d'alimentation, mais que l'alimentation ne s'allume toujours pas, il est fort probable que l'alimentation soit défectueuse. Un dysfonctionnement de la carte mère entraînant l'impossibilité d'allumer l'alimentation de l'ordinateur est théoriquement possible, mais en pratique c'est extrêmement rare. Pour vérifier, vous pouvez essayer d'allumer l'alimentation sans connecter le connecteur à la carte mère. Pour ce faire, vous avez besoin d'une sorte de charge connectée, par exemple un CD-ROM. Fermez les contacts du conducteur vert PS ON (broche 16 du connecteur d'alimentation) et l'un des contacts du conducteur noir GND (terre du circuit). Si l'alimentation s'allume, la carte mère est défectueuse.
Câblage pour un connecteur d'alimentation ATX 24 broches (ATX12V) avec caractéristiques des fils et codage couleur
| Comte | Désignation | Couleur | Description | |
|---|---|---|---|---|
| 1 | 3,3 V | Orange | +3,3 VCC | |
| 2 | 3,3 V | Orange | +3,3 VCC | |
| 3 | COM | Noir | Terre | |
| 4 | 5V | Rouge | +5 VCC | |
| 5 | COM | Noir | Terre | |
| 6 | 5V | Rouge | +5 VCC | |
| 7 | COM | Noir | Terre | |
| 8 | PWR_OK | Gris | Alimentation Ok - Toutes les tensions sont dans les limites normales. Ce signal est généré lorsque l’alimentation est allumée et est utilisé pour réinitialiser la carte système. |
|
| 9 | 5VSB | Violet | +5 VCC Tension de veille | |
| 10 | 12V | Jaune | +12 VCC | |
| 11 | 12V | Jaune | +12 VCC | |
| 12 | 3,3 V | Orange | +3,3 VCC | |
| 13 | 3,3 V | Orange | +3,3 VCC | |
| 14 | -12V | Bleu | -12 VCC | |
| 15 | COM | Noir | Terre | |
| 16 | /PS_ON | Vert | Alimentation allumée. Pour allumer l'alimentation, vous devez court-circuiter ce contact est à la masse (avec un fil noir). |
|
| 17 | COM | Noir | Terre | |
| 18 | COM | Noir | Terre | |
| 19 | COM | Noir | Terre | |
| 20 | -5V | Blanc | -5 VDC (cette tension est utilisée très rarement, principalement pour alimenter les anciennes cartes d'extension.) |
|
| 21 | +5V | Rouge | +5 VCC | |
| 22 | +5V | Rouge | +5 VCC | |
| 23 | +5V | Rouge | +5 VCC | |
| 24 | COM | Noir | Terre |
Des diagrammes schématiques des alimentations d’ordinateur peuvent être trouvés
Si les ventilateurs tournent, il n'y a pas de bip, le voyant d'activité du disque ne s'allume pas, essayez de simplifier au maximum la configuration. Éteignez l'ordinateur, retirez tous les adaptateurs des connecteurs d'extension et déconnectez tous les périphériques. S'il y a plusieurs modules de mémoire, n'en laissez qu'un. Ou supprimez-les tous. Si après la mise sous tension, vous entendez un grincement caractéristique, la carte mère a démarré. À la mise sous tension, la routine d'auto-test du BIOS (Power On Self Test ou POST) démarre et des bips indiquent une erreur détectée. L'interprétation des signaux sonores dépend du fabricant et de la version du BIOS. Par exemple, l'absence d'adaptateur vidéo lors de l'autotest du BIOS AWARD provoquera 1 signal long et 2 signaux courts, le BIOS AMI des anciennes versions provoquera 8 signaux courts. Utilisé pour toutes les versions du BIOS un bip court, si les tests ont réussi sans erreur et que la phase de chargement du système d'exploitation commence. Une description des signaux sonores pour une version spécifique du BIOS est disponible sur le site Web du fabricant.
Vous pouvez utiliser un programme spécial. Le programme vous permet d'obtenir une description des codes sonores pour les versions du BIOS les plus courantes. Langue anglaise.
S'il n'y a pas de signaux sonores dans la configuration minimale, la cause du dysfonctionnement est l'alimentation, la carte mère ou le processeur. Juste au cas où, essayez de réinitialiser les paramètres du BIOS en installant un cavalier spécial sur la carte mère (Clear CMOS).
La cause du dysfonctionnement est souvent des condensateurs électrolytiques gonflés dans les circuits d'alimentation du processeur de la carte mère.
Lors de l'exécution du programme d'auto-test du BIOS, les contrôleurs de périphériques disponibles sont également interrogés et les informations les concernant sont écrites dans la mémoire non volatile (CMOS) - une table spéciale appelée Pool d'interface de gestion de bureau (DMI). La table DMI peut être utilisée par les systèmes d'exploitation pour déterminer la liste des périphériques disponibles, bien que dans la plupart des cas, les informations DMI ne soient pas utilisées au démarrage et la liste soit créée par le propre logiciel de démarrage du système d'exploitation. Cependant, la table DMI est toujours créée (ou vérifiée) avant le démarrage du système d'exploitation. Généralement, ce processus est accompagné du message « Création du pool DMI » ou « Vérification des données du pool DMI ». En règle générale, le processus de création d'une table DMI ne dure pas plus de quelques secondes et, si après un tel message le téléchargement ne démarre pas, les options suivantes sont possibles :
La configuration de l'ordinateur a changé et la routine du BIOS ne peut pas l'interpréter correctement.
- l'un des appareils fournit des données incorrectes sur lui-même (défectueux).
- la table DMI enregistrée en mémoire non volatile (CMOS) est endommagée et ne peut plus être recréée (dysfonctionnement CMOS, batterie déchargée, périphérique en conflit, etc.).
- le sous-programme du BIOS lui-même est endommagé (par exemple, lors du flashage)
Moyens possibles pour résoudre le problème :
Réinitialisez le contenu du CMOS (Clear CMOS Configuration) et chargez la configuration optimale (Load Setup Defaults, Load Optimal, etc.)
- réinitialiser le contenu du buffer DMI et forcer la routine d'autotest à le recréer. Cela peut généralement être fait en utilisant le paramètre du BIOS autorisant l'élément "Réinitialiser les données de configuration" ("Forcer la mise à jour ESCD", etc. - dépend du fabricant)
- si les étapes précédentes n'ont pas fonctionné, essayez de simplifier au maximum la configuration de l'ordinateur en désactivant un maximum de périphériques et de contrôleurs intégrés.
Le téléchargement démarre mais se termine par une réinitialisation et un redémarrage.
Un tel comportement du système est généralement dû à une erreur critique et au paramètre permettant d'effectuer un redémarrage automatique lorsqu'elle se produit. Ce mode se règle en cochant la case
Panneau de configuration - Système- onglet " En plus" - mode " " - mode " Effectuer un redémarrage automatique"
Avec ce réglage, "l'écran bleu de la mort" ( B lu Sécran Ô F D manger ou BSOD) se termine par un redémarrage du système d'exploitation. Ce qui n'est pas souhaitable, car il n'y a pas de données sur écran bleu pour analyser les causes de l'erreur.
Sous Windows XP et versions antérieures, vous pouvez sélectionner le mode dans le menu du chargeur de démarrage du système. Désactiver le redémarrage automatique en cas de panne du système
Lors du démarrage dans ce mode, vous pouvez analyser l'écran bleu des données de décès et déterminer la cause de l'erreur critique.
Très souvent, cette situation est provoquée par le chargement d'un ancien système d'exploitation après le remplacement de la carte mère, ou par la modification du mode de fonctionnement du contrôleur de disque dur dans les paramètres du BIOS. En détail, la pratique de restauration des fonctionnalités de Windows dans ce cas est décrite
Si, immédiatement avant l'apparition du problème, vous avez installé un nouveau logiciel ou installé des mises à jour Windows ou d'autres logiciels incluant des services système ou des pilotes (antivirus, pare-feu, etc.), il est alors possible que le problème ne soit pas dû à un matériel défectueux, mais à une urgence. arrêt du système en raison de services système ou de pilotes fonctionnant incorrectement. Dans ce cas, le moyen le plus simple de restaurer le système consiste à restaurer son état au moment de la création du point de restauration, alors que le problème n'existait pas encore. Le mécanisme de point de restauration Windows vous permet de créer et de stocker pendant un certain temps des copies du registre et des fichiers système importants. De telles copies sont créées périodiquement ou lorsque des modifications majeures du système se produisent et, dans la grande majorité des cas, revenir à un état sain redonnera vie à Windows. Mais le principal problème avec cette méthode de récupération du système est que vous ne pouvez exécuter l'outil de récupération Windows (utilitaire rstrui.exe) que dans l'environnement du système d'exploitation lui-même, qui ne démarre pas en raison de l'écran bleu de la mort. Cependant, s'il existe des données de point de récupération stockées dans les sous-répertoires du dossier « System Volume Information » du lecteur système, le problème peut être résolu très simplement en utilisant un disque de secours. Ensemble d'outils de diagnostic et de récupération MicroSoft(MS DaRT), mieux connu sous le nom Commandant de l'ERD(ERDC). Les outils de reprise après sinistre d'ERDC vous permettent de restaurer votre système en quelques clics et de désinstaller les mises à jour du système rapidement et facilement. Même dans les cas où les données du point de récupération sont de qualité inférieure ou ne peuvent pas être utilisées dans leur intégralité, le problème peut être résolu en utilisant le remplacement manuel sélectif des fichiers système. Par exemple, si Windows plante avec le code d'arrêt : 0xc0000218 (Échec du fichier de registre), cela signifie que les fichiers système et/ou logiciels du répertoire \windows\system32\config, qui sont des clés de registre, sont très probablement endommagés.
HKLM\SYSTEM et HKLM\SOFTWARE
Les dommages aux fichiers d'autres partitions (SAM, SECURITY, BCD) sont moins probables, car ils sont écrits beaucoup moins fréquemment et sont beaucoup plus petits. De plus, la corruption de ces fichiers provoque d'autres problèmes de démarrage du système et s'accompagne d'autres messages d'erreur critiques. Dans ce cas, pour restaurer le système, vous pouvez soit effectuer une restauration complète, soit copier manuellement le fichier ruche système (logiciel) à partir des données du point de contrôle. Les détails sur les méthodes de restauration des fonctionnalités de Windows à l'aide de ces points de restauration si le système ne peut pas démarrer sont décrits dans l'article.
L'ordinateur s'allume spontanément.
Souvent, dans les forums techniques, la question est discutée : « Pourquoi l'ordinateur s'allume-t-il tout seul lorsque la tension d'alimentation est appliquée ? La réponse réside dans l'ACPI (Advanced Configuration and Power Interface), une interface de gestion de l'alimentation. On l'appelle parfois aussi l'interface permettant d'accéder aux fonctionnalités matérielles d'économie d'énergie. Une partie de cette spécification inclut des fonctions permettant de mettre l'ordinateur sous tension lorsque certains événements se produisent.
L'alimentation de l'ordinateur peut être allumée non seulement en appuyant sur le bouton « POWER », mais également lorsque Événements de gestion de l'alimentation (PME) spécifié par les paramètres du BIOS de la carte mère. De tels événements peuvent être l'appui sur certaines touches du clavier, des trames ETHERNET spécialement générées, un signal généré par une minuterie interne, un signal lorsque la tension primaire (220 V) est fournie à l'entrée de l'alimentation, etc.
Le nom et le contenu de la section de gestion de l'alimentation du BIOS dépendent du fabricant et de la version spécifiques ("Power Management Setup", "ACPI Configuration", "Advanced Power Management Setup", etc.)
Vous trouverez ci-dessous un exemple des paramètres de la section « Power - APM Configuration » du AMI BIOS v2.61 :

Restauration en cas de perte d'alimentation secteur- comportement du système en cas de panne de courant. La valeur est Power Off - le système restera éteint, Power On - l'ordinateur s'allumera dès que l'alimentation électrique sera rétablie. Autrement dit, si ce mode est activé dans le BIOS, lorsque la tension primaire (220V) est fournie, l'ordinateur s'allumera tout seul, sans appuyer sur le bouton POWER
Mise sous tension par alarme RTC- allumer l'alimentation en fonction de l'horloge interne de l'ordinateur (analogue à un réveil).
Mise sous tension par modes externes- l'alimentation sera allumée lorsqu'il y aura un appel entrant vers un modem externe connecté au port série.
Mise sous tension par des périphériques PCI (PCIE)- permet d'allumer l'ordinateur à partir des périphériques sur le bus PCI (PCI-E).
Mise sous tension par clavier PS/2- permet d'allumer l'alimentation depuis un clavier connecté au connecteur PS/2
En conclusion, j'ajouterai que dans certaines versions du BIOS, le paramètre permettant d'allumer automatiquement l'alimentation lorsque le 220V principal apparaît peut être dans la section Périphériques intégrés- paragraphe PWRON après une panne PWR(trouvé dans certaines versions de Foenix - AwardBIOS CMOS Setup Utility)
L'ordinateur s'éteint spontanément.
Raisons possibles :
- Surchauffe. Les lectures du capteur de température peuvent être obtenues à l'aide d'un logiciel spécial. En règle générale, ces logiciels peuvent être téléchargés à partir des sites Web des fabricants d'équipements (carte mère, adaptateur vidéo, lecteurs de disque, etc.). Le programme universel (« tout en un ») le plus connu pour obtenir des informations sur les équipements, incl. et les lectures du capteur de température sont AIDA64(ancien EVEREST) Groupe Consultation Lavalis
- La protection de l'alimentation est déclenchée. La cause du fonctionnement peut être une alimentation électrique insuffisante. Un signe supplémentaire de fonctionnement à charge maximale peut être que l'arrêt ne se produit pas toujours, mais, par exemple, lors du lancement de programmes de jeux qui augmentent considérablement la consommation électrique de l'adaptateur vidéo.
Rarement, mais cela arrive toujours - l'activation de la protection provoque un court-circuit à court terme qui se produit lors des vibrations. Cela peut se produire lorsqu'il existe une petite distance entre les bus d'alimentation, les broches de connecteur, les éléments de carte ou les conducteurs dont l'isolation est endommagée et le boîtier. Lors de la recherche, vous pouvez utiliser de légers tapotements sur les endroits suspects où le court-circuit se produit.
L'ordinateur se bloque ou redémarre spontanément.
Nous parlons uniquement de blocages et de redémarrages causés par un dysfonctionnement ou un fonctionnement instable de l'équipement.
Les blocages et les redémarrages s'accompagnent souvent d'erreurs de décompression des archives, de messages d'erreur provenant de programmes individuels et de messages système concernant l'impossibilité d'exécuter une application ou d'ouvrir un fichier.
Comme dans le cas d'un arrêt spontané, la cause peut être une surchauffe, une puissance insuffisante ou une instabilité de la tension de sortie de l'alimentation. Une autre raison courante est l’utilisation de l’overclocking pour augmenter les performances. L'overclocking réduit toujours la stabilité du système.
Diagnostic du problème :
Analysez les journaux système. Il existe peut-être des enregistrements qui aideront à déterminer les causes d'un fonctionnement instable.
- Annulez le mode de redémarrage automatique lorsqu'une erreur Windows critique se produit. "Démarrer" - "Paramètres" - "Panneau de configuration" - "Système" - "Avancé" - "Démarrage et récupération - Paramètres" - vous devez décocher la case "Effectuer un redémarrage automatique". Il est utile d'activer (s'il n'est pas activé) le mode d'enregistrement de petits vidages de mémoire, qui peut aider à trouver les causes d'une erreur critique à l'aide de l'utilitaire BlueScreenView, comme décrit dans la section "Recherche du pilote problématique".
Essayez de démarrer le système d'exploitation en mode sans échec. Dans ce mode, seuls les pilotes de périphérique et les services système les moins requis sont chargés. Leur liste est déterminée par le contenu de la section registre
HKLM\SYSTEM\CurrentControlSet\Control\SafeBoot
Sous-sections :
Minimal- liste des pilotes et services qui démarrent en mode sans échec
Réseau- le même, mais avec support réseau.
Un écran bleu de la mort (BSOD) avec différents codes sur différents pilotes indique très probablement un problème matériel, généralement :
Quelques conseils :
1. Le diagnostic est grandement simplifié si vous parvenez à enregistrer la situation, c'est-à-dire - trouver une telle combinaison de conditions lorsqu'une panne se produit définitivement.
2. Lors du diagnostic, essayez de simplifier autant que possible la configuration de l'équipement - déconnectez physiquement ce dont vous pouvez vous passer.
3. Si vous pensez qu'une surchauffe est à l'origine d'un fonctionnement instable, essayez d'installer des ventilateurs supplémentaires. Lors de leur installation, essayez de ne pas créer de flux d'air venant en sens inverse.
Vous pouvez également utiliser les paramètres du BIOS de la carte mère pour réduire artificiellement les performances de votre ordinateur.
En règle générale, le BIOS dispose de paramètres permettant d'augmenter les performances (overclocking) en augmentant les vitesses d'horloge du processeur, de la mémoire et des bus de données. En règle générale, pour un fonctionnement stable, une augmentation de la tension d'alimentation des appareils overclockés est également nécessaire. Le premier et le second s'accompagnent d'une augmentation de la consommation d'énergie et d'un chauffage supplémentaire. La diminution des fréquences d'horloge et des tensions d'alimentation réduira l'échauffement des éléments. Cependant, gardez à l’esprit qu’une réduction significative de la tension réduit généralement également la stabilité de leur fonctionnement.
4. Si vous utilisez des modules RAM qui ne figurent pas dans la liste recommandée par le fabricant de la carte mère, comme dans le cas précédent, essayez de réduire leurs performances avec les paramètres du BIOS, mais ne les réduisez pas, mais au contraire, augmentez l'étape de tension d'alimentation. par étape. S'il existe plusieurs modules, essayez d'en utiliser un seul à titre expérimental.
Programmes de surveillance et de test des équipements
Everest Ultimate Edition (Everest Corporate Editions)- probablement le programme le plus populaire de Lavalys Consulting Group pour diagnostiquer et tester le matériel informatique. Fournit plus de 100 pages d'informations sur le processeur, la carte mère, la mémoire, les appareils, les lectures des capteurs de température, etc. Peut également être utilisé pour effectuer des audits de réseau et configurer pour des performances optimales. Everest Corporate Edition, par rapport à EVEREST Ultimate Edition, possède des capacités de diagnostic légèrement plus larges, notamment l'analyse du réseau local. La langue russe est prise en charge. Le programme est payant. Site Web du programme - www.lavalys.com/
SIV (Visionneuse d'informations système)- Contrairement à l'Everest, c'est gratuit. Affiche des informations très détaillées sur le système, le réseau local et le matériel. Fournit des informations sur un large éventail de caractéristiques de l'ordinateur et des postes de travail locaux : matériel et logiciels installés, données des capteurs de température et de tension, informations sur le processeur, la mémoire, les disques durs et bien plus encore. En termes de capacités (à l'exception de la commodité de présentation des informations), il n'est pratiquement pas inférieur à l'Everest payant. Le programme est constamment mis à jour. Vous pouvez télécharger la dernière version depuis la page de téléchargement du fabricant rh-software.com
SpeedFan 4.40- un programme gratuit de surveillance de la carte mère (température, tension, vitesse du ventilateur). Il a la capacité de lire les attributs S.M.A.R.T des disques durs et, par conséquent, leur température. Vous permet de régler la vitesse du ventilateur.
Test mémoire86- programme pour tester la RAM. Le site Web du programme est memtest86.com. Les tests avec Memtest86 ne nécessitent aucun système d'exploitation ; le programme est chargé à partir d'une disquette ou d'un CD-ROM.
Page de téléchargement du projet Memtest86. - dernières versions du programme, images de démarrage pour créer des lecteurs CD/DVD et USB, versions du programme pour UEFI/BIOS.
Juste au cas où, versions obsolètes de Memtest86 :
- Image ISO pour créer un CD bootable avec Memtest86.
- Un programme de création d'une disquette bootable avec Memtest86 dans un environnement Windows. Décompressez, insérez une disquette vierge dans le lecteur et exécutez install.bat.
Test mémoire86+- créé sur la base de Memtest86 par des développeurs indépendants. Site Web du programme - www.memtest.org
22/08/2015 12:13
Le problème le plus courant de tout utilisateur est un ordinateur lent. Mais s’il n’y avait pas assez de puissance au départ, c’est une chose. Mais que se passerait-il si soudainement, pendant le fonctionnement, les programmes commençaient à se bloquer et à ralentir ouvertement ? Comment comprendre ce qui provoque exactement un effet aussi désagréable ?
En fait, il existe de nombreuses raisons pour lesquelles le système est plus lent. Examinons les plus courants et les méthodes pour y faire face à la maison. Tout d’abord, nous énumérerons ces problèmes, puis nous essaierons de comprendre comment les résoudre.
Ainsi, le ralentissement peut être causé par :
Bien entendu, toutes les raisons possibles du ralentissement du système ne sont pas répertoriées ici. Certes, les autres options sont relativement rares et ne sont connues que des spécialistes. Mais vous devez d’abord comprendre les points ci-dessus. Il y a une probabilité de 98 % que cela ramène l'ancienne agilité au système supérieur.
Attaque de virus

Problème
C'est l'une des raisons les plus courantes et les plus dangereuses d'une diminution de la vitesse du système. Même les derniers logiciels antivirus modernes n’y font pas toujours face.L'existence de virus peut être indiquée par des signes indirects, tels que :
- le système se bloque pendant le fonctionnement ;
- messages d'erreur contextuels ;
- l’apparition de publicités intrusives lors de la navigation sur Internet ;
- le temps nécessaire pour allumer l'ordinateur augmente ;
- certains programmes ne s'ouvrent pas ou ont cessé de fonctionner ;
- le gestionnaire de tâches a cessé de s'ouvrir en utilisant la combinaison ;
- Le gestionnaire affiche une charge de processeur accrue (jusqu'à 100 %) lorsque les applications sont désactivées.
Solution
Si une infection est suspectée, un certain nombre de mesures de sécurité doivent être prises :- mettre à jour la base de données antivirus (si installée) ;
- recherchez les virus avec une autre application antivirus ou un autre scanner ;
- téléchargez et installez la dernière version du scanner (). Si après l'analyse, une indication de la présence de logiciels malveillants, de scanners, de chevaux de Troie, etc. apparaît, sélectionnez Traitement/Suppression.
- Si l'antivirus n'est pas installé, vous pouvez télécharger la dernière version.
- Connectez le pare-feu (alias pare-feu) intégré au système d'exploitation. Configurez-le de manière à ce qu'il autorise uniquement certains programmes (navigateurs) prédéfinis à accéder au réseau. Et pour tous les autres, la connexion réseau était limitée. La combinaison d'un pare-feu et d'un programme antivirus offre une bonne protection contre la plupart des attaques.
Le plus souvent, les virus, scanners et autres logiciels malveillants sont placés sur des sites Web pour adultes. Lorsque vous les visitez, essayez de faire plus attention à ce sur quoi vous cliquez. Ne téléchargez pas de mises à jour sur ces sites ; en particulier, les virus sont le plus souvent cachés sous l'offre de « mise à jour du lecteur Flash ».
Disque système plein

Problème
Le lecteur C:\, ou lecteur système, devient soudainement si plein qu'il ne reste absolument plus d'espace libre. En conséquence, il n'y a pas d'espace libre, même pour les fichiers de service qui assurent le fonctionnement du système. Malheureusement, cette situation arrive assez souvent. En conséquence, le système est obligé de passer beaucoup de temps à libérer l'espace requis par petites portions et à traiter ces « morceaux » à tour de rôle.Ce problème se produit lorsque le mode de mise à jour et les points de sauvegarde (sauvegardes) du système lui-même sont mal configurés, lorsqu'un espace insuffisant est alloué au lecteur C:\, lorsque des fichiers temporaires inutiles sont supprimés intempestivement, etc. S'il n'y a plus d'espace disque, le système commence à ralentir de manière très significative.
Solution
- supprimer les programmes inutiles ;
- effacer le bureau (ses données sont également stockées sur le lecteur C:\) ;
- Poubelle vide;
- supprimer les fichiers temporaires. Il est préférable d'utiliser le programme ;
Freinage dû à une surchauffe

Problème
Ce problème est non seulement courant, mais constitue également un danger important. L'ordinateur peut non seulement s'arrêter, mais même tomber complètement en panne. Et en même temps, vous risquez de perdre toutes les informations qu’il contient.Déterminer que la surchauffe est à blâmer est assez simple. Si au début de la journée tout fonctionne vite et s'envole, et que lorsque vous lancez des programmes ou des jeux supplémentaires au milieu de la journée, il commence soudainement à redémarrer ou à ralentir, alors très probablement (95 %) nous parlons de surchauffe.
Solution
Des programmes spéciaux vous aideront à signaler une surchauffe de votre disque dur, de votre carte vidéo, de votre chipset ou de votre processeur. Vous pouvez les télécharger et les installer gratuitement (c'est par exemple) ;Il est nécessaire d'ouvrir l'unité système et de la nettoyer de la poussière avec un aspirateur (ou une brosse). La poussière crée un excellent coussin d'isolation thermique sur les échangeurs de chaleur et peut même endommager les ventilateurs (refroidisseurs) du processeur et de la carte vidéo. Et une détérioration du transfert de chaleur provoque une surchauffe et une perturbation des éléments du système ;
Une fois tous les deux ans, il convient de mettre à jour la pâte thermique, qui est appliquée pour assurer un meilleur échange thermique entre les éléments actifs (chauffants) et les radiateurs de refroidissement. Cela est particulièrement vrai si les capteurs montrent une augmentation régulière de la température de la carte vidéo, du chipset ou du processeur.
Problèmes de disque dur

Problème
C’est dommage, mais les disques durs des ordinateurs ont leur propre durée de vie et leur ressource finit par s’épuiser. Nous parlons du cycle de vie limité du disque.La vitesse du système dépend en grande partie (environ 70 %) de l'accès au disque dur. Vous pouvez créer un système à partir d'un processeur à 2 cœurs avec de bonnes performances, plusieurs gigaoctets de RAM et une bonne carte vidéo. Mais en économisant sur le disque dur, nous obtenons un ralentissement de tout ce magnifique matériel.
L'essentiel est dans le principe de fonctionnement du disque dur. Le disque dur est mécaniquement un « sandwich » multicouche de couches minces, chacune étant un logiciel divisé en secteurs. Lorsqu'il fait une demande d'informations localisées dans un secteur spécifique, le responsable du traitement exige une réponse. Et s'il n'y a pas de réponse, le secteur est placé en mémoire comme cassé (cassé). Progressivement, au cours du processus de travail, le nombre de ces secteurs s'accumule.
Solution
Ce problème peut également être résolu. Pour ce faire, vous devez effectuer périodiquement les travaux suivants :- Les disques doivent être défragmentés mensuellement ;
- si vous pensez que le disque dur a commencé à fonctionner moins bien, utilisez un outil spécial pour le vérifier et le restaurer (par exemple, en utilisant) ;
- essayez de ne pas exposer le disque dur à un stress physique, en particulier pendant le fonctionnement. Ne frappez pas sur l'unité centrale ou la table lorsque l'ordinateur portable est dessus.
- Lorsque vous nettoyez votre ordinateur de la poussière, nettoyez également le disque dur ; il peut également surchauffer.
Pas assez de RAM

Problème
Parfois, la raison pour laquelle les programmes ou les jeux ralentissent est triviale : le système ne dispose tout simplement pas de suffisamment de mémoire. Les nouveaux programmes nécessitent souvent plus de ressources que l’ancien ordinateur ne peut pas fournir.Pour voir la quantité de mémoire utilisée, il est préférable d'entrer dans le gestionnaire de tâches (ctr+alt+suppr) et d'examiner les onglets « Processus » et « Performances ».

Solution
Il n'y a qu'une seule solution au problème : augmenter la quantité de mémoire. Hélas, ce n’est pas toujours facile à faire. Surtout pour un vieil ordinateur dont les composants ont été abandonnés. Et la gamme de mémoire à l'ancienne (DDR) coûte beaucoup plus cher que la nouvelle.Et si vous souhaitez installer une mémoire plus moderne, vous devrez changer à la fois la carte mère et le processeur. Et en même temps une carte vidéo. Par conséquent, de telles réparations équivalent à l’achat d’un nouvel ordinateur.
Une autre solution que nous pouvons recommander consiste à examiner de près les processus qui utilisent de la mémoire. Parmi eux, vous pouvez en trouver des non urgents, inutiles et même nuisibles (par exemple, les mêmes virus).
Processeur basse consommation

Problème
Le problème est sensiblement le même que le précédent. La puissance du processeur n’est tout simplement pas suffisante pour accomplir les tâches. Le plus souvent, cela se produit lorsque vous travaillez sur Internet (navigateur) ou lorsque vous regardez des vidéos haute résolution.Pour estimer la charge du processeur, vous devez également appeler le gestionnaire de tâches (« ctr+alt+suppr") et évaluez les onglets « Processus » et « Performances ».

Solution
Malheureusement, il n'y a qu'une seule solution : acheter et installer un processeur plus puissant.De nombreux programmes s'exécutent au démarrage

Problème
Pendant le travail, vous devez souvent installer divers programmes. Mais en même temps, tout le monde ne fait pas attention au fait que lors de l'installation de programmes, il existe des cases à cocher qui les installent au démarrage. Et qu'ils s'allument automatiquement lorsque vous démarrez l'ordinateur.Ce n’est pas toujours une mauvaise chose, mais si l’on n’y prend pas garde, cela peut causer certaines difficultés, puisque chacun des programmes détourne une partie de la capacité du système.
L'utilisateur moyen examine rarement la configuration du fichier de démarrage afin d'en supprimer constamment et quotidiennement les programmes qui ne sont pas nécessaires à son travail. Mais en vain. Avec l'aide d'une action aussi simple, vous pouvez réduire considérablement (de plusieurs fois) le temps de démarrage de votre ordinateur et augmenter la vitesse du système.
Solution
Ouvrez la section « configuration du système », recherchez l'onglet « Démarrage » et décochez simplement les programmes qui ne sont pas vitaux.Si vous rencontrez des difficultés pour vous connecter à cette section, cliquez simplement sur " Commencer" Et " Exécuter" (Windows 7 ou XP), et dans le champ « Rechercher des programmes et des fichiers », saisissez le nom msconfig et cliquez sur « OK ».


Souvent, les applications bureautiques, Java, Winamp, les messagers de divers types, etc. agissent comme des applications inutiles.
Le registre est plein d'ordures

Problème
Pour l'utilisateur moyen, le registre est la zone la plus mystérieuse et la moins connue du système. En fait, les paramètres de toutes les applications installées y sont écrits. Et si elles sont supprimées de manière incorrecte, les entrées concernant ces applications restent dans le registre.Bien que le volume de ces entrées en lui-même soit faible, le système accède au registre à chaque fois, et le temps d'un tel accès (surtout s'il n'y trouve pas les programmes qui y sont spécifiés) s'avère indécemment prolongé.
Solution
Vous devez nettoyer le registre à l'aide d'un utilitaire spécial. Par exemple, . Il n'est pas nécessaire de le faire manuellement.Ralentissement lors de l'utilisation du navigateur

Problème
Ce problème survient souvent lors du lancement simultané de plusieurs (ou plusieurs dizaines) d'onglets dans le navigateur - par exemple, en mode recherche. Ou lors de la visualisation de fichiers vidéo HD sur le réseau.Il convient également de garder à l'esprit que chacun de ces onglets lance un processus distinct, qui consomme une partie de la puissance du processeur et de la quantité de RAM.
Solution
Si votre ordinateur ralentit lorsque vous travaillez en ligne, ouvrez le gestionnaire de tâches. Faites attention au processus qui nécessite le plus de ressources système. Il se peut qu'il s'agisse d'une sorte de script ou d'application suspendu lancé par le navigateur.De plus, le blocage lors de l'utilisation du navigateur peut être provoqué par un débordement de cache. Il doit également être nettoyé périodiquement.
Si le ralentissement est dû au visionnage de vidéos de haute qualité, cela peut être dû aux faibles performances du processeur. Dans ce cas, seul son remplacement vous fera économiser.
Résultats
Comme vous pouvez le constater, de nombreuses raisons peuvent expliquer le ralentissement d’un ordinateur. Suivre les recommandations données sera utile dans la plupart des cas, mais si tout le reste échoue, contactez l'atelier et des techniciens qualifiés vous aideront à résoudre tout problème.Beaucoup d’entre nous ont rencontré plus d’une fois des problèmes avec nos ordinateurs. Il n’y a rien d’étonnant à ce que les gens commencent à être très irrités lorsque leur équipement préféré commence à se mettre en colère. Malheureusement, les utilisateurs d'ordinateurs sont loin de comprendre que ce ne sont pas les ordinateurs qui sont principalement responsables de ces problèmes, mais plutôt les utilisateurs eux-mêmes. Pas d'antivirus ni de pare-feu, ou ne pas le mettre à jour en temps opportun, installer des programmes potentiellement dangereux intégrés dans les processus système, surfer sur des sites suspects et simplement une attitude négligente envers l'ordinateur, toutes ces actions conduisent à la détérioration de l'ordinateur. Bien sûr, un ordinateur n'a pas d'âme ni de monde intérieur, contrairement à une personne, mais cela ne signifie néanmoins pas qu'il ne peut pas « tomber malade ». Examinons donc les erreurs et les pannes les plus courantes dans les ordinateurs, ainsi que les méthodes pour les résoudre.
Ordinateur très lent. Un des plus problèmes informatiques courants. Les principales raisons de ce problème peuvent être : trop de programmes exécutés simultanément, une RAM insuffisante ou un processeur trop faible, la présence de virus sur l'ordinateur, des erreurs dans le registre du système d'exploitation ou un disque dur saturé. La solution à ce problème peut être la suivante : Augmenter les performances de l'ordinateur en installant des composants plus modernes. Une analyse complète de votre ordinateur à la recherche de virus, la suppression des fichiers inutiles, l'optimisation du système à l'aide de programmes spéciaux ou, en dernier recours, la réinstallation du système d'exploitation.
L'ordinateur se bloque complètement. Raisons : manque de certains fichiers exécutables Windows, nombreux virus informatiques, registre surchargé, RAM endommagée. Solutions : analyse complète de l'ordinateur à la recherche de virus avec un antivirus moderne, optimisation du système avec des programmes spéciaux, restauration ou réinstallation de l'ensemble du système, remplacement de la RAM.
L'ordinateur redémarre spontanément. Raisons : présence d’un grand nombre de logiciels espions et de programmes antivirus ou dysfonctionnement du système de refroidissement ou d’alimentation de l’ordinateur. Solutions: analyser votre ordinateur à la recherche de virus. Analyse complète de tous les éléments de l'unité centrale. Peut-être que le refroidissement du processeur ou de la carte vidéo est défectueux, ou qu'une analyse complète, et éventuellement un remplacement, de l'alimentation électrique est nécessaire. Il est possible que l'alimentation fonctionne correctement, mais elle n'a pas trop de puissance pour l'ordinateur.
L'ordinateur ne s'allume pas du tout. Causes : câble d'alimentation endommagé, alimentation électrique défectueuse. Solutions : remplacer l'ancien câble par un nouveau. Vérifiez l'alimentation sur un autre ordinateur, si elle ne fonctionne pas, remplacez-la par une nouvelle alimentation.
Panne de temps informatique régulière. Cause: La batterie CMOS est morte situé sur la carte mère. Solution : plus récente.
Le navigateur modifie constamment les pages de démarrage, les signets et les mots de passe.. Raisons : présence évidente de logiciels espions ou de programmes antivirus sur l'ordinateur. Solutions : analysez votre ordinateur à la recherche de virus, éventuellement complète réinstallation du système d'exploitation.
Disposant d'une connexion Internet utilisant la technologie dual-up, ils reçoivent régulièrement d'énormes factures de téléphone, avec des appels sortants vers des pays vers lesquels les appels n'ont pas été passés. Raisons : présence de logiciels espions sur l'ordinateur ( programme de numérotation). Solution : réinstallation urgente du système d'exploitation avec formater tout le disque dur(les programmes antivirus dans ce cas sont inefficaces).
Mauvaises performances de jeu, sur un ordinateur assez puissant. Raison : la quantité configurée de mémoire virtuelle est trop petite. Solution: augmenter la quantité de mémoire virtuelleà n'importe quelle taille requise, mais au détriment de l'espace libre sur la partition système du disque dur.
Pas de son sur l'ordinateur, mauvaise qualité d'image. Raison : Le système d'exploitation a peut-être été précédemment réinstallé. Solution: installation de tous les pilotes nécessaires.
Internet ne fonctionne pas. Solution : vérifiez tous les câbles réseau, vérifiez si l'adresse IP est bloquée, vérifiez la présence de virus sur votre ordinateur, vérifiez statut du compte personnel. Essayez de vous connecter à Internet plus tard ; il est possible que le problème ne vienne pas de l'ordinateur, mais du côté du fournisseur.
Le haut-parleur de l'ordinateur émet régulièrement des sons. Problème : la carte vidéo, le processeur, la RAM, le disque dur, la carte son ou d'autres composants de l'unité centrale sont défectueux ou mal connectés ; le moniteur n'est peut-être pas connecté à l'adaptateur vidéo. Solution: vérifier tous les composants de l'ordinateur vérifiez les connexions correctes ; si le problème n'est pas résolu, recherchez le composant défectueux puis remplacez-le.
Nous avons donc examiné les problèmes les plus courants que les utilisateurs ordinaires peuvent rencontrer lorsqu'ils travaillent sur leur ordinateur personnel. Bien sûr, des connaissances informatiques de base, ainsi que l'aide d'Internet, peuvent aider à résoudre la plupart de ces problèmes, mais il existe certains problèmes qu'il n'est peut-être pas tout à fait correct de résoudre par vous-même, car il est facile de provoquer le contraire. effet et, par conséquent, ne font qu’aggraver la situation. Dans de tels cas, il est préférable appeler un spécialiste qui peut effectuer un diagnostic approfondi de l'ordinateur et résoudre le problème actuel.