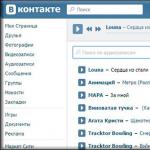Le processus de connexion d'un joystick comprend trois étapes : l'installation, le test (calibrage) et la configuration du jeu pour fonctionner avec le joystick. Cet article contient des informations sur la façon d'activer le joystick dans le jeu, ainsi que sur la marche à suivre s'il ne fonctionne pas ou n'est pas détecté par l'ordinateur.
Découvrez le jeu
Les procédures d'installation et d'étalonnage sont décrites dans les manuels du contrôleur, mais certains points concernant la configuration du joystick dans le jeu nécessitent des éclaircissements. La plupart des jeux proposent initialement un contrôle par clavier, car le clavier est l'un des principaux appareils, contrairement au joystick. En installant un joystick, vous informez le système qu'il est là, mais cela ne signifie pas que le joystick commencera automatiquement à fonctionner dans le jeu.
Pour que le joystick fonctionne dans le jeu, il doit d'abord être configuré. Cela peut généralement être fait dans le jeu lui-même. Il est à noter que si le joystick dispose de son propre logiciel de programmation, alors ce logiciel n'a pas pour fonction d'informer le jeu de la présence du joystick. De tels programmes existent pour que vous puissiez attribuer à votre discrétion l'exécution de certaines commandes aux boutons du joystick. Par conséquent, vous devez généralement indiquer vous-même au jeu qu’il utilisera un joystick.
Le processus de configuration d'un joystick dans un jeu ne peut pas être entièrement décrit ici en raison des différences entre les jeux. Généralement, la plupart des jeux disposent d'un écran de personnalisation qui offre la possibilité de personnaliser le joystick dans le jeu. Ainsi, il a la possibilité de changer le mode de contrôle du clavier au joystick (même si vous possédez un volant, il appartient à la catégorie des joysticks) ou la possibilité de cocher la connexion du joystick. Certains jeux nécessitent également d'attribuer des commandes de joystick individuelles pour effectuer les actions souhaitées dans le jeu. En règle générale, les instructions pour configurer le joystick dans un jeu sont contenues dans la description du jeu.
Notez également que si le joystick ne fonctionne pas dans le jeu même après cela, vous devez essayer de le configurer dans d'autres jeux afin de vous assurer que ce problème n'est pas propre à ce jeu. S'il s'avère que le joystick ne fonctionne pas dans un seul jeu, vous devez contacter le service soutien technique développeurs de jeux.
Vérifiez le joystick
Si vous ne recevez toujours pas de réponse du joystick dans aucun jeu, vous devez vérifier la fonctionnalité du joystick. Sous Windows, cela peut être fait en ouvrant le panneau de configuration (Démarrer - Paramètres - Panneau de configuration - Périphériques de jeu).
L'état du joystick dans la fenêtre Périphériques de jeu devrait être OK. Si tel est le cas, cliquez sur le bouton Propriétés et ouvrez l'onglet Numérisation. Dans la fenêtre qui s'ouvre, vérifiez si les commandes du joystick fonctionnent correctement. Si vous recevez des signaux étranges ou instables en réponse au joystick, celui-ci est peut-être défectueux. Dans ce cas, vous devez contacter les représentants Saitek pour diagnostiquer le joystick.
Si tout va bien avec le joystick, mais qu'il ne fonctionne toujours pas dans le jeu, revenez à la fenêtre principale des appareils de jeu. Ouvrez le deuxième onglet (tableau d'ID de périphérique). Regardez sous quel identifiant votre joystick est enregistré dans ce tableau, c'est-à-dire quel numéro est à côté de son nom. Si ce n'est pas 1, alors de nombreux jeux ne peuvent pas voir votre joystick. Dans ce cas, sélectionnez son nom dans le tableau, cliquez sur le bouton Modifier et remplacez le numéro d'identification par 1. S'il y a déjà un joystick numéroté 1 dans le tableau, alors vous devez lui attribuer un numéro différent afin de pouvoir lui attribuer numéro 1 à ce joystick, le problème que vous résolvez. Pour Windows XP, cette procédure est légèrement différente. Cliquez sur le bouton Avancé dans la fenêtre principale des appareils de jeu et assurez-vous que l'appareil préféré est le joystick que vous souhaitez utiliser. Sinon, sélectionnez votre joystick dans le menu déroulant.
Si le joystick ne fonctionne toujours pas dans le jeu, vous devez contacter le support technique du jeu, car tout va bien avec le joystick.
Joystick non connecté/manquant
Si dans la fenêtre principale des appareils de jeu, l'état du joystick est Non connecté (cela se produit généralement avec les joysticks connectés au port de jeu) ou si le joystick n'est pas du tout dans cette fenêtre (cela se produit avec les joysticks connectés au port USB). ), la raison peut alors être soit le joystick, soit le logiciel que Windows utilise pour travailler avec des joysticks.
Joysticks sur le port de jeu
Si l'état du joystick est Non connecté, assurez-vous qu'il s'agit du seul joystick mentionné dans le tableau de la fenêtre principale des appareils de jeu. S'il y a d'autres joysticks sur cette liste, ils doivent être supprimés. Si l'état après cela est toujours Non connecté, vous devez vérifier si le port Jeu fonctionne correctement.
Avant de décrire cette procédure, mentionnons deux points qui indiquent définitivement qu'il y a une erreur dans le pilote du port Jeu. Si vous installez un joystick à l'aide du bouton Ajouter, puis cliquez sur OK, revenez à la fenêtre principale des périphériques de jeu, et après cela, le joystick que vous avez sélectionné n'apparaît pas du tout dans cette fenêtre, alors le problème réside dans le pilote du port de jeu. Et la deuxième situation est si, après avoir sélectionné le joystick, vous avez cliqué sur OK et reçu le message « Le port de jeu ou ses pilotes ne sont pas configurés correctement. Veuillez consulter le Gestionnaire de périphériques."
Pour Windows 98/ME/2000 : allez dans le Panneau de configuration et double-cliquez sur l'icône Système. Dans 98 et ME, cliquez sur l'onglet Gestionnaire de périphériques dans la fenêtre des propriétés système. En 2000, cliquez sur l'onglet Matériel et cliquez sur le bouton Gestionnaire de périphériques. L'une des catégories du Gestionnaire de périphériques s'appelle Périphériques audio, vidéo et de jeu. En cliquant sur le petit signe plus à côté de cette catégorie, vous verrez une liste des appareils installés sur le système. L'un de ces appareils doit être appelé Gameport Joystick, Standard Gameport ou Joystick. Selon le type carte son le nom peut être différent, mais les trois options ci-dessus sont les plus courantes.
Mais s'il n'y a aucune mention d'un port de jeu, si le port de jeu est désactivé ou s'il y a un message d'erreur, dans tous ces cas, vous devez contacter le fabricant de l'ordinateur. Si le nombre de ports de jeu est supérieur à un, vous devez tous les supprimer et en réinstaller un en recherchant de nouveaux équipements. Après cela, vérifiez l'état de votre joystick. Si l'état est toujours Non connecté, le joystick est peut-être défectueux. Ensuite, vous devriez le vérifier sur un autre ordinateur pour vous assurer que le joystick est défectueux. Si cela est confirmé, vous devez contacter le service de garantie.
Joysticks avec interface USB
Généralement, Contrôleur USB Ils sont automatiquement ajoutés à la liste des appareils de jeu au moment où ils sont connectés à l'ordinateur, à condition que l'ordinateur les détecte correctement. Si le joystick n'apparaît pas dans la liste des appareils de jeu, vous devez alors vérifier si l'ordinateur le voit et si c'est le cas, pourquoi il ne l'installe pas.
Vous devez aller dans le Gestionnaire de périphériques, le joystick doit être connecté. Dans la fenêtre Gestionnaire de périphériques, assurez-vous tout d'abord que le contrôleur USB est installé dans la liste des périphériques. S'il n'y est pas, alors il est désactivé et vous devez l'activer. Cela peut être fait dans le BIOS, mais vous devez d'abord consulter les instructions de votre ordinateur ou de votre carte mère.
Si le contrôleur USB figure dans la liste des appareils, cliquez sur le signe plus à côté. Vous devez avoir au moins deux entrées : un contrôleur hôte (par exemple, le contrôleur hôte ouvert PCI-to-USB VIAtech 3038) et un hub racine. Selon la configuration de l'ordinateur, il y aura davantage d'entrées de ce type en fonction du nombre de ports. Ces deux entrées ne doivent pas contenir de messages de conflit qui apparaissent lorsque le port ne fonctionne pas correctement. Si vous recevez ces messages, contactez l'équipe d'assistance technique de votre ordinateur. S'il y a un périphérique inconnu dans cette catégorie, supprimez-le, puis débranchez le contrôleur et rebranchez-le, en vous assurant que le périphérique est correctement détecté cette fois.
Si tout va bien avec l'USB, revenez à Périphériques audio, vidéo et jeux. Cliquez sur le signe plus et regardez dans la catégorie Périphériques d'entrée portables pour voir si votre manette ou votre appareil de jeu compatible HID s'y trouve. Si l'une de ces options est présente, supprimez-la. Après cela, débranchez le contrôleur et rebranchez-le, en vous assurant que cette fois l'appareil est correctement détecté.
Enfin, vérifiez s'il y a des appareils dans la catégorie Autres appareils. C'est ici que Windows place les appareils qu'il a identifiés, mais il ne sait pas quoi en faire. S'il existe une telle catégorie et qu'elle contient des appareils, supprimez-les, puis déconnectez le contrôleur et reconnectez-vous, en vous assurant que cette fois l'appareil est correctement détecté.
Lorsque Sony a annoncé pour la première fois que le DualShock 4 serait compatible avec Windows, les joueurs du monde entier ont applaudi la nouvelle. Malheureusement, vous ne pourrez pas toujours simplement le connecter à votre ordinateur et commencer à jouer. Bien que la manette PS4 soit reconnue par Windows, les jeux existants peuvent avoir des problèmes ou ne pas fonctionner automatiquement avec elle.
Windows prend en charge l'utilisation de la manette de jeu PS4 pour PC, mais comme Microsoft possède sa propre console, ils ne prennent officiellement en charge que leurs contrôleurs, et les Dual Shockers devront danser un peu avec un tambourin.
De quoi avez-vous besoin pour vous connecter ?
- En fait, le contrôleur lui-même.
- Câble USB standard.
Après avoir connecté la manette de jeu, elle sera reconnue par le système et vous pourrez peut-être même l'utiliser dans certaines applications et jeux (par exemple Steam et certains jouets).
Si vous connectez simplement l’appareil à votre ordinateur, certaines fonctions du joystick ne fonctionneront pas, telles que :
- pavé tactile (mais fonctionne comme un bouton),
- gyroscope,
- vibration,
- microphone et haut-parleur intégrés,
- prise casque.
Comment faire fonctionner correctement la manette de jeu ?
Ici, vous n'avez qu'une seule option : utiliser un logiciel spécial, à savoir :
- Conducteurs;
- émulateur de joystick (Xpadder).
Il convient de comprendre que lorsque vous connectez un joystick PS4 à un PC, vous n'avez besoin d'utiliser que l'une des deux options suivantes : laquelle dépend de vous. Parlons de tout dans l'ordre.
1) Pilotes Dualshock 4 pour ordinateur
Dans la plupart des cas, en utilisant un système d'exploitation moderne tel que Windows 10, aucun pilote ne sera requis et le joystick sera reconnu automatiquement.
Cependant, cela n'est pas toujours aussi fluide, et pour les cas où la manette de jeu ne sera pas reconnue ou sera reconnue avec des erreurs, il existe au moins deux pilotes :
De plus, le second est né du premier, alors qu’il en était encore au stade des tests. Vous pouvez télécharger les pilotes en utilisant les liens ci-dessus ou en visitant les fils de discussion d'assistance officiels : un, deux.
En plus des pilotes eux-mêmes, vous devez vérifier si les composants suivants sont installés sur votre système et les installer (ou les mettre à jour) si nécessaire :
- Dernière version de DirectX ;
- Dernière version officielle du pilote du contrôleur Microsoft Xbox 360 ;
- Droits d'administrateur.
Avant d'installer tous les composants, vous devez fermer toutes les applications et tous les jeux susceptibles d'utiliser le contrôleur. De plus, si vous avez déjà installé un pilote pour Dualshock 3, vous devez le supprimer. Si vous souhaitez utiliser la manette de jeu via Bluetooth, vous devez également installer les pilotes appropriés.
Procédure d'installation de DS4Tool :
- Dans l'archive se trouve un dossier Virtual Bus Driver, dans lequel nous installons le fichier ScpDriver.exe (il s'agit du pilote lui-même).
- Après avoir installé le pilote, exécutez le fichier ScpServer.exe (situé à la racine de l'archive).
Une fois l'installation terminée, connectez votre DualShock 4 à votre ordinateur via USB ou Bluetooth. Gardez à l’esprit que l’USB est un choix beaucoup plus fiable car certains chipsets Bluetooth ne le prennent pas en charge. logiciel. La manette est reconnue dans l'application (ScpServer) et fonctionne dans la plupart des cas de manière identique à l'appareil Xbox 360. Cependant, certains jeux ont des problèmes de compatibilité, vous devrez donc peut-être cocher la case "Masquer la manette DS4".
En cliquant sur le bouton « Paramètres », vous pouvez ouvrir une fenêtre avec plusieurs curseurs. Ici, vous pouvez modifier la couleur et l'intensité de la barre lumineuse du DS4, la transformer en indicateur de batterie, régler les vibrations et permettre au pavé tactile de contrôler le pointeur de la souris.
Vous pouvez regarder cette vidéo pour que ce soit plus clair :
Au moment de la création de la vidéo, des versions antérieures des pilotes étaient disponibles, c'est pourquoi il existe un tel écart de taille - l'auteur parle d'environ 700 Ko, alors que version actuelle déjà plus d'un mégaoctet. N'oubliez pas que l'application est un travail en cours. Actuellement, vous devez lancer manuellement le programme à chaque fois que vous souhaitez lancer le jeu. Cela pourrait être corrigé dans les futures mises à jour.
2) Utilisation du joystick à l'aide du programme Xpadder
Voyons d’abord de quel type de logiciel il s’agit. Xpadder est un programme d'émulation de joystick pour votre ordinateur. Sur ce moment prend en charge plusieurs centaines de contrôleurs de différents fabricants, ce qui le rend absolument universel en termes d'utilisation. Et bien sûr, il convient à notre double choc de PS4.
Cette méthode présente deux avantages indéniables :
- aucun pilote n'est nécessaire ;
- Vous pouvez personnaliser chaque bouton du joystick en fonction de vos besoins.
Mais il y a aussi des inconvénients :
- il faudra beaucoup de temps pour comprendre l'essence de l'application et tout configurer comme il se doit ;
- Le programme est officiellement payant (mais vous pouvez très facilement trouver une version gratuite).
Configuration de Xpadder pour Dualshock 4
La vidéo ci-dessous montre la configuration d'un joystick Xbox, mais comme le programme est universel, les étapes décrites conviennent également à votre DS4.
Ce n’est un secret pour personne, un grand nombre de joueurs préféreront les consoles aux ordinateurs. Mais c'est l'ordinateur qui peut se vanter meilleure performance et des opportunités. Mais que faire si vous recherchez la performance mais ne respectez pas le clavier ? Pourquoi ne pas connecter votre manette de jeu directement à votre ordinateur ? Vous pouvez désormais comprendre toutes les nuances et répondre à toutes vos questions sur la façon de connecter un joystick à un PC.
Appareil Xbox 360
Tout joueur qui se respecte devrait essayer une manette de jeu au moins une fois dans sa vie. Vous ne l'avez pas encore essayé ? Alors courez vers l'appareil ! Vous en possédez déjà un, mais vous ne savez pas comment connecter le joystick à votre PC ? Il existe deux manières principales de connecter la commande à un ordinateur personnel.

Sans fil
Tout d’abord, vous devrez acquérir un récepteur qui vous aidera à coupler deux appareils sans utiliser de fils. Vous devrez également installer des pilotes, mais n'ayez pas peur, car cela se fait automatiquement. Pour vous connecter, vous avez besoin de :
- Connectez l'adaptateur Bluetooth à votre ordinateur personnel.
- Lancez le récepteur et la manette de jeu.
- Appuyez et maintenez enfoncé le bouton de connexion du récepteur et du gadget.
- Attendez que la connexion et les pilotes soient installés.
Important! Ce schéma la connexion est pertinente pour les manettes de jeu de Xbox 360 et plus récentes.

Méthode filaire
Tout est très simple ici. Pour établir une connexion entre les appareils, vous devez :
- Connectez la manette de jeu à l'aide d'un câble USB.
- Téléchargez et installez les pilotes nécessaires si l'installation ne démarre pas automatiquement.
- Redémarrez l'ordinateur si le système émet une alerte correspondante.
Comment configurer une manette de jeu sur un PC s'il s'agit d'un modèle plus récent ? Continuer à lire!
Appareil Xbox One
Travailler avec de nouveaux appareils est beaucoup plus simple :
- Nous prenons un fil approprié du gadget et l'insérons dans un port USB libre.
- Les pilotes commenceront à s'installer automatiquement et vous n'aurez rien à chercher.
- Travailler avec des appareils sans fil est basé sur les mêmes principes que le gadget de la génération précédente, si seulement vous aviez un récepteur à portée de main.

Important! Il est difficile de dire du mal de Microsoft ici, car ils ont déployé beaucoup d'efforts pour que les PC et leurs produits fonctionnent ensemble. Les fonctionnalités des manettes de jeu Xbox sont assez larges, mais ne répondent pas aux exigences de tous les utilisateurs.
Parlons un peu de Sony. Non, il n'y aura pas un mot sur la guerre entre entreprises géantes, nous ferons juste un peu attention au travail avec des produits d'un autre fabricant.

Connecter un appareil PlayStation 3 à un ordinateur personnel
Ici, les choses sont plus compliquées que dans les cas précédents. Les principaux problèmes sont liés au fait que lorsque vous travaillez avec des manettes de jeu de la console PlayStation 3, vous devrez installer des pilotes spéciaux afin que le système d'exploitation Windows puisse reconnaître l'appareil et fonctionner correctement avec lui.
Mais ici aussi, sa propre « voie facile » a été empruntée depuis longtemps :
- Téléchargez une petite archive avec les pilotes, que vous pouvez trouver sur requête de recherche dans l'un des services bien connus.
- Nous connectons l'appareil à l'ordinateur.
- A l'aide du gestionnaire de périphériques, nous trouvons l'appareil et ouvrons ses propriétés en appelant le menu contextuel.
- Allez dans le menu « Pilotes » et cliquez sur les boutons « Mettre à jour » ou « Installer les pilotes », en indiquant le chemin d'accès aux pilotes que vous avez téléchargés au préalable.
- Après installation correcte Vous aurez entre vos mains un appareil entièrement fonctionnel.
Important! Les bruits du jeu dérangent votre foyer ? Branchez vos écouteurs ! Notre article séparé vous aidera
Mais est-il si simple de travailler avec des appareils de nouvelle génération ? Comment configurer une manette de jeu sur PC ? Voyons cela.

Connecter un gadget PlayStation 4 à un ordinateur personnel
Vous pouvez expirer en toute sécurité, car la connexion d'un appareil PlayStation 4 s'effectue de la manière la plus ordinaire et est reconnue par le système d'exploitation Windows sans aucune procédure ou manipulation inutile. Avec la même facilité, vous pouvez connecter la manette de jeu soit à l’aide de fils, soit à l’aide d’un émetteur de signal sans fil Bluetooth. Windows ne discutera même pas et installera automatiquement les pilotes. Désormais, personne ne vous empêchera d'utiliser les commandes de la console sur votre ordinateur personnel dans tous les jeux.

Paramètres
Parlons maintenant de comment configurer un joystick sur un PC ? Est-il difficile de définir des affectations clés ? Pas du tout! La configuration de n'importe quel appareil se fait directement via les paramètres jeu de course, et les affectations de touches standard seront installées au premier lancement. Il est recommandé de changer les commandes uniquement si elles ne satisfont pas votre confort.
Quel est le meilleur pour les jeux ? Ordinateur ou console ? Personne ne donnera de réponse définitive : il est peu probable que les camps des « pkashniks » et des « préfixeurs » parviennent à une opinion commune. Bon jeu beaucoup pour l'ordinateur et diverses consoles.
Les avantages d'un ordinateur sont la polyvalence : vous pouvez travailler et jouer sur un seul appareil. Les avantages de la console sont sa spécialisation : elle est conçue pour les jeux (et autres divertissements comme les films ou la musique), mais les développeurs mettront beaucoup de temps à s'assurer que leurs jeux fonctionnent même sur les consoles les plus récentes. Et la qualité de leurs graphismes est également généralement élevée. Mais nous nous préoccupons désormais de la facilité de contrôle.
Pourquoi ne pas combiner le meilleur des deux mondes ? Les manettes de jeu Sony sont merveilleusement bonnes, les fans de Xbox et les amateurs de jeux PC l'admettent. Peu de choses dans le monde du jeu vidéo sont aussi cool que de connecter un joystick PS3 à votre ordinateur et d'en profiter. touches pratiques et des croix au lieu d'un clavier et d'une souris ordinaires ! Ceci est particulièrement important pour les jeux d'action, où vous devez constamment garder le doigt, comme on dit, sur le pouls des événements au rythme rapide.
Voyons d’abord si cela peut être fait en principe. En général, ordinateurs modernes(avec Windows 7 ou version ultérieure) prennent en charge les joysticks en tant que classe de périphérique d'entrée. Nous ne considérerons pas OS X et Linux : ils ne sont pas considérés comme des systèmes « de jeu ».
Remarque : bien que les mots « manette de jeu », « contrôleur » et « joystick », en général, ne soient pas complètement synonymes, nous ferons ici référence au même appareil avec eux.
Avez-vous besoin d'adaptateurs ou d'autre matériel ?
Si l'on considère le joystick DualShock standard fourni avec la PS3, il prend en charge deux types de connexion : filaire (via USB) et sans fil (Bluetooth). 
La seconde est plus pratique pour de nombreuses raisons, mais la manette de jeu doit être constamment chargée. Une connexion filaire mérite donc également d’être envisagée. Surtout si l'on suppose que le joueur ne va pas s'éloigner de l'ordinateur.
Heureusement, les développeurs de Sony ont décidé d'utiliser le port non seulement pour charger l'appareil, mais également pour transférer des données. Cela nous donne le choix entre deux manières de connecter le joystick au PC :


Comme vous pouvez le constater, dans aucun des cas ni dans le second, il n’est nécessaire de déterrer des entrepôts secrets pour trouver le matériel nécessaire. L'essentiel est que le câble soit en bon état.
Cependant, dans la question de savoir comment connecter un joystick PS3 à un PC, il y a un autre problème, peut-être le plus important : le pilote.
Comment configurer un joystick connecté
Selon la logique des mises à jour, si vous connectez un nouvel appareil à un ordinateur équipé d'un Windows relativement récent, le système contactera les bases de données du réseau, reconnaîtra l'appareil et téléchargera automatiquement son pilote. Après cela, vous pourrez l'utiliser tout aussi facilement et sans aucune limitation de fonctions.
Cependant, dans le cas des contrôleurs de jeu, la situation est quelque peu différente. Avant de connecter votre joystick PS3 directement à votre PC, vous devrez installer un utilitaire spécialisé appelé MotionInJoy. Qui peut être téléchargé sur .
Procédez selon le scénario suivant :
- Connectez votre manette de jeu avec un câble à votre ordinateur. Sélectionnez le port auquel vous le connecterez en permanence. Lors du changement de port, vous devrez répéter la procédure depuis le début.
- Lancez MotionInJoy et accédez au menu Driver Manager.
- Sélectionnez celui auquel la manette de jeu est connectée dans la liste des ports USB et cochez la case.
- Cliquez sur le bouton Charger le pilote.
- Attendez la fin de l'installation.
- Si le contrôleur n'est pas reconnu immédiatement, redémarrez votre ordinateur.
La connexion filaire devrait maintenant fonctionner.
Avant de connecter le joystick à votre ordinateur via Bluetooth, assurez-vous que l'adaptateur Bluetooth est connecté et fonctionne correctement. Pour ce faire, vérifiez comment un autre appareil est connecté (smartphone, tablette, souris, etc.). La procédure d'installation d'un pilote pour travailler via Bluetooth ressemble à ceci :
- Téléchargez et installez le programme MotionInJoy.
- Allumez votre manette de jeu en mode connexion sans fil et associez-le à votre ordinateur.
- Lancez MotionInJoy et ouvrez l'onglet BluetoothPair
- Trouvez votre joystick dans la liste
- Cliquez sur le bouton PairNow
- Attendez que le contrôleur vibre. Cela signifiera être prêt.
Il convient de noter que les anciennes manettes de jeu fournies avec la PS3 au cours de la première année de sortie n'avaient pas de moteur vibrant. Si votre contrôleur appartient à ces lots, il n’y aura bien sûr aucune vibration. Il vous suffira d'attendre la fin de l'installation et de la tester dans un jeu réel.
Comment connecter DualShock 3
Cette modification de la manette de jeu de Sony présente quelques différences par rapport au DualShock « classique ». Par conséquent, l'algorithme pour le connecter sera très différent. Avant de connecter le joystick à un PC depuis une PS3 (s'il s'agit d'un DualShock 3), vous devez télécharger non pas MotionInJoy, mais un package de pilotes pour Sixaxis (c'est le nom de cette famille de contrôleurs). Lorsque vous recherchez un pilote, veillez à prendre en compte le nombre de bits de votre système : seule la version 64 bits du pilote est adaptée à Windows x64.
L'algorithme est le suivant :
- Téléchargez l'archive avec le pilote, décompressez-la et installez-la. Au cours du processus, les applications qui se trouvent généralement dans la même archive - PPJOY et LibUSB - seront initialisées.
- Recherchez le fichier d'archive BtSix joint dans la même archive et décompressez-le dans un emplacement qui vous convient (le moyen le plus simple est d'accéder au bureau).
- Connecter adaptateur Bluetooth(sauf si vous l'avez intégré) et mettez à jour le pilote correspondant si nécessaire.
- Exécutez le programme
- Depuis PPJOY, exécutez Config Joysticks
- Ajoutez un nouvel objet et donnez-lui un nom - par exemple, Sixaxis ou Joystick PS3
- Fermer les joysticks de configuration
- Allumez votre manette de jeu et connectez-y votre ordinateur via Bluetooth.
- Vérifier les performances dans le jeu
Cependant, après l'installation, une synchronisation supplémentaire peut être nécessaire, ce qui vous évitera une reconnaissance incorrecte des actions et des déconnexions. Cela se fait comme ceci :
- Connectez votre contrôleur à votre PC avec par USB-câble et attendez que les pilotes soient mis à jour
- Lancez le BtSix déjà déballé
- Cliquez sur le bouton Adresse
Après cette synchronisation, il faut s’assurer de son fonctionnement en mode Bluetooth. Pour ça:
- Assurez-vous que l'adaptateur Bluetooth est connecté à l'ordinateur
- Relancez BtSix
- Appuyez sur le bouton central de la manette de jeu
- Vérifiez son comportement dans les jeux
Tous! Maintenant ton joystick est éteint Sony PlayStation capable de travailler avec un ordinateur. Après les procédures décrites ci-dessus, tous les gestes et clics doivent être correctement reconnus. Nous vous recommandons de comparer les sensations d'une connexion filaire et sans fil et d'utiliser celle que vous préférez.
L'utilisation d'une manette de jeu peut simplifier et rendre ce processus beaucoup plus intéressant et réaliste, mais tout le monde ne sait pas comment configurer correctement un joystick pour un ordinateur.
Comment déboguer correctement votre appareil - lisez notre matériel.
Contenu:
Si vous devez connecter une manette de jeu d'une console à un PC ou si vous envisagez simplement d'acheter un joystick, n'oubliez pas que tous les jeux ne « verront » pas le gadget connecté.
S'il ne permet pas de contrôler unidimensionnel ou multidimensionnel, vous pouvez configurer le fonctionnement de l'appareil uniquement à l'aide de programmes tiers, qui correspondent à chaque appui sur un bouton spécifique du clavier.
Les types
Vous pouvez vous y connecter complètement différents types manipulateurs. Ils peuvent être des types suivants :
- Unidimensionnel– capable de contrôler des objets uniquement dans le sens « haut-bas » ou « gauche-droite » ;
- Multidimensionnel– travailler avec un objet dans deux ou trois plans ;
Ils diffèrent également par le type de connexion à la console et à l'ordinateur : filaire et sans fil.
Toutes les instructions de connexion ci-dessous conviennent à systèmes d'exploitation Versions Windows 7, 8 et 10, ainsi que pour Mac OS.
Connecter une manette de jeu - instructions pour Windows
Avec son aide, vous pouvez configurer le bon fonctionnement de votre gadget et bénéficier d'une assistance dans presque tous les jeux.
L'appareil Xbox dispose d'un schéma de connexion simplifié avec un PC.
L'utilisateur n'a qu'à allumer le manipulateur, puis à se rendre dans la fenêtre « Paramètres » - « Appareils » - "Ajouter un appareil"-"Manette sans fil Xbox":
Attendez qu'il soit détecté et automatiquement lié à votre PC. Désormais, le gadget démarrera automatiquement dès que vous établirez une connexion avec lui via Bluetooth.
Vous n'avez pas besoin d'effectuer de réglages.
Note! La fonctionnalité de l'adaptateur Xbox peut ne pas être disponible dans certaines régions. Avant de lier un gadget, les développeurs recommandent de vérifier la disponibilité dernières mises à jour services sur le site Web Xbox et installez-les.
Si vous n'avez pas de manette de jeu de , vous pouvez en prendre absolument une autre. Avant le débogage, sélectionnez une option de connexion.
Vous trouverez ci-dessous des instructions adaptées aux méthodes sans fil et filaires :
- Connectez-le à votre PC à l'aide d'un câble USB ou cliquez sur le bouton Partager pour activer le mode de connexion sans fil. Veuillez noter qu'en utilisant l'USB, vous pouvez connecter un maximum de 8 contrôleurs (ou 4 avec un casque) à un PC. Les appareils ne peuvent être connectés que par deux ;

- Si tout est installé sur votre PC mises à jour nécessaires et pilotes connectés manière filaire le gadget commencera à fonctionner tout seul sans aucun paramètre. Vous pouvez télécharger les pilotes à l'aide de la fenêtre du gestionnaire. Sélectionnez simplement l'élément souhaité. Faites un clic droit dessus et mettez à jour la configuration. Ensuite, redémarrez-le et tout fonctionnera ;

- Pour connexion sans fil vous devriez aller dans la fenêtre Bluetooth. Cela doit être fait immédiatement après avoir activé la clé Partager ;

- Sous Windows, cliquez sur "Centre de notification" et en bas, cliquez sur la vignette « Tous les paramètres ». Dans la fenêtre qui s'ouvre, cliquez sur le logo « Appareils » ;


Contrôleur pour MAC OS
Malgré la croyance répandue parmi les utilisateurs d'iMac selon laquelle une manette de jeu d'un autre fabricant ne peut pas être combinée avec un tel ordinateur, le PC fonctionne parfaitement avec les appareils de Sony, SpeedLink et d'autres fabricants.
Il existe plusieurs méthodes de connexion.
Première façon se compose d’une connexion filaire.
Il devrait y avoir un port mini USB sur le panneau arrière, qui peut être utilisé non seulement pour la console, mais également pour un ordinateur Apple classique.
Prendre cable USB et connectez-le à votre PC. Tout devrait fonctionner sans aucun réglage. MAC OS détecte automatiquement le gadget et met à jour le logiciel pilote si nécessaire.
N'oubliez pas que pour la plupart des tireurs modernes, son utilisation n'est pas toujours pratique, car ce type de connexion peut légèrement ralentir la réponse aux pressions sur les touches.
Si possible, il est préférable d'utiliser deuxième façon – pour les contrôleurs sans fil.
Les manettes de jeu sans fil fonctionnent à l’aide d’une connexion Bluetooth. Suivez les instructions:
- Accédez aux options du système ;
- Cliquez sur l'élément « Bluetooth » ;
- Maintenant, maintenez la touche Partager enfoncée pendant indicateur LED la connexion ne commencera pas à clignoter par intermittence ;
- Maintenant, vérifie s'il a été trouvé appareil sans fil. Son nom doit être affiché dans l'onglet Appareils ;

- Cliquez sur le nom du gadget détecté, puis sur le bouton « Paire » ou « Créer une paire ».
Vous pouvez désormais le lancer en toute sécurité et l'utiliser dans le jeu.
Si le jeu détecte un joystick, mais qu'il est impossible de le contrôler, on peut dire que le développeur du logiciel n'a tout simplement pas prévu la possibilité de prendre en charge des périphériques externes pour contrôler le personnage.
Comme sous Windows, les utilisateurs peuvent utiliser utilitaires spéciaux pour configurer le joystick. Meilleur exemple pour MAC OS, il s'agit de l'application Joystick Mapper.
Télécharger la version officielle des programmes sont possibles.
Pour utiliser Joystick Mapper, lancez simplement le programme et vérifiez si le modèle du gadget que vous utilisez est compatible avec l'utilitaire.
Ensuite, vous devez réaffecter les touches de contrôle aux boutons. Parmi les avantages de Joystick Mapper figurent des interruptions minimes et une interface utilisateur simple.