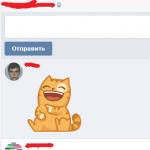Il existe un moyen simple de gagner 5 à 7 minutes de votre vie, que vous devez consacrer à votre inscription sur des sites.
De nombreux utilisateurs ne font pas confiance et considèrent qu'il est inacceptable de transférer leurs mots de passe et autres informations confidentielles n'importe où, notamment vers un navigateur.
Très probablement, je fais partie de ces utilisateurs méfiants, mais dans certains cas, la saisie automatique est toujours très pratique - en effet, elle peut être effectuée sur n'importe quel site en seulement 2 clics.
Si, lors de votre inscription sur les sites, vous indiquez le même adresse e-mail, prénom, nom, numéro de téléphone et adresse résidentielle, alors cette méthode vous convient.
Comment remplir automatiquement le navigateur Yandex
je cite ci-dessous instructions étape par étape pour le remplissage automatique du navigateur.
1) Vous devez d’abord ouvrir les paramètres de votre navigateur :
- Cliquez sur le bouton 1 de la Fig. 1,
- Un menu apparaîtra dans lequel nous cliquons sur l'option « Paramètres » (2 sur la Fig. 1).
 Riz. 1. Où sont les paramètres du navigateur Yandex
Riz. 1. Où sont les paramètres du navigateur Yandex 2) Une longue page avec les paramètres du navigateur s'ouvrira, que vous devrez faire défiler jusqu'à la fin et à la fin cliquer sur le bouton « Afficher » paramètres additionnels" (Fig. 2).
Riz. 2. En route vers la saisie automatique du navigateur3) Parmi les paramètres supplémentaires du navigateur, recherchez l'option « Mots de passe et formulaires » (Fig. 3).
 Riz. 3. Activez la saisie automatique du navigateur et accédez aux paramètres
Riz. 3. Activez la saisie automatique du navigateur et accédez aux paramètres S'il n'y a pas de coche, cochez-la en face de la case « Activer le remplissage automatique des formulaires en un clic » (1 sur la Fig. 3).
En principe, cela suffit. Désormais, lorsque vous commencez à vous inscrire pour la première fois sur un site, le navigateur se souviendra de ces informations. De plus, lors de votre inscription sur un autre site, le navigateur proposera de remplir le texte qui a été saisi lors de la première inscription. Ce méthode automatique création de saisie semi-automatique.
Je suggère de faire la saisie automatique manuellement. Vous pouvez ensuite modifier le formulaire avec la saisie automatique, ce qui est souvent pratique.
Pour remplir manuellement automatiquement, cliquez sur le bouton « Configuration » (2 sur la figure 3).
4) Le formulaire « Paramètres de remplissage automatique » apparaîtra (Fig. 4).
 Riz. 4. Entrez l'adresse postale pour le remplissage automatique ultérieur
Riz. 4. Entrez l'adresse postale pour le remplissage automatique ultérieur Comme on peut le voir sur la Fig. 4, vous pouvez « Ajouter une adresse postale... » et « Ajouter une carte ». Honnêtement, carte bancaire Je ne recommande pas d'en ajouter, surtout si l'ordinateur est utilisé par plusieurs personnes. Ci-dessous, nous remplirons uniquement l'adresse postale.
Pour ce faire, cliquez sur le bouton « Ajouter une adresse e-mail » pour remplir automatiquement le navigateur Yandex.
Après quoi une fenêtre apparaîtra dans le navigateur (Fig. 5), vous invitant à saisir les informations fréquemment utilisées lors du remplissage des formulaires lors de l'inscription sur les sites (nom, date de naissance, sexe, e-mail, adresse, ville, numéro de téléphone , etc.).
 Riz. 5. Remplissez tous les champs et cliquez sur OK pour enregistrer le formulaire
Riz. 5. Remplissez tous les champs et cliquez sur OK pour enregistrer le formulaire Remplissez toutes les données à votre discrétion (ou pas toutes – c'est à vous de décider). Bien que votre adresse résidentielle et votre numéro de téléphone ne soient pas souvent requis lors de votre inscription aux ressources, il vous sera plus facile de passer des commandes via Internet (si vous les passez).
Lorsque vous avez terminé de saisir les données, cliquez sur « OK » pour enregistrer le profil. En figue. La figure 6 montre qu'après cela, la forme « Nadezhda » est apparue (1 sur la figure 6).
 Riz. 6. Le formulaire « Espoir » a été créé pour un remplissage automatique
Riz. 6. Le formulaire « Espoir » a été créé pour un remplissage automatique S'il y a plusieurs utilisateurs sur un ordinateur, vous pouvez créer plusieurs profils pour remplir automatiquement les formulaires.
Pour ce faire, cliquez sur le bouton « Ajouter une adresse postale » (2 sur la Fig. 6). Une deuxième forme « Irina » apparaîtra, comme le montre la Fig. 7.
Comment modifier ou supprimer un formulaire de saisie automatique du navigateur
Nous recherchons d’abord le formulaire dans le navigateur, donc :
- allez dans « Paramètres » de Yandex.Browser (Fig. 1),
- cliquez sur « Afficher les paramètres supplémentaires » (Fig. 2),
- nous y trouvons l'option « Mots de passe et formulaires » (Fig. 3) et cliquez sur « Configurer » (2 sur la Fig. 3),
- La fenêtre « Paramètres de remplissage automatique » apparaîtra (Fig. 7) :
 Riz. 7. Vous pouvez modifier ou supprimer le formulaire de remplissage automatique
Riz. 7. Vous pouvez modifier ou supprimer le formulaire de remplissage automatique Pour modifier certaines données, déplacez la souris sur le formulaire souhaité, par exemple « Nadezhda » et cliquez sur le bouton « Modifier » (1 sur la figure 7).
Pour supprimer complètement un formulaire, vous devez passer votre souris dessus et une croix apparaîtra (2 sur la Fig. 7). Cliquez sur la croix et le tour est joué, le formulaire de saisie automatique du navigateur est supprimé.
Exemple de remplissage automatique lors de l'inscription sur le site
Désormais, lors de votre inscription sur les sites Yandex, le navigateur proposera remplissage automatique champs de formulaire. Les champs de saisie automatique seront surlignés en jaune. Cela signifie que le navigateur a enregistré ces informations et vous propose de simplement cliquer sur les options enregistrées.
Yandex.Browser ne remplira que les champs nécessaires à l'inscription sur le site : si le site ne nécessite pas votre numéro de téléphone, il ne sera saisi dans aucun autre champ.
Nous ouvrons le site où vous devez vous inscrire. En figue. 8 est l'inscription sur le site Internet des Services de l'Etat.
Dans le champ Nom, saisissez la première lettre de votre nom. En figue. 8, lors de mon inscription, j'ai saisi la lettre « N ». Ensuite, des champs jaunes sont apparus, dans lesquels le navigateur a automatiquement renseigné toutes les informations qu'il avait enregistrées.
 Riz. 8. Lors de votre inscription, saisissez la lettre « N » dans le champ « Nom » pour le remplissage automatique à l'aide du formulaire « Nadezhda ».
Riz. 8. Lors de votre inscription, saisissez la lettre « N » dans le champ « Nom » pour le remplissage automatique à l'aide du formulaire « Nadezhda ». Il ne reste plus qu'à vérifier si tout est propice à l'inscription et à cliquer sur le bouton bleu « S'inscrire ».
Il s'avère que l'inscription sur le site se fait en 2 clics :
- J'ai entré la première lettre de mon nom « N », puis le navigateur Yandex a automatiquement renvoyé toutes les données du formulaire « Nadezhda ».
- J'ai cliqué sur « S'inscrire ».
Remplir automatiquement certaines informations
Vous remarquerez peut-être que lors de la création du formulaire de saisie automatique, vous n'avez pas été invité à saisir votre nom et votre patronyme (Fig. 5).
Cependant, certaines informations sont mémorisées par Yandex.Browser après leur saisie dans le formulaire et les données saisies sont envoyées au serveur Yandex (et y sont enregistrées). Ultérieurement, le navigateur proposera de renseigner automatiquement ces informations dans les champs appropriés lors des inscriptions ultérieures sur d'autres sites.
Comment désactiver la saisie automatique dans le navigateur Yandex
- Allez dans « Paramètres » de Yandex.Browser (Fig. 1),
- A la fin de la page des paramètres, cliquez sur « Afficher les paramètres supplémentaires » (Fig. 2),
- on y retrouve l'option « Mots de passe et formulaires » (Fig. 3),
- décochez la case à côté de « Activer le remplissage automatique des formulaires en un clic » (1 sur la Fig. 3) :
Les captures d'écran de l'article (Fig. 1-8) sont présentées pour la version 16.4.1.8564 du navigateur Yandex.
Les formulaires de remplissage automatique sont une fonctionnalité qui vous permet de saisir automatiquement des informations personnelles dans des formulaires sur des sites Web, telles que votre nom, votre adresse, e-mail ou téléphone. Par défaut, le navigateur Yandex se remplit automatiquement inclus.
La saisie automatique est pratique, mais pour insérer vos données dans des formulaires, le navigateur doit les stocker sur votre ordinateur. Si un logiciel malveillant pénètre sur votre ordinateur, un attaquant peut voler vos données. Et si pendant votre absence un inconnu ouvre un navigateur, il pourra se connecter à des sites sous votre nom ou connaître vos données d'une autre manière. Par conséquent, si vous accordez plus d’importance à la sécurité de vos données qu’à la commodité, vous souhaiterez peut-être désactiver la saisie automatique.
- Supprimer les données de saisie automatique
- Désactiver le remplissage automatique du formulaire
Enregistrer automatiquement les données de saisie automatique
Attention. Si vous souhaitez empêcher l'enregistrement des données de saisie automatique d'un site spécifique dans votre navigateur, utilisez le mode Incognito. Si nécessaire, vous pouvez désactiver la saisie automatique du formulaire dans votre navigateur.
La première fois que vous saisissez des informations dans un formulaire (comme une adresse ou un numéro de téléphone), le navigateur les mémorise. Lorsque vous entrez à nouveau dans le champ, une liste apparaît dans laquelle vous pouvez sélectionner une option de remplissage automatique précédemment enregistrée.
Définir manuellement les données de saisie automatique
Supprimer les données de saisie automatique
Désactiver le remplissage automatique du formulaire
Requête de recherche à saisie semi-automatique
Requêtes dans la Smart Line du navigateur
Par défaut, le navigateur enregistre l'historique de vos demandes. Lorsque vous les saisissez à nouveau, ils sont mis en évidence par un point à droite.
","hasTopCallout":true,"hasBottomCallout":false,"areas":[("shape":"circle","direction":["top","left"],"alt":"Requête de recherche enregistrée ","coords":,"isNumeric":false,"hasTopCallout":true,"hasBottomCallout":false)]))">

Pour supprimer les fichiers enregistrés dans votre navigateur Requêtes de recherche:
Demandes de renseignements à barre de recherche YandexSi vous êtes autorisé sur Yandex, vos demandes sont enregistrées par défaut - lorsque vous les saisirez à nouveau, elles seront surlignées en violet. De plus, les sites que vous visitez fréquemment apparaissent en premier dans la liste des suggestions de recherche.
Fatigué de remplir constamment des formulaires Web avec les mêmes informations ? Fonction remplissage automatique Google Chrome vous permet de remplir des formulaires en un clic.
Utilisation de la saisie automatique de Google Chrome
- Google Chrome stocke vos informations d'adresse. La première fois que vous remplissez un formulaire, Google Chrome enregistre automatiquement les informations de contact que vous saisissez, telles que votre nom, votre adresse, votre numéro de téléphone ou votre numéro de téléphone. adresse e-mail comme une entrée de saisie semi-automatique. Vous pouvez stocker plusieurs adresses sous forme d'enregistrements distincts.
- Les informations de carte de crédit peuvent être stockées en toute sécurité. Le navigateur ne peut stocker les informations de votre carte de crédit qu'avec votre autorisation expresse. Lorsque vous saisissez les informations de votre carte de crédit dans le formulaire en haut Pages Google Chrome vous demandera si vous souhaitez enregistrer ces données. Cliquez sur Enregistrer des données, si vous souhaitez enregistrer les informations de votre carte de crédit en tant qu'entrée de saisie automatique.
- Un clic suffit pour remplir le formulaire.. Lorsque vous commencez à remplir le formulaire, le menu affiche les entrées de saisie semi-automatique qui correspondent au texte que vous avez saisi. Sélectionnez une entrée pour remplir automatiquement le formulaire avec les informations de l'entrée.
Google Chrome enregistre également le texte saisi dans certains champs de formulaire. La prochaine fois que vous remplirez ce même champ, le menu affichera le texte que vous avez saisi précédemment. Sélectionnez simplement le texte que vous souhaitez utiliser pour le coller directement dans le champ.
- Veuillez consulter le formulaire avant de le remplir.. Pour voir exactement ce que Données Google Chrome remplira le formulaire, avant que cela ne se produise, passez la souris sur l'entrée de saisie automatique. Les champs pouvant être remplis automatiquement sont surlignés en jaune.
Note: Important utilisez la saisie automatique uniquement sur les sites de confiance, car certaines pages Web peuvent saisir vos informations dans des champs cachés ou illisibles. Certains sites Web ne permettent pas au navigateur d'enregistrer le texte que vous saisissez. Google Chrome ne pourra donc pas remplir les formulaires sur ces sites.
Gérer les entrées de saisie automatique de Google Chrome

- Dans la boîte de dialogue, vous pouvez créer plusieurs profils.
- À enregistrer un nouvel enregistrement d'adresse, allez à la fin de la section Adresses et cliquez sur Ajouter une nouvelle adresse.
- À enregistrer une nouvelle entrée de carte de crédit, allez à la fin de la section Cartes de crédit et cliquez sur Ajouter une nouvelle carte de crédit.
- À modifier une entrée existante, double-cliquez dessus dans la liste pour ouvrir la boîte de dialogue d'édition.
- À supprimer une entrée existante, sélectionnez-le dans la liste et cliquez sur l'icône × qui apparaît à la fin de la ligne.
Note : si une adresse est enregistrée dans Google Payments, vous ne pourrez pas la supprimer de la saisie automatique. Pour modifier ou supprimer votre adresse, cliquez sur le bouton Modifier et connectez-vous. Saisissez ensuite les modifications dans Google Payments.
Ajouter et modifier des cartes de crédit
Faire des achats en ligne avec la saisie automatique
Lorsque vous payez un achat en ligne, les cartes de crédit enregistrées dans Chrome et Google Payments apparaissent dans la liste.
Si vous ne voyez pas d'invite de saisie automatique lorsque vous remplissez un formulaire, le site n'est peut-être pas sécurisé et la fonctionnalité ne peut pas être utilisée.
Vérifier votre carte de crédit lors d'un paiement
Lors de la sélection d'une carte, vous pouvez être invité à saisir un numéro CVC. Vous n'avez que deux essais. Ensuite, il faut attendre.
Si vous ne souhaitez pas que Chrome vérifie la propriété de votre carte de crédit à chaque fois, désactivez la vérification :
- Lorsque vous remplissez le formulaire, sélectionnez parmi les suggestions cartes de crédit, que vous souhaitez utiliser.
- Lorsque vous y êtes invité, entrez votre numéro CVC. Il se trouve généralement au dos de la carte de crédit.
- Cochez la case Enregistrez une copie de cette carte sur votre appareil.
- Cliquez sur Confirmer.
Enregistrer les cartes de crédit dans Google Payments
Si vous êtes connecté à Chrome, les cartes et adresses enregistrées dans Google Payments apparaîtront sous forme de suggestions de saisie automatique.
Pour empêcher Google Payments d'enregistrer les informations de carte de crédit, désactivez la synchronisation. Les informations de paiement seront toujours stockées dans Chrome.
Suppression des données du formulaire de saisie automatique
Si vous voyez une suggestion de saisie semi-automatique lorsque vous remplissez un formulaire, vous pouvez la supprimer de la page.
- Dans le menu, sélectionnez la suggestion de saisie semi-automatique à l'aide des touches fléchées de votre clavier.
- Supprimez-le :
- Windows : appuyez sur Maj + Suppr.
- Mac OS X : appuyez sur Maj + fn + Suppr.
Vous pouvez également supprimer des entrées des paramètres de saisie automatique :
Supprimer toutes les entrées de saisie automatique

Supprimer des entrées de saisie automatique spécifiques
Activer ou désactiver la saisie automatique de Chrome
Remplissage automatique Navigateur Google Chrome généralement activé par défaut.
Pour le désactiver, procédez comme suit :
Vous utilisez un appareil Chrome au travail ou à l'école ? Votre administrateur peut activer ou désactiver la saisie automatique– alors vous ne pourrez pas modifier ce paramètre.
Firefox et Chrome sont connus pour être capables de mémoriser toutes les données que l'utilisateur saisit dans la barre d'adresse, dans la barre de recherche et même dans des champs individuels sur différents sites. Les navigateurs enregistrent ces données dans la mémoire de l'ordinateur (tablette ou smartphone) et les remplacent automatiquement la prochaine fois. C'est ce qu'on appelle la « saisie semi-automatique ».
Le système en lui-même est très pratique et, comme nous le savons, permet de gagner beaucoup de temps. Nous tapons quelques caractères, puis le navigateur propose une option toute faite (adresse, pseudo, détails et autres données), sur lesquels il vous suffit de cliquer avec la souris, d'appuyer ou de sélectionner à partir du clavier, et vous n'avez plus besoin de le saisir à nouveau.
Cependant, avec le temps, une partie importante de ces données perd de sa pertinence et/ou trop d’options incorrectes sont stockées dans la mémoire du navigateur (caractère, phrase manquant, etc.). À cause d'eux, la saisie automatique cesse de fonctionner comme il se doit et les options incorrectes doivent être supprimées. En règle générale, un par un et faites un clic droit.
Mais si vous devez « nettoyer » soigneusement la saisie automatique, un problème se pose. Étant donné que ni les paramètres ni les paramètres ne fournissent des sections distinctes avec des listes d'options de remplissage automatique, à partir desquelles tout ce qui est inutile/incorrect pourrait être supprimé, pour ainsi dire, en masse.
Ainsi, si vous avez besoin de remettre de l'ordre dans la saisie automatique de votre navigateur, vous devez soit supprimer une à une les options inutiles, soit effacer tout l'historique de recherche, avec l'effacement obligatoire de la section de données à renseigner (l'option est désactivée par défaut). . En fait, cela sera discuté plus loin. Donc:
comment supprimer la saisie semi-automatique incorrecte individuelle dans le navigateur
...à savoir dans la barre d'adresse, dans la barre de recherche et même dans des champs individuels sur différents sites. Moyens:
dans Firefox sur votre ordinateur
- appuie sur le bouton Supprimer (ou, si simplement Supprimer ne fonctionne pas, alors Maj+Supprimer ).
dans Chrome sur votre ordinateur
- Utilisez les flèches haut/bas du clavier pour sélectionner une ligne inutile dans la liste de saisie semi-automatique ;
- appuyer sur les boutons Maj+Supprimer .
Rappelons que pour ouvrir la liste de saisie automatique dans la barre de recherche ou dans un champ de formulaire du site Internet, vous ne pouvez rien taper, mais simplement y placer le curseur puis appuyer sur la flèche vers le bas du clavier.
comment effacer les données de saisie automatique dans le navigateur
Cette opération implique suppression complète toutes les données précédemment saisies sous forme de texte sur différents sites et stockées dans la mémoire du navigateur. Pour effacer complètement les données de saisie automatique :
dans Firefox
- dans la barre d'adresse, entrez à propos de : préférences#confidentialité
- Sur la page " Confidentialité et sécurité"Paramètres du navigateur, cliquez sur le bouton " Effacer l'historique «;
- Dans la fenêtre qui apparaît, cliquez sur « Détails", cochez la case " Formulaires et journal de recherche "(et décochez toutes les autres cases si vous n'avez pas besoin de supprimer autre chose que les données de saisie automatique) ;
- dans le menu de suppression ci-dessus, nous définissons " Tous «;
- et en bas de la fenêtre cliquez sur le bouton « Effacer maintenant «:
dans Chrome
- dans la barre d'adresse, entrez chrome://settings/clearBrowserData
- dans la fenêtre " Effacer l'historique"ouvrez l'onglet" Supplémentaire «;
- cochez la case " Données de saisie automatique "(ainsi que des cases à cocher dans d'autres cases, si en même temps vous devez supprimer d'autres données stockées par le navigateur) ;
- appuie sur le bouton " Suprimmer les données "en bas de la fenêtre :

comment désactiver la fonction de sauvegarde des données de formulaire sur les sites dans le navigateur
Ceci est également fourni dans Chrome et Firefox et avec son aide, vous pouvez vous assurer que le navigateur ne se souvient pas de toutes les données que vous saisissez dans les formulaires de texte. Pour ça:
dans Firefox
- à propos de : préférences#confidentialité et cliquez Entrer;
- Sur la page " Confidentialité et sécurité" Au chapitre " Histoire"Dans le menu déroulant, sélectionnez d'abord l'option " utilisera les paramètres de stockage de votre historique
«;
puis décochez la case " Mémoriser l'historique de recherche pour les données et les formulaires «.

dans Google Chrome
- V barre d'adresse copier le navigateur chrome://paramètres/remplissage automatique et cliquez Entrer;
- dans la fenêtre qui s'ouvre, désactivez l'option " Remplissez automatiquement les formulaires «.
Les méthodes de suppression de données utilisées lors du remplissage automatique des formulaires ne constituent pas une astuce unique. Cette fonctionnalité est fournie par les développeurs et est disponible dans les paramètres. Mais vous ne le savez peut-être toujours pas.
Suppression complète
La première option permet de supprimer tous les mots de passe sans discernement. Si vous l'aimez, alors ouvrez-le Paramètres Google Chrome et sélectionnez " Outils supplémentaires" Dans la boîte de dialogue qui s'ouvre, cliquez sur « Supprimer les données de navigation ».
Ensuite, cochez la case à côté de « Données à remplir automatiquement » et sélectionnez la période pendant laquelle vous souhaitez supprimer les identifiants et les mots de passe. Vous pouvez supprimer les données apparues au cours de la dernière heure, jour, semaine, mois ou à tout moment.
Suppression sélective
Si vous souhaitez supprimer uniquement certaines données, vous pouvez également le faire. Ouvrez le menu « Paramètres », sélectionnez « Afficher les paramètres avancés » et recherchez-y la section « Mots de passe et formulaires ».
En face de la ligne « Suggérer d'enregistrer les mots de passe de en utilisant Google Smart Lock" cliquez sur le bouton "Configurer". Dans la liste qui apparaît, sélectionnez les ressources pour lesquelles vous souhaitez supprimer la fonction de saisie automatique. Pour ce faire, cliquez sur la croix à droite de la ligne.

Tel de manière simple vous pouvez effacer les données de n'importe quel ordinateur sur lequel vous avez négligé de saisir vos données dans la base de données du navigateur.