Microsoft Excel это очень популярный и функциональный табличный процессор с огромными возможностями. Аудитория его пользователей очень огромна. Довольно частым вопросом по работе с ним является вопрос о переносе текста на другую строку в пределах одной ячейки. Ведь если просто нажать кнопку «Enter» на клавиатуре, то произойдет автоматический переход указателя в следующую ячейку, которая находится под текущей.
Так как же перенести текст на новую строку в одной и той же ячейке?
Вне зависимости от версии Microsoft Excel, будь это Excel 2003 или 2013 данная процедура выполняется одинаково.
Как только вам нужно сделать перенос строки в одной ячейке Экселя нужно нажать кнопку «ALT » на клавиатуре и, не отпуская ее, кнопку «Enter «.
Вот эти кнопки на клавиатуре компьютера или ноутбука:
Кнопки «ALT» + «Enter» на клавиатуре
Сразу после этого курсор ввода окажется на новой строке в пределах все той же ячейки, и вы сможете набирать здесь текст.
Закончив ввод текста нажимаем уже одну кнопку «Enter» и убеждаемся в том, что текст введен именно в одной ячейке с переносом строки.

Результат переноса строки в пределах одной ячейки Excel
Об этом же свидетельствует строка формул, в которой будет отображен введенный в ячейку текст вместе с переносом строки, если установить курсор в данную ячейку.

Отображение содержимого ячейки в строке формул
Вывод
Как видите в экселе перенести текст на другую строку в одной ячейке совсем не сложно. Причем это делается одинаково в независимости от версии Microsoft Excel.
Поделись статьей в социальных сетях! Помоги нашему сайту!
Присоединяйтесь к нам в VK!
В одни и те же слова разные пользователи вкладывают разный смысл. Так, под словом строка, одни понимают строковую переменную, другие совокупность горизонтально ориентированных ячеек, а третьи - строку текста в пределах ячейки. В этой публикации рассмотрим перенос строк, имея в виду, что смысл слов может быть разным.
Как перенести строки в Excel на новый лист?
Как известно, переносить строки с одного листа на другой можно либо одним диапазоном (когда каждая следующая строка имеет с предыдущей общую границу), либо только по одной. Все попытки выделить несколько несвязных строк, а затем одним действием вырезать выделенные строки, неизбежно заканчиваются появлением сообщения "Данная команда неприменима для несвязных диапазонов. Выберите один диапазон и снова выберите конманду." Таким образом, приложение Excel ставит пользователя перед выбором, либо вырезать и вставлять строки по одной, что выглядит мало привлекательным занятием, либо искать другие способы решения задачи. Одним из таких способов является использование надстройки для Excel, которая позволяет достаточно быстро перенести строки с заданными значениями и удовлетворяющие заданным условиям на новый лист.
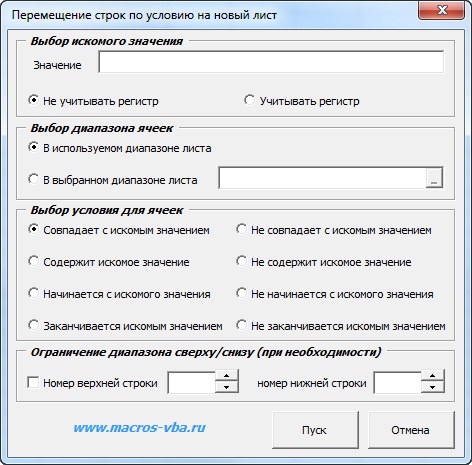 надстройка для переноса строк по условию
надстройка для переноса строк по условию
Пользователю дается возможность:
1. Быстро вызывать диалоговое окно надстройки одним кликом по кнопке, расположенной на одной из вкладок ленты Excel;
2. Задавать как одно, так и несколько значений для поиска, используя в качестве знака-разделителя ";" точку с запятой;
3. Учитывать либо не учитывать регистр при поиске текстовых значений;
4. Использовать в качестве диапазона ячеек для поиска заданных значений как используемый диапазон, так и любой произвольный диапазон листа, заданный пользователем;
5. Выбирать одно из восьми условий для ячеек выбранного диапазона:
а) совпадает либо не совпадает с искомым значением;
б) содержит либо не содержит искомое значение;
в) начинается либо не начинается с искомого значения;
г) заканчивается либо не заканчивается искомым значением.
6. Устанавливать ограничения для выбранного диапазона, используя номера строк.
Перенос строки в ячейке
Как перенести текст в ячейке на новую строку
Для того чтобы в пределах одной ячейки перенести текст на новую строку, необходимо для переноса текста нажимать сочетание клавиш Alt+Enter.

Как заменить перенос строки на пробел
Часто требуется избавиться от переносов строк, удалить их, чтобы привести значения ячеек к обычному виду. Если посмотреть в таблицу ASCII-кодов,

можно увидеть, что приложением используется код с номером 10 и названием "Перевод строки", которому соответствует сочетание клавиш Ctrl+J. Зная это, можно удалить переносы строки при помощи стандартного средства Excel, таким как "Найти и заменить". Для этого необходимо вызвать диалоговое окно сочетанием клавиш Ctrl+F (при этом поле останется пустым), перейти на вкладку "Заменить", поместить курсор в поле "Найти", нажать сочетание клавиш Ctrl+J и нажать кнопку "Заменить" либо "Заменить все". Аналогичным образом можно заменить перенос строки на пробел.
Как известно, по умолчанию в одной ячейке листа Excel располагается одна строка с числами, текстом или другими данными. Но, что делать, если нужно перенести текст в пределах одной ячейки на другую строку? Данную задачу можно выполнить, воспользовавшись некоторыми возможностями программы. Давайте разберемся, как сделать перевод строки в ячейке в Excel.
Некоторые пользователи пытаются перенести текст внутри ячейки нажатием на клавиатуре кнопки Enter . Но этим они добиваются только того, что курсор перемещается на следующую строку листа. Мы же рассмотрим варианты переноса именно внутри ячейки, как очень простые, так и более сложные.
Способ 1: использование клавиатуры
Самый простой вариант переноса на другую строку, это установить курсор перед тем отрезком, который нужно перенести, а затем набрать на клавиатуре сочетание клавиш Alt+Enter .

В отличие от использования только одной кнопки Enter , с помощью этого способа будет достигнут именно такой результат, который ставится.

Способ 2: форматирование
Если перед пользователем не ставится задачи перенести на новую строку строго определенные слова, а нужно только уместить их в пределах одной ячейки, не выходя за её границы, то можно воспользоваться инструментом форматирования.


После этого, если данные будут выступать за границы ячейки, то она автоматически расширится в высоту, а слова станут переноситься. Иногда приходится расширять границы вручную.
Чтобы подобным образом не форматировать каждый отдельный элемент, можно сразу выделить целую область. Недостаток данного варианта заключается в том, что перенос выполняется только в том случае, если слова не будут вмещаться в границы, к тому же разбитие осуществляется автоматически без учета желания пользователя.
Способ 3: использование формулы
Также можно осуществить перенос внутри ячейки при помощи формул. Этот вариант особенно актуален в том случае, если содержимое выводится с помощью функций, но его можно применять и в обычных случаях.


Главным недостатком данного способа является тот факт, что он сложнее в выполнении, чем предыдущие варианты.
В целом пользователь должен сам решить, каким из предложенных способов оптимальнее воспользоваться в конкретном случае. Если вы хотите только, чтобы все символы вмещались в границы ячейки, то просто отформатируйте её нужным образом, а лучше всего отформатировать весь диапазон. Если вы хотите устроить перенос конкретных слов, то наберите соответствующее сочетание клавиш, как рассказано в описании первого способа. Третий вариант рекомендуется использовать только тогда, когда данные подтягиваются из других диапазонов с помощью формулы. В остальных случаях использование данного способа является нерациональным, так как имеются гораздо более простые варианты решения поставленной задачи.
Часто требуется внутри одной ячейки Excel сделать перенос текста на новую строку. То есть переместить текст по строкам внутри одной ячейки как указано на картинке. Если после ввода первой части текста просто нажать на клавишу ENTER, то курсор будет перенесен на следующую строку, но другую ячейку, а нам требуется перенос в этой же ячейке.
Это очень частая задача и решается она очень просто - для переноса текста на новую строку внутри одной ячейки Excel необходимо нажать ALT+ENTER (зажимаете клавишу ALT, затем не отпуская ее, нажимаете клавишу ENTER)
Как перенести текст на новую строку в Excel с помощью формулы
Иногда требуется сделать перенос строки не разово, а с помощью функций в Excel. Вот как в этом примере на рисунке. Мы вводим имя, фамилию и отчество и оно автоматически собирается в ячейке A6
В открывшемся окне во вкладке "Выравнивание" необходимо поставить галочку напротив "Переносить по словам" как указано на картинке, иначе перенос строк в Excel не будет корректно отображаться с помощью формул.
Как в Excel заменить знак переноса на другой символ и обратно с помощью формулы
Можно поменять символ перенос на любой другой знак , например на пробел, с помощью текстовой функции ПОДСТАВИТЬ в Excel
Рассмотрим на примере, что на картинке выше. Итак, в ячейке B1 прописываем функцию ПОДСТАВИТЬ:
Код:
ПОДСТАВИТЬ(A1;СИМВОЛ(10);" ")
A1 - это наш текст с переносом строки;
СИМВОЛ(10) - это перенос строки (мы рассматривали это чуть выше в данной статье);
" " - это пробел, так как мы меняем перенос строки на пробел
Если нужно проделать обратную операцию - поменять пробел на знак (символ) переноса, то функция будет выглядеть соответственно:
Код:
ПОДСТАВИТЬ(A1;" ";СИМВОЛ(10))
Напоминаю, чтобы перенос строк правильно отражался, необходимо в свойствах ячеек, в разделе "Выравнивание" указать "Переносить по строкам".
Как поменять знак переноса на пробел и обратно в Excel с помощью ПОИСК - ЗАМЕНА
Бывают случаи, когда формулы использовать неудобно и требуется сделать замену быстро. Для этого воспользуемся Поиском и Заменой. Выделяем наш текст и нажимаем CTRL+H, появится следующее окно.
Если нам необходимо поменять перенос строки на пробел, то в строке "Найти" необходимо ввести перенос строки, для этого встаньте в поле "Найти", затем нажмите на клавишу ALT, не отпуская ее наберите на клавиатуре 010 - это код переноса строки, он не будет виден в данном поле .
После этого в поле "Заменить на" введите пробел или любой другой символ на который вам необходимо поменять и нажмите "Заменить" или "Заменить все".
Кстати, в Word это реализовано более наглядно.
Если вам необходимо поменять символ переноса строки на пробел, то в поле "Найти" вам необходимо указать специальный код "Разрыва строки", который обозначается как ^l
В поле "Заменить на:" необходимо сделать просто пробел и нажать на "Заменить" или "Заменить все".
Вы можете менять не только перенос строки, но и другие специальные символы, чтобы получить их соответствующий код, необходимо нажать на кнопку "Больше >>", "Специальные" и выбрать необходимый вам код. Напоминаю, что данная функция есть только в Word, в Excel эти символы не будут работать.
Довольно часто возникает вопрос, как сделать перенос на другую строку внутри ячейки в Экселе? Этот вопрос возникает когда текст в ячейке слишком длинный, либо перенос необходим для структуризации данных. В таком случае бывает не удобно работать с таблицами. Обычно перенос текста осуществляется с помощью клавиши Enter. Например, в программе Microsoft Office Word. Но в Microsoft Office Excel при нажатии на Enter мы попадаем на соседнюю нижнюю ячейку.
Итак нам требуется осуществить перенос текста на другую строку. Для переноса нужно нажать сочетание клавиш Alt+ Enter . После чего слово, находящееся с правой стороны от курсора перенесется на следующую строку.
Автоматический перенос текста в Excel
В Экселе на вкладке Главная в группе Выравнивание есть кнопка «Перенос текста». Если выделить ячейку и нажать эту кнопку, то текст в ячейке будет переноситься на новую строку автоматически в зависимости от ширины ячейки. Для автоматического переноса требуется выполнить простое нажатие кнопки.

Убрать перенос с помощью функции и символа переноса
Для того, что бы убрать перенос мы можем использовать функцию ПОДСТАВИТЬ.
Функция заменяет один текст на другой в указанной ячейке. В нашем случае мы будем заменять символ пробел на символ переноса.
Синтаксис формулы:
ПОДСТАВИТЬ (текст;стар_текст;нов_текст;[номер вхождения])
Итоговый вид формулы:
ПОДСТАВИТЬ(A1;СИМВОЛ(10); » «)
- А1 – ячейка содержащая текст с переносами,
- СИМВОЛ(10) – символ переноса строки,
- » » – пробел.

Если же нам наоборот требуется вставить символ переноса на другую строку, вместо пробела проделаем данную операцию наоборот.
ПОДСТАВИТЬ(A1; » «;СИМВОЛ(10))
Что бы функция работало корректно во вкладке Выравнивание (Формат ячеек) должен быть установлен флажок «Переносить по словам».
Перенос с использование формулы СЦЕПИТЬ
Для решения нашей проблемы можно использовать формулу СЦЕПИТЬ.
Синтаксис формулы:
СЦЕПИТЬ (текст1,[текст2]…)
У нас имеется текст в ячейках A1 и B1. Введем в B3 следующую формулу:
СЦЕПИТЬ(A1;СИМВОЛ(10);B1)

Как в примере, который я приводил выше, для корректной работы функции в свойствах требуется установить флажок «переносить по словам».




