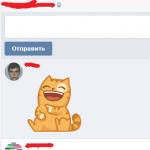Пользователи техники компании Apple иногда сталкиваются с проблемами во время загрузки, установки или обновления приложений через App Store. Существуют способы, позволяющие избавиться от появившихся ошибок.
Проблемы с App Store
Во время использования официального магазина игр и приложений App Store могут возникнуть следующие проблемы:
- программа обновляется, устанавливается или скачивается бесконечно;
- процесс прерывается, не доходя до конца.
Причинами таких проблем могут послужить:
- неполадки в интернет-соединении;
- нестабильная работа серверов App Store;
- нехватка свободного места;
- возникновение конфликтов в системе.
Способы решения проблем
Если вы столкнулись с вышеописанными проблемами, то можете от них избавиться самостоятельно, выполнив поочерёдно нижеприведенные инструкции. В конце списка будут предложены самые радикальные варианты, поэтому сначала попробуйте все остальные способы.
Проверка памяти
Первым делом вы должны убедиться в том, что на вашем устройстве есть свободное место.
Если количество свободного места близится к нулю, придумайте, как очистить память устройства.
Проверка интернет-соединения
Откройте другие приложения и проверьте, будут ли они стабильно работать. Например, протестируйте интернет в браузере. Если вы поймёте, что ваше подключение к сети работает некорректно, решите эту проблему. В первую очередь отключите устройство от сети и повторно подключитесь к интернету. В том случае, если это не поможет, обратитесь в техническую поддержку вашего сотового оператора.
 Заново подключаемся к интернету
Заново подключаемся к интернету Активация режима полёта
Можно попробовать перезагрузить сим-карту. Для этого активируйте режим самолёта примерно на 20 секунд, а после снова его отключите. Если на сим-карте установлен пин-код, придётся его ввести. После деактивации режима полёта подключитесь к интернету и повторите попытку в App Store.
 Включаем, а после отключаем режим самолета
Включаем, а после отключаем режим самолета Остановка процесса
Если вы загружаете приложение или обновление для него, то в меню устройства появится иконка, оповещающая, что процесс не окончен. Нажмите на неё, чтобы приостановить процедуру. Подождите минуту и снова нажмите на значок, чтобы процесс продолжился.
 Ставим процесс на паузу, а после снова продолжаем
Ставим процесс на паузу, а после снова продолжаем Войдите в App Store и начните загрузку какого-либо другого приложения. Оно встанет в очередь. Возможно, это сподвигнет магазин закончить установку первого приложения.
 Начинаем установку второго приложения
Начинаем установку второго приложения Повторное обозначение задачи и переустановка
Полностью прервите процесс и начните его заново. Если у есть возможность, то удалите приложение, которое не обновляется, а затем скачайте его заново, так вы получите последнюю версию удалённого приложения.
 Удаляем приложение и скачиваем заново
Удаляем приложение и скачиваем заново Зажмите кнопку Home и Power на несколько секунд, пока на экране не появится предложение перезагрузить устройство. Перегоните ползунок вправо и дождитесь окончания перезапуска. После того как устройство полностью включится, повторите попытку в App Store.
 Перезагружаем устройство
Перезагружаем устройство Сброс аккаунта

Выполнение синхронизации

Обновление прошивки
Проблемы с магазином могут быть вызваны устаревшей версией IOS. Чтобы получить последнюю версию операционной системы, находясь в основных настройках, кликните по разделу «Обновление ПО». После этого система автоматически найдёт доступные обновления и предложит их установить, согласитесь и завершите процесс.
 Обновляем версию IOS
Обновляем версию IOS Восстановление устройства
Причина проблем в App Store может крыться в системных ошибках. Чтобы от них избавиться, нужно сначала войти в режим восстановления, а если это не поможет, то выполнить восстановление из резервной копии:

Сброс устройства
Также восстановить устройство можно, если откатить его к заводским настройкам. Для этого нужно зайти в настройки устройства, перейти в раздел «Основные», выбрать подраздел «Сброс». Сначала выполните в нём сброс настроек сети. Возможно, это восстановит интернет, и сбрасывать остальные данные не придётся. Если же сброс сети не поможет, выполните сброс настроек. Программы и информация, находящиеся на устройстве, сохранятся, а параметры будут сброшены к значениям по умолчанию.
 Поочередно сбрасываем настройки сети и устройства
Поочередно сбрасываем настройки сети и устройства Видео: что делать, если App Store работает некорректно
Что делать, если ничего не помогло
Если ни один из способов не помог избавиться от проблемы, то остаётся одно - сбросить контент и настройки. В этом случае вы потеряете все данные и программы, установленные на устройстве, поэтому заранее скопируйте их в надёжное место. После того как вся необходимая информация будет спасена, зайдите в настройки устройства, в раздел «Основные», в подраздел «Сброс» и в нём выберите функцию «Сброс контента и настроек». После завершения сброса вы получите чистое устройство в том виде, в котором вам отдали его в магазине, а это значит, что App Store будет работать корректно.
 Сбрасываем контент и настройки устройства
Сбрасываем контент и настройки устройства Как не допустить подобных проблем в будущем
Чтобы подобные ошибки не возникали в будущем, не нагружайте устройство лишними играми и программами. Старайтесь не засорять память, а также не забывайте обновлять резервную копию, хранимую в iCloud или iTunes, чтобы в любой момент иметь возможность откатить систему до стабильно работающего состояния.
Процесс обновления, установки или загрузки приложений из App Store иногда происходит с проблемами. Чтобы избавиться от ошибок, рекомендуется проверить интернет-соединение, версию IOS, наличие свободной памяти. После этого перезапустить процесс, перезагрузить устройство или восстановить и откатить систему до заводских настроек.
Операционную систему iOS характеризуют высокое быстродействие, стабильность и надежность работы. Но, несмотря на все эти качества, проблемы есть и у нее, так как, чем сложнее становится мобильная платформа, тем выше вероятность возникновения ошибок.
Иногда пользователи iPhone и iPad при попытке загрузить приложение или обновление из App Store сталкиваются с проблемой «зависания»: загрузка неожиданно прекращается, а пиктограмма эппа перестает подавать признаки жизни. Сбой возникает в среде iOS 7, хотя встречается и на более ранних версиях ПО. Бороться с этой проблемой можно несколькими способами.
1. Проверьте наличие доступа к Сети
Причина зависания загрузки может быть самая банальная – отсутствие подключения к Интернету. Убедитесь, что устройство имеет выход в Сеть, открыв в мобильном Safari любую веб-страницу. Если с Интернетом все в порядке, идем дальше.
2. Нажмите на иконку
Часто пользователи случайно касаются иконки во время загрузки, что приводит к остановке процесса. Коснитесь значка приложения, чтобы возобновить загрузку.
3. Перезагрузите iPhone или iPad
Если предыдущие способы не помогают, сделайте принудительную перезагрузку своего гаджета, в результате чего выполнится сброс временных данных. Чтобы сделать Hard Reset, нужно одновременно нажать и удерживать верхнюю кнопку «Power» и кнопку «Home». Удерживать вместе их нужно до тех пор, пока на дисплее не отобразится логотип Apple.
4. Удалите и заново загрузите приложение
Чтобы удалить «зависшее» в процессе установки приложение, зажмите иконку на несколько секунд. После того, как она перейдет в режим перемещения/удаления, кликните крестик в левом верхнем углу значка. Повторная установка приложения из App Store может решить проблему.
5. Скачайте любое другое приложение
6. Выйдите из-под учетной записи и перезагрузите гаджет
Чтобы довести начатое, то есть, завершить загрузку игры, приложения или обновления, следует выйти из-под учетной записи в меню «iTunes Store, App Store» настроек операционной системы. После этого нужно перезагрузить iOS-устройство и снова войти под своим аккаунтом. Теперь клик по иконке ожидающего приложения перезапустит процесс загрузки.
7. Синхронизируйте данные с iTunes
Чтобы избежать проблемы с загрузкой приложения, его можно удалить с мобильного устройства, а затем закачать через iTunes на компьютере. Таким образом при помощи обычной синхронизации вы перенесете программу на iPhone или iPad.
8. Подождите
Иногда проблема бывает вызвана временными неполадками на сервере Apple. В этом случае ни один из перечисленных способов не поможет. Просто подождите некоторое время – проблема решится сама собой.
Увидели интересное для себя приложение или игру в AppStore , и теперь хотите установить ее на свой iPhone или iPad ? Сделать это довольно просто любому, даже неопытному в плане обращения с техникой человеку. Но что делать, если на иконке сама загрузка просто зависла и не двигается? Такое случается весьма часто, даже на нашем опыте это повторялось 3-5 раз, особенно, если одно приложение загружено сразу на нескольких устройствах под управлением одного аккаунта Apple ID. Кроме того, причиной неполадки может быть резервная копия, которую вы недавно восстановили. Впрочем, обстоятельства возникшей проблемы, на самом деле, не так важны, как сама проблема. В этой статье мы и расскажем, как можно быстро и без нервов справиться с ней, чтобы успешно загрузить желаемое приложение или игру.
- Убедитесь, что подключение к Интернету активно
Первым делом, перед тем, как приступать к решению проблемы зависания иконки при загрузке, нужно убедиться, что соединение с Интернетом в данный момент активно. В противном случае, причина будет предельно ясной и простой. Проверить его можно очень легко, запустив любую веб-страницу в браузере.
Наиболее часто случается так, что пользователь недосмотрел или не заметил выключенное интернет-соединение с Wi-Fi или GSM. Если же причина кроется не в этом, смело переходите к следующему пункту.
- Попробуйте нажать на иконку приложения с остановившейся загрузкой
Еще одна часто встречающаяся проблема – самопроизвольная остановка процесса загрузки приложения . Для ее решения опытным путем установлен весьма действенный способ – нужно просто нажать на саму иконку и подождать несколько секунд. В таком случае, причина может быть в том, что вы или кто-то другой совершенно случайно поставили загрузку на паузу. Одно нажатие на иконку вновь запустит процесс загрузки.
- Перезагрузите устройство
Опытные пользователи устройств Apple знают, что большинство насущных проблем с iPhone или iPad решаются одной перезагрузкой (в некоторых случаях, аварийной перезагрузкой). Существует обычная и принудительная перезагрузка. В вашем случае понадобится второй вариант, который выполняется следующим образом: зажмите одновременно кнопки Home и Питания в течение 3-5 секунд, после чего на черном экране появится белый логотип Apple. Только после перезагрузки девайса проверьте, продолжилась загрузка или нет.
Чаще всего, именно этот способ является самым эффективным, однако даже если он не помог, переходите к более радикальному пункту №4.
- Удалите приложение и загрузите его заново
Если три перечисленных выше способа не помогли вам, попробуйте просто удалить приложение с устройства и сразу же установить его заново. Процедуру удаления наверняка должен знать каждый, кто хотя бы немного пользовался гаджетами Apple : нужно зажать одну из иконок на рабочем столе в течение 2-3 секунд, после чего они затрясутся, и на углу каждой появится крестик. Чтобы удалить ненужное приложение, нажмите на крестик в правом верхнем углу и подтвердите свои намерения, нажав «Да».
- Проверьте, существует ли такая проблема на других приложениях
Пятый способ отнюдь не такой однозначный и эффективный, как остальные, но и отказываться от него тоже не стоит. Заключается он в обычной загрузке любой другой программы из AppStore и последующей проверке проблемного приложения. Если даже после этого оно как стояло на месте, так и стоит без какого-либо прогресса, стоит перейти к гораздо более радикальным и сложным мерам.
- Выйдите из своего аккаунта Apple ID
Откровенно говоря, люди довольно редко доходят до этого пункта, решив все свои вопросы более простыми способами. Однако если вам все-таки пришлось дойти до него и проблема требует совсем иного решения, попробуйте выйти из своего аккаунта Apple ID , после чего зайти снова или же зайти под другим логином. Не знаете, как сделать это? В таком случае, следуйте шаг за шагом:
Сначала нужно перейти в Настройки устройства и найти там пункт iTunes Store, App Store; Далее вы увидите вверху ваш логин в виде электронный почты; При нажатии на него увидите кнопку «Выйти» — ей нам и нужно воспользоваться.
- Синхронизируйте устройство с iTunes
Многие опытные пользователи предпочитают идти в ногу со временем, синхронизируя свои Apple девайсы через облачное хранилище iCloud . Правда, известный всем мультимедийный «комбайн» iTunes никуда не подевался, он все еще остается самым эффективным средством взаимодействия с системой и всеми данными на устройстве под управлением операционной системы iOS. Сама процедура синхронизации с iTunes предельно проста: подключите ваш iPhone или iPad к компьютеру при помощи USB-порта и ждите в верхней части окна программы надпись «Синхронизация».
В самых редких случаях причина описанной выше проблемы (в зависании загрузки того или иного приложения) кроется в самой Apple, а именно, в серверах корпорации из Купертино. Еще реже бывает так, что во время загрузки нужного вам приложения в AppStore выходит свежее обновление на него. Исходя из этого, даже все семь перечисленных способов могут стать бесполезными. Лучше просто подождите некоторое время, и проблема решится сама собой. Если же вам надоело лицезреть ненавистную иконку, уберите ее на самый дальний рабочий стол в одну из папок, и она никогда больше не попадется вам на глаза.
У многих пользователей iOS возникала такая проблема: не загружается приложение из App Store . И немногие знают, что “расшевелить” зависшую загрузку можно несколькими способами. Сегодня расскажем, какими.
Итак, приложение не загружается. Выглядит это очень узнаваемо - после нажатия на кнопку “Скачать ” на рабочем столе появляется иконка будущего приложения без самой картинки и мутноватого цвета. И бегунок, обычно демонстрирующий процесс загрузки и установки софтины, остается неподвижным или даже вовсе не появляется.
Итак, в таких ситуациях следует выполнить несколько действий:

- Проверьте стабильность Интернет-подключения. Может быть, в процессе вы и не заметили, как ваш девайс отрубился от WiFi
или же вообще отключил доступ в Интернет.

- Поставьте загрузку программы на паузу , просто тапнув по иконке приложения на рабочем столе. Затем снимите с паузы. Это может помочь решить вашу проблему.
- Есть еще более кардинальное решение - удалите приложение
, а затем вновь загрузите его из магазина Apple. Для этого зажмите палец на проблемном приложении и дождитесь появления значка с крестиком в левом верхнем углу иконки. Нажмите на него, и приложение удалится.

- Перезайдите в Apple ID. Сделать это можно из “Настроек”: зайдите в программу, найдите пункт “iTunes и App Store
”, тапните по нему. После этого нажмите на ваш Apple ID и выйдите из аккаунта. После этого вновь залогиньтесь тем же путем.

- Перезагрузите ваш iPhone или iPad. После легкой “встряски” ваш девайс может возобновить работу в нормальном режиме без глюков.

- Сбросьте настройки вашего устройства, может быть даже до заводских настроек. О том, как это сделать, .

- Запустите загрузку параллельно второго приложения. Две одинаковые задачи могут оживить ваш iДевайс.
Вот такими 8 способами вы можете решить проблему с загрузкой приложения на iPhone или iPad. Сразу отметим, что проблема может быть еще и в памяти устройства, однако об этом iOS должна сообщить при попытке загрузить приложение сверх доступной памяти. В этом случае поможет уже обычная чистка устройства в “Фото” и “Музыке”, а также иных “крупногабаритных” приложениях.
В данной статье мы расскажем, как решить проблему с загрузкой приложений, если она зависла.
Навигация
Операционная система iOS характеризуется высокой скоростью действия , а также стабильной и надежной работой . Но даже у нее есть проблемы , так как чем выше функциональность , тем больше некоторых случаях пользователи при попытке загрузки программы сталкиваются вдруг останавливается , а значок Apple перестаёт как —то реагировать . В основном данная проблема беспокоит гаджеты до версии iOS 7 . Есть несколько вариантов решения проблемы .
Проверьте , работает ли у вас интернет
Причиной внезапной остановки загрузки может быть отсутствие соединения с интернетом . Посмотрите , что оно точно работает . Для этого можете загрузить в Safari какой —нибудь сайт . Если все работает , то пробуйте другие варианты .
Кликните по иконке
Часто люди просто нечаянно нажимают на иконку при загрузке , из —за чего процесс тормозится . Кликните по значку приложения для возобновления скачивания .
Выполните перезагрузку

Если вышеуказанные способы не помогли , то выполните принудительную перезагрузку при которой сбросятся все временные данные . Для выполнения полного сброса до заводской настройки одновременно зажмите кнопку включения и Домой . Держите их вместе , пока на дисплее не будет показан логотип Apple .
Удалите и снова скачайте приложение

Для удаления «зависшего » при установке приложения , нажмите на значок и подержите его пару секунд . Когда запустится режим перемещения или удаления , нажмите на крестик в вверху слева . Попробуйте заново установить приложение , как правило , это помогает решить проблему .
Скачайте ещё одно приложение

При начале скачивания предыдущего .
Сделайте выход из профиля App Store и выполните перезагрузку

Для того , чтобы завершить операцию выйдите из iTunes Store и App Store через настройки системы . Далее выполните перезапуск устройства и снова зайдите в запись . Теперь нажмите на иконку приложения , находящегося в «ожидании » и процесс загрузки перезапустится .
Выполните синхронизацию с iTunes

Чтобы с загрузкой приложений не возникало проблем , удалите его с телефона и загрузить через iTunes на ПК . Далее выполните синхронизацию , и приложение появится на рабочем столе .
Попробуйте подождать
Если ни один из вышеперечисленных способов не помогает , то попробуйте подождать . Иногда на серверах компании Apple возникают временные неполадки или ведутся технические работы . В таком случае проблема будет решена самостоятельно .
Видео: Что делать если завис iPhone или iPad?