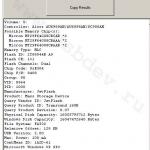Windows ოპერაციული სისტემა სტანდარტულად მომხმარებლებს აძლევს სპეციალურ საქაღალდეებს მათი მონაცემების შესანახად, მაგ დოკუმენტები, მუსიკა, ვიდეო, სურათებიდა ასე შემდეგ. პროგრამების უმეტესობა კონფიგურირებულია მომხმარებლის მონაცემების შესანახად ამ დირექტორიაში. ნაგულისხმევად, ყველა ეს საქაღალდე მდებარეობს დისკზე C: განყოფილებაში მომხმარებლები. თუმცა, თუ თქვენი ოპერაციული სისტემა დაქვეითდება და ერთადერთი განკურნება არის სრული ხელახალი ინსტალაცია დისკის ფორმატირებით, მაშინ თქვენი ყველა მონაცემი სამუდამოდ დაიკარგება. ამიტომ, მინდა შევახსენო, განსაკუთრებით ახალბედა მომხმარებლებს, მარტივი გზა ამ პრობლემების თავიდან ასაცილებლად.
ასე რომ, თქვენი მონაცემების უსაფრთხოდ შესანახად მაშინაც კი, თუ Windows არ მუშაობს, ჯერ უნდა იზრუნოთ მის სხვა დისკზე გადატანაზე. უმჯობესია, თუ თქვენს კომპიუტერს აქვს ორი ფიზიკური დისკი, მაგრამ იგივე დისკის სხვა დანაყოფიც იმუშავებს.
პირველი ნაბიჯი არის თქვენი სახლის დირექტორიას გახსნა, რომელიც მდებარეობს
C:\Users\Username
შემდეგ აირჩიეთ საქაღალდე, რომლის გადატანა გვინდა, დააწკაპუნეთ მასზე მარჯვენა ღილაკით და აირჩიეთ ელემენტი კონტექსტური მენიუში Თვისებები. ფანჯარაში, რომელიც გამოჩნდება, გადადით ჩანართზე მდებარეობა.

აქ ჩვენ ვხედავთ სამ ღილაკს, ჩვენ გვაინტერესებს შუა - გადაადგილება. მასზე დაჭერის შემდეგ ჩნდება საქაღალდის შერჩევის ფანჯარა, რომელშიც უნდა მივუთითოთ სტანდარტული დირექტორიას ახალი მდებარეობა. რჩება მხოლოდ თქვენი არჩევანის დადასტურება OK-ზე დაწკაპუნებით, შემდეგ კი დაუშვით ფაილების ახალ ადგილას გადატანა pop-up დიალოგურ ფანჯარაში.

ასეთი მარტივი პარამეტრი, რომელიც გამოიყენება ყველა იმ საქაღალდეზე, რომელიც გჭირდებათ თქვენი მონაცემებით, შეუძლია დაზოგოს უზარმაზარი ნერვები და დრო Windows-ის უეცარი უკმარისობის შემთხვევაში. თქვენ უბრალოდ ხელახლა დააინსტალირეთ სისტემა, შემდეგ კვლავ მიუთითებთ გზას თქვენი მონაცემების საქაღალდეებისკენ სხვა დისკზე და დაიბრუნებთ ყველა თქვენს ფოტოს, ფილმს, მუსიკას, დოკუმენტებს და თუნდაც თქვენს სამუშაო მაგიდას. გირჩევთ, რომ ეს მარტივი მანევრი გააკეთოთ სისტემის დაყენებისთანავე.
![]() როგორც წესი, ინტერნეტიდან გადმოწერილი ყველა ფაილი: პროგრამები, მუსიკა, ფილმები, ტორენტები, ISO სურათები და ა. ). დროთა განმავლობაში, ამ საქაღალდის ზომამ შეიძლება მიაღწიოს საკმაოდ შთამბეჭდავ ზომებს - რამდენიმე ათეულ გიგაბაიტამდე და გახდეს C დისკზე თავისუფალი სივრცის კატასტროფული სიმცირის ერთ-ერთი მიზეზი ან თუნდაც გამოიწვიოს მისი გადინება. აქედან გამომდინარე, ძალიან მიზანშეწონილი იქნება "ჩამოტვირთვების" საქაღალდის ადგილმდებარეობის შეცვლა, მისი ადგილმდებარეობის არჩევისთვის არა სისტემის დისკი, არამედ სხვა ადგილობრივი დისკი, მაგალითად (D:).
როგორც წესი, ინტერნეტიდან გადმოწერილი ყველა ფაილი: პროგრამები, მუსიკა, ფილმები, ტორენტები, ISO სურათები და ა. ). დროთა განმავლობაში, ამ საქაღალდის ზომამ შეიძლება მიაღწიოს საკმაოდ შთამბეჭდავ ზომებს - რამდენიმე ათეულ გიგაბაიტამდე და გახდეს C დისკზე თავისუფალი სივრცის კატასტროფული სიმცირის ერთ-ერთი მიზეზი ან თუნდაც გამოიწვიოს მისი გადინება. აქედან გამომდინარე, ძალიან მიზანშეწონილი იქნება "ჩამოტვირთვების" საქაღალდის ადგილმდებარეობის შეცვლა, მისი ადგილმდებარეობის არჩევისთვის არა სისტემის დისკი, არამედ სხვა ადგილობრივი დისკი, მაგალითად (D:).
როგორ გადაიტანოთ თქვენი ჩამოტვირთვების საქაღალდე სხვა დისკზე
ამის გაკეთების სულ მცირე რამდენიმე გზა არსებობს.
პირველი (შეცვალეთ მდებარეობა საქაღალდის თვისებებში):
- გახსენით „This PC“ Windows 10 Explorer-ში (...ან C → Users → Folder თქვენი მომხმარებლის სახელით → Downloads) → დააწკაპუნეთ მარჯვენა ღილაკით „Downloads“ საქაღალდეზე → აირჩიეთ „Properties“;

- მდებარეობა → შეცვალეთ ნაგულისხმევი გზა ხელით, ან ღილაკის „გადაადგილების“ გამოყენებით მიუთითეთ გზა სასურველი საქაღალდისკენ სხვა ლოკალურ დისკზე → მიმართვა;



- "გსურთ ყველა ფაილის გადატანა ძველი მდებარეობიდან ახალში?" → დიახ → კარგი.

მეორე მეთოდი (უფრო მარტივი)

მესამე მეთოდი (სისტემის რეესტრის რედაქტორის საშუალებით):

შედეგად, არჩეული მეთოდის მიუხედავად, ყველა ადრე გადმოწერილი ფაილი გადაიცემა ახალ ადგილას, ათავისუფლებს ადგილს დისკზე C და ახალი ჩამოტვირთვები აღარ შეინახება სისტემის დისკზე, არამედ თქვენს მიერ მითითებულ საქაღალდეში.
გარდა ამისა, თქვენ ასევე შეგიძლიათ შეცვალოთ სხვა მომხმარებლის საქაღალდეების მდებარეობა დისკიდან (C:) სხვა დისკზე (მოცულობაზე) გადატანით: მუსიკა, ვიდეო, სურათები, დოკუმენტები, დესკტოპი და სხვა.
ნაგულისხმევად, Windows 7-ის My Documents საქაღალდე განთავსებულია მომხმარებლის დირექტორიაში:
C:\Users\YourName\Documents
რუსულ ვერსიაში მომხმარებლების საქაღალდის სახელი ნაჩვენებია როგორც მომხმარებლები, ხოლო დოკუმენტების საქაღალდის სახელი ნაჩვენებია როგორც ჩემი დოკუმენტები.
ზოგჯერ საჭირო ხდება My Documents საქაღალდის მდებარეობის შეცვლა სხვაზე, მაგალითად, გადაიტანეთ ეს საქაღალდე დისკზე D:, ვთქვათ, უსაფრთხოების მიზნით ან სივრცის დაზოგვის მიზნით სისტემის დისკზე. ეს სტატია გეტყვით, თუ როგორ შეგიძლიათ ამის გაკეთება.
დააყენეთ ახალი ნაგულისხმევი დოკუმენტის საქაღალდე
ეს მეთოდი ნამდვილად არ არის მოძრაობა ამ სიტყვის სრული გაგებით, ასე რომ თქვენ შეგიძლიათ დაუყოვნებლივ გადახვიდეთ შემდეგ ქვესათაურზე.
Windows 7-ში არის ასეთი რამ ბიბლიოთეკები. არსებობს 4 ძირითადი ბიბლიოთეკა: ვიდეოებისთვის, დოკუმენტებისთვის, სურათებისთვის და მუსიკისთვის. ჯერჯერობით ჩვენ მხოლოდ დოკუმენტები გვაინტერესებს, თუმცა სხვა ბიბლიოთეკებიც ანალოგიურად არის კონფიგურირებული.
ნაგულისხმევად, ეს ბიბლიოთეკები ნაჩვენებია Start მენიუში, ისევე როგორც ნებისმიერი საქაღალდის მარცხენა პანელში. ერთი ბიბლიოთეკა შეიძლება შეიცავდეს რამდენიმე საქაღალდეს და თქვენ თვითონ შეგიძლიათ დაამატოთ იქ ნებისმიერი საქაღალდე. ამის გაკეთება შეგიძლიათ დოკუმენტებზე მაუსის მარჯვენა ღილაკით და შემდეგ თვისებების არჩევით. თქვენს წინაშე გამოჩნდება ასეთი ფანჯარა: 
ღილაკის გამოყენებით Დაამატე ფოლდერი...თქვენ შეგიძლიათ შეიტანოთ ნებისმიერი საქაღალდე სიაში, მაგალითად, D:\Documents, როგორც მე. შემდეგ შეგიძლიათ აირჩიოთ დამატებული საქაღალდე სიაში და დააჭიროთ ღილაკს დააყენეთ შენახვის საქაღალდერათა ახალი საქაღალდე გახდეს ნაგულისხმევი დოკუმენტების საქაღალდე.
გთხოვთ გაითვალისწინოთ, რომ არცერთი ფაილი არ გადავა დამატებულ საქაღალდეში. ამ გზით თქვენ უბრალოდ მიუთითებთ სისტემას, რომ გსურთ გამოიყენოთ ეს საქაღალდე, როგორც ძირითადი საქაღალდე დოკუმენტების შესანახად. მაგალითად, თუ რომელიმე პროგრამა ითხოვს წვდომას My Documents-ზე, სისტემა მისცემს გზას „ნაგულისხმევი საქაღალდისკენ“. ასევე, თუ ფაილის შენახვისას დააწკაპუნებთ მარცხენა პანელში „დოკუმენტების“ ბიბლიოთეკაზე, ფაილი შეინახება თქვენს ახალ საქაღალდეში.
თუ გსურთ ფაილების ახალ საქაღალდეში გადატანა, ამის გაკეთება შეგიძლიათ ხელით, მაგრამ უმჯობესია გამოიყენოთ ქვემოთ შემოთავაზებული მეთოდი.
გადაიტანეთ ჩემი დოკუმენტების საქაღალდე სხვა ადგილას
ჩემი დოკუმენტების საქაღალდის სხვა ადგილას გადასატანად, მიჰყევით ამ ნაბიჯებს:

ამ ნაბიჯების დასრულების შემდეგ, თქვენი ძველი My Documents საქაღალდე გაქრება ძველი მდებარეობიდან (ანუ მომხმარებლის პროფილის საქაღალდედან). და ახალი საქაღალდე Explorer-ში გამოჩნდება, როგორც My Documents, მიუხედავად იმისა, თუ რა ერქვა მას ადრე.
იმედი მაქვს, რომ ამ სტატიის წაკითხვის შემდეგ თქვენ არ გაგიჭირდებათ ჩემი დოკუმენტების საქაღალდის ადგილმდებარეობის დაყენება.
Windows ოპერაციული სისტემა საშუალებას გაძლევთ შეცვალოთ რამდენიმე მომხმარებლის საქაღალდის გზა, რომლებიც განთავსებულია მომხმარებლის პროფილში. ასე რომ, თუ მოულოდნელად გჭირდებათ საქაღალდის ადგილმდებარეობის შეცვლა ჩამოტვირთვებისაკუთარ თავზე. ეს შეიძლება სასარგებლო იყოს იმ მომხმარებლებისთვის, რომლებიც ხშირად ჩამოტვირთავენ დიდ ფაილებს ინტერნეტიდან Microsoft Edge-ის ან სხვა ინტერნეტ პროგრამების გამოყენებით. ეს სტატია გაჩვენებთ, თუ როგორ გადაანაწილოთ თქვენი საკუთარი გზა ჩამოტვირთვების საქაღალდისთვის ორი განსხვავებული გზით. .
Microsoft Edge ბრაუზერის ბირთვის შემდეგი განახლების შემდეგ ყოველ ჯერზე, ჩამოტვირთვების საქაღალდის გზა ხელახლა უნდა განახლდეს. არ დაკარგოთ ეს მომენტი.
სტატიაში როგორ დავამატო Save As Microsoft Edge? მე განვიხილეთ Microsoft Egde-სთვის ფაილის ჩამოტვირთვის დიალოგის შეცვლის შესაძლებლობა და ახლა ყოველ ჯერზე, როცა რომელიმე ფაილს ჩამოტვირთავთ, ბრაუზერი შემოგთავაზებთ ფაილის შენახვის შესაძლებლობას. მაგრამ თუ თქვენ არ გჭირდებათ ასეთი ფუნქციონირება, არამედ უბრალოდ უნდა შეცვალოთ ჩამოტვირთვების საქაღალდე საკუთარში, შემდეგ წაიკითხეთ ეს სტატია.
შეცვალეთ Downloads საქაღალდის მდებარეობა Explorer-ში
მოდით გადავხედოთ ჩამოტვირთვების საქაღალდის მდებარეობის შეცვლის უმარტივეს გზას ამ საქაღალდის თვისებების გამოყენებით.
გახსენით დირიჟორიკომპიუტერზე Windows 7, 8, 10. დააწკაპუნეთ საქაღალდეზე მარჯვენა ღილაკით ჩამოტვირთვებინავიგაციის პანელში და აირჩიეთ Თვისებები.
ჩამოტვირთვები - თვისებები
ფანჯარაში, რომელიც იხსნება, გადადით ჩანართზე მდებარეობადა შეიყვანეთ ახალი გზა სასურველი ჩამოტვირთვის საქაღალდისთვის.
 ჩამოტვირთვის ახალი ადგილმდებარეობა
ჩამოტვირთვის ახალი ადგილმდებარეობა
ამ შემთხვევაში, თქვენ შეგიძლიათ გადაიტანოთ უკვე გადმოწერილი ფაილები ჩამოტვირთვების ახალ საქაღალდეში. შემდეგ დააჭირეთ ღილაკს დიახყველა ფაილის ძველი მდებარეობიდან ახალში გადატანა. წინააღმდეგ შემთხვევაში, დააწკაპუნეთ არა.
 საქაღალდის გადატანა
საქაღალდის გადატანა
ახლა ჩამოტვირთვის საქაღალდეს ექნება ახალი მდებარეობა და Microsoft Edge-ის მეშვეობით გადმოწერილი ყველა ფაილი მასში დასრულდება.
რეესტრის რედაქტორში ჩამოტვირთვების საქაღალდეში გზის შეცვლა
თუ გირჩევნიათ Windows-ის რეესტრთან მუშაობა, მაშინ ეს მეთოდი საშუალებას მოგცემთ შეცვალოთ გზა ჩამოტვირთვების საქაღალდეში რეესტრის გამოყენებით.
გაიქეცი რეესტრის რედაქტორიდა გადადით შემდეგ განყოფილებაში:
HKEY_CURRENT_USER\Software\Microsoft\Windows\CurrentVersion\Explorer\User Shell Folders
იპოვნეთ გასაღები სტრიქონით %USERPROFILE%\ჩამოტვირთვები. ხაზზე ორჯერ დაწკაპუნებით, შეცვალეთ პარამეტრი იმ გზის მნიშვნელობით, რომლის დაყენებაც გსურთ.
 Windows რეესტრის რედაქტორი
Windows რეესტრის რედაქტორი
დახურეთ რეესტრის რედაქტორი. ჩამოტვირთვების საქაღალდეს ახლა ახალი მდებარეობა აქვს. გადატვირთეთ კომპიუტერი, რომ შეინახოთ ცვლილებები რეესტრის რედაქტორში.
უნდა აღინიშნოს, რომ ფაილები, რომლებიც განთავსებული იყო ჩამოტვირთვების საქაღალდეში ნაგულისხმევ მისამართზე, არ გადავა ახალ ადგილას, განსხვავებით პირველი მეთოდისგან. თუ თქვენ გჭირდებათ ეს ფაილები თქვენს ჩამოტვირთვების საქაღალდეში ახალ ადგილას გქონდეთ, თავად გადაიტანეთ ისინი ახალ საქაღალდეში.
: დოკუმენტები, ფოტო და ვიდეო ფაილები. უბრალოდ დააჭირეთ ჩამოტვირთვის ბმულს და ფაილი შეინახება სადმე. და ხშირად ჩვენ ვერ ვამჩნევთ სად მდებარეობს ამის შემდეგ, რაც იწვევს მისი ადგილმდებარეობის ხანგრძლივ და მტკივნეულ ძიებას. მოდი ვნახოთ, როგორ მოვძებნოთ და შევცვალოთ ჩამოტვირთვების საქაღალდე Windows-ში.
ამ პრობლემის გადასაჭრელად შეგიძლიათ გამოიყენოთ ინტერნეტ მაყურებლის პარამეტრები, რომელსაც იყენებთ. მაგრამ ეს ყოველთვის არ მუშაობს, მაგალითად, Windows 10-ში, Microsoft Edge ბრაუზერი არ საჭიროებს ასეთ ცვლილებებს. აქედან გამომდინარე, ჩვენ ასევე აღვწერთ პარამეტრის შეცვლას პირდაპირ სისტემაში.
ინსტრუქციები, თუ როგორ უნდა შეცვალოთ ჩამოტვირთვის საქაღალდე Yandex Browser-ში, საკმაოდ მარტივია:

ახლა ყველა ფაილი ჩამოიტვირთება არჩეულ ადგილას. მათ მოსაძებნად, შეგიძლიათ მიჰყვეთ გზას Explorer-ში ან შეგიძლიათ გახსნათ იგი თავად პროგრამაში: ფაილის გვერდით ჩამოტვირთვის მენიუში დააჭირეთ ღილაკს "ჩვენება".
გუგლ ქრომი
Chrome-ში ცვლილების ალგორითმი პრაქტიკულად იგივეა:

Yandex-ის მსგავსად, აქ შეგიძლიათ გახსნათ შენახვის ადგილი "ჩვენება" პუნქტის გამოყენებით ჩამოტვირთული ფაილის გვერდით ჩამოტვირთვების სიაში.
Internet Explorer
თუ იმ იშვიათ ადამიანთა რიცხვს მიეკუთვნებით, რომლებიც კვლავ იყენებენ Internet Explorer-ს, აქ მოცემულია ინსტრუქციები, თუ როგორ უნდა შეცვალოთ თქვენი ჩამოტვირთვების შენახვა:

ახლა ყველა ფაილი აქ შეინახება. არსებობს სხვა უნივერსალური გზა, რომ შეიცვალოს ყველა მომხმარებლისთვის - ეს არის უშუალოდ სისტემის პარამეტრების საშუალებით.
Windows-ში დირექტორიას შეცვლა, გადატანა და აღდგენა
თუ იყენებთ სხვადასხვა პროგრამებს ინტერნეტში სერფინგისთვის, მაშინ უფრო ადვილია უბრალოდ შეცვალოთ სისტემის საქაღალდის მდებარეობა, სადაც ხდება ნაგულისხმევი ჩამოტვირთვა. ეს საჭიროება ჩნდება, როდესაც სისტემის დისკი სავსეა და თქვენ ჩამოტვირთავთ დიდი რაოდენობით ინფორმაციას ქსელიდან, რაც იწვევს მუშაობის გაყინვას და შენელებას. ჯერ უნდა იცოდეთ, როგორ შეგიძლიათ იპოვოთ ეს საქაღალდე ნებისმიერ Windows კომპიუტერზე:
- Explorer-ის ფანჯარაში მარცხნივ, მენიუში "Desktop" და "Favorites" ელემენტების გვერდით იქნება "ჩამოტვირთვების" დირექტორია ლურჯი ისრით.
- შეგიძლიათ გადახვიდეთ სისტემის დისკზე (ჩვეულებრივ დისკზე C), გადადით Users-ზე, შემდეგ დააწკაპუნეთ ხატულაზე თქვენი მომხმარებლის სახელით და გახსენით "ჩამოტვირთვები".
ეს დირექტორია არის სისტემის დირექტორია, ამიტომ პარამეტრების შეცვლა არც ისე ადვილია. ჩამოტვირთვებისთვის განკუთვნილ სისტემაში უბრალოდ საქაღალდის შეცვლა არ არსებობს. მაგრამ თქვენ შეგიძლიათ გადაიტანოთ:

წინა მდგომარეობის აღდგენა შესაძლებელია ანალოგიურად. უბრალოდ მიუთითეთ წინა გზაზე.
ეს ხდება, რომ მომხმარებლები შემთხვევით წაშლიან ამ დირექტორიას, ან ის შეიძლება გაქრეს თავისით, მაგალითად, როდესაც კომპიუტერი ინფიცირებულია ვირუსით. ამ შემთხვევაში, პირველი რაც უნდა გააკეთოთ არის თქვენი კომპიუტერის სკანირება ანტივირუსით და საფრთხეების განეიტრალება.
მოდი ვნახოთ, როგორ აღვადგინოთ სისტემაში შენახვის ადგილი, თუ ეს საქაღალდე მოულოდნელად გაქრება და თითოეული ბრაუზერი განათავსებს ჩამოტვირთვებს სხვადასხვა ადგილას თავისი შეხედულებისამებრ.
- გადადით "დაწყებაზე" და აირჩიეთ "გაშვება".
- გახსენით ბრძანების სტრიქონი აკრიფეთ cmd და დააჭირეთ Enter.
- შეიყვანეთ შემდეგი ჩანაწერი ბრძანების ხაზზე:
attrib –s –h C:\users\user\ჩამოტვირთვები
სადაც "მომხმარებელი" არის თქვენი კონკრეტული კომპიუტერის მომხმარებლის სახელი.
ამის შემდეგ სისტემამ უნდა აღადგინოს საქაღალდე.
ჩვენ გადავხედეთ, თუ როგორ შეგიძლიათ გახსნათ სისტემის საქაღალდე ჩამოტვირთვებისთვის, შეცვალოთ მისი ადგილმდებარეობა, როგორ შეცვალოთ ნაგულისხმევი საქაღალდე, სადაც ჩამოტვირთავს Yandex ბრაუზერი და სხვა. ეს ყველაფერი აუცილებელია კომპიუტერის მოხერხებულობისა და სიჩქარისთვის.