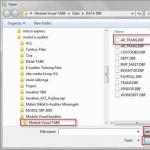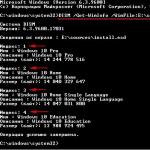მყარი მდგომარეობის დისკის ტექნოლოგიას შეუძლია მნიშვნელოვნად დააჩქაროს სხვადასხვა პროგრამების ჩატვირთვა. ამიტომ, Windows 10-ის SSD-ზე გადატანა ყველა მომხმარებლისთვის მთავარი პრიორიტეტია.
SSD-ის გამოყენების უპირატესობები
- SSD დისკი იყენებს ფლეშ მეხსიერებას, როგორც ინფორმაციის შესანახად, სტანდარტული მბრუნავი ბლინებისგან განსხვავებით. მყარი დისკი... ამის გამო იტვირთება თქვენთვის საჭირო ინფორმაციამცირდება 6-7-ჯერ. SSD Mini Tweaker-ის გამოყენების მექანიზმი საშუალებას გაძლევთ კიდევ უფრო გაზარდოთ მუშაობის სიჩქარე, მოხსნათ ზედმეტი დატვირთვა კომპიუტერიდან. მოწყობილობა სტაბილურად მუშაობს როგორც დიდ ფრაგმენტებთან, ასევე მცირე ფაილების მასივებთან. Windows 10-ის ჩატვირთვის საბოლოო დრო მცირდება 10 წამამდე, რაც მნიშვნელოვნად აღემატება პარამეტრს HDD-ის გამოყენებისას (1 წუთი ან მეტი).
- თანამედროვე კომპიუტერების არქიტექტურაში გადაწერის ციკლების რაოდენობის შეზღუდვის შედეგების აღმოსაფხვრელად, გამოიყენება დისკის ურთიერთქმედების ჰიბრიდული სქემა. სადაც მნიშვნელოვანი პროგრამები, როგორიცაა მეათე ოპერაციული სისტემა და ყველაზე ხშირად გაშვებული აპლიკაციები ჩართულია SSD დისკი... გადაწერადი ფაილების დანარჩენი ბიბლიოთეკა განთავსებულია HDD-ზე.
- Windows 10-ში SSD-ის გამოყენებისას არსებობს ცალკე ტექნიკური ფუნქცია. სისტემა არ ახდენს SSD-ის დეფრაგმენტაციას. წინასწარ წაკითხვის ტექნიკა დაბლოკილია, რაც ახანგრძლივებს მოწყობილობის სიცოცხლეს. შესაფერისია სამუშაოს ოპტიმიზაციისთვის SSD პროგრამამინი Tweaker.
ვინდოუსის დისკზე გადატანის ვარიანტის არჩევა
არსებობს ორი ვარიანტი, თუ როგორ დააინსტალიროთ Windows 10 მყარი მდგომარეობის დისკზე. თქვენ შეგიძლიათ გააკეთოთ სრული ინსტალაცია დისკზე, ან შეგიძლიათ ოპერაციული სისტემის სურათის კლონირება მესამე მხარის პროგრამის გამოყენებით. პირველ შემთხვევაში, თქვენ უნდა შეასრულოთ შემდეგი ნაბიჯები:
- დააკავშირეთ მყარი მდგომარეობის დისკი დედაპლატზე კონექტორის საშუალებით;
- ჩასმა სამონტაჟო დისკი Windows-ითაც ჩამტვირთავი USB დისკიშესაბამის გარემოში;
- აირჩიეთ BIOS-ში ამ მედიიდან ჩატვირთვის პრიორიტეტი;
- დააინსტალირეთ Windows ინსტალაციის ოსტატის გამოყენებით SSD მოცულობის შესაბამის ეტიკეტზე;
- დააყენეთ პრიორიტეტი, რომ დაიწყოთ დისკიდან BIOS-ში.
Გაცილებით მეტი მარტივი გზითგადასცემს Windows 10-ს SSD-ზე სპეციალიზებული პროგრამის გამოყენებით. ამ შემთხვევაში, სისტემის ყველა პარამეტრი შეინახება. არ იქნება საჭირო რაიმეს ხელახლა დაკავშირება და კონფიგურაცია.
კლონირების შემდეგ მიზანშეწონილია SSD Mini Tweaker-ის გაშვება ოპერაციული სისტემის ოპტიმალური მუშაობისთვის.
კოპირების მექანიზმის განსახორციელებლად, ჯერ უნდა აირჩიოთ პროგრამა. შემდეგმა ვარიანტებმა კარგად დაამტკიცეს თავი:
- Acronis WD Edition თავსებადია Western Digital დისკებთან. აპლიკაცია უფასოა და დაინსტალირებულია დისკის მწარმოებლის ოფიციალური ვებგვერდიდან. ინსტალაციის შემდეგ, თქვენ უნდა გადახვიდეთ "კლონირების" განყოფილებაში და გაუშვით "Clone Disk Wizard". დაიწყება მიგრაციის პროცესი, რომლის დასასრულს სამიზნე დისკი მიიღებს ჩატვირთვის სტატუსს.
- Seagate DW არის წინა პროგრამის სრული ასლი, მაგრამ Seagate დისკებისთვის.
- Samsung DM გაძლევთ საშუალებას დააინსტალიროთ OS Samsung SSD-ზე. მუშაობს დაყენების ოსტატთან. იძლევა მონაცემთა როგორც სრული, ასევე ნაწილობრივი გადაცემის საშუალებას.
- Minitool PW არის SSD გადაცემის ერთ-ერთი საუკეთესო გადაწყვეტა. პროგრამა სრულიად უფასოა, კოპირების პროცესი იტვირთება არა გაშვებული ოპერაციული სისტემის შიგნით, არამედ გამოსახულების გამოყენებით, რომელიც ჩაწერილია USB ფლეშ დრაივში. ეს თავიდან აიცილებს Windows-ის მიერ დაწესებულ სხვადასხვა შეზღუდვებს.
- Macrium Reflect კლონირებს დაყენებულ OS-ს, დისკის ბრენდის მიუხედავად. პროგრამის პარამეტრების ფუნქციონალობა საშუალებას გაძლევთ შექმნათ ჩამტვირთავი დისკები და აღდგენის სურათები.
უწყვეტი გამოყენებისთვის საჭიროა SSD დისკის გადაწერა. ამიტომ, Windows 10-ის SSD-ზე დაყენება მოითხოვს სერვისების გამორთვას, რომლებიც შექმნილია მყარი დისკის სერვისისთვის. ეს პროცესები მოიცავს:
- ფაილის ინდექსირება ანიჭებს თანმიმდევრულ ნომრებს ფაილებს გადაწერით. მისი ფუნქციონირება ზედმეტია და აზიანებს SSD-ს. გათიშვა ხდება კონკრეტული დისკის "თვისებები" განყოფილებაში.
- საძიებო სერვისი ქმნის ფაილის ნუმერაციას. მის გასათიშად, გამორთეთ Windows Search განყოფილებაში "სერვისები".
- Hibernation ქმნის დისკის სურათს, როდესაც კომპიუტერი გამორთულია SSD-ზე ჩაწერით. გათიშვისთვის საჭიროა ბრძანების ხაზიშეიყვანეთ "powercfg -h off".
- Prefetch, Superfetch წინასწარ იტვირთება ინფორმაცია მეხსიერებაში შესაძლო მომავალი პროგრამის ჩამოტვირთვების შესახებ, ცდილობს წინასწარ განსაზღვროს მომხმარებლის ქმედებები და დააჩქაროს მათი ჩატვირთვა. გამორთვა ხორციელდება რეესტრის რედაქტორის მეშვეობით, რომელიც გააქტიურებულია ბრძანების სტრიქონში "regedit" ბრძანებით. ფანჯარაში, რომელიც იხსნება, თქვენ უნდა იპოვოთ მეხსიერების მართვის განყოფილება და დააყენოთ ეს სერვისები "0".
- დეფრაგმენტაცია აწყობს ჩაწერილ კლასტერებს, რაც აქტუალურია მხოლოდ HDD დისკებისთვის. SSD-სთვის, თქვენ უნდა გამორთოთ ის, რადგან მას აქვს იგივე წვდომის დრო ყველა კლასტერზე. დეაქტივაცია ხორციელდება ამ სერვისის "დისკების ოპტიმიზაციის" ფანჯარაში განრიგის გამორთვით.

ზემოაღნიშნულ ზომებს, ასევე შეგიძლიათ დაამატოთ ავტომატური კომუნალური SSD Mini Tweaker-ის გამოყენება.
ის ავტომატურად აჩერებს ზედმეტ პროცესებს, რომლებიც მომხმარებელმა ადრე შეარჩია სიიდან გაშვებისას.
SSD-ები პოპულარული გახდა მათი მეტის გამო მაღალი სიჩქარეწაკითხვა და წერა, მისი სანდოობა, ისევე როგორც რიგი სხვა მიზეზების გამო. მყარი მდგომარეობის დისკი შესანიშნავია Windows 10 ოპერაციული სისტემისთვის. იმისათვის, რომ სრულად გამოიყენოთ ოპერაციული სისტემა და არ დააინსტალიროთ SSD-ზე გადართვისას, შეგიძლიათ გამოიყენოთ ერთ-ერთი სპეციალური პროგრამა, რომელიც დაგეხმარებათ შეინახოთ ყველა თქვენი პარამეტრი.
თუ ლეპტოპი გაქვთ, SSD-ის დაკავშირება შესაძლებელია USB-ის საშუალებით ან DVD დისკის ნაცვლად დაყენება. ეს საჭიროა OS-ის კოპირებისთვის. Იქ არის სპეციალური პროგრამები, რომელიც დააკოპირებს მონაცემებს დისკზე რამდენიმე დაწკაპუნებით, მაგრამ ჯერ უნდა მოამზადოთ SSD.
ნაბიჯი 1: მოამზადეთ SSD
ახალ SSD-ში, როგორც წესი, ადგილი არ არის გამოყოფილი, ასე რომ თქვენ უნდა შექმნათ მარტივი მოცულობა. ეს შეიძლება გაკეთდეს სტანდარტული იარაღები Windows 10.
- შეაერთეთ დისკი.
- დააწკაპუნეთ მაუსის მარჯვენა ღილაკით "დაწყება"და აირჩიეთ "დისკის მენეჯმენტი".
- დისკი გამოჩნდება შავ ფერში. დაურეკე კონტექსტური მენიუდა აირჩიეთ ელემენტი შექმენით მარტივი მოცულობა.
- ახალ ფანჯარაში დააწკაპუნეთ "Უფრო".
- Დაინსტალირება მაქსიმალური ზომაახალი ტომისთვის და გააგრძელეთ.
- მიანიჭეთ წერილი. ის არ უნდა ემთხვეოდეს სხვა დისკებზე უკვე მინიჭებულ ასოებს, წინააღმდეგ შემთხვევაში დისკის ჩვენების პრობლემები შეგექმნებათ.
- ახლა აირჩიეთ "ამ ტომის ფორმატირება..."და გამოამჟღავნონ NTFS სისტემა. "კლასტერის ზომა"დატოვე ნაგულისხმევად და შედი "მოცულობის ეტიკეტი"შეგიძლიათ დაწეროთ თქვენი სახელი. ასევე მონიშნეთ გვერდის ველი "სწრაფი ფორმატი".
- ახლა შეამოწმეთ პარამეტრები და თუ ყველაფერი სწორია, დააწკაპუნეთ "მზად".






ამ პროცედურის შემდეგ, დისკი გამოჩნდება "Მკვლევარი"სხვა დისკებთან ერთად.
ნაბიჯი 2: OS-ის გადაცემა
ახლა თქვენ უნდა გადაიტანოთ Windows 10 და ყველა საჭირო კომპონენტი ახალი დისკი... ამისათვის არის სპეციალური პროგრამები. მაგალითად, არსებობს Seagate DiscWizard ამავე სახელწოდების კომპანიის დისკებისთვის, Samsung Data Migration Samsung SSD-ებისთვის, უფასო პროგრამაინგლისური ინტერფეისით და ა.შ. ისინი ყველა ერთნაირად მუშაობენ, განსხვავება მხოლოდ ინტერფეისში და დამატებით ფუნქციებშია.
- დააინსტალირეთ და გახსენით აპლიკაცია.
- გადადით ინსტრუმენტებზე, შემდეგ კი განყოფილებაში "დისკის კლონი".
- შეგიძლიათ აირჩიოთ კლონის რეჟიმი. მონიშნეთ სასურველი ველი და დააწკაპუნეთ "Უფრო".
- "ავტო"ყველაფერს გააკეთებს თქვენთვის. ამ რეჟიმის არჩევა ღირს, თუ არ ხართ დარწმუნებული, რომ ყველაფერს სწორად გააკეთებთ. თავად პროგრამა გადასცემს აბსოლუტურად ყველა ფაილს არჩეული დისკიდან.
- რეჟიმი "Ხელით"საშუალებას გაძლევთ გააკეთოთ ყველაფერი თავად. ანუ შეგიძლიათ გადარიცხოთ ახალი SSDმხოლოდ OS და დატოვეთ დანარჩენი ობიექტები ძველ ადგილას.
მოდით უფრო ახლოს მივხედოთ სახელმძღვანელო რეჟიმში.
- აირჩიეთ დისკი, საიდანაც აპირებთ მონაცემების კოპირებას.
- ახლა მონიშნეთ მყარი მდგომარეობის დისკი, რათა პროგრამამ შეძლოს მასზე მონაცემების გადაცემა.
- შემდეგი, მონიშნეთ ის დისკები, საქაღალდეები და ფაილები, რომლებიც არ საჭიროებენ ახალ დისკზე კლონირებას.
- შემდეგ შეგიძლიათ შეცვალოთ დისკის სტრუქტურა. ის შეიძლება დარჩეს უცვლელად.
- დასასრულს ნახავთ თქვენს პარამეტრებს. თუ შეცდომას დაუშვებთ ან შედეგით არ ხართ კმაყოფილი, შეგიძლიათ შეიტანოთ საჭირო ცვლილებები. როდესაც ყველაფერი მზად არის, დააწკაპუნეთ "გაგრძელება".
- პროგრამამ შეიძლება მოითხოვოს გადატვირთვა. დაეთანხმე მოთხოვნას.
- გადატვირთვის შემდეგ ნახავთ მუშაობას Acronis Trueგამოსახულება.
- პროცესის დასრულების შემდეგ ყველაფერი დაკოპირდება და კომპიუტერი გამოირთვება.





ახლა OS არის სასურველ დისკზე.
ნაბიჯი 3: აირჩიეთ SSD BIOS-ში

თუ დატოვეთ ძველი HDD, მაგრამ აღარ გჭირდებათ მასზე არსებული OS და სხვა ფაილები, შეგიძლიათ დისკის დაფორმატება ამ ხელსაწყოს გამოყენებით "დისკის მენეჯმენტი"... ეს წაშლის HDD-ზე შენახულ ყველა მონაცემს.
ეს არის ყველა მონაცემის გადაცემა ძველი დისკიდან („დონორი“) ახალზე („მიმღები“). ყველაფერი კოპირებულია გამონაკლისის გარეშე: ოპერაციული სისტემა დრაივერებით, დაინსტალირებული პროგრამები, ფოტოები, მუსიკა და ა.შ. დისკის კლონირებისა და შეცვლის შემდეგ, თქვენ არ გჭირდებათ პაროლების დამახსოვრება, ყველა ფაილი იქნება ჩვეულ ადგილებში.
რატომ დააკლონ შენი მყარი დისკი?
ეს ოპერაცია ხორციელდება შემდეგი მიზნებისათვის:
- ახალი და სწრაფი დისკის გამოსაყენებლად. ტიპიური შემთხვევაა ნელი HDD-ის შეცვლა თანამედროვე SSD-ით. ეს საგრძნობლად დააჩქარებს ვინდოუსის რეაგირებას და კლონირების გამო კომპიუტერის განახლება მომხმარებლისთვის მაქსიმალურად კომფორტული იქნება. ყველა მალსახმობი და პარამეტრი უცვლელი დარჩება, მაგრამ სისტემა უფრო სწრაფი გახდება.
- იმისათვის, რომ არ დააინსტალიროთ ოპერაციული სისტემა. მაგალითად, ახალი კომპიუტერის შეძენის შემდეგ, გინდა, რომ ყველაფერი ძველებურად და ხელახლა ინსტალაციის გარეშე იყოს. ეს მოხდება ინფორმაციის „დონორიდან“ „მიმღებზე“ გადაცემისას, თავად პროცედურა კი მომხმარებლისგან შედარებით მცირე მოქმედებას და ყურადღებას მოითხოვს.
- სამუშაოს სინქრონიზაციისთვის სხვადასხვა კომპიუტერი... დისტანციური მუშაობა სულ უფრო ხშირად ხდება. რთული კლონირებადისკი საშუალებას მოგცემთ განათავსოთ სრული სამუშაო ადგილისადაც მოსახერხებელია და შეიძლება იყოს იმდენი ადგილი, რამდენიც გინდა.
- Კეთება სარეზერვომონაცემები. თქვენ შეგიძლიათ დაკარგოთ ინფორმაცია დისკზე ნებისმიერ დროს - არაფერი გრძელდება სამუდამოდ. რამდენიმე დაწკაპუნებით კლონირების წყალობით, თქვენ შეგიძლიათ იყოთ უსაფრთხო და ფორს-მაჟორული შემთხვევების შემთხვევაში გქონდეთ ყველა მონაცემის სრულად მოქმედი „კასტი“.
მნიშვნელოვანია, რომ "დონორზე" არ იყოს ვირუსები - დისკის კლონირება მხოლოდ მავნე პროგრამების საფუძვლიანი შემოწმების შემდეგ.
კომუნალური და პროგრამების კლონირება
კლონირების მრავალი აპლიკაცია არსებობს. ზოგიერთი, სპეციალურად შექმნილი ასეთი ოპერაციის შესასრულებლად, შესაფერისია გამოუცდელი მომხმარებლებისთვის, რომლებიც აფასებენ პროცესის სიმარტივეს. სხვა პროგრამებს უფრო მეტი ფუნქციონირება აქვთ. მათში, დისკის კლონის შექმნა არის მხოლოდ ერთი ხელმისაწვდომი მრავალი ვარიანტიდან.
ნებისმიერი აპლიკაციის გამოყენებამდე დაუკავშირდით ახალი დისკიკომპიუტერზე. ამისთვის მოსახერხებელია მყარი დისკის გარე ჯიბის გამოყენება.
რენე ბექა
მარტივი პროგრამა, რომლის გაგებაც ყველას შეუძლია. მისი დახმარებით თქვენ შეგიძლიათ კლონიროთ შენახვის საშუალება რამდენიმე დაწკაპუნებით. მოქმედებების ალგორითმი შედგება შემდეგი ნაბიჯებისგან:
- ჩამოტვირთეთ, დააინსტალირეთ და გაუშვით აპლიკაცია;
- აირჩიეთ ელემენტი მარცხენა პანელში "კლონი"... "Renee Becca"-ს დახმარებით თქვენ ასევე შეგიძლიათ გააკეთოთ მხოლოდ გარკვეული ლოკალური დისკის კლონი ან გადაიტანოთ მხოლოდ ოპერაციული სისტემა ახალ დისკზე. შესაბამისი ელემენტები განლაგებულია ქვემოთ პროგრამის საწყის ფანჯარაში;
- მიუთითეთ "დონორი" და "მიმღები". "დონორის" სრული ასლის მისაღებად, მონიშნეთ ფანჯრის ბოლოში ველი "გააკეთე სამიზნე დისკი ჩამტვირთავი ...". მარცხნივ, გააფართოვეთ სია "მეტი" და მონიშნეთ ყუთი "ყველა სექტორის კლონირება ...". შემდეგ დაიწყეთ ოპერაცია „კლონზე“ დაწკაპუნებით;
ფუნქციური პროგრამა, რომელიც ძვირი ღირს, მაგრამ დემო ვერსია ასევე შესაფერისია კლონირებისთვის. ჩამოსატვირთად მიჰყევით ბმულს და შეიყვანეთ თქვენი ელ. ფოსტა. განაცხადის დაწყების შემდეგ, გააკეთეთ შემდეგი:
- აირჩიეთ "დონორი". მნიშვნელოვანია მიუთითოთ არა მხოლოდ ადგილობრივი დისკი, არამედ მთელი დისკი. ამისათვის დააწკაპუნეთ მაუსის მარჯვენა ღილაკით ამ დისკის ხაზზე და დააწკაპუნეთ "Clone basic disk";
- მიუთითეთ "მიმღები". ამ დისკის არჩევისას გახსოვდეთ, რომ მასზე არსებული მონაცემები გადაიწერება და მისი მოცულობა არ შეიძლება იყოს "დონორზე" დაკავებული ინფორმაციის ზომაზე ნაკლები;
- ისე, რომ „მიმღები“ ზუსტად იგივეა, რაც „დონორი“, შემდეგ ფანჯარაში მონიშნეთ ყუთი ხაზის საპირისპიროდ „ერთიდან ერთზე“;
- Acronis Disc Director-ში, დისკებთან ნებისმიერი მანიპულირება ყოველთვის ცალკე უნდა დადასტურდეს. ამისათვის ფანჯრის ზედა ნაწილში დააწკაპუნეთ „Apply pending Operations“ - მხოლოდ ამის შემდეგ დაიწყება კლონირება;
თუ პროგრამას არ იყენებთ კომერციული მიზნებისთვის, მაშინ არ გჭირდებათ მისი გადახდა. თქვენ უბრალოდ უნდა შეხვიდეთ დეველოპერის საიტზე, დააწკაპუნოთ "საშინაო გამოყენებაზე", მიუთითოთ ელ. ფოსტა და დაადასტუროთ - მიიღებთ შესაბამის წერილს. Macrium Reflect-ის ჩამოტვირთვის, ინსტალაციისა და გაშვების შემდეგ მიჰყევით ამ ნაბიჯებს:
- საწყის ეკრანზე დააწკაპუნეთ "ამ დისკის კლონზე";
- შემდეგ ფანჯარაში შეამოწმეთ ყველაფერი ადგილობრივი დისკები„დონორზე“;
- ბოლოში დააჭირეთ "აირჩიეთ დისკი კლონირებისთვის ..." - გამოჩნდება შერჩევის ფანჯარა, სადაც აირჩიეთ "დონორი";
- ოპერაციის დასასრულს დააჭირეთ ღილაკს "დასრულება";
Paragon Drive სარეზერვო პერსონალური
უფასო პროგრამა კლონირებისთვის საკმარისი შესაძლებლობებით. მისი ჩამოტვირთვა შესაძლებელია ამ გვერდზე და ჩამოტვირთვის, ინსტალაციისა და გაშვების შემდეგ, გააკეთეთ შემდეგი:
- შექმენით თქვენი საკუთარი ანგარიში აპლიკაციაში. ეს კეთდება რამდენიმე დაწკაპუნებით - თქვენ მხოლოდ უნდა მიუთითოთ თქვენი ელექტრონული ფოსტა და პირადი მონაცემები. ამის შემდეგ, მარცხნივ, დააჭირეთ "ჩემი ახალი სარეზერვო". მარჯვნივ, „სარეზერვო წყაროს“ ველში მიუთითეთ „დონორი“ და „დანიშნულების ადგილი“ ველში „მიმღები“;
- დაიწყეთ კლონირება „სარეზერვო ასლის ახლავე“ დაწკაპუნებით;
მარტივი და უფასო აპლიკაცია... ჩამოსატვირთად გადადით დეველოპერის ვებსაიტზე და აირჩიეთ ვერსია რუსული ლოკალიზაციით.
ინსტალაციისა და გაშვების შემდეგ, მიჰყევით ამ ნაბიჯებს თანმიმდევრობით:
- მიუთითეთ "დონორი". თუ თქვენ გჭირდებათ არა მთელი დისკის, არამედ მხოლოდ ერთი ადგილობრივი დისკის კლონირება, მაშინ მონიშნეთ ყუთი "დანაყოფების ჩვენება" და აირჩიეთ საჭირო ადგილობრივი დისკები. შემდეგ დააჭირეთ "შემდეგი";
- მიუთითეთ "მიმღები" და კვლავ დააჭირეთ "შემდეგი".
- პარამეტრების ფანჯარა გამოჩნდება. თქვენ შეგიძლიათ არაფერი დატოვოთ და დააჭიროთ "შემდეგი";
- გამოჩნდება ფანჯარა „დონორის“ და „მიმღების“ ზომების დასაყენებლად. საკმარისია მონიშნოთ ოფცია „პარტიციების ზომის შეცვლა პროპორციულად“ და დააწკაპუნოთ „შემდეგი“;
- ბოლო ფანჯარაში დაადასტურეთ ოპერაციის დაწყება "კოპირების დაწყებაზე" დაწკაპუნებით.
ეს არის კარგი პროგრამა დემო ვერსიით, რომლის შესაძლებლობები საკმარისი იქნება დისკის ერთჯერადი კლონირებისთვის. აპლიკაციის ჩამოტვირთვის, ინსტალაციისა და გაშვების შემდეგ მიჰყევით ამ ნაბიჯებს:
- ზედა პანელში დააჭირეთ ღილაკს "კლონი" - სამწუხაროდ, პროგრამას არ აქვს თარგმანი რუსულ ენაზე;

SSD დისკები სულ უფრო პოპულარული ხდება. ეს გამოწვეულია მათი საიმედოობის ზრდით, ღირებულების შემცირებით და იმ მახასიათებლების გაუმჯობესებით, რაც მათ აქვთ. ამიტომ, შესანიშნავია ოპერაციული სისტემის დაყენებისთვის. მაგრამ იმისათვის, რომ არ დააინსტალიროთ იგი, შეგიძლიათ Windows 10 გადაიტანოთ HDD-დან SSD-ზე, დაზოგოთ ყველა მონაცემი.
რატომ გადაცემა?
თუ გადაწყვეტთ გამოიყენოთ SSD, როგორც დისკი მონაცემთა შესანახად (ფოტოები, ვიდეო ან აუდიო ფაილები), ეს სადავო საკითხია, რადგან ამ მოწყობილობებს აქვთ შეზღუდული გადაწერის ლიმიტი. აქტიური გამოყენება სწრაფად გამორთავს მას, განსხვავებით HDD-ისგან, რომელიც 10 წელზე მეტია მომემსახურება და ჯერ კიდევ შესანიშნავ მდგომარეობაშია. მაგრამ მას აქვს ინტერფეისი SATA კავშირები II, მცირე ბუფერის ზომა და დაბალი რეაგირების დრო. ამიტომ, გადაწყდა სოლიდური დისკის შეძენა მასზე Windows 10-ის გადასატანად.
SSD-ები შესანიშნავია OS ინსტალაციისთვის, რადგან მათ აქვთ შემდეგი უპირატესობები:
- წაკითხვის / ჩაწერის მაღალი სიჩქარე;
- ჩუმად მუშაობა;
- დაბალი სითბოს გაფრქვევა.
გარდა ამისა, Windows არის „სტატიკური ფაილები“, რომლებსაც არ სჭირდებათ მუდმივად გადაწერა, არამედ მხოლოდ წაკითხვა. ამიტომ, თუ OS-ს დააინსტალირებთ მყარი მდგომარეობის დისკზე, ის დროდადრო დააჩქარებს მის მუშაობას და ამავდროულად, თავად მოწყობილობის რესურსი ძალიან ნელა იქნება გამოყენებული.
კიდევ ერთი მიზეზი, რის გამოც გადავწყვიტე SSD-ის დაყენება ჩემს კომპიუტერში, იყო მონაწილეობა ინსაიდერ პროგრამაში.
მაიკროსოფტი გამოსცემს ახალ ვერსიას Fast Ring-ისთვის დაახლოებით კვირაში ერთხელ. მის ძველ HDD-ზე დაყენებას დაახლოებით 1-1,5 საათი დასჭირდა. ამას თუ დაუმატებთ დროს ვინდოუსის გაშვება- დაახლოებით 1,5-2 წუთში ირკვევა, რომ გადაწყვეტილება დიდი ხანია თავისთავად ითხოვს.
SSD-ის არჩევა
დეტალები, თუ როგორ უნდა აირჩიოთ SSD დისკი კომპიუტერისთვის, აღწერილია სტატიაში "". ჩემს შემთხვევაში პრიორიტეტული იყო სამი პარამეტრი:
- გადაწერის ციკლების რაოდენობა მარცხამდე;
- მეხსიერების ტიპი;
- მწარმოებელი.
მოცულობის თვალსაზრისით, თუ მხოლოდ SSD-ის გამოყენებას აპირებთ ვინდოუსის ინსტალაციები 10, აირჩიეთ მოდელები 120 გბ-დან და ზემოთ.
რატომ არ იყიდოთ 64 GB დისკები?
რამდენიმე მიზეზი არსებობს.
- SSD-ის სტაბილური და ნორმალური მუშაობისთვის ის უნდა დარჩეს 20%-მდე. თავისუფალი სივრცეჯამიდან. თუ იყენებთ 64 GB მოდელს (ფაქტობრივად, მისი მოცულობა ოდნავ ნაკლები იქნება - 58-60 GB), აქტიური გამოყენებისთვის ხელმისაწვდომი იქნება მხოლოდ 40-45 GB. Microsoft-ის რეკომენდაციები თავისუფალი ადგილის შესახებ Windows 10-ისთვის: 16 GB 32-ბიტისთვის და 20 GB 64-ბიტისთვის. და ეს უკვე მითითებული სივრცის ნახევარია.
- ახალი კონსტრუქციის დაყენების შემდეგ, ან Windows განახლებები 10, ძველი OS-ის ასლი რჩება სისტემის დისკზე, რომელიც გამოიყენება აღდგენის დროს. ეს არის დამატებითი 15-20 GB.
- ჩვეულებრივი მომხმარებელი, ბრაუზერისა და აუდიო და ვიდეო ფლეერების გარდა, იყენებს სხვადასხვა პროგრამებსა და კომუნალურ პროგრამებს. მათ დასაყენებლად, ასევე გჭირდებათ დიდი ადგილი (ჩემი არის დაახლოებით 8 GB). მოთამაშეს ან ვიდეოს დამუშავებაში ჩართული ადამიანისთვის, მათ დასჭირდებათ კიდევ უფრო მეტი თავისუფალი ადგილი სისტემის დისკზე.
ამიტომ, თანამედროვე პირობებში, SSD დისკის მინიმალური რაოდენობა, რომელიც გამოიყენება მოწყობილობაში OS-ის დასაყენებლად არის 120 GB.
კავშირი და კონფიგურაცია
გადაცემის პროცესი ნაჩვენები იქნება მყარი მდგომარეობის დისკის გამოყენებით, როგორც მაგალითი. 
- გამორთეთ კომპიუტერი → გამორთეთ იგი ქსელიდან დენის შტეფსიდან გამორთვით → დააჭირეთ და ხანგრძლივად დააჭირეთ კომპიუტერის ჩართვის ღილაკს 4 წამის განმავლობაში (ეს მთლიანად გამორთავს მოწყობილობას).
- გახსენით კორპუსი და დააინსტალირეთ მყარი დისკი. ახალ ქეისებს აქვთ 2.5 დიუმიანი ფორმის ფაქტორის SSD-ების დაყენების ადგილები. ძველ მოდელებს არ აქვთ ისინი, ამიტომ შეგიძლიათ გამოიყენოთ სპეციალური ადაპტერის ჩარჩო.

- შეაერთეთ კვების ბლოკი და SATA კაბელი SSD-ზე → დახურეთ კორპუსი.
- ჩართეთ კომპიუტერი → შედით BIOS → დააყენეთ SSD AHCI რეჟიმში → შეინახეთ ცვლილებები და გაუშვით Windows 10.

- RMB Start მენიუში → Disk Management.

Მნიშვნელოვანი! მიმაგრებული SSD ნაჩვენები იქნება ფანჯრის ბოლოში არსებულ ცხრილში. მასზე შავი ფერის მარკირება და წარწერა "არ არის განაწილებული".

- RMB მყარი მდგომარეობის დისკზე → შექმენით მარტივი მოცულობა → შემდეგი.

- დააყენეთ მაქსიმალური ზომა მარტივი მოცულობა→ შემდეგი.

- აირჩიეთ მოცულობის ასო → შემდეგი.

- აირჩიეთ რადიო ღილაკი "ამ ხმის ფორმატირება შემდეგნაირად" → დატოვეთ ყველა ნაგულისხმევი → შემდეგი → დასრულება.

ამის შემდეგ Explorer აჩვენებს ახალ დისკს იმ ასოს ქვეშ, რომელიც დაყენებულია პარამეტრებში.
გადაიტანეთ Windows 10 SSD-ზე
ამისთვის ვინდოუსის გადაცემა 10 მყარი მდგომარეობის დისკზე, გამოიყენეს პროგრამა, რომელსაც აქვს ფუნქციების დიდი ნაკრები. არჩევანი მასზე დაეცა იმის გამო, რომ გასაღები უფასო გააქტიურება... ამავდროულად, პროგრამა ფასიანია, ამიტომ ყველასთვის შესაფერისი არ არის.
არსებობს სხვა პროგრამები (ფასიანი და უფასო), რომელთა გამოყენება შესაძლებელია Windows დანაყოფის სხვა დისკზე გადასატანად (კლონირება/კოპირება):
- Seagate DiscWizard (მუშაობს თუ მოწყობილობას აქვს დისკი Seagate-დან);
- Samsung Data Migration (შექმნილია Samsung-ის მყარი მდგომარეობის დისკებთან მუშაობისთვის);
- Macrium Reflect - უფასო პროგრამა მთელი დისკის ან მისი ცალკეული ნაწილების კლონირებისთვის, რომელსაც აქვს ინგლისურენოვანი ინტერფეისი;
- Paragon Drive Copy არის ფასიანი პროგრამა, რომელსაც აქვს ფართო ფუნქციონირება.
ყველა პროგრამის ინტერფეისი განსხვავებულია, მაგრამ მუშაობის ალგორითმი იგივეა: ისინი გადასცემენ მონაცემებს ერთი დისკიდან მეორეზე, ყველა პარამეტრის შენარჩუნებისას. არ არის საჭირო მათი მუშაობის ინსტრუქციების შესწავლა - ყველაფერი კეთდება ისე, რომ მომხმარებელმა ინტუიციურად გაიგოს რას აკეთებს.
- გაუშვით Acronis True Image → Tools → Clone Disk.

- აირჩიეთ კლონის რეჟიმი: ავტომატური ან მექანიკური.
Კარგია იცოდე! იმისათვის, რომ არ ინერვიულოთ, რომ რამეს არასწორად გააკეთებთ, აირჩიეთ "ავტომატური" რეჟიმი და პროგრამა ავტომატურად გადასცემს ყველა მონაცემს ერთი დისკიდან მეორეზე. ამ შემთხვევაში, SSD დისკი უნდა იყოს არანაკლებ HDD-ზე შენახული მონაცემების რაოდენობაზე. გადაცემის ვარიანტების მოსარგებად აირჩიეთ "მექანიკური" პარამეტრი.
ოპერაციული სისტემის ექსკლუზიურად გადასატანად მე ავირჩიე ხელით კლონის რეჟიმი.

- მიუთითეთ წყაროს დისკი, საიდანაც მოხდება მონაცემების კლონირება.

- მიუთითეთ დისკი ინფორმაციის გადაცემისთვის.

- გამორიცხეთ ფაილები, რომლებსაც არ სჭირდებათ SSD-ზე კლონირება. მხოლოდ ოპერაციული სისტემის მქონე დისკის გადასატანად, შეამოწმეთ ყუთები ფაილებზე დარჩენილი დისკების გამოსარიცხად.

Მნიშვნელოვანი! ინფორმაციის დათვლის პროცესს შეიძლება დიდი დრო დასჭირდეს (დაახლოებით 15-20 წუთი).
- საჭიროების შემთხვევაში შეცვალეთ დისკის განლაგება. ჩემს შემთხვევაში, მან ბურთები უცვლელი დატოვა.

- გადახედეთ ყველა ნედლეულ მონაცემს → გაგრძელება.

წინასწარი ოპერაციების შესრულების შემდეგ, პროგრამა მოგთხოვთ კომპიუტერის გადატვირთვას. შემდეგ, ოპერაციული სისტემის დაწყების ნაცვლად, ფანჯარა გაიხსნება Acronis პროგრამული უზრუნველყოფა True Image, რომელიც აჩვენებს კლონირების პროცესს. დაელოდეთ ოპერაციის დასრულებას და შემდეგ კომპიუტერი გამორთულია.
პირველადი დისკის არჩევა BIOS-ში

OS-ის დაყენება მიგრაციის შემდეგ
დამატებითი ინფორმაციისთვის, თუ როგორ უნდა დააყენოთ SSD კომპიუტერზე ინსტალაციის შემდეგ, იხილეთ სტატია "". ზოგადად, თქვენ უნდა შეამოწმოთ შემდეგი პარამეტრები:
- ჩართულია თუ არა TRIM ფუნქცია;
- გამორთულია თუ არა დისკის დეფრაგმენტაცია (ეს არ არის საჭირო მყარი მდგომარეობის დისკების მუშაობის გამო);
- ფაილის ინდექსირება გამორთულია.
რაც შეეხება ჰიბერნაციის ფაილს, ბევრი გვირჩევს მის გამორთვას, რათა შეამციროს SSD-ზე დაწერილი ინფორმაციის რაოდენობა მისი სიცოცხლის გახანგრძლივების მიზნით. არ გამოვრთე, რადგან სამსახურში ხშირად ვიყენებ ამ რეჟიმს. მაგრამ თქვენ შეგიძლიათ გააკეთოთ, როგორც თქვენთვის შესაფერისი.
გთხოვთ გაითვალისწინოთ, რომ კლონირების დროს მითითებული პარამეტრების გამო, დისკები შეიქმნება მყარი მდგომარეობის დისკზე, როგორც ეს იყო HDD-ზე. თქვენ შეგიძლიათ დააკავშიროთ ისინი დისკის მართვის პროგრამაში.
- დააწკაპუნეთ მაუსის მარჯვენა ღილაკით Start მენიუზე → დისკის მენეჯმენტი → აირჩიეთ SSD-დისკი.
- RMB ჩართულია ცარიელი დისკიმყარი მდგომარეობის დისკზე → ფორმატი.

- RMB ამ დისკზე → მოცულობის წაშლა → დიახ.

- RMB ამ დისკზე → წაშლა დანაყოფი → დიახ.

წაშლა Windows ფაილები HDD-ზე განთავსებული 10 ფაილი ამ დისკის ფორმატირებით. ეს მოგვიანებით აღმოფხვრის დაბნეულობას და გაათავისუფლებს ფაილების შესანახ ადგილს.
შედეგები
| Პარამეტრი | მანამდე | შემდეგ |
|---|---|---|
| დრო Windows ჩატვირთვა 10 | 1,5-2 წუთი | 17-20 წამი |
| Windows 10-ის განახლების დრო | 1-1,5 საათი | 20-30 წუთი |
| პროგრამების/აპლიკაციების რეაგირების დრო | დაბალი (3-15 წამი) | მაღალი (1-5 წამი) |
| მონაცემთა კოპირების სიჩქარე (ერთ დისკზე) | 50 Mbps | 300 Mbps |
გარდა ამისა, Winaero WEI ინსტრუმენტში, რომელიც ითვლის ოპერაციული სისტემის მუშაობას (ანალოგიით იმის მიხედვით, თუ როგორ განისაზღვრება სისტემის ქულა Windows 7-ში), "პირველადი Მყარი დისკი”5.6-დან 7.95-მდე გაიზარდა. (სხვაგვარად როგორ განვსაზღვროთ ოპერაციული სისტემის ფუნქციონირება, შეგიძლიათ სტატიაში „განისაზღვროს და გაზარდოს შესრულება ვინდოუსის კომპიუტერი 10 "სასიამოვნო" სიურპრიზი
საგარანტიო ვადა 3 წელია დაწერილი ბაიტების საერთო რაოდენობის ინდიკატორით - 113 ტბ. მოცულობა საკმარისად დიდია. მაგრამ!
გაცილებით მეტი ინფორმაცია იწერება დისკზე ყოველდღიურად, ვიდრე თქვენ ფიქრობთ. ეს არის სერვისის ინფორმაცია, აცვიათ ნიველირების ალგორითმები. მათი წყალობით, SSD მეხსიერების იგივე ბლოკები მუდმივად არ იწერება. დროდადრო, გამოუყენებელი (ან იშვიათად გამოყენებული) ფაილები მიგრირდება დისკის ზონაში, რომლებიც აქტიურად გამოიყენება. თავისუფალი ადგილი, რომელიც გაჩნდა გადანაწილების შემდეგ, გამოიყენება ახალი ინფორმაციის ჩასაწერად. ეს არის ციკლური პროცესი, რომელიც მუდმივად ხდება.
შედეგად, უარეს შემთხვევაში, არის 1,5 გბ ჩაწერილი ინფორმაცია თითო გბაიტზე სასარგებლო მონაცემზე. პლუს მონაცემთა ქეში ბრაუზერებში და სხვა ინფორმაცია. შედეგად, ყოველდღიურად საშუალოდ დაახლოებით 15 GB ინფორმაცია იწერება SSD-ზე. მაგრამ ასეთი მაჩვენებლებითაც კი, მყარი მდგომარეობის დისკის რესურსი გაგრძელდება დაახლოებით 15-18 წლის განმავლობაში.
მათთვის, ვინც აქტიურად წერს / წაშლის მონაცემებს, ეს მაჩვენებელი გაცილებით ნაკლები იქნება. მაგრამ ამ შემთხვევაშიც კი, შეძენილი SSD მოდელის შესაბამისობა უფრო სწრაფად გაქრება, ვიდრე ჩავარდება. ასე რომ, ნუ დაიჯერებთ მითს, რომ SSD-ები არასანდოა! თანამედროვე პირობებში ისინი საუკეთესო არჩევანია Windows 10-ის ინსტალაციისთვის.

Windows 10-ზე განახლების დაწყების შემდეგ, ბევრი მომხმარებელი ახალი ვერსიაოპერაციული სისტემა გაჩნდა კითხვები სისტემის ხელახალი გააქტიურების პროცედურასთან დაკავშირებით, მაგალითად, ოპერაციული სისტემის ხელახლა ინსტალაციის ან მოწყობილობის კომპონენტების Windows 10-ზე შეცვლის შემთხვევაში. ახალი ოპერაციული სისტემის გამოშვებიდან მალევე გაირკვა, რომ გადასვლისას Windows 10-ის ლეგალური ვერსიის 7 ან 8.1, უფასო ლიცენზია, რომელიც დაკავშირებულია კომპიუტერის აპარატურასთან და არა ანგარიში Microsoft, როგორც თავდაპირველად იყო განკუთვნილი. ამავდროულად, სისტემა ავტომატურად იღებს იგივე პროდუქტის გასაღებს ყველა განახლებულისთვის.
მათთვის, ვისაც სურს მეტი იცოდეს

Windows 10-ზე განახლების დაწყების შემდეგ, ოპერაციული სისტემის ახალი ვერსიის ბევრ მომხმარებელს გაუჩნდა კითხვები სისტემის ხელახალი გააქტიურების პროცედურის შესახებ, მაგალითად, ოპერაციული სისტემის ხელახლა ინსტალაციის ან მოწყობილობის კომპონენტების Windows 10-ზე შეცვლის შემთხვევაში.
ახალი ოპერაციული სისტემის გამოშვებიდან მალევე გაირკვა, რომ ლეგალური ვერსიიდან 7 ან 8.1 Windows 10-ზე გადასვლისას, უფასო ლიცენზია მიბმულია კომპიუტერის აპარატურაზე და არა Microsoft-ის ანგარიშზე, როგორც თავდაპირველად იყო დაგეგმილი. ამავდროულად, სისტემა ავტომატურად იღებს იგივე პროდუქტის გასაღებს ყველა განახლებულისთვის.
მაიკროსოფტს არ სურს აქტივაციის პროცესის შესახებ დეტალების შესწავლა, რათა არ მოხდეს მეკობრეების პოპულარიზაცია, მაგრამ ამავე დროს გაურკვეველს ხდის ლიცენზირების საკითხს.

როგორ მუშაობს აქტივაცია და ლიცენზირება Windows 10
დასაწყისისთვის, მცირე ისტორია: Windows 7 და 8.1-ში, თავდაპირველი აქტივაციის დროს, შეიქმნა უნიკალური კომპიუტერის იდენტიფიკატორი, რომელიც პროდუქტის კლავიშთან ერთად შენახული იყო აქტივაციის სერვერის მონაცემთა ბაზაში. შესაბამისად, როდესაც სისტემა ხელახლა დაინსტალირდა და გააქტიურდა, შემოწმდა იდენტიფიკატორისა და გასაღების დამთხვევა, რომლითაც სისტემა იყო დაინსტალირებული. თუ ერთიც და მეორეც დაემთხვა იმას, რაც უკვე იყო მონაცემთა ბაზაში, სისტემა გააქტიურდა.
Windows 10-ის უფასო ლიცენზირება განსხვავდება წინაგან ვინდოუსის ვერსიები... ადრე პროდუქტის გასაღები ყოველთვის საჭირო იყო გასააქტიურებლად. თუნდაც ზე თანამედროვე კომპიუტერები Windows 8 და 8.1 - ისევე როგორც ახალი Windows 10 კომპიუტერები - აქვთ ეს გასაღები ჩაშენებული UEFI firmware-ში. როდესაც ყიდულობთ Windows 10-ის ახალ ასლს - მაგალითად, თქვენს მიერ აწყობილ კომპიუტერზე დასაინსტალირებლად - თქვენ ასევე მიიღებთ პროდუქტის გასაღებს.

მათ, ვინც განაახლებს Windows 10-ს, არ ეძლევა ლიცენზიის გასაღებები. და განახლების შემდეგ თქვენი გასაღების გარკვევა შეუძლებელია - ის უბრალოდ არ არსებობს. ის ჩაშენებულია პირდაპირ ინსტალერში და ავტომატურად შედის განახლების პროცესში, მაგრამ თუ დააკვირდებით მას სპეციალიზებული ხელსაწყოთი და შემდეგ შეადარებთ, მაგალითად, თქვენი მეგობრის გასაღებს, რომელმაც ასევე შეასრულა Windows-ის უფასო განახლება. 10, თქვენ აღმოაჩენთ, რომ ისინი სრულიად იდენტურია.
Windows 7 Service Pack 1-დან ან Windows 8.1-დან განახლებისას, ინსტალერი აღრიცხავს უნიკალურ ID-ს, რომელიც საშუალებას აძლევს სერვერებს ვინდოუსის გააქტიურებათქვენი კომპიუტერის აპარატურის იდენტიფიცირება.
შემდგომში, თუ თქვენ ხელახლა დააინსტალირებთ Windows 10-ს იმავე კომპიუტერზე, სისტემა ავტომატურად დაუკავშირდება აქტივაციის სერვერებს, რომლებიც, თავის მხრივ, დარწმუნდებიან, რომ უფასო ვინდოუსის ლიცენზიები 10 ავტომატურად ააქტიურებს თქვენს ასლს. ანუ პროცესში სუფთა ინსტალაციაშეგიძლიათ უსაფრთხოდ გამოტოვოთ ყველა ის ნაბიჯი, სადაც თქვენ უნდა შეიყვანოთ პროდუქტის გასაღები, იმის ცოდნა, რომ ინსტალაციის შემდეგ სისტემა ავტომატურად გააქტიურდება.

ეს ნიშნავს, რომ პროდუქტის კოდი იქნება ლეგალური, თუ ხელახალი ინსტალაციის შემდეგ კომპიუტერი შეიცავს ყველა იგივე კომპონენტს, როგორც განახლების ან სუფთა ინსტალაციის დროს.
როგორ გადაიტანოთ Windows 10 HDD-დან SSD-ზე და რა მოხდება გააქტიურებით?

HDD-ის შეცვლა მარტო SSD-ით არ ქმნის ახალი კომპიუტერი... ეს მართალია ყველა ვერსიისთვის. მყარი დისკის მყარი მდგომარეობის დისკით შეცვლამ შეიძლება მნიშვნელოვნად გააუმჯობესოს თქვენი კომპიუტერის გამოყენების კომფორტი. ეს ჩანაცვლება შესაბამისია როგორც დესკტოპისთვის, ასევე ლეპტოპისთვის. ამ შემთხვევაში, საერთოდ არ არის საჭირო ოპერაციული სისტემის ხელახლა ინსტალაცია.
Windows 7/8-ზე. და უკვე ჩაშენებულია 10 ინსტრუმენტი სისტემის სხვა დისკზე / კომპიუტერზე გადასატანად. მოამზადეთ დისკი (USB ფლეშ დრაივი ან გარე HDD) გამოსახულების შესანახად. თქვენ უნდა გადახვიდეთ "საკონტროლო პანელზე" და გახსნათ პუნქტი "სარეზერვო და აღდგენა". შემდეგ აირჩიეთ პუნქტი "სისტემის სურათის შექმნა" და შემდეგ მიუთითეთ მომზადებული დისკი. თქვენ, რა თქმა უნდა, შეგიძლიათ შეინახოთ სურათი როგორც ოპტიკურ დისკზე, ასევე ქსელში, მაგრამ ეს არც ისე მოსახერხებელია. სურათის შექმნის წარმატებით დასრულების შემდეგ, თქვენ უნდა აირჩიოთ "შექმენით სისტემის აღდგენის დისკი". სწორედ მისგან დაგჭირდებათ ჩატვირთვა ჩანაცვლებისას HDD SSD-ზე. გადარიცხვისთვის, გირჩევთ, მთლიანად გათიშოთ მყარი დისკი, რომელზეც OS იყო, დაწყებული ჩატვირთვის დისკი, მიუთითეთ სისტემის სურათი. თუ ყველაფერი ისე წავიდა, როგორც უნდა, თქვენ მიიღებთ თქვენს სისტემას, მაგრამ უკვე მყარი მდგომარეობის დისკზე. დეტალური პროცედურა აღწერილია Microsoft-ის ვებსაიტზე.
რა თქმა უნდა, მთელი ეს პროცედურა შეიძლება გაკეთდეს გამოყენებით მესამე მხარის პროგრამები, როგორიცაა ერთ-ერთი პოპულარული გადაწყვეტა - Acronis True Image და ყველაზე მოსახერხებელი და ამავდროულად ძალიან მარტივი Paragon Migrate OS SSD-ზე. თქვენი გადასაწყვეტია რა გამოიყენო.
ასევე შეგიძლიათ ხელახლა დააინსტალიროთ Windows c Windows-ის გამოყენებითმედიის შექმნის ინსტრუმენტი. მანამდე დააინსტალირე ვინდოუსი 10 (განახლება) უნდა იყოს გააქტიურებული. შეინახეთ ყველა საჭირო ფაილი და მონაცემი წინასწარ გარე მედიაში. შემდეგი, თქვენ უბრალოდ უნდა დააინსტალიროთ Windows 10 თქვენთვის საჭირო მყარ დისკზე, ამ შემთხვევაში SSD. ინსტალაციისას თქვენ უბრალოდ გამოტოვებთ აქტივაციის გასაღების შეყვანის მოთხოვნას, თქვენი სისტემა ავტომატურად გააქტიურდება.
გახსოვდეთ გამოყენება ძველი მკაცრიშენახვის დისკი უნდა მოიხსნას ჩატვირთვის ტიხრებიდან ისე, რომ არ იყოს კონფლიქტი სისტემის ახალ დანაყოფთან. ამ შემთხვევაში, ყველაზე მოსახერხებელია HDD-ის დაკავშირება USB ადაპტერის საშუალებით უკვე დატვირთულ Windows-თან.
რა დაემართება ლიცენზიას, როდესაც შევცვლი მოწყობილობის კომპონენტებს?

დარწმუნებული ვარ, ეს კითხვა უმეტესობას აწუხებს ვინდოუსის მომხმარებლები 10. მაიკროსოფტი თავად ამატებს ცეცხლს, ისე რომ არ ახსნის, როგორ მუშაობს აპარატურის კონფიგურაციაზე დაფუძნებული აქტივაცია. ამ დუმილის მიზეზი ჩემთვის გაუგებარია. ყოველივე ეს იწვევს ჭორებს, სპეკულაციას და უნდობლობას სიახლის მიმართ ოპერაციული სისტემა... როგორც ვიცი, მყარი დისკის ან ვიდეო ბარათის გამოცვლა დიდი ალბათობით არანაირ პრობლემას არ გამოიწვევს. სავარაუდოა, რომ თუ მხოლოდ ზოგიერთი კომპონენტი შეიცვლება, Windows 10 კვლავ შეძლებს ავტომატურად გააქტიურდეს იმავე კომპიუტერზე ნულიდან დაინსტალირებისას.
თუმცა ხშირად დასმულ კითხვებზე პასუხებში Microsoft წერს, რომ ახლის დაყენება დედაპლატა(და სავარაუდო პროცესორი) გააუქმებს ლიცენზიას. ანუ კომპანიის სერვერები კომპიუტერს განიხილავენ როგორც სრულიად განსხვავებულ კონფიგურაციას უფასო განახლების უფლების გარეშე.
უნდა აღინიშნოს, რომ Windows 10-ის გაწმენდა შეგიძლიათ ლიცენზიის გასაღების მოთხოვნის გამოტოვებით. მართალია, Windows 10 ავტომატურად არ გააქტიურდება. ეს ნიშნავს, რომ თქვენ უნდა შეიყვანოთ ლიცენზიის გასაღებიან იყიდეთ Windows 10 მაღაზიიდან. შესყიდვის შეთავაზება თქვენს ეკრანზე ისევ და ისევ გამოჩნდება.
მეჩქარება დაგამშვიდოთ და რჩევა მოგცეთ. ამ სიტუაციიდან გამოსავალი არსებობს. მას Twitter-ის ანგარიშზე ჯგუფის ვიცე-პრეზიდენტმა შესთავაზა. Microsoft Windowsდა მოწყობილობები შექმნილია გაბრიელ აულის მიერ. მისი თქმით, თუ თქვენ გაქვთ მსგავსი სიტუაცია, მაშინ უნდა დაუკავშირდეთ ტექნიკურ მხარდაჭერას უშუალოდ Windows 10-ში ჩაშენებული ინტერფეისით, აუხსნათ სიტუაცია და ექსპერტები Windows 10-ს ხელით გაააქტიურებენ.