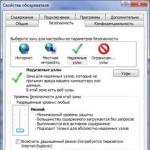Apple ცნობილია თავისი პროდუქციის მაღალი ხარისხით. განსაკუთრებით ცნობილია iPad. ეს არის ტაბლეტი, რომელმაც ბაზარი თავისი ფუნქციონალურობითა და ფუნქციონირებით მოიცვა. მაგრამ, როგორც ნებისმიერი ტექნოლოგია, ის მიდრეკილია პროგრამული ხარვეზებისკენ. ამის ნათელი მაგალითია შემთხვევები, როდესაც ის უბრალოდ არ იტვირთება და გაჯეტი იქცევა უსარგებლო ნივთად, რომლის გამოყენება შესაძლებელია მხოლოდ მაგიდის ფეხის ქვეშ სადგამად. რა უნდა გააკეთოს ასეთ სიტუაციებში? არსებობს გამოსავალი, ის შედგება მოწყობილობის მდგომარეობაში შესვლაში - DFU რეჟიმში iPad-ზე. მოდით უფრო დეტალურად განვიხილოთ რა არის ეს და როგორ გამოვიყენოთ ეს რეჟიმი სწორად.
თავად DFU-ს გარდა, Apple-ის ტაბლეტებს აქვთ სხვა რეჟიმი - აღდგენის რეჟიმი. ბევრი ფიქრობს, რომ ეს ერთი და იგივეა. მაგრამ ეს მცდარი მოსაზრებაა. განვიხილოთ:
- გაჯეტის აღდგენის რეჟიმში შეყვანისას ეკრანზე გამოჩნდება iTunes ლოგო, რომლის გვერდით არის USB კაბელის გამოსახულება. თუ მოწყობილობა გადადის აღდგენის რეჟიმში, ეკრანი მთლიანად შავია, სურათებისა და წარწერების გარეშე.
- DFU რეჟიმში შესასვლელად საჭიროა iPad. აღდგენის რეჟიმის შემთხვევაში, ეს არ არის საჭირო.
- აღდგენის რეჟიმი იხსნება უშუალოდ თავად OS-დან და აღდგენა ხდება მისი გვერდის ავლით, აპარატურის დონეზე.

DFU შექმნილია სპეციალურად გაჯეტზე ყველა ქარხნული პარამეტრის აღსადგენად. ასევე შესაძლებელია პროგრამული უზრუნველყოფის დონის შემცირება ან განახლება. ზოგადად, მისი დახმარებით შესაძლებელია OS-ის ოპერაციული სიმძლავრის აღდგენა და ამავდროულად ის თავად არ იწყება.
შესვლის სწორი მეთოდები

დარწმუნდით, რომ ტაბლეტს აქვს შავი ეკრანი, რომელზეც არაფერია.როგორც ხედავთ, iPad-ის DFU რეჟიმში გადართვა არც ისე რთულია – ამას მხოლოდ ცოტა უნარი სჭირდება. ახლა მოდით შევხედოთ როგორ სწორად ამოიღოთ გაჯეტი ამ მდგომარეობიდან.
აქ ჩვენ განვიხილავთ iPhone-ის ციმციმის სტანდარტულ მეთოდებს, ასევე Recovery Mode-სა და DFU-ს მეშვეობით ციმციმებს. შეინახეთ ინსტრუქციები თქვენს სანიშნეებში. სასარგებლო იქნება მოწყობილობის განახლება ან აღდგენა.
ავტომატური განახლება მიერ საჰაერო
Რისთვის: iOS-ის ახალ ვერსიაზე სტანდარტული გადასვლისთვის.

Როგორ:Წადი პარამეტრები - ზოგადი - პროგრამული უზრუნველყოფის განახლება. დაელოდეთ ინფორმაციის განახლებას, შეამოწმეთ ახალი ფუნქციები, ჩამოტვირთეთ და დააინსტალირეთ პროგრამული უზრუნველყოფა შესაბამისი ღილაკის გამოყენებით.
ავტომატური განახლება iTunes-ის საშუალებით
Რისთვის:განაახლეთ iOS-ის ახალ ვერსიაზე, თუ არ შეგიძლიათ პროგრამული უზრუნველყოფის ჩამოტვირთვა თქვენი iPhone-დან.

Როგორ:შეაერთეთ თქვენი iPhone კომპიუტერთან USB-ის საშუალებით. გადადით მოწყობილობის მართვის განყოფილებაში, დააჭირეთ ღილაკს განახლებადა დაველოდოთ ოპერაციის დასრულებას.
iPhone-ის ხელით განახლება iTunes-ის საშუალებით
Რისთვის:განაახლეთ iOS-ის ახალ ვერსიაზე ჩამოტვირთული პროგრამული უზრუნველყოფის ფაილის გამოყენებით, თუ არ შეგიძლიათ თქვენი მოწყობილობის განახლება სტანდარტული საშუალებების გამოყენებით.

Როგორ:შეაერთეთ თქვენი iPhone კომპიუტერთან USB-ის საშუალებით. გადადით მოწყობილობის მართვის განყოფილებაში. დააწკაპუნეთ ოფცია Mac-ისთვის ან Shift-დაწკაპუნეთ Windows-ისთვის განახლება. აირჩიეთ ჩამოტვირთული firmware ფაილი და დაელოდეთ ოპერაციის დასრულებას.

სმარტფონის პროგრამული უზრუნველყოფის მოციმციმე აღდგენის რეჟიმის საშუალებით
Რისთვის:სრულიად სუფთა iOS-ის მისაღებად, თუ ოპერაციული სისტემა გამართულად არ მუშაობს.

Როგორ:გამორთეთ სმარტფონი. ხანგრძლივად დააჭირეთ ხმის შემცირების ღილაკს 7-ისთვის ან Home-ის კლავიშზე სხვა iPhone-ებისთვის და დაუკავშირეთ მოწყობილობა კომპიუტერს.

iTunes ავტომატურად აღმოაჩენს, რომ თქვენს iPhone-ს აქვს რაიმე პრობლემა და შესთავაზებს მის განახლებას ან აღდგენას.
iPhone-ის ციმციმა DFU რეჟიმის გამოყენებით
Რისთვის: iOS მოწყობილობის აღორძინება, როდესაც აღდგენის რეჟიმი არ ეხმარება - iPhone არ ჩართულია და არ რეაგირებს სხვა მანიპულაციებზე.
Როგორ:შეაერთეთ თქვენი iPhone კომპიუტერთან და გამორთეთ, თუ ის ჩართულია.

ხანგრძლივად დააჭირეთ ჩართვის ღილაკს სამი წამის განმავლობაში. გათავისუფლების გარეშე დააჭირეთ ხმის შემცირების ღილაკს 7 და Home სხვა მოწყობილობებისთვის და გააჩერეთ ათი წამი. გაათავისუფლეთ ჩართვის ღილაკი, მაგრამ გააგრძელეთ მეორე ღილაკის დაჭერა კიდევ ხუთი წამის განმავლობაში.

iTunes შეგატყობინებთ, რომ თქვენი iPhone დაკავშირებულია. ახლა ის აღდგენის რეჟიმშია DFU-ის საშუალებით და ამის გაკეთება შეგიძლიათ შესაბამისი ღილაკის დაჭერით.

თუ Apple-ის ან iTunes-ის ლოგო ანათებს ეკრანზე, თქვენ განათავსეთ თქვენი სმარტფონი აღდგენის რეჟიმში. რაღაც არასწორად გააკეთე, ასე რომ თავიდან სცადე.
P.S.მადლობა ჩვენს მეგობრებს ხელახლა: მაღაზია
შეიტყვეთ კიდევ უფრო მეტი რჩევები ჩვენი ჯგუფისგან
DFU რეჟიმი საშუალებას მოგცემთ აღადგინოთ iOS ოპერაციული სისტემა თქვენს iPhone სმარტფონზე ან iPad ტაბლეტზე.
მოგესალმებით, ძვირფასო მომხმარებლებო მობილური გაჯეტები Apple-დან - iPhone ან iPad. დღეს მე გეტყვით, თუ როგორ უნდა ჩართოთ DFU რეჟიმი თქვენს iPhone სმარტფონზე ან iPad ტაბლეტზე. შეიძლება დაგჭირდეთ ამ რეჟიმის ჩართვა თქვენს გაჯეტზე, თუ თქვენი მოწყობილობა უარს იტყვის ზოგადად iOS ოპერაციული სისტემის ჩატვირთვაზე, DFU რეჟიმი დაგეხმარებათ, თუ თქვენი iPhone ან iPad უბრალოდ არ მუშაობს.
DFU რეჟიმი საშუალებას მოგცემთ სწრაფად და უსაფრთხოდ აღადგინოთ თქვენი iOS ოპერაციული სისტემა სამუშაო მდგომარეობაში.
სანამ დაიწყებთ DFU რეჟიმის ჩართვას თქვენს iPhone-ზე ან iPad-ზე, უნდა დააკავშიროთ ის პერსონალურ კომპიუტერს, რომელზეც დაინსტალირებულია iTunes-ის უახლესი ვერსია. თუ პროგრამა არ გაქვთ, გადმოწერეთ და დააინსტალირეთ ახლავე, ამის გაკეთება შეგიძლიათ ამ გვერდზე - http://www.apple.com/itunes/
ასე რომ, მოდით დავასრულოთ შესავალი და გადავიდეთ პირდაპირ DFU რეჟიმის გაშვებაზე. არ შეგეშინდეთ, ცუდი არაფერი მოხდება თქვენს მოწყობილობას. ბევრს ეშინია DFU რეჟიმის გაშვება, უბრალოდ იმიტომ, რომ ეშინია: „რა მოხდება, თუ გავაფუჭო? არ შეგეშინდეთ, თქვენს iPhone-ს ან iPad-ს აბსოლუტურად არაფერი დაემართება.
DFU რეჟიმში შესვლა
ასე რომ, მოდით გადავიდეთ სახალისო ნაწილზე.:
- აიღეთ თქვენი iPhone ან iPad და დაჭერით ერთდროულად ორი ღილაკი: ღილაკი „Home“ მდებარეობს მოწყობილობის წინა მხარეს, ხოლო გაჯეტის ჩართვა/გამორთვის ღილაკი მდებარეობს Apple მოწყობილობის ზედა ნაწილში;
- დაჭერით ეს ღილაკები ათი წამის განმავლობაში;
- შემდეგი, Home ღილაკის გათავისუფლების გარეშე, თქვენ უნდა გაათავისუფლოთ ჩართვა/გამორთვის ღილაკი;
- გეჭიროთ საწყისი ღილაკი, სანამ თქვენი პერსონალური კომპიუტერის ეკრანზე არ გამოჩნდება შეტყობინება, რომლითაც დაკავშირებულია თქვენი iPhone ან iPad, რომ მოწყობილობა აღდგენის რეჟიმშია.
ზემოთ მოყვანილი ინსტრუქციები უნივერსალურია DFU რეჟიმის გასაშვებად, როგორც iPhone სმარტფონზედა iPad ტაბლეტ კომპიუტერზე.
მნიშვნელოვანი ნიუანსი
თუ ზემოაღნიშნული ოპერაციების შესრულებისას თქვენი iPhone სმარტფონის ან iPad ტაბლეტის კომპიუტერის ეკრანზე გამოჩნდა iTunes პროგრამის ლოგოს გამოსახულება, მაშინ რაიმე მიზეზით ვერ შეხვედით DFU რეჟიმში, ამიტომ გირჩევთ ზემოაღნიშნული ოპერაციის ხელახლა გაკეთებას მანამ, სანამ წარმატებას მიაღწევ.
DFU Mode ან DFU Mode არის Device Firmware Update-ის აბრევიატურა, რომელიც ითარგმნება დიდ და ძლიერ ნიშნავს - მოწყობილობის firmware განახლების რეჟიმში. ბევრი ახალბედა iPhone-ის და iPad-ის მომხმარებელი ურევს DFU რეჟიმს აღდგენის რეჟიმში. მათ შორის განსხვავება ისაა, რომ აღდგენის მოდში არის სურათი ტელეფონის ეკრანზე კაბელის გამოსახულებით და iTunes ლოგოთი. DFU რეჟიმში, მოწყობილობა ზოგადად მკვდარი ჩანს - ეკრანი არ ანათებს და არ პასუხობს ღილაკებს.
სახელიდან ირკვევა, რომ DFU რეჟიმი iPhone-სა და iPad-ზე გამოიყენება მოწყობილობის გასანათებლად ან ჩავარდნის შემთხვევაში პროგრამული უზრუნველყოფის აღსადგენად.
ზოგადად, სტანდარტულად, iTunes არის პასუხისმგებელი Apple მოწყობილობების პროგრამული უზრუნველყოფის განახლებაზე, მაგრამ იმ შემთხვევაში, როდესაც ის ვერ განაახლებს ან აანთებს მოწყობილობას, ან საერთოდ არ იწყება ან იტვირთება, თქვენ უნდა მიმართოთ DFU რეჟიმში.
როგორ ჩავდოთ iPhone და iPad DFU რეჟიმში
DFU რეჟიმში შესვლის ორი გზა არსებობს. მათი გამოყენება შესაძლებელია Apple-ის ნებისმიერი მობილური მოწყობილობისთვის - iPhone 4,5,6 ან iPad და iPad mini. მოდით შევხედოთ ორივე ვარიანტს.
მეთოდი 1.
ერთდროულად დააჭირეთ iPhone-ის ჩართვის ღილაკს და Home ღილაკს:
გააჩერეთ ისინი დაჭერით 10 წამის განმავლობაში. ამ დროის გასვლის შემდეგ გაათავისუფლეთ მხოლოდ დენის ღილაკი. ჩვენ ვაგრძელებთ "Home" ღილაკზე დაჭერას, სანამ მობილური მოწყობილობა არ გადავა DFU რეჟიმში.
მეთოდი 2.
ჩვენ iPhone ან iPad კაბელის გამოყენებით ვუკავშირდებით კომპიუტერს ან ლეპტოპს, სასურველია არა USB კერის მეშვეობით, არამედ პირდაპირ დედაპლატის პორტთან. ჩვენ ვიწყებთ iTunes პროგრამას და შემდეგ მთლიანად გამორთეთ მოწყობილობა. დარწმუნდით, რომ ის ნამდვილად გამორთულია.
ახლა თქვენ უნდა დააჭიროთ ღილაკს "Home" და ამავე დროს "Power" ღილაკს. ჩვენ ვითვლით 10 წამს, რის შემდეგაც ვუშვებთ ჩართვის ღილაკს და ვაგრძელებთ ღილაკზე „Home“-ს დაჭერას. კიდევ 10-15 წამის შემდეგ, iTunes-მა უნდა მიაწოდოს სიგნალი, რომ აღმოჩენილია ახალი მოწყობილობა. ახლა თქვენ შეგიძლიათ გაათავისუფლოთ მთავარი ღილაკი.
მოწყობილობის ეკრანი შავი იქნება - არ ინერვიულოთ, ეს ნორმალურია.
ახლა თქვენ შეგიძლიათ განაახლოთ მოწყობილობა.
როგორ გამოვიდეთ DFU რეჟიმიდან
იმისათვის, რომ თქვენი iPhone ან iPad გამოიყვანოთ DFU რეჟიმიდან, თქვენ კვლავ უნდა დააჭიროთ ორ ღილაკს - მთავარიდა Ძალადა გააჩერეთ სანამ მოწყობილობა არ გამოირთვება. ამის შემდეგ ისევ ჩაირთვება და ჩაიტვირთება ნორმალურად.
ვიდეო ინსტრუქცია - როგორ შევიდეთ DFU რეჟიმში:
DFU რეჟიმი არის სპეციალური რეჟიმი, რომელიც უზრუნველყოფილია iOS მოწყობილობების დეველოპერების მიერ და განკუთვნილია iOS მოწყობილობის პროგრამული უზრუნველყოფის განახლებისთვის ან აღდგენისთვის. ეს რეჟიმი განსხვავდება აღდგენის რეჟიმისგან იმით, რომ მოწყობილობა მთლიანად გამორთულია, ხოლო მოწყობილობა არ რეაგირებს საკონტროლო ღილაკების დაჭერაზე და ეკრანი არ იტვირთება არცერთ სურათს, თუნდაც გაყინულს. DFU რეჟიმი იწყება ტელეფონის ოპერაციულ სისტემაზე წვდომის გარეშე და გამოიყენება იმ შემთხვევებში, როდესაც ტელეფონი არ იტენება, არ რეაგირებს კომპიუტერთან დაკავშირებაზე, არ ჩაირთვება ღილაკების დაჭერისას, ან თუ სისტემის აღდგენის ან განახლებისას გამოჩნდება სისტემის შეცდომა. iTunes-ის საშუალებით. თუ თქვენ ხართ დამწყები მომხმარებელი, უმჯობესია დაუკავშირდეთ სპეციალისტებს ან Apple სერვის ცენტრს თქვენს ქალაქში, თუ ზემოთ ჩამოთვლილი პრობლემები წარმოიქმნება. თუ თქვენ შეგიძლიათ მარტივად გაუმკლავდეთ თქვენი მოწყობილობის ბევრ გაუმართაობას, მაშინ სცადეთ iPhone-ზე DFU რეჟიმში შესვლის მეთოდები, რომლებიც შემოგთავაზეთ ამ სტატიაში.
როგორ ჩავდოთ iPhone/iPad DFU რეჟიმში
მეთოდი 1. როგორ შევიდეთ DFU რეჟიმში iPhone-ზე მოწყობილობის ღილაკების გამოყენებით
თქვენი iPhone-ის DFU რეჟიმში გადაყვანა შეგიძლიათ მოწყობილობის კორპუსზე განთავსებული ღილაკების გამოყენებით. iPhone მოდელებისთვის მე-6 ვერსიის ჩათვლით, ოპერაციის ალგორითმი ოდნავ განსხვავდება შემდგომი ვერსიების აღდგენის რეჟიმში შესვლისგან (Home ღილაკის შეხებით). პირველ რიგში, მოდით გადავხედოთ აღდგენის რეჟიმის გაშვების ინსტრუქციას iPhone 3G, iPhone 4, 4S, iPhone 5, 5S, iPhone SE iPhone 6, 6S, Plus მოდელებზე.
ნაბიჯი 3: ხანგრძლივად დააჭირეთ Power და Home ღილაკებს ერთდროულად 10 წამის განმავლობაში.
ნაბიჯი 4: გაათავისუფლეთ ჩართვის ღილაკი, სანამ მთავარი ღილაკი დააჭერთ 10 წამის განმავლობაში. iTunes-ში თქვენი კომპიუტერის ეკრანზე უნდა გამოჩნდეს შეტყობინება, რომელიც მიუთითებს, რომ თქვენი მოწყობილობა აღდგენის რეჟიმშია. თავად ტელეფონის ეკრანი შავი დარჩება.
ნაბიჯი 5: iTunes-ში აირჩიეთ "აღდგენა iPhone" ოფცია თქვენი ტელეფონის ქარხნულ პარამეტრებზე დასაბრუნებლად. ამის შემდეგ, ყველა პერსონალური მონაცემი წაიშლება და სისტემის უახლესი ვერსია დაინსტალირდება iPhone-ზე.
ნაბიჯი 6: აღდგენის რეჟიმიდან გასასვლელად, დააჭირეთ და ხანგრძლივად გააჩერეთ Power და Home ღილაკები ერთდროულად 10 წამის განმავლობაში, რის შემდეგაც მოწყობილობა გამოირთვება. შემდეგ ჯერზე, როცა ჩართავთ (ჩართვა ღილაკის დაჭერით), მოწყობილობა ჩაიტვირთება ნორმალურ რეჟიმში.
iPhone 7, 7 Plus მოდელებზე აღდგენის რეჟიმის გასაშვებად, თქვენ უნდა შეასრულოთ შემდეგი ნაბიჯები.
ნაბიჯი 1. დააკავშირეთ მოწყობილობა თქვენს კომპიუტერს USB კაბელის გამოყენებით.
ნაბიჯი 2: გაუშვით iTunes თქვენს კომპიუტერზე. ყურადღება: პროგრამის უახლესი ვერსია უნდა იყოს დაინსტალირებული თქვენს კომპიუტერზე.
ნაბიჯი 3: გეჭიროთ ღილაკები "ჩართვა" და "ხმის დაკლება" რამდენიმე წამის განმავლობაში. გაათავისუფლეთ ჩართვის ღილაკი, მაგრამ გააგრძელეთ ხმის შემცირების ღილაკის დაჭერა.
ნაბიჯი 4: თუ ეკრანი შავი რჩება, თქვენი iPhone 7 ახლა DFU რეჟიმში უნდა იყოს.

iPhone 8/8 Plus/X/XR/XS/XS Max:
1. შეაერთეთ თქვენი iPhone X ან iPhone 8 თქვენს Mac-ს ან PC-ს და გახსენით iTunes.
2. ხანგრძლივად დააჭირეთ ღილაკს "Power" 3 წამის განმავლობაში. ხანგრძლივად დააჭირეთ ხმის შემცირების ღილაკს და დააჭირეთ ჩართვის ღილაკს.
3. გაათავისუფლეთ ჩართვა/გამორთვის ღილაკი, მაგრამ დააჭირეთ ხმის შემცირების ღილაკს დაახლოებით 5 წამის განმავლობაში. თუ ეკრანი შავი რჩება, თქვენი iPhone ახლა DFU რეჟიმში უნდა იყოს.

მეთოდი 2. როგორ გამოვიყვანოთ iPhone DFU რეჟიმიდან ReiBoot-ის გამოყენებით, თუ iPhone ჩარჩენილია DFU რეჟიმში
ახლა, როცა გაიგეთ აღდგენის რეჟიმისა და iPhone-ის DFU რეჟიმის შესახებ, გაგიადვილდებათ მათი გონივრულად გამოყენება. მაგრამ რა მოხდება, თუ თქვენი iPhone ჩარჩენილია DFU რეჟიმში? ვინ გამოგიყვანთ ამ არეულობიდან? ისეთი შესანიშნავი ხელსაწყოს გამოყენებით, როგორიცაა , შეგიძლიათ მარტივად დააფიქსიროთ DFU რეჟიმში ჩარჩენილი iPhone. ამ პროგრამული უზრუნველყოფის ფუნქცია „ოპერაციული სისტემის შეკეთება“ ადვილად უზრუნველყოფს თქვენი iPhone-ის ნორმალურ მდგომარეობას ყოველგვარი ხარვეზების გარეშე. თქვენ საერთოდ არ გჭირდებათ ფიქრი რაიმე მონაცემების დაკარგვაზე.
მოდით შევამოწმოთ Tenorshare ReiBoot-ის დეტალური სახელმძღვანელო, რათა გამოასწოროთ iPhone-ი DFU რეჟიმში ჩარჩენილი.
ნაბიჯი 1. ჩამოტვირთეთ პროგრამა და დააინსტალირეთ თქვენს კომპიუტერში. შეაერთეთ თქვენი iPhone ან iPad კომპიუტერთან USB კაბელის გამოყენებით. გაუშვით პროგრამა.

ნაბიჯი 2. დააწკაპუნეთ „დაწყებაზე“ სისტემის პრობლემების მოსაგვარებლად.

ნაბიჯი 3. შეამოწმეთ თქვენი მოწყობილობის მოდელის ინფორმაცია, რომელიც ნაჩვენებია კომპიუტერის ეკრანზე და აირჩიეთ „ჩამოტვირთვა“ შესაბამისი პროგრამული უზრუნველყოფის პაკეტის ჩამოსატვირთად. პროგრამული უზრუნველყოფის პაკეტის ჩამოტვირთვის შემდეგ, დააწკაპუნეთ "შეასწორეთ ახლა".

ამ სტატიაში ჩვენი მიზანი იყო მოგაწოდოთ ინფორმაცია DFU და მისი ასპექტების შესახებ. ვიმედოვნებთ, რომ ამ მიზნით მივაღწევთ წარმატებას. ჩვენ ასევე წარმოვადგინეთ ReiBoot, რომელიც არის ისეთი ინსტრუმენტი, რომელიც აგვარებს DFU რეჟიმის პრობლემებს თქვენს iPhone-თან დაკავშირებულ სხვა საკითხებთან ერთად. თქვენ შეგიძლიათ მარტივად დააბრუნოთ თქვენი iPhone ნორმალურ რეჟიმში.
შეიტანეთ iPhone X DFU რეჟიმში