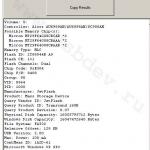ყველა ძირითადი კონექტორი მდებარეობს როუტერის უკანა პანელზე. გადაატრიალეთ მოწყობილობა და გაითვალისწინეთ კავშირის პორტები ქსელის კაბელები. როგორც წესი, ხუთი მათგანია: ოთხი მოწყობილობების საკაბელო კავშირისთვის სახლის ქსელიდა თქვენი ინტერნეტ პროვაიდერის მიერ მოწოდებული ცალკე საკაბელო კონექტორი. ჩადეთ კაბელები საჭირო სლოტებში და ჩადეთ კვების ბლოკი მრგვალ პორტში. ამის შემდეგ, შეაერთეთ დენის წყარო განყოფილებაში და დააჭირეთ ღილაკს როუტერზე, რომ ჩართოთ იგი.
ყურადღება!
Netgear-ის მწარმოებელი არ გირჩევს ინტერნეტ კაბელების დაკავშირებას ან გათიშვას, სანამ დენი ჩართულია. ამან შეიძლება გამოიწვიოს როუტერის უკმარისობა.

Netgear მარშრუტიზატორების საინტერესო თვისებაა ის, რომ ბიუჯეტის მოდელებს აქვთ ორი LAN პორტი ჩვეულებრივი ოთხის ნაცვლად. ამ შემთხვევაში, პორტები არ არის ვიზუალურად გამოყოფილი, მაგრამ განსხვავდება მხოლოდ ფერით. თქვენი პროვაიდერის კაბელი უნდა იყოს ჩასმული ლურჯ პორტში, ხოლო სადენიანი სახლის ქსელის მოწყობილობები ყვითელ პორტში. კაბელების შეერთების შემდეგ, თქვენ უნდა დააზუსტოთ დეტალები როუტერის ადმინისტრაციულ პანელში შესვლისთვის. დაგჭირდებათ მოწყობილობის მართვის პანელის მისამართი, მომხმარებლის სახელი და პაროლი. გადააბრუნეთ როუტერი და იპოვეთ ეს ინფორმაცია სტიკერზე ბოლოში. როგორც წესი, სტანდარტული სახელიანგარიში

: ადმინ და პაროლი: პაროლი (ადრე მოდელებზე ასევე გამოიყენებოდა კომბინაცია 1234). როუტერის IP მისამართის გარდა, Netgear-ში არის სპეციალური მისამართი საკონტროლო პანელში შესასვლელად: routerlogin.net. მისი გამოყენებისას როუტერის IP ავტომატურად გამოვლინდება, რის შემდეგაც ხდება გადამისამართება.
Მნიშვნელოვანი! თუ როუტერის ბოლოში არ არის შესვლის ინფორმაციის სტიკერი, შეამოწმეთ როუტერის ყუთი. მასზე შეიძლება განთავსდეს საჭირო სტიკერი ინფორმაციასთან ერთად.
ძირითადი დაყენება გახსენით ნებისმიერი ბრაუზერი და შეიყვანეთ როუტერის მისამართი, რომელიც ადრე მიუთითეთ მისამართების ზოლში. გადადით ამ მისამართზე და შეიყვანეთ მითითებული მომხმარებლის სახელი და პაროლი, შემდეგ დააჭირეთ ღილაკს "შესვლა". წარმატებული შესვლის შემდეგ, "სტატუსის" ჩანართი გაიხსნება Netgear მართვის პანელში. ის აჩვენებს ქსელის სტატუსს, Wi-Fi პარამეტრები , დაკავშირებული მოწყობილობების რაოდენობა და სტატუსიდამატებითი ფუნქციები

როუტერი.ამ და შემდეგ სკრინშოტებში, დაყენება შესრულებულია Netgear R7000 როუტერის მაგალითის გამოყენებით, რადგან მას აქვს მაქსიმალური რაოდენობაპარამეტრები. სხვა Netgear მარშრუტიზატორებში დაყენება მსგავსია, მაგრამ ზოგიერთი ფუნქცია შეიძლება არ იყოს.
Netgear ვებ ინტერფეისის უახლესი ვერსიების მოხერხებულობათა შორის, შეიძლება აღინიშნოს როუტერის ყველა პარამეტრის დაყოფა "ძირითად" და "პროფესიონალად". იგი ხორციელდება ორი ჰორიზონტალური ჩანართის სახით: "ძირითადი რეჟიმი" და "გაფართოებული რეჟიმი". პარამეტრები". მაგალითად, სტატუსის ჩანართიდან ძირითადი რეჟიმიშეესაბამება "როუტერის სტატუსი" ჩანართს დამატებითი პარამეტრებიდან. ამავდროულად, ბევრად მეტი ტექნიკური ინფორმაცია ნაჩვენებია პროფესიონალურ რეჟიმში.

კავშირის კონფიგურაციისთვის გადადით მენიუში "პარამეტრები -> ინტერნეტის პარამეტრები". შეამოწმეთ კავშირის ტიპი, ასევე მომხმარებლის სახელისა და პაროლის არსებობა თქვენს ინტერნეტ პროვაიდერთან შეთანხმებაში. თუ კავშირი დაცულია პაროლით, შეამოწმეთ „დიახ“ პარამეტრის პირველ პუნქტში და შემდეგ აირჩიეთ კავშირის ტიპი ჩამოსაშლელი სიიდან. არსებობს არჩევანის ვარიანტები: PPTP, PPPoE, L2TP. შეიყვანეთ თქვენი მომხმარებლის სახელი და პაროლი.
კონტრაქტში ასევე შეიძლება მითითებული იყოს IP მისამართი, თუ გამოიყენება კავშირი სტატიკური IP-სთან. ამ შემთხვევაში, შეიყვანეთ ის "ინტერნეტ პორტის IP მისამართი" განყოფილებაში. მიზანშეწონილია დააყენოთ DNS სერვერის IP მისამართის შერჩევის ველი „ავტომატური მიღება თქვენი ISP-დან“. დატოვეთ როუტერის MAC მისამართი ნაგულისხმევი მნიშვნელობით.

Wi-Fi ქსელის დაყენება
ამის შემდეგ, შეგიძლიათ გადახვიდეთ Wi-Fi პარამეტრებში. აირჩიეთ მენიუ "პარამეტრები -> Wi-Fi დაყენებაქსელები." მიუთითეთ რეგიონი, რომელშიც გამოყენებული იქნება როუტერი (აირჩიეთ ჩამოსაშლელი სიიდან). ჩამრთველი „SSID Broadcast“-ის ჩართვა განსაზღვრავს, გამოჩნდება თუ არა თქვენი ქსელის სახელი კლიენტის მოწყობილობებზე ძიებისას. თუ მას ამოიღებთ, დაკავშირებისას ქსელის სახელი ხელით უნდა შეიყვანოთ. "არხის" ჩამოსაშლელ სიაში აირჩიეთ "Auto", რათა როუტერმა დამოუკიდებლად განსაზღვროს თავისუფალი სიხშირის დიაპაზონი. რეკომენდირებულია პარამეტრის "რეჟიმის" მნიშვნელობის დაყენება მაქსიმალური სიჩქარეხელმისაწვდომი ვარიანტებიდან.
ქსელის უსაფრთხოების პარამეტრების კონფიგურაცია
შემდეგი, დააყენეთ თქვენი უსაფრთხოების პარამეტრები. ოპტიმალური არჩევანი— WPA2-PSK დაშიფვრა. ის დაიცავს Wi-Fi-ით გადაცემულ მონაცემებს და ასევე შეზღუდავს მესამე მხარის კავშირს თქვენს ქსელთან. პაროლის სიგრძე შეზღუდულია 8-დან 63 სიმბოლომდე.
ტრადიციული 2.4 გჰც Wi-Fi სიხშირის გარდა, თანამედროვე მოდელებიმხარდაჭერილია Netgear მარშრუტიზატორები უფრო მაღალი ფასის სეგმენტებში ახალი სტანდარტი: 5 გჰც. ამ სიხშირეზე მუშაობისთვის იქმნება ცალკე უკაბელო ქსელი უსაფრთხოების საკუთარი პარამეტრებით. 5 გჰც სიხშირის უპირატესობებს შორის არის მონაცემთა გადაცემის უფრო მაღალი სიჩქარე Wi-Fi-ზე და უკეთესი დაცვა მეზობლების მარშრუტიზატორების მიერ შექმნილი ჩარევისგან. ძირითადი ნაკლოვანებები: დაფარვის მცირე ფართობი (ტალღის ფიზიკურ მახასიათებლებში განსხვავებების გამო) და შეუთავსებლობა ძველ უკაბელო მოწყობილობასთან.

სტუმრების ქსელის დაყენება
Netgear Wi-Fi როუტერი საშუალებას გაძლევთ არა მხოლოდ დააყენოთ მთავარი უკაბელო ქსელი, არამედ შექმნათ სტუმარი. ამავდროულად, როუტერის მოდელებზე, რომლებიც მხარს უჭერენ 5 გჰც სიხშირეს, სტუმრის ქსელებს ასევე შეუძლიათ ამ ფორმატში მუშაობა. სტუმრის წვდომისთვის შეგიძლიათ დააყენოთ თქვენი საკუთარი სახელი (SSID) და უსაფრთხოების პარამეტრები: დაშიფვრის ტიპი და პაროლი. ყველაზე მნიშვნელოვანი პარამეტრისტუმრების Wi-Fi - "სტუმრებს მიეცით საშუალება ნახონ ერთმანეთი და უზრუნველყონ წვდომა ჩემს ადგილობრივ ქსელში." ამ მონიშნული ველის მოხსნით, თქვენ შეგიძლიათ გააზიაროთ თქვენი სტუმრის Wi-Fi პაროლი ისე, რომ არ იფიქროთ იმაზე, რომ სტუმრები თქვენს კომპიუტერში არსებულ პერსონალურ ფაილებზე წვდომას მიიღებენ.

MAC მისამართის გაფილტვრა ხელს შეუწყობს ქსელის მაქსიმალური უსაფრთხოების უზრუნველყოფას. კონფიგურაციისთვის გადადით მენიუში "უსაფრთხოება -> წვდომის კონტროლი". გაააქტიურეთ ჩამრთველი „წვდომის კონტროლის ჩართვა“ და აირჩიეთ ფილტრაციის რეჟიმი (დაუშვით ან დაბლოკეთ ახალი მოწყობილობების კავშირი). ყველა დაკავშირებული მოწყობილობა გამოჩნდება ცხრილში. თითოეული მათგანისთვის შეგიძლიათ დააყენოთ საკუთარი წესი - Wi-Fi კავშირების დაშვება ან დაბლოკვა. პუნქტის „დაბლოკე ყველა ახალი მოწყობილობის კავშირის“ გააქტიურების შემდეგ, ქსელთან დაკავშირება მხოლოდ იმ მოწყობილობებს შეეძლებათ, რომლებზეც წვდომის უფლება გაქვთ.

როუტერი. Windows-ში MAC მისამართის შესამოწმებლად დააჭირეთ Win+R, შეიყვანეთ cmd და აირჩიეთ OK. ფანჯარაში, რომელიც იხსნება, ჩაწერეთ getmac და დააჭირეთ Enter.
თუ იყენებთ შეზღუდულ კავშირს ან უბრალოდ გსურთ გქონდეთ სტატისტიკა გადაცემული და მიღებული ინფორმაციის შესახებ, გამოიყენეთ მენიუ " დამატებითი პარამეტრები-> მოძრაობის მრიცხველი". მარტივი ტრაფიკის აღრიცხვის გარდა, ის საშუალებას გაძლევთ დააწესოთ ყოველთვიური ლიმიტი გაგზავნილი და მიღებული მონაცემების მოცულობაზე. საჭიროების შემთხვევაში, ასევე შეგიძლიათ ჩართოთ გაფრთხილებები, რომლებიც გამოჩნდება თქვენი ყოველთვიური ტრაფიკის შემწეობის დასრულებამდე. გარდა ამისა, ხელმისაწვდომია კავშირის დროის ლიმიტი, მაგრამ თანამედროვე ინტერნეტ პროვაიდერების დიდი უმრავლესობა მას აღარ იყენებს.

ქსელის მისამართის შესაცვლელად აირჩიეთ მენიუს პუნქტი "პარამეტრები -> LAN პარამეტრები". აქ შეგიძლიათ შეცვალოთ როუტერის სახელი და მისი IP მისამართი. არ დაგავიწყდეთ, რომ IP-ის შეცვლის შემდეგ, თქვენ უნდა გამოიყენოთ ახალი მისამართი ვებ ინტერფეისში შემდგომი შესვლისთვის. პუნქტი „როუტერის გამოყენება DHCP სერვერად“ პასუხისმგებელია სხვადასხვა კლიენტებისთვის IP მისამართების ავტომატურად მინიჭებაზე. თქვენ შეგიძლიათ თავად დააყენოთ მისამართის დიაპაზონი საწყისი და დასასრული IP მისამართების შეყვანით. თუ თქვენ გჭირდებათ მექანიკური მისამართის დაყენება, დარწმუნდით, რომ დაამატეთ ყველა მოწყობილობის MAC მისამართები მისამართების დაჯავშნის ცხრილში და გამოყავით თქვენი IP-ები მათთვის. მოწყობილობები, რომლებიც არ არის შეტანილი ამ ცხრილში, ვერ შეძლებენ ქსელთან ინტერაქციას.

გაფართოებული დაყენება Netgear Genie აპლიკაციის საშუალებით
Netgear როუტერის კონფიგურაციის კიდევ ერთი გზა არის Genie უტილიტა. ის მოდის დისკზე, რომელიც მოყვება როუტერს, მაგრამ საუკეთესო გამოსავალიჩამოიტვირთება უახლესი ვერსიამწარმოებლის ვებსაიტიდან. ზომა საინსტალაციო ფაილიარის დაახლოებით 45 მბ, ვინაიდან გარდა სტანდარტული მახასიათებლებიპარამეტრები, აპლიკაცია უზრუნველყოფს ინსტრუმენტებს ქსელის თვისებების დასადგენად და დიაგნოსტიკისთვის.
გაუშვით პროგრამა ინსტალაციის შემდეგ. გამოჩნდება ჩატვირთვის ფანჯარა და ამ დროს საწყისი პარამეტრებიკავშირები.

Netgear Genie პროგრამის ინტერფეისი დაახლოებით იგივეა, რაც როუტერის მართვის პანელი. მაგრამ ამავე დროს, კომუნალურ პროგრამას აქვს რამდენიმე სასარგებლო ფუნქციები, მიუწვდომელია ადმინისტრატორის პანელის მეშვეობით. ფანჯრის ბოლოში არის ბანერი iOS და Android აპლიკაციის ვერსიების ბმულით. მიუხედავად იმისა, რომ მათი ფუნქციონირება უფრო მცირეა, ისინი უფრო მოსახერხებელია ვიდრე როუტერის ვებ ინტერფეისი სმარტფონიდან გამოყენებისას.
თუ გაინტერესებთ n150 როუტერის მოდელის დაყენების netgear თემა, მაშინ თქვენ სწორად მოიქეცით, ეწვიეთ ამ რესურსს და გადადით ამ სტატიაზე, რომელიც დაგეხმარებათ თქვენი როუტერის დაყენებაში. ვეცდები ინფორმაცია წესრიგში და ხელმისაწვდომ, ადამიანურ ენაზე გადმოგცეთ.
იმისათვის, რომ უპასუხოთ კითხვას - როგორ დააყენოთ netgear n150 როუტერი, ჯერ უნდა გაარკვიოთ თქვენი ინტერნეტ კავშირის ყველა პარამეტრი თქვენი პროვაიდერისგან. ამის შემდეგ, ჩვენ გამოვიღებთ როუტერს ყუთიდან, ჩართავთ მას და ვუკავშირდებით პაჩის კაბით (ორივე მხრიდან დაჭიმული მავთული, რომელიც მოყვება როუტერს) თქვენს კომპიუტერსა და თავად მოწყობილობას შორის. ჩვენ ვაერთებთ მავთულის ერთ ბოლოს როუტერის რომელიმე LAN პორტში, ხოლო მეორეს კომპიუტერის ქსელის ბარათს, თუ გაქვთ ფიზიკური კავშირიყველაფერი კარგადაა, ნათურები მინიმუმ დენის და LAN პორტი უნდა იყოს ჩართული.
შემდეგი, რაც უნდა გააკეთოთ, არის როუტერის კონსოლში (ინტერფეისში). ამისათვის გაუშვით ნებისმიერი ბრაუზერი ( Internet Explorerოპერა, გუგლ ქრომიდა სხვა). მისამართების ზოლში ვწერთ შემდეგ IP მისამართს 192.168.1.1 , უნდა გაიხსნას ფანჯარა, რომელიც მოგთხოვთ მომხმარებლის და პაროლის შეყვანას. ჩვენ უნდა შევიტანოთ მომხმარებლის სახელი - ადმინისტრატორი, პაროლი - პაროლი. თუ თქვენ მას პირველად აყენებთ, თუ პარამეტრები უკვე შეყვანილია, მაშინ თქვენ იცით თქვენი მონაცემები. შეიძლება ისიც იყოს, რომ ის სხვამ დაგიყენებიათ და დაგავიწყდათ ან არ იცით პაროლი და რომ netgear n150 როუტერის დაყენება ამით არ დასრულდეს თქვენთვის, თქვენ უნდა დააბრუნოთ პარამეტრები ქარხნულ მდგომარეობაში. პარამეტრები. როუტერის უკანა ზედაპირზე არის ღილაკი პატარა ნახვრეტში, აკრიფეთ იგი კალმით ან კბილის ჩხირით და გააჩერეთ 10-15 წამი, რის შემდეგაც ველოდებით როუტერის გადატვირთვას და სტანდარტული მონაცემებით შევდივართ როუტერის ინტერფეისში.

ძირითადი პარამეტრები
შესვლის შემდეგ, შეიძლება ნახოთ ფანჯარა, რომელიც მოგთხოვთ როუტერის ავტომატურად კონფიგურაციას, აირჩიეთ „არა. მე მინდა თავად დავაკონფიგურირო როუტერი“ და დააწკაპუნეთ „შემდეგი“. რის შემდეგაც ჩვენ დავინახავთ როუტერის მართვის პანელს. ახლა მოდით დავაყენოთ ინტერნეტ კავშირი. ამისათვის მიჰყევით ინსტრუქციას:
- მარცხნივ დააწკაპუნეთ "ინსტალაციაზე" და აირჩიეთ "ძირითადი პარამეტრები";
- კავშირის ტიპებიდან გამომდინარე, აირჩიეთ "დიახ" ან "არა" განყოფილებაში "მჭირდება თუ არა კავშირის ინფორმაციის შეყვანა ინტერნეტთან დაკავშირებისას?";
- არჩეული ვარიანტიდან გამომდინარე, შეიძლება გამოჩნდეს მონაცემთა შეყვანის ველები, სადაც საჭიროების შემთხვევაში შეგვიძლია შევიტანოთ ჩვენი მონაცემები;
- სფეროში" DNS მისამართი» ასევე, თქვენი პროვაიდერის პარამეტრებიდან გამომდინარე, აირჩიეთ შესაფერისი ვარიანტიდა საჭიროების შემთხვევაში შეიტანეთ DNS პროვაიდერი;
- "MAC მისამართის როუტერი" ველში გირჩევთ აირჩიოთ "კომპიუტერის MAC მისამართის გამოყენება" ან "გამოიყენეთ ეს MAC მისამართი", საჭიროების შემთხვევაში, შეიყვანოთ სხვა;
- დააჭირეთ ღილაკს მიმართეთ.

ამით დასრულდა netgear n150 როუტერის ძირითადი კონფიგურაცია, მაგრამ ჩვენ ვაგრძელებთ.
უკაბელო კავშირის დაყენება
ჩვენი როუტერის უკაბელო ქსელის კონფიგურაციისთვის, თქვენ უნდა გადადგათ შემდეგი ნაბიჯები:
- გადადით მენიუში მარცხნივ "ინსტალაცია" და აირჩიეთ "უკაბელო კავშირის პარამეტრები";
- შეიყვანეთ ქსელის სახელი, რომელიც მოიფიქრეთ ველში „Name (SSID)“, აირჩიეთ თქვენი რეგიონი, შეცვალეთ არხი, მაგალითად 1 , დააყენეთ რეჟიმი ბ დაგ;
- "უსაფრთხოების პარამეტრების" პუნქტში ჩადეთ წერტილი ოფციაში WPA2-PSK[AES];
- "უსაფრთხოების რეჟიმები (WPA2-PSK)" ველში შეიყვანეთ თქვენი პაროლი უკაბელო ქსელისთვის;
- და ბოლოს ვაჭერთ სასურველ ღილაკს მიმართეთ.

ცოტა ხნის წინ, Netgear-მა შეიტანა ცვლილებები მარშრუტიზატორებთან დაკავშირებით - გარდა გაუგებარი ინდექსებისა WNDRхххх, მათ დამატებით დაიწყეს ოდნავ უფრო გასაგები Nххх-ის მინიჭება. მაგალითად, უკვე შეგიძლიათ იპოვოთ n150, n450, n900. ეს რიცხვები მიუთითებს თეორიულ მაქსიმალურ უკაბელო გამტარ სიჩქარეზე. Wi-Fi მოდული. ამ სტატიაში განვიხილავთ, თუ როგორ უნდა დააკონფიგურიროთ netgear n150 როუტერი, მისი მახასიათებლები, აღჭურვილობა და გარეგნობა.
პირველადი გაცნობა Netgear WNR1000 n150 როუტერთან
როგორც მოდელის ინდექსიდან ვხედავთ, მისი უკაბელო ქსელის გამტარუნარიანობა არის 150 Mbps. ეს არის Netgear-ის მარშრუტიზატორების ხაზის ყველაზე დაბალი ბოლო, მაგრამ ის საკმარისზე მეტია სახლის გამოყენებისთვის. მაგალითად, ამისთვის ონლაინ მაუწყებლობა Full HD ფილმის გარჩევადობა საკმარისია 20 Mbps.
სასიამოვნოდ გაგიკვირდებათ როუტერის ფასი, რომელიც დაახლოებით ათასი რუბლია.
Netgear WNR1000 n150 როუტერის კონფიგურაცია
როუტერი იყიდება თეთრ და მწვანე მუყაოს კოლოფში. პაკეტის წინა მხარე აჩვენებს თავად როუტერს და მის ძირითად მახასიათებლებს.
როუტერის პაკეტი არ განსხვავდება სტანდარტული ნაკრებისგან:
- თავად netgear n150 როუტერი;
- კვების ბლოკი;
- ქსელის მავთულის პაჩ კაბელი;
- Საგარანტიო ბარათი;
- ინსტალაციის სახელმძღვანელო;
- CD პროგრამით სწრაფი დაყენებაროუტერი.
არ მოყვება ანტენა, რადგან ის ჩაშენებულია.
Netgear WNR1000 n150 როუტერის წინა და გვერდითი პანელები

წინა პანელზე არის ინდიკატორი LED-ები, რომლებიც მიუთითებს დენის კავშირზე, ავტომატური უკაბელო უსაფრთხო ქსელის WPS-ის ჩართვაზე, Wi-Fi მოდულის გააქტიურებაზე, ინტერნეტ კავშირის არსებობაზე და LAN პორტების აქტივობაზე. როუტერი გაცივებულია სხეულის გარშემო მდებარე გისოსებით.
კორპუსის გვერდზე არის ორი ღილაკი: WPS-ის გააქტიურება და Wi-Fi მოდულის ჩართვა/გამორთვა.
Netgear WNR1000 n150 როუტერის უკანა პანელი
როუტერის უკანა პანელზე არის ქსელის კაბელების დამაკავშირებელი ინტერფეისი, კვების ბლოკი და ღილაკი მოწყობილობის ჩართვა/გამორთვისთვის.

როუტერი აღჭურვილია ოთხი LAN პორტით ლოკალური ქსელის მოწყობილობების დასაკავშირებლად და ერთი ვან პორტითქვენს პროვაიდერთან დასაკავშირებლად.
Netgear WNR1000 n150 როუტერის აპარატურა
როუტერი იკვებება Atheros AR7420 პროცესორით 340 MHz ოპერაციული სიხშირით. ოპერატიული მეხსიერებაარის 32 მბ. ფლეშ მეხსიერება, რომელშიც firmware ინახება, არის 4 მბ. რადიო ერთეული არის 1T1R სტანდარტი, მხარს უჭერს მონაცემთა გადაცემის სიჩქარეს 150 მბიტ/წმ-მდე, მუშაობს Atheros AR9285 ჩიპზე.

შემდეგი, ჩვენ გავარკვევთ, თუ როგორ უნდა დააკონფიგურიროთ netgear n150 როუტერი დაფა განთავსებულია ტრეკების სახით ბეჭდური მიკროსქემის დაფა, და 3D ანტენები, რომლის წყალობითაც როუტერიც კი არ არის აღჭურვილი გარე ანტენები, მაგრამ სიგნალის დიაპაზონი საკმაოდ ღირსეულ დონეზეა. მყარი კედლებით 2 ოთახის მეშვეობით ლეპტოპთან კავშირი სტაბილურია მაღალი დონე(5 ზოლები 5-დან).
Netgear WNR1000 n150 როუტერის დაყენება
ვარიანტი პირველი, ნაკლებად გამოცდილი მომხმარებლებისთვის
დაყენება შეიძლება გაკეთდეს ორი გზით - დამწყებთათვის შემუშავებულია Netgear genie პროგრამა, რომელიც დაყენებას პრაქტიკულად ხდის ავტომატური რეჟიმი, თქვენ მხოლოდ უნდა შეიყვანოთ პროვაიდერის მიერ მოწოდებული მონაცემები. და მეორე გზა არის ვებ ბრაუზერის მეშვეობით მეტი გამოცდილი მომხმარებლები, რომელშიც ყველა პარამეტრი კეთდება ხელით.
განვიხილოთ პირველი ვარიანტი

Netgear Genie როუტერის დაყენების ოსტატი
დაყენება ხდება ხუთ ეტაპად. უპირველეს ყოვლისა, დააკავშირეთ როუტერი რომელიმე LAN პორტს და კომპიუტერის ქსელის ბარათს. შემდეგი, ჩართეთ როუტერი და ჩადეთ მოწოდებული CD თქვენი კომპიუტერის CD დისკში. Netgear ჯინის ასისტენტი დაიწყება. პროგრამა მთლიანად რუსულ ენაზეა, ყველა ქულა აქვს დეტალური აღწერა, ძალიან რთულია დაბნეულობა.
ვარიანტი მეორე, უფრო გამოცდილი მომხმარებლებისთვის
ვებ-ბრაუზერის მეშვეობით უფრო გაფართოებული პარამეტრების გასაკეთებლად, პირველ რიგში, თქვენ ასევე გჭირდებათ დაკავშირება wifi როუტერი netgear n150 თქვენს კომპიუტერში და ჩართეთ იგი. შემდეგი, გაუშვით ნებისმიერი ვებ ბრაუზერი და მისამართების ზოლში ჩაწერეთ მწარმოებლის მიერ ნაგულისხმევად დაყენებული როუტერის IP მისამართი - 192.168.1.1. გამოჩნდება ფანჯარა, რომელშიც უნდა შეიყვანოთ თქვენი მომხმარებლის სახელი და პაროლი, რათა თავიდან აიცილოთ არასანქცირებული წვდომა პარამეტრებზე.

"მომხმარებლის სახელი" ველში შეიყვანეთ "admin", ველში "პაროლი" - "პაროლი". მომავალში ეს პარამეტრები უნდა შეიცვალოს.
ყურადღება! წერილის საქმეს აქვს მნიშვნელობა! მაგალითად, პაროლი "პაროლი" არასწორი იქნება!
შესვლის შემდეგ დააჭირეთ ღილაკს "OK" და გამოჩნდება ძირითადი პარამეტრების მენიუ. თუ ეს არ მოხდა, ეს ნიშნავს, რომ როუტერი უკვე კონფიგურირებულია ადრე და პაროლი შეიცვალა. გადააყენეთ პარამეტრები მოწყობილობის უკანა მხარეს ჩაღრმავებულ ღილაკზე დაჭერით და გააჩერეთ 10 წამის განმავლობაში. პარამეტრები აღდგება ქარხნულ პარამეტრებზე.
ასე რომ, ჩვენ შევედით პარამეტრების მენიუში.

ზედა მარჯვენა კუთხეში მენიუში შეგიძლიათ აირჩიოთ ენა, რომელიც ჩამოთვლილია სიაში. მარცხნივ არის პარამეტრების ხე, ფანჯრის ცენტრში - პარამეტრები არჩეული ელემენტისთვის, ფანჯრის მარცხენა მხარეს - რჩევები არჩეულ ელემენტზე. მოდით დაუყოვნებლივ აღვნიშნოთ, რომ Netgear მარშრუტიზატორების ყველა მოდელს აქვს იგივე პარამეტრები, არსებობს მხოლოდ მცირე განსხვავებები, რომლებიც დაკავშირებულია მახასიათებლებთან კონკრეტული მოდელი. მაგრამ შიგნით ზოგადი მონახაზიპარამეტრები იგივეა.
მთავარ მენიუში შეგიძლიათ გაიგოთ firmware ვერსია, ინტერნეტ კავშირის სტატუსი, ადგილობრივი სადენიანი და უკაბელო ქსელის სტატუსი.
Netgear WNR1000 n150 როუტერის ძირითადი პარამეტრები
"პარამეტრები" ჩანართს აქვს ორი ქვემენიუ - "ძირითადი პარამეტრები" და "უკაბელო ქსელის პარამეტრები".

შესაძლებელია IP მისამართის მინიჭება DHCP კლიენტის გამოყენებით, ან მისამართის პირდაპირ (სტატიკური) მითითება. ფიზიკური (mac) მისამართი ასევე შეიძლება შეიცვალოს. PPPoE, PPTP ან L2TP პროტოკოლებით ინტერნეტთან დაკავშირებისას, თქვენ უნდა შეიყვანოთ თქვენი პროვაიდერის მიერ მოწოდებული მონაცემები შესაბამის ველებში.

ამ ქვემენიუში ვაყენებთ ჩვენი უკაბელო ქსელის სახელს (SSID), ვირჩევთ რეგიონს, სადაც განთავსდება როუტერი, ვტოვებთ არხს და რეჟიმს უცვლელად და ვირჩევთ უსაფრთხოების პარამეტრებს, რომლებიც ყველაზე მდგრადია ჰაკერების მიმართ - WPA2-PSK. სვეტში „გადავლების ფრაზა“ შეიყვანეთ პაროლი Wi-Fi ქსელთან დასაკავშირებლად, რომელიც შედგება მინიმუმ 8 სიმბოლოსგან.
Netgear WNR1000 n150 როუტერის firmware განახლება
პროგრამული უზრუნველყოფის განახლებისთვის, ჯერ უნდა ეწვიოთ მწარმოებლის ვებსაიტს და, თუ უფრო უახლესი პროგრამული უზრუნველყოფა ხელმისაწვდომია, გადმოწერეთ იგი თქვენს კომპიუტერში.

განახლების ორი ვარიანტი არსებობს - ავტომატურ რეჟიმში, რომელიც მოითხოვს ინტერნეტ კავშირს, რომლის დროსაც როუტერი ავტომატურად სინქრონიზდება საიტთან, ამოწმებს firmware ვერსიას და საჭიროების შემთხვევაში განახლდება და მექანიკური რეჟიმი, რომელშიც მომხმარებელი თავად ამოწმებს ვერსიებს და თავად ჩამოტვირთავს.
პირველი ვარიანტისთვის, უბრალოდ დააჭირეთ ღილაკს "შემოწმება". თუ სასურველია, შეგიძლიათ შეამოწმოთ „შემოწმება ახალი ვერსიაშესასვლელთან".
მეორე ვარიანტისთვის, თქვენ უნდა დააჭიროთ ღილაკს "Browse", მენიუში, რომელიც იხსნება, მიუთითეთ გზა, სადაც ფაილი იყო შენახული. ახალი firmwareდა დააჭირეთ ღილაკს "ჩამოტვირთვა". განახლების შემდეგ, როუტერი ავტომატურად გადაიტვირთება.
პაროლის შეცვლა Netgear WNR1000 n150 როუტერის პარამეტრების მენიუში შესასვლელად

პირველ ველში უნდა შეიყვანოთ ძველი პაროლი, მეორე და მესამე ველებში - ახალი პაროლი. მომხმარებლის სახელის შეცვლა შეუძლებელია;
იმისათვის, რომ არ დაგავიწყდეთ პაროლი, შეგიძლიათ როუტერის ბოლოში ეტიკეტზე მითითებული მოწყობილობის სერიული ნომერი აიღოთ პაროლად.
1) შეაერთეთ ელექტრომომარაგება როუტერის შესაბამის კონექტორზე (ქვემოთ მოცემულ დიაგრამაზე) და ელექტრო ქსელი 220 ვ.
2) დააჭირეთ ჩართვის ღილაკს.
3) შემომავალ ინტერნეტ კაბელს ვუერთებთ როუტერის WAN პორტს (მონიშნულია ლურჯად).
4) შეაერთეთ როუტერთან მიწოდებული მოკლე კაბელი ქსელის შეერთებაკომპიუტერში და როუტერის ერთ-ერთ LAN პორტში (მონიშნულია ყვითლად).
Netgear N150 JNR1010 როუტერის მექანიკური კონფიგურაცია
ჩვენ ვუერთებთ მოკლე კაბელს როუტერის ნაკრებიდან კომპიუტერის ქსელის ადაპტერთან და როუტერის ერთ-ერთ LAN პორტთან.
შემომავალ ინტერნეტ კაბელს ვუკავშირებთ როუტერის WAN პორტს (მარჯვენა).
შედი მისამართის ზოლიბრაუზერის მისამართი 192.168.1.1 და დააჭირეთ Enter ღილაკს. შემდეგი, შეიყვანეთ შესვლის დეტალები როუტერის ვებ ინტერფეისში.
ნაგულისხმევი მომხმარებლის სახელია "admin" და პაროლი არის "password".
ეტაპი 2. განახლება პროგრამული უზრუნველყოფაროუტერი.
ნაბიჯი 2. აირჩიეთ "ადმინისტრაცია" ჩანართი გვერდის მარცხნივ
ნაბიჯი 3. გადადით "როუტერის განახლებაზე"
ნაბიჯი 4. დააწკაპუნეთ ღილაკზე "Browse" და აირჩიეთ ფაილი "jnr1010-v1.0.0.14.img", რომელიც ადრე იყო შენახული თქვენს კომპიუტერში.
ნაბიჯი 5. დააწკაპუნეთ "ჩამოტვირთვა"
ამ ოპერაციის შემდეგ დაიწყება ავტომატური განახლება. თქვენ უნდა დაელოდოთ მის დასრულებას.

განახლების შემდეგ, ავტორიზაციის გვერდი უნდა გამოჩნდეს ვებ ინტერფეისში. ავტორიზაცია იგივეა, რაც ნაბიჯი 1.

წარმატებული განახლების შემდეგ, ინფორმაცია როუტერის მიკროკოდის ვერსიის შესახებ გამოჩნდება გვერდის ზედა მარჯვენა კუთხეში. სწორი ვერსია - 1.0.0.14

ეტაპი 3. ინტერნეტ კავშირის დაყენება.
ნაბიჯი 1. აირჩიეთ "ძირითადი რეჟიმი" ჩანართი გვერდის ზედა ნაწილში
ნაბიჯი 2. აირჩიეთ ჩანართი "ინტერნეტის" გვერდის მარცხნივ
ნაბიჯი 3. აირჩიეთ რადიო ღილაკი „უნდა შევიტანო მომხმარებლის სახელი და პაროლი ინტერნეტთან დაკავშირებისას?“ "დიახ" პოზიციაზე
ნაბიჯი 4. დააყენეთ მნიშვნელობები ქვემოთ მოცემულ სურათზე მოცემული მაგალითის მიხედვით
ნაბიჯი 5. დააჭირეთ ღილაკს "Apply".

ეტაპი 4. უკაბელო ქსელის დაყენება.
ნაბიჯი 1. აირჩიეთ ჩანართი გვერდის მარცხნივ " Wi-Fi ქსელი"
ნაბიჯი 2. "სახელი (SSID)" ველში შეიყვანეთ უკაბელო ქსელის სახელი - ასე გამოჩნდება ის სხვადასხვა მოწყობილობიდან წვდომის წერტილის ძიებისას.
დააყენეთ „არხის“ მნიშვნელობა „09“, „რეჟიმი“ „150 მბიტ/წმ-მდე“
ნაბიჯი 3. "უსაფრთხოების პარამეტრები" - "WPA-PSK+WPA2-PSK"
ნაბიჯი 4. „პარაზა“ - შეიყვანეთ როუტერის სერიული ნომერი. ის შეგიძლიათ იხილოთ ყუთზე ან თავად როუტერის ქვედა პანელზე. იგი მონიშნულია S/N სიმბოლოებით. ეს პაროლიუნდა შეიყვანოთ დაკავშირებულ პროგრამაში Wi-Fi მოწყობილობებიქსელის გასაღების მოთხოვნისას.
ნაბიჯი 5. დააჭირეთ დადასტურებას.

ეტაპი 5. სისტემის პარამეტრები.
ნაბიჯი 1. აირჩიეთ "Advanced" ჩანართი გვერდის ზედა ნაწილში
ნაბიჯი 2. აირჩიეთ ჩანართი "პარამეტრები" გვერდის მარცხნივ
ნაბიჯი 3. გადადით "ინტერნეტ პორტის პარამეტრები"
ნაბიჯი 4. დააყენეთ დროშა „ინტერნეტ პორტის ექოზე პასუხის გაცემა“
ნაბიჯი 5. დააჭირეთ "Apply"

ეტაპი 6. დისტანციური მართვის დაყენება.
ნაბიჯი 1. აირჩიეთ "Advanced" ჩანართი გვერდის ზედა ნაწილში
ნაბიჯი 2. აირჩიეთ ჩანართი „გაფართოებული პარამეტრების“ გვერდის მარცხნივ
ნაბიჯი 3. გადადით "დისტანციური მართვა"
ნაბიჯი 4. დააყენეთ დროშა „დისტანციური მართვის ჩართვა“
ნაბიჯი 5. დააჭირეთ "Apply"

ნაბიჯი 7. ადმინისტრატორის პაროლის დაყენება.
ნაბიჯი 1. აირჩიეთ "Advanced" ჩანართი გვერდის ზედა ნაწილში
ნაბიჯი 2. აირჩიეთ ჩანართი "ადმინისტრაციის" გვერდის მარცხნივ
ნაბიჯი 3. გადადით "პაროლის დაყენება"
ნაბიჯი 4. "ძველი პაროლი" ველში შეიყვანეთ ადრე დაყენებული პაროლი, ნაგულისხმევი მნიშვნელობა არის "პაროლი"
"პაროლის პარამეტრი" ველში შეიყვანეთ ბოლო 8 სიმბოლო სერიული ნომერიროუტერი. ინგლისურ განლაგებაში ანბანურ სიმბოლოებს შევიყვანთ დიდი (მთავრული).
ქვემოთ შეიტანეთ ახალი პაროლი შესამოწმებლად.
ნაბიჯი 5. დააჭირეთ "Apply"

როუტერის დაყენება დასრულებულია! ჩვენ გადატვირთეთ როუტერი დენის ღილაკის გამორთვით და ჩართვით და ვამოწმებთ ქსელის მუშაობას.
"N 150" ბრენდის ქვეშ, D-Link სთავაზობს უნივერსალურ მარშრუტიზატორებს DIR-300 და DIR-300NRU მოდელების ერთ-ერთი უახლესი ვერსიიდან. გადაწყვეტა "100-მბიტიანი" როუტერის სახით, რომელიც აღჭურვილია დამატებითი "150 მბიტი" Wi-Fi ანტენით, კარგად შეეფერება როგორც სახლის, ასევე საოფისე ქსელების მშენებლობას. ამიტომ, D Link n150 როუტერი მოთხოვნადი იქნება და კომპანია გააგრძელებს ტექნიკის ვერსიებისა და პროგრამული უზრუნველყოფის განახლებას. მოდით განვიხილოთ მოწყობილობის ძირითადი ფუნქციების დაყენების ვარიანტი გრაფიკულ ინტერფეისში "თეთრი და ლურჯი" დიზაინით, რომლის სახელმძღვანელო ამჟამად არ არის ოფიციალურ ვებსაიტზე.
როუტერი D-Link N150
რას ნიშნავს კომბინაცია "N 150"? უკაბელო ქსელები, როგორც ვიცით, ფუნქციონირებს სამი პროტოკოლიდან ერთ-ერთის გამოყენებით: 802.11 B, ან G, ან N. "802.11 G" პროტოკოლს შეუძლია უზრუნველყოს კავშირის მაქსიმალური სიჩქარე 54 მბიტ/წმ-მდე, ხოლო "802.11 N" - მდე. 150 (ეს არის ერთი რადიო არხის გამოყენებისას). სინამდვილეში, ბოლო ვარიანტი დანერგილია "N 150" მარშრუტიზატორებში.
სასურველია, რომ Wi-Fi ქსელის ყველა აბონენტის მოწყობილობამ ასევე შეძლოს "N" პროტოკოლით მუშაობა. მაგრამ თუ ეს პირობა არ დაკმაყოფილდება, საკმარისი იქნება როუტერის გადართვა "შერეულ" რეჟიმში და ნებისმიერი მოწყობილობა შეძლებს უკაბელო ქსელში მუშაობას (თუნდაც ახლა მოძველებული "802.11 G" პროტოკოლის გამოყენებით). დავიწყოთ დაყენება.
როუტერის ძირითადი ფუნქციების დაყენება
ინსტალაციისა და კავშირის წინასწარი ნაბიჯები

როუტერი DIR-300 Wi-Fi 150 Mbps
მოწყობილობის უკანა პანელზე არის ოთხი LAN პორტი (დაკავშირებისთვის ადგილობრივი კომპიუტერები, NAS დისკები და ა.შ.), ასევე ერთი „ინტერნეტ“ პორტი. პროვაიდერის კაბელი დაკავშირებულია ბოლო პორტთან (პორტს ასევე უწოდებენ "WAN").
დაყენება ხდება ვებ ინტერფეისში. როუტერის დაყენებამდე, თქვენ უნდა განახორციელოთ შემდეგი ტექნიკის კავშირები:
- "ინტერნეტ" პორტში - დააინსტალირეთ პროვაიდერის ქსელის კაბელის კონექტორი
- ნებისმიერი LAN პორტი - დაუკავშირდით კომპიუტერის სადენიანი ქსელის ბარათს (კომპლექტში შემავალი პატჩის გამოყენებით):

როუტერის კომპიუტერთან დაკავშირება შემდგომი კონფიგურაციისთვის
- ჩვენ ახლა არ ვურთავთ როუტერს დენს. თქვენ უნდა შეამოწმოთ, რომ სადენიანი კავშირი სწორად არის კონფიგურირებული:

პარამეტრები ქსელის ბარათიკომპიუტერზე
- ბოლო ეტაპზე შეაერთეთ კვების წყარო და ჩართეთ როუტერი. დაახლოებით ერთ წუთში თქვენ შეძლებთ შეხვიდეთ გრაფიკულ ვებ ინტერფეისში (როდესაც მოწყობილობა ჩაიტვირთება).
ვებ ინტერფეისში შესასვლელად გახსენით ბრაუზერი თქვენს კომპიუტერში და გადადით მისამართზე: 192.168.0.1. შემდეგი სურათი უნდა გამოჩნდეს ეკრანზე:


მთავარი GUI ჩანართი
აქ, რა თქმა უნდა, თქვენ უნდა დააჭიროთ ღილაკს "ხელით კონფიგურაცია". შემდეგ ჩვენ განვიხილავთ, თუ როგორ უნდა დააყენოთ ინტერნეტი.
კავშირის დაყენება (DHCP ვარიანტი)
თუ პროვაიდერი "ავრცელებს" ინტერნეტს DHCP პროტოკოლის გამოყენებით, როუტერში კავშირის დაყენება ადვილი იქნება. ვებ ინტერფეისში თქვენ უნდა გადახვიდეთ "ქსელი" -> "კავშირები" ჩანართზე:

როუტერის კავშირების ჩანართი
სადაც საჭიროა ერთხელ დააწკაპუნოთ მაუსის მარცხენა ღილაკით ხაზზე, რომელიც ამბობს WAN. გაიხსნება გვერდი, სადაც შეგიძლიათ დააყენოთ კავშირის პარამეტრები:

DHCP კავშირის დაყენება
არ არის საჭირო რაიმე დამატებითი კონფიგურაცია DHCP კავშირებისთვის. თუ გეგმავთ IPTV-ს ყურებას, მონიშნეთ ჩამრთველი „IGMP ჩართვა“. თუ საჭიროა MAC მისამართის შეცვლა, ახალი მნიშვნელობა უნდა იყოს მითითებული შესაბამის ველში (MAC). "კავშირის ტიპი" სიაში, გარდა "IPoE" (ჩვენთვის ეს არის "DHCP კავშირი"), არის კიდევ სამი ვარიანტი, რომლებიც ცალკე უნდა განიხილებოდეს. ეს არის L2TP, PPTP და PPPoE.
საჭირო პარამეტრების დასრულების შემდეგ დააჭირეთ ღილაკს "შენახვა" გვერდის ქვედა მარჯვენა კუთხეში. ინტერფეისი დაბრუნდება კავშირების ჩანართზე. შეამოწმეთ, რომ "ნაგულისხმევი კარიბჭე" წერტილი რჩება ჩვენ მიერ კონფიგურირებულ კავშირზე (თუ რამდენიმე მათგანია). შემდეგ თქვენ უნდა დააჭიროთ "შენახვას" ჩანართის ზედა მარჯვენა კუთხეში.
პარამეტრების შენახვის შემდეგ რამდენიმე წამში ინტერნეტ კავშირი ავტომატურად გამოჩნდება. თქვენ შეგიძლიათ დაადასტუროთ მისი ყოფნა ჩანართზე "სტატუსები" -> "ქსელის სტატისტიკა":

მოწყობილობის სტატუსის ჩანართი
გარდა ამისა, მოდით ვისაუბროთ სხვა ტიპის კავშირების დაყენებაზე (მაგალითად, PPTP). ამ შემთხვევაში, IPoE კავშირი უნდა დარჩეს (თქვენ უნდა დააჭიროთ ღილაკს "დამატება" და დააყენოთ PPTP პარამეტრები). ამავდროულად, მაშინაც კი, თუ იყენებთ IGMP სერვისს, IGMP ჩამრთველი დაყენებულია მხოლოდ (!) IPoE პარამეტრებში, საჭიროების შემთხვევაში.

კავშირების ჩანართი PPTP დაყენების შემდეგ
ბედნიერი დაყენება!
ჩართეთ Wi-Fi ქსელი
როუტერში უკაბელო ქსელის დაყენება უფრო ადვილია, ვიდრე ნებისმიერი ტიპის კავშირი. "Wi-Fi" ჩანართზე -> " Ძირითადი პარამეტრები"ჩართვა" ჩამრთველი უნდა იყოს მონიშნული. უკაბელო კავშირი" ქსელის პარამეტრების (სახელი და ა.შ.) კონფიგურაციისთვის, თქვენ უნდა გადახვიდეთ შემდეგ ჩანართზე - "ძირითადი პარამეტრები":

Wi-Fi დაყენება
თქვენ უნდა გააკეთოთ შემდეგი:
- "SSID" ველში - დააყენეთ ქსელის სახელის მნიშვნელობა
- "ქვეყანა" - დატოვე "ნაგულისხმევი"
- "არხი" - რადიო არხის ნომერი (1-დან 13-მდე). რეკომენდირებულია გამოიყენოთ "auto" (მაშინ D Link n150 მთავარი როუტერი ჩართავს ყველაზე ნაკლებად ხმაურს)
- "უკაბელო რეჟიმი" - უკაბელო ქსელის პროტოკოლი, "N 150" ან სხვა. ჯობია „ბ/გ/ნ“ შერეული დავტოვოთ. მხოლოდ იმ შემთხვევაში, თუ ყველა აბონენტი მხარს უჭერს "802.11 N"-თან მუშაობას, მაქსიმალური სიჩქარის მისაღწევად, შეგიძლიათ აირჩიოთ "მხოლოდ N".
- "აბონენტთა მაქსიმალური რაოდენობა" - აქ ნული ნიშნავს "ავტო".
ბოლო დარჩენილი პარამეტრი არის "დამალვა..." ჩამრთველი. თუ გსურთ იმუშაოთ ფარულ სახელზე, დააინსტალირეთ იგი. დაბოლოს, თქვენ უნდა დააჭიროთ "შეცვლა" და დაელოდოთ ჩანართის განახლებას. შემდეგ ზედა მარჯვენა კუთხეში დააჭირეთ ღილაკს "შენახვა".
Wi-Fi ქსელის დაცვა შეიძლება დაყენდეს უსაფრთხოების პარამეტრების ჩანართში:

დაშიფვრის დაყენება უკაბელო ქსელში
როუტერის გადატვირთვის შემდეგ გამოჩნდება უკაბელო ქსელი ახალი პარამეტრებით. ზედა მენიუში თქვენ უნდა აირჩიოთ შემდეგი:

სისტემის მენიუ ჩანართის ზედა ნაწილში
გადატვირთვით შენახვა საშუალებას მოგცემთ დაუყოვნებლივ ჩართოთ Wi-Fi ქსელი. გახსოვდეთ, რომ როუტერის ჩატვირთვას დაახლოებით 1 წუთი დასჭირდება. ბედნიერი მარშრუტი!
როუტერის დამატებითი ფუნქციები
IPTV-ის დაყენება
შეგიძლიათ უყუროთ IPTV-ს სეტ-ტოპ ბოქსის საშუალებით ან როუტერის ქსელთან დაკავშირებული კომპიუტერის მეშვეობით. დაყენების ვარიანტი ორივე შემთხვევაში განსხვავებულია. აქ ჩვენ ვუყურებთ, თუ როგორ უნდა დააკონფიგურიროთ D Link n150 როუტერი IPTV-ს მაუწყებლობისთვის ლოკალური ქსელი(ნახვა კომპიუტერზე).
უპირველეს ყოვლისა, ინტერნეტ კავშირის პარამეტრებში, თქვენ უნდა შეამოწმოთ ჩამრთველი „ჩართეთ IGMP“. უფრო მეტიც, ის უნდა იყოს დაყენებული მხოლოდ „IPoE“ კავშირებისთვის. რაც ზემოთ იყო განხილული.
თუმცა, ეს არ არის ყველაფერი, რაც გჭირდებათ IPTV-ს ყურებისთვის. ვებ ინტერფეისში არის ჩანართი სახელწოდებით "IGMP":

IGMP ჩანართი
ის მდებარეობს "Advanced" ჩანართების სიაში. და ის შეიცავს ერთ ყუთს ("ჩართულია", ის უნდა იყოს მონიშნული) და ვერსიის ნომრის სია (რეკომენდებულია "2"). გააკეთეთ პარამეტრები "IGMP" ჩანართზე, დააჭირეთ "Change", შემდეგ დააჭირეთ "Save".
ამ ნაბიჯების დასრულების შემდეგ, შეგიძლიათ უყუროთ ტელეარხებს თქვენი კომპიუტერის საშუალებით. ყველა Multicast პაკეტი (გამოიყენება IPTV-ში) მთავრდება ლოკალურ ქსელში.
Კითხვა პასუხი
კითხვა: რით განსხვავდება ბილაინის ოპერატორის D150L როუტერი D-Link N150-ისგან?
აპარატურა - არაფერი (ეს არის ერთი მოდელი). პროგრამულად, firmware კონფიგურირებულია "ოპერატორისთვის" ისე, რომ მომხმარებელმა უნდა დააყენოს მხოლოდ შესვლა და პაროლი:

ბილაინის D150L როუტერის კონფიგურაციის ინტერფეისი
დასკვნა: ერთი როუტერი არ არის უკეთესი (არა უარესი) ვიდრე მეორე. ამავდროულად, ბილაინის მოწყობილობას არ სჭირდება ამ ოპერატორის ქსელის კონფიგურაცია. სხვათა შორის, აქ ინტერფეისის მისამართი მთავრდება „1.1“-ით.
შეკითხვა: როგორ შემიძლია გადავაყენო ჩემი როუტერი, თუ ვერ ვხსნი ინტერფეისს?
ჩართეთ თქვენი მოწყობილობა. დაელოდეთ 2 წუთი. დააჭირეთ ღილაკს "გადატვირთვა" უკანა პანელზე 10 წამის განმავლობაში. ყველა ინდიკატორი ანათებს 1 ჯერ. ერთ წუთში შეძლებთ ვებ ინტერფეისში შესვლას.
და აქ ჩვენ დავაყენეთ როუტერი PPTP-სთვის: