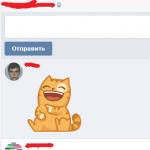მარტივი ინსტრუქციის მიხედვით, ანგარიშის ხელშეკრულება 1C ბუღალტრული აღრიცხვისთვის. და ბუნებრივია, გაჩნდა საჭიროება ანგარიშის ხელშეკრულების ტექსტში კორექტირების შეტანა. ამისათვის თქვენ არ გჭირდებათ 1C პროგრამისტის დაქირავება. ქვემოთ მოცემული მარტივი ახსნა-განმარტების წაკითხვის შემდეგ, თქვენ შეგიძლიათ მარტივად დაასრულოთ დავალება 10 - 15 წუთში.
ცოტა თეორია.
ინვოისის ხელშეკრულება, რომელიც გადმოწერეთ 1C Accounting 7.7-ისთვის არის „ინვოისის დოკუმენტის“ გარე დაბეჭდილი ფორმა. არსებითად, ეს არის ორი ცალკე ფაილი, პირველი .ert გაფართოებით - ანგარიშის ხელშეკრულების ფაქტობრივი ფორმა (რასაც ნახავთ ეკრანზე) და მეორე .efd გაფართოებით - ფაილი, რომელიც განსაზღვრავს კონკრეტულის შესაბამისობას. დაბეჭდილი ფორმა დოკუმენტის ტიპისთვის (ჩვენს შემთხვევაში, ანგარიში) 1C 7.7. ჩვენ გვაინტერესებს ფაილი .ert გაფართოებით - “Dog-chb.ERT”. ეს საკმაოდ მარტივია, მოდი დავიწყოთ.
დოკუმენტის ფორმის რედაქტირებისთვის, სხვა სიტყვებით რომ ვთქვათ, შეცვალეთ, ჯერ შეცვალეთ ტექსტი
გახსენით თქვენი მონაცემთა ბაზა "კონფიგურატორის" რეჟიმში.
შემდეგ გახსენით Dog-chb.ERT ფაილი, ის მდებარეობს თქვენი მონაცემთა ბაზის გზაზე\ExtForms\PrnForms\ საქაღალდეში.

ეკრანის ბოლოში აირჩიეთ "ცხრილი". ახლა თქვენ შეგიძლიათ დაიწყოთ ანგარიშის ხელშეკრულების ტექსტის რედაქტირება. თქვენ შეგიძლიათ მოარგოთ დოკუმენტის შინაარსი თქვენს ამჟამინდელ ბიზნეს ამოცანებს, როგორც გსურთ. შეტანილი ნებისმიერი ცვლილება არანაირად არ იმოქმედებს 1C-ში არსებულ მონაცემებზე.

გთხოვთ გაითვალისწინოთ, რომ ანგარიშის ხელშეკრულების დაბეჭდილ ფორმაში ხშირად არის სიტყვები ჩასმული კვადრატულ ფრჩხილებში - ეს არის ცვლადები და ფორმულები, რომლებშიც შეიცვლება დოკუმენტის მნიშვნელობები დაბეჭდვისას. მაგალითად, [Organization Name] ცვლადი შეიცავს თქვენი ორგანიზაციის სახელს. ცვლადის სახელები არ უნდა შეიცვალოს. წინააღმდეგ შემთხვევაში, თქვენ არაფრით არ შემოიფარგლებით. შეიტანეთ ინვოისის ხელშეკრულების ტექსტი თქვენს ბიზნეს საქმიანობასთან შესაბამისობაში. უფრო მეტიც, შეგიძლიათ შექმნათ რამდენიმე სტანდარტული ინვოისის ხელშეკრულება, მაგალითად, მომსახურების მიწოდებისთვის წინასწარი გადახდით 50%, 100% და წინასწარი გადახდის გარეშე.

ქვემოთ მოცემულია 1C Accounting 7.7 ანგარიშის ხელშეკრულებაში ცვლილებების ტიპიური, ყველაზე პოპულარული მაგალითები.
ანგარიშის ხელშეკრულების ფორმის რედაქტირება. მაგალითი 1.
აუცილებელია წინასწარი გადახდის პირობების შეცვლა ინვოისის ხელშეკრულების 4.1 პუნქტში. დავუშვათ, რომ სასურველი წინასწარი გადახდის თანხა არის 30%, შემდეგ ჩვენ ვცვლით გამოთვლის ფორმულას [(Document.Total(“Total”))* 0,3 ], შესაბამისად, პუნქტში 4.2 ჩვენ ვცვლით დანამატს 70%-მდე, ე.ი. [(დოკუმენტი.სულ("სულ"))* 0,7 ]. როგორც ხედავთ, ყველაფერი ძალიან მარტივია.

ანგარიშის ხელშეკრულების ფორმის რედაქტირება. მაგალითი 2.
თქვენ უნდა შეცვალოთ ანგარიშის ხელშეკრულების მოქმედების ვადა, სანამ წინასწარ გადაიხდით მე-5 პუნქტში, ნაგულისხმევი არის 5 დღე. ამ ნომრის შესაცვლელად იპოვეთ [Format((Document.DataDoc+ 5 )] და შეცვალეთ ხუთი ფორმულის ბოლოს თქვენთვის სასურველი ნებისმიერი რიცხვით, ე.ი. 3 დღის მისაღებად, დადეთ სამი.

Სულ ეს არის. ვიმედოვნებ, რომ მასალა გამოგადგებათ. თუ რამე არ გამოვიდა, გთხოვთ დაუკავშირდეთ
ჩამოტვირთვა:
განაწილების პირობები:
ნაწილდება სრულიად უფასოდ (უფასო), ყოველგვარი ლიცენზიებისა და შეზღუდვების გარეშე, როგორც არის. არანაირი ვალდებულება განახლების, მოდერნიზაციის და ა.შ. თქვენ გაქვთ უფლება გააკეთოთ ყველაფერი რაც გინდათ ფაილებთან. ჩვენ არ ვართ პასუხისმგებელი რაიმე შესაძლო დაზიანებაზე ან უკმაყოფილებაზე ჩვენი გამოყენებისას უფასოგანვითარებული მოვლენები. თუ თქვენ ჩამოტვირთეთ ფაილ(ები), ეს ნიშნავს, რომ თქვენ ეთანხმებით განაწილების პირობებს.
ტეგები: ინვოისის ხელშეკრულების რედაქტირების ფორმა, ინვოისის ხელშეკრულების რედაქტირების ფორმა, ინვოისის ხელშეკრულების შესწორება, ტექსტის სწრაფად შეცვლა, ინვოისის ხელშეკრულება სწრაფად ცვლის ტექსტს, ინვოისის ხელშეკრულება სწრაფად ცვლის ტექსტს, ინვოისის ხელშეკრულება 1C რედაქტირების ფორმაზე, ინვოისის ხელშეკრულება 1C რედაქტირებისთვის, დაბეჭდილი ფორმა 1C რედაქტირებისთვის, გარე შეცვლა დაბეჭდილი ფორმაინვოისის ხელშეკრულება, შეცვალეთ ინვოისის ხელშეკრულების დაბეჭდილი ფორმა.
იგი ხორციელდება დეველოპერების მიერ აპლიკაციაში ჩაშენებული ნაბეჭდი ფორმის სტანდარტული განლაგების შესაბამისად (ამას ეწოდება "მიწოდებული" განლაგება).
საჭიროების შემთხვევაში, შეგიძლიათ შეცვალოთ სტანდარტული განლაგება და მომავალში დაბეჭდოთ დოკუმენტი თქვენი პირადი („მომხმარებლი“) განლაგების საფუძველზე. ბეჭდური ფორმის განლაგების შესაცვლელად, არსებობს ატვირთვის მექანიზმი ლოკალური კომპიუტერი. განლაგების რედაქტირება ხორციელდება 1C: Enterprise სისტემის აპლიკაციის ლოკალურ ვერსიაში (კერძოდ, შეგიძლიათ გამოიყენოთ უფასო აპლიკაცია 1C: Enterprise - ფაილებთან მუშაობა).
დასაბეჭდი განლაგების შესაცვლელად:



დოკუმენტის დაბეჭდვისას სრულდება ბეჭდური ფორმის განლაგება, გამოყენებული იქნება ის განლაგება, რომელზეც შეტანილია ცვლილებები.
თუ გსურთ დაუბრუნდეთ წინა დასაბეჭდად განლაგებას, დააწკაპუნეთ ღილაკზე გამოიყენეთ სტანდარტული განლაგება. ამ შემთხვევაში, რედაქტირებული განლაგება კვლავ იქნება სერვერზე და მისი ხელახლა ჩართვა შესაძლებელია ღილაკზე დაჭერით შეცვლა.
გისურვებთ სასიამოვნო მუშაობას!
როგორ ჩავსვათ კომპანიის ლოგო ნაბეჭდი ფორმის განლაგებაში?
მივცეთ კონკრეტული მაგალითიბეჭდური ფორმის განლაგების რედაქტირება ინვოისები გადახდისთვის, კერძოდ, მოდით შევხედოთ როგორ ჩავსვათ მასში გამოსახულება, მაგალითად, კომპანიის ლოგო (ეს სურათი ჯერ უნდა მომზადდეს და შეინახოთ როგორც გრაფიკული ფაილიმაგალითად, png ან jpg ფორმატში).

ამრიგად, ახლა ინვოისები, რომლებსაც თქვენ ამზადებთ თქვენს კონტრაგენტებზე გადასაცემად, შეიცავს თქვენი კომპანიის ლოგოს. სხვა დოკუმენტებში ლოგოს დასამატებლად, თქვენ უნდა გაიმეოროთ აღწერილი ნაბიჯები ამ დოკუმენტების შესაბამისი დაბეჭდილი ფორმებისთვის.
გისურვებთ სასიამოვნო მუშაობას!
როგორც წესი, 1C: Enterprise 7.7 პროგრამის მომხმარებელს შეუძლია დამოუკიდებლად განაახლოს თავისი სამუშაო კონფიგურაცია. ქვემოთ მოცემულია რეკომენდაციები ტიპიური შეუცვლელი კონფიგურაციის განახლებისთვის. თუ თქვენი კონფიგურაცია შეიცვალა, ცვლილებები განხორციელდა დოკუმენტებში, მოხსენებებში ან დაბეჭდილ ფორმებში, მაშინ არ არის რეკომენდებული კონფიგურაციის დამოუკიდებლად განახლება. ჩვენ გირჩევთ გამოძახოთ კვალიფიციური ტექნიკოსი განახლების სამუშაოების შესასრულებლად.როგორ დამოუკიდებლად დააკავშიროთ გარე მოხსენებები და გარე დაბეჭდილი ფორმები კონფიგურაციასთან 1C: Enterprise 7.7 პროგრამაში
გარე ანგარიშის კოპირება infobase დირექტორიაში.
გარე ანგარიშის ფაილს აქვს გაფართოება "ert". ეს არის პირდაპირი გარე ანგარიში. როგორც წესი, გარე მოხსენების ფაილს ახლავს აღწერილობის ფაილი გაფართოებით "efd". ეს ფაილი აუცილებელია იმისათვის, რომ პროგრამამ დაუყოვნებლივ „იპოვოს“ ანგარიში და არ დასჭირდეს მისი ხელით დაკავშირება. მაგალითად, გარე ანგარიშის ფაილს ჰქვია "Application Log.ert", შემდეგ აღწერილ ფაილს დაერქმევა "Application Log.efd". ეს ორი ფაილი (ან ერთი, თუ არ არის ფაილი efd გაფართოებით) უნდა დაკოპირდეს სამუშაო მონაცემთა ბაზის დირექტორიაში. ამისათვის თქვენ ჯერ უნდა იპოვოთ სამუშაო მონაცემთა ბაზის დირექტორია. ამის შემდეგ, თქვენ უნდა იპოვოთ "ExtForms" დირექტორია სამუშაო მონაცემთა ბაზის დირექტორიაში.
თუ თქვენ აკოპირებთ გარე დაბეჭდილ ფორმას, თქვენ უნდა იპოვოთ "PrnForms" დირექტორია "ExtForms" დირექტორიაში. თქვენ უნდა დააკოპიროთ ორივე ფაილი ნაპოვნი დირექტორიაში (ExtForms გარე მოხსენებებისთვის და PrnForms გარე დაბეჭდილი ფორმებისთვის).
გარე ანგარიშის პროგრამასთან დაკავშირება სპეციალური დამუშავების გამოყენებით.
გარე ანგარიშის მონაცემთა ბაზასთან დასაკავშირებლად, თქვენ უნდა გახსნათ ანგარიში " Დამატებითი ფუნქციები", გადადით მენიუში "ინსტრუმენტები" - "დამატებითი ფუნქციები".
თუ თქვენ სწორად დააკოპირეთ გარე ანგარიში და ფაილი efd გაფართოებით, თქვენი გარე ანგარიში გამოჩნდება გარე მოხსენებების სიაში.
თუ efd კონფიგურაციის ფაილი არ არის დაკოპირებული, თქვენ უნდა გააკეთოთ შემდეგი:
დააწკაპუნეთ ღილაკზე „შეცვლა“ და მენიუდან აირჩიეთ „სიაში დამატება“.

ჩამოსაშლელი სიიდან აირჩიეთ სასურველი გარე ანგარიშის ფაილი (რომელიც დაკოპირდა ExtForms დირექტორიაში). თუ საჭირო ფაილი არ არის სიაში, ეს შეიძლება იყოს ორი მიზეზის გამო: 1) ფაილი დაკოპირდა არასწორ საქაღალდეში, ანუ თქვენ კვლავ უნდა შეამოწმოთ, რომ კოპირება იყო სწორი თავში „გარე მოხსენების კოპირება დირექტორია” საინფორმაციო ბაზა" 2) ფაილი დაკოპირებულია სწორად და უკვე არის გარე ანგარიშების სიაში. ამ შემთხვევაში, თქვენ უნდა ყურადღებით დაათვალიეროთ გარე ანგარიშების სია და იპოვოთ ახალი დამატებული ანგარიში.
ფაილის არჩევის შემდეგ იხსნება ფანჯარა, რომელშიც უნდა მიუთითოთ გარე ანგარიშის სახელი. შეიყვანეთ მორგებული სახელი. დააჭირეთ ღილაკს "OK".

ამის შემდეგ თქვენი გარე ფაილიგამოჩნდება გარე ფაილების სიაში.
გარე (დამატებითი) საბეჭდი ფორმის დაკავშირება პროგრამასთან.
გარე ბეჭდვის ფორმის დასაკავშირებლად მენიუდან უნდა აირჩიოთ "ინსტრუმენტები" - "გარე ბეჭდვის ფორმების რეგისტრაცია".

შემდეგი, აირჩიეთ რომელი დოკუმენტისთვის, ან დირექტორიის რომელი ელემენტისთვის ან სიისთვის გჭირდებათ გარე დაბეჭდილი ფორმის დასაკავშირებლად. მაგალითად, დავუკავშიროთ გარე დაბეჭდილი ფორმა დოკუმენტისთვის „საქონლის, პროდუქციის გადაზიდვა“. ამისათვის თქვენ უნდა აირჩიოთ პუნქტი "დოკუმენტი" ჯგუფში "გარე დაბეჭდილი ფორმებისთვის". შემდეგი, მენიუდან აირჩიეთ "საქონლის, პროდუქტების გადაზიდვა".

დაკავშირებული გარე დაბეჭდილი ფორმები უნდა გამოჩნდეს ცხრილში. თუ ცხრილი შეიცავს თქვენთვის საჭირო ფორმას, მაშინ ის ავტომატურად დაუკავშირდა.
თუ საჭირო ფორმა არ არის ცხრილში, თქვენ უნდა გააკეთოთ შემდეგი: დააწკაპუნეთ ღილაკზე “Change…” და ჩამოსაშლელ მენიუში აირჩიეთ “Add to list”.

სიაში, რომელიც იხსნება, უნდა აირჩიოთ ფორმა, რომელიც დააკოპირეთ PrnForms დირექტორიაში.

თუ ფორმა არ არის სიაში, ეს ნიშნავს, რომ ფორმა არასწორად დააკოპირეთ დირექტორიაში, ყურადღებით წაიკითხეთ თავი „გარე მოხსენების კოპირება ინფობაზის დირექტორიაში“.

ახალი გარე ბეჭდვის ფორმის ფუნქციონირების შესამოწმებლად, თქვენ უნდა გახსნათ დოკუმენტი, სია ან დირექტორიას ელემენტი, რომელსაც დააკავშირეთ ფორმა და დააწკაპუნეთ ღილაკზე პატარა სამკუთხედით, რომელიც მდებარეობს ღილაკის „ბეჭდვის“ გვერდით.
ჩამოსაშლელი სიიდან უნდა აირჩიოთ ახალი ბეჭდვის ფორმა.