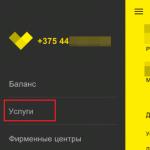요즘에는 CD와 DVD를 사용하는 사람이 거의 없기 때문에 추가 설치를 위한 Windows 이미지는 USB 드라이브에 기록하는 것이 가장 좋습니다. 이 접근 방식은 플래시 드라이브 자체가 훨씬 작고 주머니에 보관하는 것이 매우 편리하기 때문에 실제로 훨씬 더 편리합니다. 따라서 Windows의 추가 설치를 위해 부팅 가능한 미디어를 만드는 가장 실행 가능한 모든 방법을 분석합니다.
참고: 부트 가능한 미디어 생성은 이미지가 기록된 것으로 가정합니다. 운영 체제... 바로 이 드라이브에서 OS가 컴퓨터에 설치됩니다. 이전에는 시스템을 다시 설치하는 동안 디스크를 컴퓨터에 삽입하여 설치했습니다. 이제 이를 위해 일반 USB 드라이브를 사용할 수 있습니다.
이렇게하려면 브랜드를 사용할 수 있습니다 소프트웨어 Microsoft, 가장 이미 설치된 운영 체제 또는 기타 프로그램. 어쨌든 생성 과정은 전혀 어렵지 않습니다. 초보 사용자도 대처할 수 있습니다.
아래에 설명된 모든 방법은 USB 플래시 드라이브에 쓸 운영 체제의 ISO 이미지를 컴퓨터에 이미 다운로드했다고 가정합니다. 따라서 아직 OS를 다운로드하지 않았다면 다운로드하십시오. 적절한 이동식 매체도 있어야 합니다. 다운로드한 이미지에 맞게 볼륨이 충분해야 합니다. 동시에 일부 파일은 드라이브에 계속 저장될 수 있으므로 삭제할 필요가 없습니다. 마찬가지로 녹음 과정에서 모든 정보는 복구 불가능하게 지워집니다.
방법 1: UltraISO 사용
우리 사이트에는 이 프로그램에 대한 자세한 개요가 있으므로 사용 방법에 대해서는 설명하지 않겠습니다. 다운로드할 수 있는 링크도 있습니다. Ultra ISO를 사용하여 부팅 가능한 USB 스틱을 만들려면 다음을 수행하십시오.

녹화 중 일부 문제가 발생하면 오류가 표시되며 손상된 이미지에 문제가 있을 가능성이 큽니다. 그러나 공식 사이트에서 프로그램을 다운로드하면 문제가 발생하지 않습니다.
방법 2: 루퍼스
부팅 가능한 미디어를 매우 빠르게 만들 수 있는 또 다른 매우 편리한 프로그램입니다. 사용하려면 다음 단계를 따르세요.

Rufus에는 다른 설정 및 녹음 옵션이 있지만 원래대로 둘 수 있습니다. 원하는 경우 상자를 확인할 수 있습니다. "불량 블록 확인"통과 횟수를 나타냅니다. 덕분에 녹화 후 설치 플래시 드라이브에 손상된 부분이 있는지 확인합니다. 이러한 항목이 발견되면 시스템에서 자동으로 수정합니다.
MBR 및 GPT가 무엇인지 이해하면 비문 아래 미래 이미지의이 기능을 나타낼 수도 있습니다 "파티션 구성표 및 시스템 인터페이스 유형"... 그러나 이 모든 작업을 수행하는 것은 완전히 선택 사항입니다.
방법 3: Windows USB / DVD 다운로드 도구
Windows 7이 출시된 후 Microsoft의 개발자는 다음을 만들기로 결정했습니다. 특별한 도구, 이 운영 체제의 이미지로 부팅 가능한 USB 플래시 드라이브를 만들 수 있습니다. 이름을 가진 프로그램은 이렇게 만들어졌습니다. 시간이 지남에 따라 경영진은 이 유틸리티가 다른 운영 체제에 대한 녹음을 제공할 수 있다고 결정했습니다. 오늘날 이 유틸리티를 사용하면 Windows 7, Vista 및 XP를 기록할 수 있습니다. 따라서 Linux 또는 Windows 이외의 다른 시스템으로 미디어를 만들고자 하는 사람들에게는 이 도구가 작동하지 않습니다.
사용하려면 다음 단계를 따르세요.

방법 4: Windows 설치 미디어 생성 도구
또한 Microsoft 전문가는 Windows 7, 8 및 10에서 컴퓨터에 설치하거나 부팅 가능한 USB 플래시 드라이브를 만들 수 있는 특수 도구를 만들었습니다. Windows 설치 미디어 만들기 도구는 하나의 이미지를 캡처하기로 결정한 사람들에게 가장 편리합니다. 이러한 시스템의. 프로그램을 사용하려면 다음을 수행하십시오.

동일한 도구이지만 Windows 10의 경우 프로세스가 약간 다르게 보입니다. 먼저 비문 옆에 있는 확인란을 선택합니다. 다른 컴퓨터용 설치 미디어 만들기... 클릭 "더 나아가".
그러나 모든 것이 버전 8.1용 Windows 설치 미디어 생성 도구와 동일합니다. 일곱 번째 버전의 경우 위의 8.1 버전과 프로세스가 다르지 않습니다.
방법 5: UNetbootin
이 도구는 Windows에서 부팅 가능한 Linux USB 플래시 드라이브를 만들어야 하는 사람들을 위한 것입니다. 사용하려면 다음과 같이 하십시오.

방법 6: 범용 USB 설치 프로그램
범용 USB 설치 프로그램을 사용하면 Windows, Linux 및 기타 운영 체제의 이미지를 저장 장치에 쓸 수 있습니다. 그러나 Ubuntu 및 기타 유사한 운영 체제에 가장 잘 사용됩니다. 이 프로그램을 사용하려면 다음을 수행하십시오.

Windows를 설치하려면 부팅 가능한 디스크 또는 부팅 가능한 USB 플래시 드라이브가 필요합니다. 이 기사에서는 모든 버전의 Windows(XP, 7, 8, 10)에서 작동하는 부팅 가능한 미디어를 만드는 가장 쉽고 안정적인 방법에 대해 설명합니다.
이전 컴퓨터에 Windows를 다시 설치하는 경우 다음을 수행하는 것이 좋습니다. 미리 준비하십시오.
DVD로 Windows를 구입했고 컴퓨터나 랩톱에 DVD 드라이브가 있는 경우 이 문서가 필요하지 않습니다. 다음 문서 ""로 건너뛰십시오.
2. 부팅 가능한 미디어 선택
당신이 가지고 있다면 설치 디스크 c Windows이지만 컴퓨터나 랩톱에 DVD 드라이브가 없는 경우 설치 디스크에서 부팅 가능한 USB 플래시 드라이브를 만들려면 DVD 드라이브가 있는 컴퓨터가 필요합니다. "" 섹션으로 이동합니다.
샌디스크 크루저
Windows를 이미지 파일로 받은 경우 부팅 가능한 디스크 또는 USB 플래시 드라이브를 만들어야 합니다. 컴퓨터나 랩톱에 DVD 드라이브가 있는 경우 DVD 드라이브를 사용하는 것이 더 쉽고 안전합니다. 깨끗하게 2-3개 준비 DVD-R 디스크 16x "" 섹션으로 이동합니다.
컴퓨터 또는 랩톱에 DVD 드라이브가 없거나 디스크 상점에 가기에 너무 게으른 경우 볼륨이 4GB 이상인 USB 플래시 드라이브를 가져 와서 ""섹션으로 이동하십시오.
3. 디스크 이미지 생성
Daemon Tools 프로그램을 사용하여 Windows 설치 디스크에서 이미지 파일을 만듭니다. 이 파일은 나중에 부팅 가능한 USB 플래시 드라이브를 만드는 데 필요합니다. "" 섹션의 기사 끝 부분에서 다운로드할 수 있습니다.
3.1. 데몬 도구 설치
3.2. 데몬 도구에서 이미지 만들기
설치 삽입 윈도우 디스크 DVD 드라이브에 넣고 자동 실행 창이 나타나면 닫으십시오. 바로 가기 찾기 " 데몬 도구 Lite "를 바탕 화면이나 시작 메뉴에서 프로그램을 실행합니다. "디스크 이미지 만들기" 플로피 디스크가 있는 디스크 아이콘을 클릭합니다.

Windows 설치 디스크를 삽입한 정확한 드라이브를 선택했는지 확인하십시오. Windows 탐색기와 프로그램 창의 드라이브 문자가 일치해야 합니다.

"이미지 카탈로그에 추가" 상자의 선택을 취소하고 세 개의 점 "..."이 있는 버튼을 클릭하여 이미지 파일을 저장할 폴더를 선택하십시오. 최대 3.5GB가 소요될 수 있습니다.

별도의 디스크 파티션(예: "D")에 이미지 파일을 저장하는 것이 좋습니다. "파일 이름" 필드에 예를 들어 "Windows_7"을 입력하면 나중에 어떤 종류의 파일인지 이해할 수 있습니다. 제목에 러시아어 문자와 공백을 사용하지 않는 것이 좋습니다. "파일 형식" 열에서 "표준 ISO 이미지(* .iso)"를 선택하고 "저장"을 클릭해야 합니다.

모든 것이 올바른지 확인하고 "시작"을 클릭하십시오.

이미지 생성 프로세스는 3-5분 밖에 걸리지 않습니다. 마지막에 "이미지 생성 완료" 메시지가 표시되어야 합니다. "닫기" 버튼을 클릭하고 십자가를 클릭하여 메인 프로그램을 닫습니다.

오류 메시지가 나타나거나 프로세스가 제자리에서 멈추면 설치 디스크나 DVD 드라이브가 손상된 것입니다. 부드럽고 마른 천으로 디스크를 닦고 다시 시도하거나 다른 컴퓨터를 사용하십시오.
4. 부팅 가능한 디스크 만들기
이미지 파일을 DVD로 구우려면 Astroburn이 필요합니다. 아래 "" 섹션에서 다운로드할 수 있습니다. USB 플래시 드라이브를 사용하여 Windows를 설치하려는 경우 이 섹션을 건너뛰십시오.
4.1. 아스트로번 설치
프로그램 설치는 아주 간단합니다. 설치 파일을 실행하고 "다음"을 여러 번 클릭하십시오.
4.2. Astroburn으로 디스크 굽기
DVD 드라이브에 공 디스크를 넣고 자동 실행 창이 나타나면 닫으십시오. 바탕 화면이나 시작 메뉴에서 Astroburn Lite 바로 가기를 찾아 프로그램을 실행합니다. "이미지" 탭으로 전환하고 "이미지 파일 경로" 필드 오른쪽에 있는 아이콘을 클릭합니다.

디스크에서 Windows 이미지 파일이 있는 위치를 찾아 마우스 왼쪽 버튼으로 선택한 다음 "열기"를 클릭합니다. 예를 들어 "ISO" 폴더의 "D" 드라이브에 있는 모든 디스크 이미지가 있습니다.

올바른 파일을 선택했는지, DVD 드라이브 이름 옆에 "확인" 상자가 선택되어 있는지 다시 확인하십시오. 이렇게 하면 디스크가 오류 없이 레코딩되고 Windows 설치 프로세스가 갑자기 중단되지 않습니다. 또한 쓰기 속도를 DVD-R 16x 디스크에 최적인 8.0x로 설정하는 것이 좋습니다. 녹음 시작을 클릭합니다.

확인과 함께 디스크를 굽는 과정은 최대 10분이 소요됩니다. 녹음이 끝나면 프로그램을 종료하세요. 오류 메시지가 나타나거나 프로세스가 제자리에 멈추면 디스크가 불량이거나 DVD 드라이브가 마모된 것입니다.

에 다시 작성해 보세요. 새 디스크작동하지 않으면 다른 컴퓨터를 사용하십시오.
5. 부팅 가능한 USB 드라이브 만들기
5.1. 부팅 가능한 USB 드라이브를 만드는 방법
명령줄에서 수동으로 명령을 작성하는 것부터 Linux 부트 로더를 사용하는 것까지 부팅 가능한 플래시 드라이브를 만드는 방법과 프로그램이 많이 있습니다. 결함 명령줄- 초보자의 어려움과 실수의 가능성. Linux 부트로더의 단점은 이러한 플래시 드라이브가 모든 컴퓨터에서 부팅되지 않는다는 것입니다.
좀 더 있나요 공식 프로그램 Microsoft에서 부팅 가능한 플래시 드라이브 "Windows USB / DVD 다운로드 도구"를 만듭니다. 사용하기가 매우 쉽고 함께 녹음된 USB 스틱은 대부분의 컴퓨터에 로드됩니다. 그러나 이 프로그램에는 몇 가지 제한 사항이 있습니다. 예를 들어 Windows XP에서 사용하려면 몇 가지 번거로운 추가 기능(. 넷 프레임 워크 2.0 및 Image Mastering API v2) 및 Windows 7 x64 설치를 위해 Windows 7 x32에서 부팅 가능한 USB 플래시 드라이브를 만들려면 추가 파일을 프로그램 폴더에 복사하거나 명령줄로 바이올린을 켜야 합니다. 프로그램에 다른 문제가 있습니다.
따라서 Rufus 프로그램을 사용하여 모든 운영 체제 및 컴퓨터에 적합한 부팅 가능한 플래시 드라이브를 만드는 간단하고 안정적인 방법을 하나만 제공하기로 결정했습니다.
5.2. Rufus 프로그램 사용하기
"Rufus" 프로그램은 Windows XP, 7, 8, 8.1, 10을 포함한 다양한 운영 체제를 설치하기 위한 부팅 가능한 플래시 드라이브를 생성하도록 설계되었습니다. 설치가 필요하지 않으며 Windows XP에서 Windows에 이르는 모든 운영 체제에서 실행할 수 있습니다. 10, 비트에 관계없이 ...
"" 섹션에서 이 프로그램을 다운로드할 수 있습니다. 다음으로 다음 기능이 있는 컴퓨터가 필요합니다. 설치된 Windows볼륨이 4GB 이상인 플래시 드라이브.
트랜센드 JetFlash 790 8Gb
USB 플래시 드라이브를 컴퓨터에 삽입하고 중요한 파일이 있으면 하드 드라이브에 복사합니다. 부팅 가능한 USB 드라이브를 생성한 직후 또는 이미 Windows 설치를 마친 후에는 다시 되돌릴 수 있습니다.
플래시 드라이브를 청소하고 포맷할 필요는 없습니다. Rufus 프로그램을 실행하고 "장치" 필드에서 플래시 드라이브가 선택되어 있는지 확인하기만 하면 됩니다.


디스크에서 Windows 이미지 파일이 있는 위치를 찾아 마우스 왼쪽 버튼으로 선택한 다음 "열기"를 클릭합니다. 예를 들어, 이전에 만든 이미지는 디스크 "D"에 있습니다.

이제 부팅 파티션 유형(MBR 또는 GPT)과 Windows가 설치될 컴퓨터 마더보드(BIOS 또는 UEFI)의 펌웨어를 선택해야 합니다. 들리는 것만큼 어렵지 않습니다

MBR은 더 간단하고 안정적인 부팅 파티션 유형이지만 2TB보다 큰 하드 드라이브는 지원하지 않습니다. 볼륨이 3TB 이상인 디스크가 없는 경우 향후 발생할 수 있는 문제를 방지하기 위해 이러한 유형의 파티션을 사용하는 것이 좋습니다.
GPT는 초대형 디스크를 지원하는 고급 부팅 파티션 유형입니다. 볼륨이 3TB 이상인 하드 드라이브가 있는 경우 이 유형의 파티션을 사용하십시오. 그렇지 않으면 컴퓨터에 약 2.3TB만 표시됩니다. 다른 경우에는 GPT 파티셔닝에 다양한 문제가 있으므로 권장하지 않습니다.
마더보드 펌웨어는 BIOS 또는 UEFI일 수 있습니다. 이것은 매뉴얼이나 마더보드 또는 랩톱 제조업체의 웹 사이트에서 찾을 수 있으며 입력할 때 시각적으로 확인할 수 있습니다. 부팅 프로그램설정. 이렇게 하려면 컴퓨터를 켠 직후 "Delete", "F2", "F10" 또는 "Esc" 버튼을 누르고 있어야 합니다. 눌러야 할 버튼은 컴퓨터를 켠 직후 나타나는 메시지에서 읽을 수 있습니다.
텍스트 형식으로.

그래픽으로.

설치 프로그램의 화면이 아래 그림과 같으면 클래식 BIOS입니다.

다음 그림과 같이 UEFI입니다.

따라서 클래식 BIOS가 있는 경우 "파티션 구성표 및 시스템 인터페이스 유형" 필드에서 "BIOS 또는 UEFI가 있는 컴퓨터용 MBR" 항목을 선택하십시오. 이것은 가장 다재다능한 옵션이며 플래시 드라이브는 BIOS와 UEFI가 있는 다른 컴퓨터에 설치하는 데 사용할 수 있습니다.

UEFI가 있고 디스크 크기가 2TB를 초과하지 않는지 확인한 경우 "UEFI 인터페이스가 있는 컴퓨터용 MBR"을 선택합니다. UEFI와 3TB 이상의 디스크가 있는 경우 "UEFI 인터페이스가 있는 컴퓨터용 GPT"를 선택합니다.
다음으로 "파일 시스템"을 선택해야 합니다. 이전 단계에서 "BIOS 또는 UEFI가 있는 컴퓨터용 MBR"을 선택한 경우 NTFS를 선택합니다. 두 번째 또는 세 번째 항목이 UEFI와 함께 있는 경우 UEFI가 NTFS에서 작동하지 않으므로 FAT32를 선택합니다.

클러스터 크기는 기본적으로 그대로 두고 "볼륨 레이블" 필드에 예를 들어 "Windows7 x32"(또는 x64)를 쓰면 이 플래시 드라이브에 무엇이 있는지 확인할 수 있습니다.

모든 설정과 이미지 선택의 정확성을 다시 확인하십시오. 선택한 디스크 이미지가 프로그램 맨 아래에 표시됩니다. 드라이브 문자가 USB 플래시 드라이브와 일치해야 하기 전에 플래시 드라이브 이름 대신 "CD_ROM"이라고 쓸 수 있습니다.

"시작" 버튼을 클릭하고 컴퓨터와 함께 플래시 드라이브의 파괴를 확인하십시오

녹화가 끝날 때까지 기다리십시오. 이미지 크기와 플래시 드라이브의 속도에 따라 3분에서 20분이 소요될 수 있으며 녹색 막대가 완전히 채워지고 하단에 "완료"라는 문구가 표시되는 것으로 끝나야 합니다. 프로그램의.

그런 다음 부팅 가능한 USB 플래시 드라이브에 파일을 추가하고 일반 USB 플래시 드라이브처럼 사용할 수 있습니다. 작동하면 설치 디스크로 작동하는 데 영향을 미치지 않습니다. 하지만 할 안전한 제거시스템 트레이 아이콘을 사용하여 플래시 드라이브.
5.3. 가능한 문제 및 해결 방법
문제는 플래시 드라이브 불량, USB 연장 케이블 불량, 인터넷에서 손상되거나 불완전하게 다운로드된 이미지 파일 또는 녹화가 진행되는 컴퓨터 자체로 인해 발생할 수 있습니다.
가능한 해결책:
- 플래시 드라이브 포맷 및 불량 블록 확인
(Rufus 프로그램에 체크 표시 있음) - USB 플래시 드라이브를 컴퓨터의 후면 USB 커넥터에 삽입
- Windows 이미지의 체크섬 확인
(예: 해시 계산기 프로그램 사용) - 다른 컴퓨터에 플래시 드라이브 쓰기
- 플래시 드라이브를 다른 것으로 교체
이미지의 체크섬 확인은 일반적으로 이미지를 다운로드하는 사이트에 체크섬(또는 해시)이 있습니다. 체크섬도 다음을 사용하여 다운로드한 파일에 대해 계산해야 합니다. 특별 프로그램아래 "" 섹션에서 다운로드할 수 있는 해시 계산기. 계산된 체크섬이 사이트에 표시된 체크섬과 일치하면 파일이 손상 없이 다운로드된 것입니다. 해시가 일치하지 않으면 파일이 손상되어 다시 다운로드해야 합니다. 그렇지 않으면 디스크 굽기 또는 Windows 설치 중에 오류가 발생할 수 있습니다.
6. 링크
그게 다야 다음 기사에서는 설치 디스크 또는 USB 플래시 드라이브에서 부팅하는 방법에 대해 설명합니다.
샌디스크 크루저
트랜센드 JetFlash 790 8Gb
샌디스크 크루저
재설치, 스크래치 설치, 롤백 또는 시스템 복원을 위해 Windows 7 설치 또는 부팅 가능한 미디어가 필요할 수 있습니다. 운영 체제가 아닌 미디어를 만들 수도 있습니다. 기존 응용 프로그램, 파일 또는 게임. 그러나 먼저 디스크 또는 USB 플래시 드라이브와 같은 향후 타사 매체에 다시 쓰기 위해 디스크 이미지를 생성해야 합니다.
부팅 가능한 Windows 7 디스크를 만드는 방법: ISO 이미지
디스크 이미지는 필요한 모든 요소가 포함된 ISO 파일입니다. 당신은 그것을 사용하여 만들 수 있습니다 타사 프로그램... 또 다른 방법은 인터넷에서 기성품 이미지를 다운로드하는 것입니다. 그러나 깨지거나 바이러스성 이미지를 발견할 가능성이 크므로 주의하십시오.
울트라ISO
디스크 이미지를 만들고 구울 수 있는 여러 프로그램이 있지만 가장 다양하고 편리한 프로그램 중 하나는 UltraISO입니다. 개발자의 공식 웹사이트(http://www.ezbsystems.com/ultraiso/)에서 응용 프로그램의 평가판을 구입하거나 다운로드할 수 있습니다.
- 프로그램을 설치하고 실행하면 기본 메뉴가 표시됩니다. 왼쪽 블록에는 이름을 바꿀 수 있는 특정 이름을 가진 디스크 형태의 아이콘이 표시됩니다.
디스크 이미지
- 앱 하단에는 파일 작업을 할 수 있는 파일 탐색기가 있습니다. 디스크 이미지로 보낼 파일과 폴더를 선택하고 디스크 이미지 맞은편에 있는 블록으로 전송합니다.
 파일을 디스크 이미지로 이동
파일을 디스크 이미지로 이동 - 필요한 모든 요소가 디스크 이미지로 전송된 후 "파일" 메뉴를 확장합니다.
 "파일" 메뉴 확장
"파일" 메뉴 확장 - "다른 이름으로 저장" 옵션을 선택합니다.
 "다른 이름으로 저장" 항목 선택
"다른 이름으로 저장" 항목 선택 - 파일 이름을 지정하고 .iso 형식을 선택합니다.
 .iso 형식 선택
.iso 형식 선택 - 프로그램이 원하는 이미지를 생성하는 동안 기다리십시오. 자동 모드.
 우리는 프로세스의 끝을 기다리고 있습니다
우리는 프로세스의 끝을 기다리고 있습니다 - 프로세스가 완료되면 파일을 확장하여 필요한 모든 항목이 포함되어 있는지 확인합니다.
 결과 확인
결과 확인
Windows 7 설치 미디어를 굽는 방법
디스크 이미지를 만든 후 타사 미디어에 굽기를 시작할 수 있습니다. 이것은 표준을 사용하여 수행할 수 있습니다. Windows 도구또는 타사 프로그램을 통해.
- Windows 10 도구와 함께 PC를 업그레이드하십시오. (zum Anzeigen von mehr oder weniger Informationen hier klicken)
Diese Anweisungen gelten für folgende Fälle:
- Windows 10 및 Windows 7 또는 Windows 8.1에서 업그레이드할 수 있는 PC는 Windows 10 또는 Windows 8.1에서 업그레이드할 수 있습니다.
- Windows 10은 Windows 10에 설치되어 있으며, Windows 10은 더 이상 사용할 수 없습니다.
Wenn Sie Windows In 10 auf einem PC mit Windows In XP or Windows In Vista installieren or or wenn Sie Installationsmedien erstellen MGјssen, um Windows In 10 auf einem anderen PC zu installieren, lesen Sie den folgenden Abschnitt.
힌바이스: ГњberprГјfen Sie vor der Installation von Windows В 10, ob Ihr PC die erfГјllt. WeiterfГјhrende Informationen zu actualisierten Treibern and HardwarekompatibilitГ¤t finden Sie auf der Website des PC-Herstellers.
- WГ¤hlen Sie 도구 헤룬테라덴 und anschlieГџend AusfГјhren
- WГ¤hlen Sie auf der Seite mit den 리젠츠베딩운겐주스티멘 aus, wenn Sie mit diesen einverstanden sind.
- WГ¤hlen Sie auf der Seite mГ¶chten Sie 툰이었습니까?Jetzt 업그레이드 fГјr diesen PC ausfГјhren und anschlieГџend 위터호주
- Windows 10 및 Windows 10 업그레이드에서 Falls Sie keine Lizenz zur 설치 및 업그레이드는 Windows 10에서 Windows 10에서 Windows 10으로 다운로드할 수 있습니다. ...
- Windows 10 durchgeführt haben and das Betriebssystem neu installieren, muss kein Produktschlüssel eingegeben werden. Ihr Windows 10 wird später mithilfe Ihrer digitalen Lizenz automatisch aktiviert.
Nachdem Sie das Tool heruntergeladen und installiert haben, folgt eine Schritt-fГјr-Schritt-Anleitung zum Einrichten von Windows 10 auf Ihrem PC. 모든 버전은 Windows 10 버전에서 Windows 10 버전으로, 엔터프라이즈 버전에서는 Windows 10에서 사용할 수 있습니다. Weitere Informationen zu Enterprise finden Sie im.
- Sobald Windows In 10 installiert werden kann, erhalten Sie eine Zusammenfassung Ihrer Auswahl sowie der Elemente, die nach dem Upgrade beibehalten werden. WГ¤hlen Sie G „ndern der zu behaltenden Elemente aus, um festzulegen, ob Sie wГ¤hrend des Upgrades PersГ¶nliche Dateien 및 Apps behalten, Nur persГ¶nliche Dateien behalten오더 니치 behalten mГ¶chten.
- Speichern und schlieГџen Sie alle geГ¶ffneten Apps und Dateien. WГ¤hlen Sie dan 설치 프로그램호주
- Windows에서 Die Installation 10 kann einige Zeit dauern. PC wird mehrmals neu gestartet. Schalten Sie den PC nicht aus.
- Verwenden dieses 도구 zum Erstellen von Installationsmedien (USB-Laufwerk, DVD or ISO-Datei) fГјr die Installation von Windows 10 auf einem anderen PC (zum Anzeigen von mehr oder weniger Informationen hier klicken)
WindowsV 10 설치 시 버전, WindowsV 10 설치 중 필요 없는 버전(USB-Laufwerk oder DVD), WindowsV 10 설치에 필요한 버전
Vor dem Herunterladen des Tools muss Folgendes vorhanden sein:
- Eine Internetverbindung. (E 타락한 GebГјhren des Internetdienstanbieters an.)
- 컴퓨터는 USB-Laufwerk oder eine externe Festplatte fГјr den Download에서 컴퓨터를 사용할 수 있습니다.
- 아이넨 덜렁이 USB-Speicherstick mit mindestens 8GB Speicherplatz 또는 DVD-Brenner DVD(+ DVD-Brenner) ist zum Erstellen von Medien erforderlich. Wir empfehlen, ein leeres USB-Speichermedium oder eine leere DVD zu verwenden, da sГ¤mtliche gespeicherten Inhalte gelГscht werden.
- Wenn beim Brennen einer ISO-Datei auf eine DVD gemeldet wird, dass die Dass die Dass die Dass die Dass die Dass die Dass die Dass die Dass die Dass die Dass die Dass die Dass die Dass die Dass die Dass die Dass die Dass die Dass die Dass die Dass die Dass die Dass die Dass die Dass die Dass die Dass die Dass die Dass die Dass die Dass die Dass die Dass die Dass die Dass die Dass die Dass die Dass die Dass die Dass die Dass die Dass die Dass die Dass die Dass die Dass die Dass die Dass die Dass die Dass die Dass die Dass die Dass die Dass die Dass die ist, mГјssen Sie eine doppelschichtige DVD (Dual Layer, DL) verwenden.
Punkte PC 및 Windows In 10 설치에 대한 자세한 내용은 다음과 같습니다.
- 64비트 32비트 프로세서(CPU). Windows 10에서 64비트 또는 32비트 버전을 입력하십시오. PC정보시스템 설정에 따라 체계에르미텔른. Die entsprechenden Informationen finden Sie unter 시스템 유형.
- Systemanforderungen. Stellen Sie sicher, dass der PC die für Windows 10 erfüllt. Weiterführende Informationen zu actualisierten Treibern and Hardwarekompatibilität finden Sie auf der Website des PC-Herstellers.
- Windows에 대한 정보 제공. Windows В 10 mГјssen Sie eine Sprache auswГ¤hlen에서 설치하기. Um Ihre aktuelle Spracheinstellung zu ГјberprГјfen, rufen PC-Einstellungen die Option 자이트와 스프라헤 지역에프.
- 윈도우 에디션. Windows-Edition에서 사용할 수 있습니다. Wenn Sie ГјberprГјfen MG¶chten, welche Edition derzeit ausgefГјhrt wird, rufen Sie in den PC-Einstellungen die Option PC정보 oder in der Systemssteuerung die Option 체계에프. 수첸 씨 도르트 나흐 윈도우 에디션... Windows 10 Enterprise ist im Medienerstellungstool nicht verfГјgbar. Weitere Informationen finden Sie im.
- 마이크로소프트 오피스 제품. Windows 10 einlГsen(설치 프로그램)에서 Office 또는 업그레이드를 통해 Office 365를 사용하여 제품 키를 다운로드하고 설치할 수 있습니다. 정보는 Ihrem PC의 Office В 365 Home, Personal oder University에서 Office 365에 따라 Office를 찾을 수 있는 제품 키입니다. Windows 10 또는 Office 365에서 Windows 10으로 업그레이드할 수 있는 정보를 찾을 수 있습니다.
Wenn Sie Office 2010년 이후 버전은 Windows 10 버전의 새 설치 버전과 Office Office에 대한 제품 키입니다. Hinweise zum Ermitteln Ihres 제품 키 찾기 Office 2010에서 찾기 - Office 2007에서 제품 키 찾기.
설치 도구의 도구:
- WГ¤hlen Sie 도구 jetzt herunterladen und anschlieГџend AusfГјhren호주 Sie mГјssen dieses Tool as Administrator ausfГјhren.
- WГ¤hlen Sie 주스티멘 aus, wenn Sie mit den Lizenzbedingungen einverstanden sind.
- WГ¤hlen Sie auf der Seite mГ¶chten Sie 툰이었습니까?다이 옵션 Installationsmedien fГјr einen anderen PC erstellen und anschlieГџend 위터호주
WГ¤hlen Sie Sprache, Edition 및 Architektur(64비트 또는 32비트) fГјr WindowsВ 10 aus. Windows에서 Diese Tabelle hilft Ihnen, die richtige Edition
Ihre aktuelle Windows-Edition WindowsIn 10-Edition 윈도우 7 스타터
윈도우 7 홈 베이직
윈도우 7 홈 프리미엄
윈도우 7 프로페셔널
윈도우 7 얼티밋
윈도우 8 / 8.1
빙이 탑재된 윈도우 8.1
윈도우 8 프로
윈도우 8.1 프로
Windows 8/8.1 Professional(미디어 센터 포함)
Windows 8/8.1 단일 언어
Bing이 포함된 Windows 8 단일 언어
윈도우 10 홈
윈도우 10 프로윈도우 10 Windows 8/8.1 중국어 버전
Bing이 포함된 Windows 8 중국어 버전Windows 10 홈 중국 - WГ¤hlen Sie aus, welches Medium Sie verwenden mГ¶chten:
- Nachdem Erstellen wenden Sie das Installationsmedium mithilfe der folgenden Schritte an.
Windows 10 설치에 필요한 모든 작업을 수행할 수 있습니다. Um jetzt nach Updates zu suchen, wГ¤hlen Sie die SchaltflГ¤che "Start" aus und gehen Sie dann zu "Einstellungen"> "Update und Sicherheit"> "Windows Update". WГ¤hlen Sie dort вЂNach Updates suchen†aus. Bei Bedarf erhalten Sie zusГ¤tzliche erforderliche GerГtereiber auch auf der Support-Website Ihres GerГ¤teherstellers.
Hinweis: Treiber für Surface-Geräte finden Sie auf der Seite.
- Verwenden des erstellten Installationsmediums(zum Anzeigen von mehr oder weniger Informationen hier klicken)
Windows In 10에서 설치 버전은 이전 버전에서 PC를 백업하고 이전 버전에서는 사용할 수 없었습니다. Dann kГ¶nnen Sie loslegen. Wenn Sie mithilfe des Medienerstellungstools eine ISO-Datei fГјr WindowsВ 10 heruntergeladen haben, mГјssen Sie diese zunГ¤chst auf eine DVD brennen und anschlieГџend die folgenden Schritte dur
- Schließen Sie das USB-Laufwerk and a den PC and, auf dem Sie Windows 10 installieren möchten, oder legen Sie die DVD in das Laufwerk dieses PCs ein.
- Sie Ihren PC neu를 시작합니다.
Falls Ihr PC nicht automatisch mit den USB-oder DVD-Medien startet, MGјssen Sie mГ¶glicherweise ein StartmenГј Г¶ffnen oder die Startreihenfolge in den PC, BIOS-oder UEFI-Einstellungen. Um ein StartmenГј zu Г¶ffnen oder die Startreihenfolge zu Г¤ndern, mГјssen Sie fГјr gewГ¶hnlich sofort nach dem Einschalten Ihres PCs eine Taste drГј “12ESC 2Г,¶ PrГјfen Sie die Bedienungsanleitung Ihres PCs oder besuchen Sie die Website des Herstellers, um zu erfahren, wie man auf ein StartmenГј zugreift und die Startreihenfolge Ihres PCs Г¤ndert. USB-oder DVD-MediengerГ¤t는 Ihren Startoptionen nicht angezeigt werden, wenden Sie sich an den PC-Hersteller에 있습니다. Er wird Ihnen erklГ¤ren, wie Sie вЂSicheres Booten "in Ihren BIOS-Einstellungen vorГјbergehend deaktivieren kГ¶nnen.
Falls Sie das StartmenГј oder die Startreihenfolge nicht verГ¤ndern kГ¶nnen und Ihr PC sofort in dem Betriebssystem hochfГ¤hrt, das Sie ersetzen MG¶chten, wurde Ihr PC MG¶glicherweise Um sicherzustellen, dass Ihr PC vollstГ¤ndig herunterfГ¤hrt, tippen Sie auf das Netzschaltersymbol auf dem Anmeldebildschirm oder im StartmenГј und wГ¤hlen Sie “.Herunterfahren
- WГ¤hlen Sie auf der Seite Windows 설치 프로그램 Ihre Sprach-, Zeit- 및 Tatatureinstellungen 및 anschlieГџend 위터호주
- WГ¤hlen Sie Windows 설치 프로그램호주
- Windows В 10 ISO-Datei 버전의 설치 방법(Zum Anzeigen von mehr oder weniger Informationen hier klicken)
Wenn Sie eine ISO-Datei fГјr WindowsВ 10 heruntergeladen haben, wurde diese Datei lokal an dem von Ihnen ausgewГ¤hlten Speicherort gespeichert. Wenn auf Ihrem PC ein DVD-Brennprogramm von Drittanbietern installiert ist, das Sie zum Erstellen der Installations-DVD verwenden MG¶chten, kГ¶nnen Sie das Programm MG¶glicherweise Г¶ffnen, indem Sie doortelk 디젤 Spei Andernfalls klicken Sie mit der rechten Maustaste auf die ISO-Datei, klicken auf Г – ffnen 미트 und wГ¤hlen Ihre bevorzugte DVD-Brennsoftware aus.
Wenn Sie zum Erstellen einer Installations-DVD den Windows Disk Image Burner verwenden mГ¶chten, wechseln Sie zum Speicherort der ISO-Datei. Klicken Sie mit der rechten Maustaste auf die ISO-Datei und wГ¤hlen Sie 아이겐샤프텐호주 Klicken Sie auf der Registerkarte в “Allgemein†auf 지 던 Гbernehmen호주 Klicken Sie anschlieГџend mit der rechten Maustaste auf die ISO-Datei und wГ¤hlen Sie DatentrГ¤gerabbild brennen호주
Wenn Sie Windows 10 ohne DVD 또는 USB-Laufwerk direkt aus der ISO-Datei installieren mГ¶chten, kГ¶nnen Sie das tun, indem Sie die ISO-Datei bereitstellen. Windows 10에서 사용할 수 있는 강력한 Betriebssystems를 업그레이드하십시오.
그래서 Sie die ISO-Datei bereit:
- Wechseln Sie zum Speicherort der ISO-Datei, fГјhren Sie einen Rechtsklick auf die Datei aus und wГ¤hlen Sie 아이겐샤프텐호주
- Klicken Sie auf der Registerkarte в “Allgemein†auf 지 던 ... und wГ¤hlen Sie 윈도우 익스플로러 als das Program aus, mit dem Sie ISO-Dateien Г¶ffnen MG¶chten. WГ¤hlen Sie dan Гbernehmen호주
- Klicken Sie mit der rechten Maustaste auf die ISO-Datei und wГ¤hlen Sie 베라이츠스텔렌호주
- Doppelklicken Sie auf die ISO-Datei, um die darin enthaltenen Dateien anzuzeigen. 도플클리켄 시에 설정.exe, 음 das Setup von Windows 10 zu starten.
Microsoft에서 OS를 포기한 경우 OEM 및 복구 버전 소유자는 심각한 문제에 직면합니다. 이러한 제거된 옵션에는 일반적으로 "시스템 복구 옵션"에서 본격적인 Windows 7이 제공하는 복구 도구가 없습니다. " 부분. 대신 컴퓨터 공급업체는 공장 설정을 복원할 수 있는 숨겨진 복구 파티션을 만듭니다. 그러나 이렇게 하면 모든 데이터가 손실될 뿐만 아니라 사전 설치된 평가판 소프트웨어 버전에서 PC를 다시 정리해야 합니다. 예를 들어 외부 유틸리티 없이 HDD의 부트 섹터를 복원할 수 있는 비상 시스템과 함께 본격적인 Windows를 준비하는 것이 훨씬 더 편리할 것입니다.
Microsoft에서 준비한 ISO 파일과 CHIP 전문가가 선택한 프로그램을 사용하여 모든 가능성을 보장하는 부팅 가능한 Windows 7 디스크를 완전히 무료로 합법적으로 구성할 수 있습니다. 이 DVD를 만들려면 유효한 DVD가 필요합니다. 라이센스 키... 시작 후 이 디스크는 알려진 윈도우 에디션 7 설치용. 컴퓨터에 Home Premium의 OEM 버전이 제공된 경우 해당 버전만 설치할 수 있습니다. 그러나 키 없이 다른 버전을 설치하고 30일 동안 사용할 수 있는 권리가 있습니다. 시스템을 실제로 설치하기 전에도 사용할 수 있는 Windows PE 환경은 그다지 까다롭지 않습니다. 디스크를 사용하여 친구의 컴퓨터에서 Windows 7 파티션을 복원할 수 있습니다.
Windows가 부팅되지 않는 경우 수행할 작업
중지된 운영 체제를 시작하려면 생성한 설치 디스크를 사용하여 해당 컴퓨터를 부팅하고 "시스템 복구 옵션"을 선택합니다. 여기에서 "시작 복원" 또는 이전 상태로 롤백("시스템 복원")과 같이 데이터를 다시 활성화하기 위한 다양한 도구를 선택할 수 있습니다. 이 메뉴의 모든 기능은 대부분의 OEM 및 복구 버전에 완전히 없습니다.
Windows를 다시 설치하고 싶다면 이번 기회에 불필요한 복구 섹션따라서 10GB의 디스크 공간이 확보됩니다.
물론 미리 준비된 Windows 설치 디스크가 있어야 합니다. 만드는 것은 그리 어렵지 않습니다. 이 가이드에서는 프로세스를 단계별로 안내합니다.
웹 부팅 및 준비: Windows 이미지 파일
설치 디스크는 Microsoft 웹 사이트에서 다운로드한 ISO 파일을 기반으로 합니다. "일곱"의 모든 버전을 사용할 수 있습니다.
1 무료로 Windows 다운로드 Microsoft 제품에 익숙해지려면 answer.microsoft.com/en-us로 이동하여 다양한 Windows 7 버전의 무료 이미지 다운로드 링크를 찾으십시오. 검색 창서비스 키워드윈도우 7 이미지. 얻은 결과에서 다운로드 위치에 대한 정보를 찾을 수 있습니다. 다른 버전 OS. 또한 "홈 확장"에서 "최대"까지 다양한 버전의 시스템 공식 이미지는 짧은 링크 b23 [.] Ru / p9kf를 클릭하여 얻을 수 있습니다. 유일한 단점은 버전이 여기에만 표시된다는 것입니다. 영어... 현지화 파일은 별도로 다운로드할 수 있습니다. 설치 디스크에 필요한 install.wim 파일을 사용하면 약간의 변경(4단계 참조)을 수행하면 모든 버전을 설치할 수 있으므로 모든 버전의 OS를 다운로드할 수 있습니다. 다운로드할 파일을 선택할 때 언어와 비트 심도(32 또는 64비트)에 주의하십시오. 보안상의 이유로 통합 서비스 팩(서비스 팩 1)이 포함된 버전을 다운로드하는 것이 좋습니다.

2 작업 폴더 만들기이제 두 개의 디렉토리를 생성해야 합니다. 첫 번째(그냥 "Win7"이라고 부름)는 설치를 저장합니다. Windows 파일, 두 번째는 명령줄 유틸리티인 dism.exe에 필요합니다. 두 번째 폴더의 이름을 "mount"로 지정합니다. 프로세스의 다음 단계를 빠르고 쉽게 수행하려면 최소 10GB가 있어야 합니다. 자유 공간당신의 하드 드라이브에. UAC 메시지에 짜증이 나지 않도록 관리자 권한으로 다음을 수행하는 것이 좋습니다.

3 포장 풀기 창 7-Zip 프로그램을 설치하고 이를 사용하여 다운로드한 Windows 7 이미지 파일을 Win7 폴더에 압축을 풉니다. 이렇게 하려면 "7-Zip | 파일 압축을 푼 다음 "Unpack into ..." 필드에 이 폴더를 지정합니다.

메모.확인할 때 먼저 64비트의 압축을 풀려고 했습니다. 홈 버전서비스 팩이 없는 Premium(X15-65741.iso). 7-Zip은 UDF 파일의 존재를 좋아하지 않았고 작동을 거부했습니다. X17-58997.iso 파일(Home Premium 서비스 팩 1)을 사용한 두 번째 시도는 성공했습니다. 따라서 이 특정 버전을 사용하는 것이 좋습니다.
4 구성 파일 삭제 Windows 7 Ultimate 소유자는 이제 탐색기에서 Win7 \ 소스 폴더를 열고 ei.cfg 파일을 삭제해야 합니다. 덕분에 이 시스템은 설치 마법사에서도 선택할 수 있습니다. 다른 버전이 있는 경우 이 단계를 건너뛸 수 있습니다. 나중에 다른 Windows 변형으로 전환하려는 경우에도 이 파일을 제거해야 합니다. 그런 다음 새로 획득한 키를 입력하기 위해 7단계("키 입력 및 활성화")를 완료할 필요가 없습니다. 또한 Windows 디버깅에 익숙한 분들을 위해 구성 파일을 삭제해야 합니다.

다중 설치 파일 생성
명령줄 유틸리티는 Windows 설치 파일을 읽고 필요에 맞는 디스크를 만들 수 있습니다.
5 색인 읽기설치에 필요한 모든 것 윈도우 데이터 Microsoft는 install.wim 파일에 이를 넣었습니다. dism.exe 명령줄 유틸리티를 열고 수정할 수 있지만 이 작업을 수행하려면 Windows 버전의 인덱스를 알아야 합니다. 그것을 찾으려면 명령 프롬프트를 관리자로 실행하고 다음 명령을 입력하십시오.
dism / get-wiminfo /wimfile:X:\win7\sources\install.wim
여기에서 "X: \" 매개변수 대신 Win7 폴더가 있는 드라이브의 문자를 지정하십시오. 사용하려는 Windows 버전을 기록해 두십시오. 예를 들어 "Home Premium"의 경우 "2"입니다.

6 설치 파일 장착 install.wim 파일을 변경하려면 시스템에 연결(마운트)해야 합니다. 다음 명령을 입력합니다.
dism / mount-wim /wimfile:X:\win7\sources\install.wim / 인덱스: 2 / mountdir: X: \ 마운트
다른 버전의 시스템을 선택하려면 "index:" 매개변수 다음에 적절한 값을 지정하십시오. 그러면 Windows와 함께 제공되는 dism.exe 유틸리티가 install.wim 파일의 압축을 풀며 시간이 걸릴 수 있습니다. 테스트 컴퓨터에서 프로세스를 완료하는 데 약 10분이 걸렸습니다.

7 제품 키 입력설치 시 디스크가 자동으로 라이센스 키를 표시하도록 하려면 Magical Jelly Bean Keyfinder 프로그램을 실행하고 이를 사용하여 설치한 Windows 버전의 키를 읽으십시오.
주목!이 프로그램은 라이센스 키를 "CD 키"라고 합니다. 명령 프롬프트에서 다음 줄을 입력합니다.
dism / image: X: \ mount / set-productkey: 라이센스 키
License Key를 Keyfinder에서 읽은 제품 키로 교체하십시오. 기업 버전의 경우 다운로드에 실패할 수 있습니다. 그러면 프로그램에 "B" 문자가 표시됩니다.

메모... 하실거면 다른걸로 갈아타세요 윈도우 버전 7 또는 친구의 운영 체제 설정을 도울 계획이라면 이 단계를 건너뛰십시오.
8 저장 변경 사항마지막으로 수정된 install.wim 파일을 \ 마운트 폴더에 씁니다. 그리고 이를 위해서는 다시 명령줄 창을 사용해야 합니다. 관리자로 실행하고 다음을 입력하십시오.
dism / unmount-wim / mountdir: X: \ 마운트 / 커밋
또한 "unmount" 명령은 시스템에서 설치 파일을 마운트 해제(마운트 해제)합니다. 그런 다음 DVD 미디어에 이미지 굽기를 안전하게 시작할 수 있습니다.

DVD 굽기: 올바른 형식
Windows 설치 디스크의 이미지가 준비된 것 같으며 DVD를 삽입하고 굽기 유틸리티를 실행하고 원하는 이미지를 선택하고 굽기 절차를 시작하기만 하면 됩니다. 불행히도 모든 것이 그렇게 간단하지는 않습니다. 먼저 설정을 수행해야 합니다.
9 UDF 파일 시스템 활성화무료 ImgBurn 유틸리티를 사용하여 디스크를 구울 것을 권장합니다. 공식 웹사이트 imgburn.com에서 다운로드할 수 있습니다. 해당 프로그램 폴더에 현지화 파일의 압축을 푸는 것을 잊지 마십시오. 빈 DVD를 드라이브에 넣고 ImgBurn을 실행한 다음 설정에서 러시아어를 선택합니다. 그런 다음 큰 "파일/폴더를 디스크에 굽기" 버튼을 클릭합니다. "옵션" 탭에서 " 파일 시스템"설정" UDF "또는" ISO 9660 + UDF ". 두 번째 옵션은 XP와 같은 오래된 Windows에서 설치 디스크를 만들고자 하는 사람들에게 적합합니다. 테스트하는 동안 두 옵션 모두 문제 없이 작동했습니다. 또한 포함 옆의 확인란을 선택합니다. 숨겨진 파일"및" 시스템 파일 포함 ".

10 구조 유지설치 디스크를 구울 때 모든 폴더 수준이 고려되도록 하려면 "폴더/파일 이름 길이"의 "추가 - 제한" 탭에서 "수준 X: 219자" 옵션이 선택되어 있는지 확인해야 합니다 부분. 문자 집합 매개변수에 DOS를 지정합니다. 또한 "8개 이상의 폴더 중첩 수준", "파일 크기 제한 안 함" 및 "버전 번호 추가 안 함" 앞의 확인란을 파일에 1 ""로 선택하십시오.

11 자체 다운로드 기능이 있는 DVD 공급 E "부팅 가능한 디스크" 탭에서 "이미지를 부팅 가능하게 만들기" 확인란을 선택합니다. "Boot image" 줄 옆에 있는 아이콘을 클릭하고 Win7 \ boot 폴더로 이동하여 그 안에 있는 etfsboot.com 파일을 선택합니다. 여기에는 DVD 미디어용 부트 섹터가 포함되어 있으며 Windows 설치 디스크가 시작되면 자동으로 검색합니다.

메모.원칙적으로 새로운 마더보드 EFI 및 Apple 컴퓨터에서 etfsboot.com 파일은 부트 관리자(setupldr.bin)를 감지할 수 없습니다. 이 오류 10단계에서 선택한 파일에 "버전 번호를 추가하지 않음" 옵션을 수정합니다. 우리가 디스크를 굽기 위해 ImgBurn 프로그램을 선택한 것은 이 기회 때문입니다.
12 설치 디스크 굽기"로드. 세그먼트 "는 16진수 값" 07C0 "입니다. 그렇지 않은 경우 이 매개변수를 입력하십시오. 부트 섹터 수를 8로 늘린 다음 Windows 탐색기에서 Win7 디렉터리를 엽니다. 그 안에 있는 모든 파일과 폴더를 선택하고 마우스를 사용하여 ImgBurn 프로그램의 "소스" 필드로 끌어다 놓습니다. 디스크에 데이터를 쓰려면 해당 아이콘을 클릭하기만 하면 됩니다. 생성한 \ mount 및 Win7 폴더를 삭제하기 전에 새 설치 디스크가 작동하는지 확인하십시오. 이렇게 하려면 BIOS에서 DVD 드라이브를 "First Boot Device"로 선택하고 컴퓨터를 다시 시작하십시오. 모든 것이 성공하면 모니터에 Windows 설치 대화 상자가 표시됩니다. 이제 시스템이 충돌하는 경우 "시스템 복구 옵션"을 선택하여 복구할 수 있습니다.