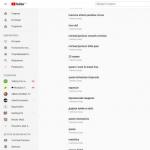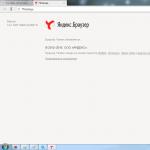많은 사용자, 특히 인내심이 매우 빨리 소진되는 사용자는 랩톱의 매우 낮은 성능에 대해 불평합니다. 느려, 둔해! 그리고 화가 나서 노트북 키보드를 두드리고, 뚜껑을 닫거나, 노트북을 창 밖으로 던집니다. :)
노트북이 느려지는 이유는 무엇입니까? 여기서 정확히 제동이라고 부르는 것을 이해하는 것이 매우 중요합니다. 긴 로딩 운영 체제? 러너를 오래 달리다 보면 5~10분 정도 고생한 후에 진행바와 바탕화면이 나오는데, 5분이 더 지나야 뭔가를 할 수 있게 되는데... 아니면 노트북이 부팅될 때까지 전혀 기다리지 못할 수도 있습니다. ? 또는 둔탁함, 호버링 및 제동 시작 후 시작 특정 프로그램, 다양한 폴더 및 기타 개체 열기?
이유 .... 범주별로 이유를 생각하면 그렇게 많지 않습니다. 운영 체제 및 드라이버 문제, 바이러스 감염 - 이러한 모든 경우는 운영 체제를 완전히 다시 설치하여 해결할 수 있는 소프트웨어 문제와만 관련이 있습니다. 랩톱에 정보가 많으면 운영 체제 교체 프로세스가 다소 복잡해집니다.
랩톱 하드 드라이브 문제 또는 랩톱 시작(로딩) 시 둔탁함 및 제동.
이것은 일반적으로 랩톱 하드 드라이브의 성능 저하로 인한 것입니다. 시간이 지남에 따라 "낮은 읽기 영역"과 BAD 섹터(읽을 수 없는 세그먼트, 영역)가 나타납니다. 이러한 장소는 매우 천천히 읽히고 원칙적으로 바로 "시작"에 있습니다. 하드 디스크... 행복을 위한 방법은 단순히 = 하드 드라이브를 작동하는 드라이브로 교체하는 것입니다.
운영 체제 문제
모든 운영 체제에서 문제는 조만간 시작되며 랩톱에 정확히 무엇이 설치되어 있는지는 중요하지 않습니다. Windows XP, Window Vista, Windows 7, Linux(Ubuntu, Mandriva, Fedora), MAC OS. 물론 여기서 인적 요소를 무시할 수는 없습니다. 가장 결정적인 요소일 것입니다. 사용자는 인터넷에서 또는 프로그램을 설치할 때 다양한 플러그인, 위젯 및 애드온 설치에 대한 모든 제안에 동의합니다. 결과적으로 시작하는 데 시간이 오래 걸리고 로드 시간과 프로세서 시간, 여유 RAM을 모두 소모하는 완전히 불필요한 소프트웨어 무리가 시작됩니다.
일반적으로 문제의 목록, 즉 이러한 문제를 발생시키는 원인은 방대할 수 있으며, 실질적인 연구 과정에서도 항상 모든 문제를 이해하고 제거하는 것은 불가능합니다. 대부분의 경우 전체 운영 체제를 다시 설치하면 끝납니다. 또는 드물게, 지원또는 이전에 저장한 이미지(이미지). 문제의 가격은 상황의 특수성에 따라 다르지만 일반적으로 정보의 부분 보존 및 OS 복원에 1,000루블 이상의 비용이 드는 경우는 드뭅니다. 새 하드웨어에 OS를 설치해도 설치 자체가 복잡하지 않고 더 오래 걸리고 비싸지 않기 때문에 랩톱이나 컴퓨터의 현대화는 이러한 작업에 맞춰져 있는 경우가 많습니다. 오히려 상당한 시간을 절약할 수 있습니다. 예를 들어, 하드 드라이브를 새 것으로 교체한 다음 여기에 운영 체제를 설치합니다.
바이러스, 트로이 목마, 감염의 결과
악성 소프트웨어 - 이것이 바이러스, 트로이 목마 및 기타 위험한 현상에 대해 이야기할 때 요약될 수 있는 방법입니다. 이 악성 소프트웨어의 목표는 매우 다양하며(이 코드도 누군가에 의해 생성됨) 이에 따라 결과를 느낄 수 있습니다. 컴퓨터의 성능저하로 인해 발생합니다. 더 큰 부하컴퓨터 자원의 차선책 분배. 예를 들어, 랩톱은 수많은 스팸을 인터넷으로 보내는 트로이 목마에 감염될 수 있습니다. 시스템 파일수정될 수 있고 최적이 아닌 코드가 오류와 함께 실행되고 프로세서와 메모리에 과부하가 걸리며 ... 다른 이유가 있을 수 있습니다. 랩톱에 바이러스 및 트로이 목마가 있는지 확인하려면 랩톱을 컴퓨터 엔지니어 센터로 가져와서 신속하게 확인하거나 DR.WEB =curit.ru에서 무료 안티바이러스 스캐너를 다운로드할 수 있습니다.
오작동 마더보드성능에 영향을 미치는 노트북
그런 이유가 꽤 있을 수 있습니다. 가장 자주 일어나는 일에 대해 이야기해 봅시다.
사우스브리지 또는 시스템 칩셋에 결함이 있습니다. 통계에 따르면 HBM, IBM, ATI ixp 450 ixp 460(sb460), MCP67mv-a2 및 기타 많은 인텔 GBM 브리지(특히 GBM)는 점차적으로 죽는 것을 좋아합니다. 이것은 일반적으로 일부 기능의 손실로 인해 나타나지만 이 칩의 상태에 의존하는 장치의 문제가 있는 작동이 매우 자주 나타납니다. 노트북 부팅 시 시작음이 떨리는 것(OS 로딩 시 멜로디), 진행바(로딩 표시기)가 오랜 시간 동안 실행될 수 있으며, 바탕 화면이 나타난 후 여전히 오랫동안운영 체제는 마우스 동작에 응답하지 않을 수 있으며 실제로 커서는 바보마우스로 작업을 수행하려고 할 때 화면에 표시됩니다. 결함이 있는 칩을 교체하는 데는 일반적으로 약 3.5-5천 루블의 비용이 들고 몇 시간이 걸립니다. 실제로 이를 BGA 칩 교체로 노트북 마더보드 수리라고 합니다. 노트북 메인보드 교체도 가능합니다.
안녕하세요 친구! 이 기사에서 우리는 알게 될 것입니다 노트북이 느려지는 이유와 함께 설치된 Windows 10. 오래된 랩톱이 느려지는 이유는 분명하지만(이 질문도 분석할 예정입니다) 새 랩톱이 느려지면 어떻게 해야 합니까? 문제가 해결하기 어렵지는 않지만 문제가 무엇인지 짐작하지 못할 것입니다. 편안히 앉으십시오. 이야기는 흥미롭고 가장 중요한 것은 많은 노트북 소유자와 관련이 있습니다!
- 참고: 내 기사는 수년간 유지해온 개인 통계를 기반으로 하며 내 관점을 반영합니다.
독자의 편지... 관리자님, 안녕하세요. 6개월 전에 노트북을 구입하여 필요한 소프트웨어와 게임을 모두 설치했습니다. 나는 노트북을 최대한 활용하고, 종종 인터넷을 하고, 다양한 사이트를 방문하고, Skype와 RaidCall, 소셜 네트워크에서 통신합니다.
나는 서비스에 랩톱을 놓고 저녁에 그들은 저에게 전화를 걸어 랩톱을 가져 오라고 요청했습니다. 랩톱은 나를 위해 청소하고 쓰레기와 맬웨어를 제거했으며 랩톱은 다시 활기차고 빨라졌습니다. 비용은 800 루블뿐입니다. 어떤 이유에서인지 그들은 내 무료 바이러스 백신을 제거하고 30일의 무료 평가판 기간으로 유료 바이러스 백신을 설치했습니다.
그리고 관리자, 몇 달 후에 모든 것이 다시 발생했다고 생각하십니까? 이번에는 돈을 쓰지 않고 랩톱을 스스로 공장 설정으로 되돌려 놓았으며 웹 사이트의 지침을 사용한 다음 모든 것을 설치했습니다. 게임과 프로그램을 다시 하고(이틀을 보냈다) 3개월 동안 다시 행복했다.
이제 랩톱이 어떤 이유로 다시 느려지기 시작했습니다. 일부 악성 프로세스와 불필요한 프로그램에서 다시 문제가 될 수 있다고 생각하지만 지난 달 동안 아무것도 설치하지 않았습니까?
노트북이 느려지는 이유
사람들은 종종 상대적으로 새롭고 Windows 7, 8.1, 10이 설치된 강력한 랩톱의 느린 작동에 대한 불만으로 저를 찾습니다.
저는 천성적으로 꼼꼼한 성격이라 이번 호의 깊숙한 곳까지 가려고 노력하다 결국 글을 쓰기로 했습니다.
나는 사람들에게 랩톱에서 발생하는 문제 목록과 그에 따른 솔루션을 오랫동안 준비했으며 사무실 "Horn and Hooves"벽에 걸어 놓았지만이 목록은 조정해야 할 가능성이 큽니다. 그리고 여기에 이유가 있습니다.
속도를 늦추지 않는다면 새 노트북(3-5 년), 이해할 수 있습니다. 이유는 일반적으로 다음과 같습니다 ...
일반적으로 사용자에게는 나열된 문제 중 몇 가지가 있음을 명심하십시오!
- 첫째, 하이타임 SSD입니다.
- 노트북의 냉각 시스템이 먼지로 막혀 노트북의 구성 요소가 과열되어 한계에서 작동합니다. 치료법은 노트북 분해 및 청소입니다. 임시 치료법은 냉각 패드를 구입하는 것입니다.
- 많은 불필요한 서비스와 프로그램이 실행되는 쓰레기(숙녀들 앞에서는 아님) 운영 체제입니다. 해결책은 재설치 또는.
- 100년 동안 업데이트되지 않은 바이러스 백신은 실제로 작동하지 않으며 시스템 속도를 늦추고 바이러스도 통과시킵니다. 약 - .
- 조각난 파일 시스템. 치료법은 그러나 랩톱에서 중요한 데이터를 복사한 후에만 주의 깊게 그리고 "삐걱거리는" 오래된 하드 디스크가 조각 모음으로 마무리될 수 있기 때문입니다.
- 파일 시스템과 레지스트리에 쌓인 쓰레기(좋은 것이 도움이 될 것입니다).
- 오류 파일 시스템... 약 - .
- 불량 섹터(불량 블록)가 많은 마모된 하드 드라이브. 하드 드라이브의 상태를 설정할 수 있습니다. 랩톱의 하드 드라이브에 불량 섹터가 많고 SMART 자가 진단 결과가 불량한 것으로 판명되면 쉽습니다.
- 운영 체제가 잘못 설치되었습니다. 예를 들어 구성이 취약하고 운영 체제가 설치된 저렴한 랩톱을 구입했습니다. 윈도우 시스템 7 스타터 및 Windows 7이 스타터가 아니라고 결정하고 (그런데 올바르게 결정했습니다) Windows 7 Professional 또는 Windows 10을 설치하면 당연히 랩톱 속도가 느려집니다. 최소한 Windows 7 Home Extended를 설치해야 했지만 모든 경우에 도움이 되는 것은 아니며 Windows XP를 설치하는 유일한 방법이 있습니다.
- 원하는 노트북을 잘못 샀습니다. 참고: 기사 읽기 -.
마지막 요점에 대해! 내 직장에서 발생한 최근 사건을 예로 들어 보겠습니다. 한 사람이 우리에게서 12,000 루블에 저예산 노트북을 구입했습니다. - LENOVO IdeaPad G505 AMD 프로세서 E1-2100 주파수는 1GHz에 불과하며, 랜덤 액세스 메모리 2GB. 나는 그에게 Windows 10이 프로그램과 바이러스 백신이 없는 랩톱에 설치되어 더 이상 빠르게 작동하지 않으며, 소프트웨어(소프트웨어) 노트북이 완전히 느려집니다.
구매자는 내 말에 전혀 반응하지 않았으며 (그는 어딘가를 쳐다 보았습니다) 한 달 후 그는 와서 느린 (그에 따르면) 랩톱 작동에 대해 불평하기 시작했습니다.
나는 그의 노트북을 켜고 이 사진을 보았다, 약 50 설치된 게임및 프로그램, 아마도 라이센스가 없는 AutoCAD, Adobe Premiere, Pinnacle Studio, 좋은 옛날 아크로니스 트루이미지 구걸 라이센스 키바탕 화면의 오른쪽 하단 모서리에 다양한 "왼쪽" 운영 체제 최적화 프로그램 및 클리너, Nonoh와 같은 여러 IP 전화 통신 프로그램(이 모든 것은 시작 시), avp 프로세스 이후 다소 무거운 바이러스 백신 및 완전히 원격이 아닌 Kaspersky 작업 관리자 .exe에서 실행 중이었고 C: \ Program Files \ Kaspersky Lab 폴더에 Kaspersky 파일이 포함되어 있었습니다. 그리고 이 모든 "행복" 위에 윈도우 부팅브라우저가 자동으로 실행되었고 일부 컴퓨터 수업이 로드되었습니다. 요컨대 이 노트북을 정리하는 데 몇 시간이 걸렸습니다.
물론 이 모든 것은 이해할 수 있고 이 모든 것을 처리하는 방법도 있지만(계속 읽기), 이제 다른 경우에 대해 조금, 가장 중요한 것은 이 경우가 귀하와 귀하의 랩톱에 발생할 수 있다는 것입니다.
올바른 바이러스 백신은 매우 중요합니다
Windows 10이 설치된 랩톱을 구입한 후 잠시 후 이러한 문제가 발생하면 랩톱에 설치된 Mcafee 바이러스 백신이 60-90일 동안 무료로 작동한 다음 꺼지고 랩톱이 바이러스 공격으로부터 보호되지 않게 됩니다.
이 때 사용자 중 일부는 아무런 조치도 취하지 않고 잠시 후 노트북이 자연스럽게 바이러스에 감염되고 뻔뻔하게 느려지기 시작하며 자연스럽게 서비스 센터로 향합니다.
사용자의 또 다른 책임 있는 부분은 Mcafee를 제거하고 설치합니다. 무료 바이러스 백신 Avira 또는 Windows 10에는 기본 제공 바이러스 백신이 포함되어 있습니다. 사용자가 랩톱에 Windows 7을 설치한 경우 무료 Microsoft Security Essentials가 종종 설치됩니다. 잠시 후 이러한 사용자는 랩톱의 불만족스러운 작동에 대한 불만으로 서비스를 종료합니다.
그리고 문제가 무엇이라고 생각합니까?
내 통계에 따르면 제조업체에 관한 것이 아니라 모든 랩톱이 다른 제조업체의 것입니다.
모든 랩톱이 다른 프로세서, RAM 등으로 끝나기 때문에 구성에 관한 것이 아닙니다.
요점은 이것이었습니다.
자세히 조사한 결과 모든 노트북이 심하게 오염된 것으로 나타났습니다. 멀웨어시작 시 존재.
무료 바이러스 백신 Avira, Avast, AVG는 모든 랩톱에서 실행되었으며 베트남 바이러스 백신 기적도 발견되었습니다 - CMC Antivirus Free Edition 및 마지막 두 개는 Microsoft Security Essentials 및 윈도우 디펜더.
나는 특히 노트북에 좌절했다. 마이크로소프트에서 설치한 Microsoft의 Security Essentials 및 Windows Defender가 있습니다. 이러한 바이러스 백신에 직접 의존했고 품질이 심각하게 저하된 이러한 제품을 설치 및 사용하는 방법에 대한 관련 기사도 사이트에 있기 때문입니다.
랩톱에서 브레이크를 빨리 풀고 정리하는 방법
우리는 Windows 10이 설치된 첫 번째 랩톱을 가지고 Windows Defender가 설치되고 바이러스 백신으로 훌륭하게 작동하며 실시간 보호가 활성화됩니다.
소유자에 따르면 랩톱이 느려지고 때때로 정지되며 작업 관리자의 프로세서 로드가 100%이고 시스템을 로드합니다.
프로세스가 프로세서를 특히 100% 로드하는 경우 운영 체제에 악의적인 활동이 있음을 나타낼 수 있습니다.

노트북 프로세서의 냉각 팬은 끊임없이 고속으로 작동합니다!
우선 작업관리자를 보면 의심스러운 프로세스가 많이 보이고,

그런 다음 프로그램에 액세스하는 과정을 봅니다. 원격 컴퓨터 TeamViewer(노트북 소유자는 이러한 프로그램이 자신의 컴퓨터에서 지속적으로 실행되고 있는지조차 모릅니다!), DivX 프로그램도 그에게 익숙하지 않습니다.

다음으로 자동 로드에는 많은 바이러스와 프로그램이 포함되어 있습니다(사용자에 따르면 이러한 프로그램의 대부분은 일반적으로 그에게 알려지지 않았으며 모든 것이 그의 랩톱에 어떻게 전달되었는지 명확하지 않습니다. Acronis, DivX, TeamViewer, Tweaker 2.2, 일종의 최적화 시스템.
System 요소는 시작할 때 있어서는 안 됩니다.

친구 여러분, 브레이크가 있는 랩톱의 자동 로드를 내 개인용 컴퓨터의 자동 로드와 비교하십시오.

물론 각 프로세스는 다음을 사용하여 처리할 수 있습니다. 프로세스 유틸리티 Explorer, 그러나 우리는 다른 기사에서 이것을 할 것이고, 지금 우리는 그렇게 할 것입니다.
먼저 랩톱에 맬웨어가 있는지 확인하겠습니다. 바이러스 백신으로 랩톱을 확인한 후 일부 악성 프로세스가 사라질 가능성이 큽니다.
Windows Defender를 실행하고 하나의 바이러스 감염을 찾으십시오. Avira나 Avast에서도 찾을 수 없을 것 같습니다.




또한 공식 웹사이트에서 무료 안티바이러스 유틸리티 Dr.Web CureIt을 다운로드합니다. http://www.freedrweb.com/cureit/그리고 검사를 실행합니다.


결과가 얼마 남지 않았습니다. 8개의 심각한 멀웨어가 감지되었습니다.

그런 다음 시작에서 불필요한 프로그램을 모두 비활성화하고 일부를 완전히 제거합니다(대부분의 경우 필요하지 않음). 그러면 랩톱이 새 것처럼 됩니다.
그러나 우리는 그것을 잘못하고 실험을 끝낼 것입니다.
Dr.Web CureIt 유틸리티를 닫으면 아무것도 무효화하지 않습니다.
노트북 바이러스 검사 유료 안티바이러스에셋 NOD32 스마트 보안 7 및 무료 팬더 무료 안티바이러스 2015
다운로드 및 설치 ESET 바이러스 백신 NOD32 Smart Security 7 그리고 그가 무엇을 찾았는지 봅시다. 하지만 그는 많이 찾았습니다. 저는 확신합니다. 결과적으로 랩톱 소유자는 새 바이러스 백신을 계속 사용하고 나중에 구입할 수 있습니다.
많은 사용자는 어딘가에 등록하고 키를 찾는 등의 작업이 필요하다고 생각하기 때문에 ESET NOD32 바이러스 백신 설치를 두려워합니다. 그래서, 나는 당신이 이것을 할 필요가 없다고 말할 것입니다. ESET NOD32 Smart Security 7은 간단히 다운로드할 수 있으며 임시 키도 등록 없이 공식 ESET NOD32 웹사이트에서 쉽게 사용할 수 있습니다. 이 바이러스 백신도 마찬가지로 쉽게 제거할 수 있습니다.
일반적으로 Windows 10의 초기 설치 후 컴퓨터는 단순히 "비행"합니다. 브라우저의 페이지가 매우 빠르게 열리고 리소스를 가장 많이 사용하는 프로그램도 시작됩니다. 그러나 시간이 지남에 따라 사용자는 하드 드라이브필요하고 불필요한 프로그램이는 중앙 프로세서에 추가 부하를 생성합니다. 이것은 랩톱이나 컴퓨터의 속도와 성능 저하에 큰 영향을 미칩니다. 상당한 양의 리소스가 모든 종류의 가제트 및 시각 효과, 일부 경험이 없는 사용자가 데스크탑을 장식하는 것을 좋아합니다. 구입한 지 5~10년이 넘고 이미 구식인 컴퓨터는 이러한 무례한 행동으로 인해 더 큰 피해를 입습니다. 그들은 현대 프로그램의 정상적인 작동에 필요한 시스템 요구 사항을 특정 수준으로 유지할 수 없으며 속도가 느려지기 시작합니다. 이 문제를 해결하고 다음을 기반으로 장치의 정지 및 제동을 제거하려면 정보 기술, 진단의 단계적 복합을 수행해야 합니다.
Windows 10 PC 또는 노트북이 멈추고 느려지기 시작하는 이유: 원인 및 솔루션
컴퓨터 속도 저하의 원인을 파악하려면 장치를 종합적으로 점검해야 합니다. 가능한 모든 방법은 이미 알려져 있고 테스트되었으며 특정 문제의 바닥에 도달하는 것만 남아 있습니다. 장치 속도 저하의 원인을 올바르게 결정하면 성능이 20~30% 향상될 가능성이 있으며 이는 랩톱 및 컴퓨터의 구형 모델에서 특히 중요합니다. 검사는 단계적으로 수행되어 테스트된 옵션을 점차적으로 제거해야 합니다.
새 소프트웨어를 위한 프로세서 성능이 충분하지 않음
중앙 프로세서의 과도한 부하는 컴퓨터 정지 및 성능 저하의 가장 일반적인 원인 중 하나입니다.
때로는 사용자가 프로세서에 추가 부하를 생성합니다. 예를 들어 64비트를 설치합니다. 윈도우 버전 10은 64비트 프로세서에도 불구하고 이 버전의 배포판에서 소비되는 리소스의 양에 거의 대처할 수 없는 4GB RAM이 있는 컴퓨터에서 실행됩니다. 또한 모든 프로세서 코어가 활성화될 때 그 중 하나에 실리콘 크리스탈 결함이 없다는 보장은 없으며, 이는 제품 속도에 부정적인 영향을 미칩니다. 이 경우 훨씬 적은 리소스를 소비하는 32비트 버전의 운영 체제로 전환하면 부하를 줄이는 데 도움이 됩니다. 그녀는 4기가바이트의 표준 RAM 용량에 상당히 만족하고 있습니다. 클럭 주파수프로세서 2.5GHz.
컴퓨터가 멈추거나 느려지는 이유는 다음을 만족하지 않는 저전력 프로세서 일 수 있습니다. 시스템 요구 사항현대 프로그램으로 제공됩니다. 상당히 리소스 집약적인 여러 제품을 동시에 켜면 명령의 흐름에 대처할 시간이없고 오작동 및 정지가 시작되어 작업 속도가 지속적으로 느려집니다.
프로세서의 부하를 확인하고 현재 불필요한 응용 프로그램의 작업을 간단한 방법으로 제거할 수 있습니다.
- 조합을 눌러 "작업 관리자"를 시작하십시오. Ctrl 키+ Alt + Del(Ctrl + Shift + Del을 누를 수도 있음).
"작업 관리자" 메뉴 항목을 클릭합니다.
- 성능 탭으로 이동하여 CPU 사용률을 확인합니다.
CPU 사용량 비율 보기
- 패널 하단의 "리소스 모니터 열기" 아이콘을 클릭합니다.
리소스 모니터 패널에서 백분율 및 그래픽 프로세서 사용률을 확인합니다.
- 백분율 및 그래픽 보기에서 CPU 사용률을 봅니다.
- 작업 순서에서 현재 필요하지 않은 응용 프로그램을 선택하고 클릭하십시오. 마우스 오른쪽 버튼으로 클릭쥐. "프로세스 끝내기" 항목을 클릭하십시오.
불필요한 프로세스를 선택하고 종료
종종 프로세서의 추가 로드는 지속적인 작업으로 인해 발생합니다. 마감된 지원서... 예를 들어 사용자가 Skype에서 누군가와 통신했습니다. 대화가 끝나면 프로그램을 닫았지만 응용 프로그램은 여전히 활성 상태를 유지하고 불필요한 명령으로 프로세서를 계속 로드하여 일부 리소스를 사용했습니다. 여기에서 프로세스를 수동으로 완료할 수 있는 "리소스 모니터"가 도움이 됩니다.
60%에서 70% 범위의 프로세서 부하를 갖는 것이 바람직합니다.이 표시기를 초과하면 프로세서가 명령을 건너뛰고 재설정하기 시작하므로 컴퓨터 속도가 느려집니다.
너무 높은 부하와 프로세서가 명령의 볼륨에 대처할 수 없는 명백한 무능력 상태에서 실행 프로그램문제를 해결하는 방법은 두 가지뿐입니다.
- 클럭 속도가 더 높은 새 CPU를 구입하십시오.
- 많은 수의 리소스 집약적인 프로그램을 동시에 실행하거나 최소한으로 유지하지 마십시오.
서둘러 구매하기 전에 새로운 프로세서, 성능이 저하된 원인을 반드시 파악해야 합니다. 이를 통해 낭비하지 않고 올바른 결정을 내릴 수 있습니다. 현금... 금지 이유는 다음과 같습니다.

작업 억제의 원인을 식별하기 위한 초기 단계를 수행한 후 컴퓨터 요소 및 시스템 소프트웨어에 대한 보다 철저한 검사를 진행할 수 있습니다.
비디오: Windows 10의 "작업 관리자"를 통해 불필요한 프로세스를 비활성화하는 방법
하드 드라이브 문제
의 문제로 인해 컴퓨터 또는 노트북의 제동 및 멈춤 현상이 발생할 수 있습니다. 하드 디스크, 기계적 특성과 소프트웨어 특성이 모두 있을 수 있습니다. 느린 컴퓨터 성능의 주요 원인:

비디오: 하드 디스크가 100% 로드된 경우 수행할 작업
RAM 부족
컴퓨터 속도 저하의 원인 중 하나는 RAM 부족입니다.
최신 소프트웨어는 점점 더 많은 리소스를 필요로 하므로 이전 프로그램에 충분했던 양이 더 이상 충분하지 않습니다. 업데이트는 빠른 속도로 진행되고 있습니다. 최근까지 성공적으로 작업에 대처한 컴퓨터는 오늘날 속도가 느려지기 시작합니다.
사용된 메모리 양을 확인하려면 다음을 수행할 수 있습니다.

메모리 부족으로 인해 컴퓨터가 느려지고 멈춘 경우 여러 가지 방법으로 문제를 해결할 수 있습니다.

비디오: Wise Memory Optimizer로 RAM을 최적화하는 방법
너무 많은 시작 프로그램
랩톱 또는 컴퓨터가 시작 시 느린 경우 자동 실행에 너무 많은 응용 프로그램이 추가되었음을 나타냅니다. 시스템이 시작되는 순간 이미 활성화되고 리소스를 추가로 차지하므로 작업 속도가 느려집니다.
후속 작업 중에는 자동 로드 프로그램이 계속 활성화되어 모든 작업 속도가 느려집니다. 응용 프로그램을 설치할 때마다 "시작"을 확인해야 합니다. 새 프로그램이 자동 실행에 추가될 수 있습니다.
작업 관리자 또는 타사 프로그램을 사용하여 시작을 확인할 수 있습니다.
- "작업 관리자" 사용:

- Glary 유틸리티 사용:

비디오: Windows 10의 시작 프로그램에서 프로그램을 제거하는 방법
컴퓨터 바이러스 감염
이전에 좋은 속도로 작동하던 랩톱이나 컴퓨터가 느려지기 시작하면 가능한 이유이것은 악성 바이러스 프로그램이 시스템에 침투할 수 있습니다. 바이러스는 끊임없이 수정되고 있으며 사용자가 인터넷에서 바이러스를 잡기 전에 모든 바이러스가 제때에 안티바이러스 프로그램의 데이터베이스에 들어갈 시간이 있는 것은 아닙니다.
많은 바이러스가 브라우저에 포함되어 있습니다. 이것은 인터넷에서 작업할 때 눈에 띄게 됩니다. 문서를 파괴하도록 설계된 바이러스가 있습니다. 따라서 그들의 행동 범위는 충분히 넓고 지속적인 경계가 필요합니다. 바이러스 공격으로부터 컴퓨터를 보호하려면 바이러스 백신 프로그램을 지속적으로 켜고 주기적으로 전체 검사를 수행해야 합니다.
바이러스 감염의 가장 일반적인 변종은 다음과 같습니다.
- 파일을 다운로드할 때 페이지의 많은 옵션. 일반적으로이 경우 트로이 목마, 즉 컴퓨터에 대한 모든 정보를 악성 프로그램의 소유자에게 전송하는 프로그램을 선택하는 것이 가능합니다.
- 프로그램 다운로드 페이지에 대한 많은 열광적인 댓글;
- 피싱 페이지, 즉 정품과 구별하기 매우 어려운 가짜 페이지. 특히 귀하의 전화번호가 요청되는 경우;
- 특정 방향의 검색 페이지.
바이러스에 걸리지 않도록 하는 가장 좋은 방법은 확인되지 않은 사이트를 우회하는 것입니다.그렇지 않으면 시스템을 완전히 다시 설치하는 것 외에는 아무 것도 도움이되지 않는 컴퓨터 속도 저하와 같은 문제를 잡을 수 있습니다.
구성 요소의 과열
컴퓨터 성능이 느린 또 다른 일반적인 이유는 프로세서 과열입니다. 구성 요소를 교체하는 것이 거의 불가능하기 때문에 노트북의 경우 가장 고통스럽습니다. 프로세서는 종종 마더보드에 간단히 납땜되며 이를 교체하려면 특수 하드웨어가 필요합니다.
랩톱의 과열은 쉽게 확인할 수 있습니다. 프로세서와 하드 드라이브가 있는 영역에서 케이스가 지속적으로 가열됩니다. 당 온도 체계과열로 인해 구성 요소가 갑자기 고장나지 않도록 관찰해야 합니다.
다양한 타사 프로그램을 사용하여 프로세서 및 하드 드라이브의 온도를 확인할 수 있습니다.
- 아이다64:
- AIDA64 프로그램을 다운로드하고 실행하십시오.
- "컴퓨터" 아이콘을 클릭하십시오.
AIDA64 프로그램 패널에서 "컴퓨터" 아이콘을 클릭합니다.
- "센서" 아이콘을 클릭하십시오.
"컴퓨터" 패널에서 "센서" 아이콘을 클릭합니다.
- "센서" 패널에서 프로세서 및 하드 드라이브의 온도를 확인합니다.
"온도"에서 프로세서 및 하드 드라이브의 온도를 봅니다.
- HW모니터:

설정 온도 제한을 초과하면 다음을 시도할 수 있습니다.
- 노트북을 분해하여 청소하거나 시스템 장치먼지로부터 컴퓨터;
- 추가 냉각 팬을 설치하십시오.
- 가능한 한 많은 시각 효과를 제거하고 네트워크와 방화벽을 공유합니다.
- 노트북 쿨링패드 사세요.
비디오: Windows 10에서 CPU 온도를 찾는 방법
불충분한 페이징 파일
페이징 파일 크기 부족 문제는 RAM 부족에서 비롯됩니다.
RAM이 적을수록 더 큰 페이징 파일이 생성됩니다. 이 가상 메모리는 표준 메모리가 충분하지 않을 때 활성화됩니다.
리소스를 많이 사용하는 여러 프로그램이나 강력한 게임... 이것은 일반적으로 1GB 이하의 RAM이 설치된 컴퓨터에서 발생합니다. 이 경우 페이징 파일을 늘릴 수 있습니다.
Windows 10에서 페이징 파일을 변경하려면 다음을 수행하십시오.
- 바탕 화면에서 내 PC 아이콘을 마우스 오른쪽 버튼으로 클릭합니다.
- "속성" 줄을 선택하십시오.
드롭다운 메뉴에서 "속성" 행을 선택합니다.
- 열리는 "시스템" 패널에서 "고급 시스템 설정" 아이콘을 클릭하십시오.
패널에서 "고급 시스템 설정" 아이콘을 클릭하십시오.
- "고급" 탭으로 이동하여 "성능" 섹션에서 "옵션" 버튼을 클릭합니다.
"성능"섹션에서 "옵션"버튼을 클릭하십시오.
- "고급" 탭으로 이동하여 " 가상 메모리»"변경"버튼을 클릭하십시오.
패널에서 "변경" 버튼을 클릭합니다.
- 페이징 파일의 새 크기를 지정하고 "확인" 버튼을 클릭합니다.
새 페이징 파일의 크기 지정
비디오: Windows 10에서 페이징 파일의 크기를 조정, 삭제 또는 이동하는 방법
시각 효과의 영향
컴퓨터나 노트북이 구식이라면 많은 시각 효과가 제동에 큰 영향을 줄 수 있습니다. 이러한 경우에는 사용 가능한 메모리의 양을 늘리기 위해 숫자를 최소화하는 것이 좋습니다.
이렇게 하려면 두 가지 옵션을 적용할 수 있습니다.
- 바탕 화면 배경 제거:

- 시각 효과 최소화:

비디오: 불필요한 시각 효과를 비활성화하는 방법
높은 먼지
시간이 지남에 따라 프로세서 또는 전원 공급 장치 팬 개인용 컴퓨터먼지 층으로 덮여 있습니다. 마더보드의 요소도 동일하게 적용됩니다. 먼지가 공기 순환을 방해하므로 장치가 뜨거워지고 컴퓨터 속도가 느려집니다.
주기적으로 컴퓨터 요소와 팬을 먼지로부터 청소해야 합니다.이것은 오래된 칫솔과 진공 청소기로 할 수 있습니다.
방화벽 금지
인터넷에 연결되어 있지 않아도 컴퓨터는 계속 액세스합니다. 네트워크 연결... 이러한 호출은 오래 지속되며 많은 리소스를 소비합니다. 성능을 가속화하려면 가능한 한 숫자를 제한해야 합니다.이렇게 하려면 다음을 수행하십시오.
- 바탕 화면에서 해당 아이콘을 두 번 클릭하여 "제어판"을 엽니다.
- Windows 방화벽 아이콘을 클릭합니다.
Windows 방화벽 아이콘을 클릭하십시오.
- "상호작용 허용..." 버튼을 클릭합니다.
"상호 작용 허용 ..."버튼을 클릭하십시오.
- "설정 변경" 버튼을 클릭하고 불필요한 응용 프로그램의 선택을 취소하십시오.
장애를 입히다 불필요한 응용 프로그램체크박스를 해제하여
- 변경 사항을 저장합니다.
당신이 필요로 비활성화 최대 금액컴퓨터 속도를 높이기 위해 네트워크에 액세스할 수 있는 프로그램.
정크 파일이 너무 많습니다.
누적으로 인해 컴퓨터가 느려질 수 있습니다. 정크 파일 RAM과 캐시 리소스도 사용합니다. 하드 드라이브에 쓰레기가 많을수록 노트북이나 컴퓨터의 작동 속도가 느려집니다. 최대 볼륨이 유형의 파일은 임시 인터넷 파일, 브라우저 캐시의 정보 및 레지스트리의 잘못된 항목입니다.
이 문제를 해결할 수 있습니다. 타사 프로그램예를 들어 Glary 유틸리티:
- Glary Utilities 프로그램을 다운로드하여 실행합니다.
- "1-클릭" 탭으로 이동하여 녹색 "문제 찾기" 버튼을 클릭합니다.
"문제 찾기" 버튼을 클릭하십시오
- "자동 복구" 옆의 확인란을 선택합니다.
"AutoRemove" 줄 옆에 있는 확인란을 선택합니다.
- 컴퓨터 스캔 프로세스가 끝날 때까지 기다리십시오.
모든 문제가 해결될 때까지 기다리세요
- "모듈" 탭으로 이동합니다.
- 패널 왼쪽에 있는 "보안" 아이콘을 클릭합니다.
- "흔적 지우기" 버튼을 클릭하십시오.
"흔적 지우기" 아이콘을 클릭하십시오.
- "Erase traces" 버튼을 클릭하고 삭제를 확인합니다.
특정 프로그램이 느려지는 이유와 해결 방법
때때로 컴퓨터 속도 저하의 원인은 게임이나 응용 프로그램의 설치일 수 있습니다.
게임을 느리게
게임은 종종 노트북에서 느려집니다. 이러한 장치는 컴퓨터보다 느리고 느립니다. 또한 노트북은 게임용으로 설계되지 않았으며 과열되기 쉽습니다.
게임 속도가 느려지는 일반적인 이유는 잘못된 드라이버가 설치된 비디오 카드입니다.
문제를 해결하기 위해 다음을 수행할 수 있습니다.

때때로 게임 응용 프로그램은 파일을 배포하고 하드 드라이브를 많이 로드하는 uTorrent 클라이언트의 활동으로 인해 컴퓨터 속도를 늦출 수 있습니다. 문제를 해결하려면 프로그램을 종료하기만 하면 됩니다.
브라우저로 인해 컴퓨터가 느려집니다.
RAM이 부족하면 브라우저가 느려질 수 있습니다.
다음을 수행하여 이 문제를 해결할 수 있습니다.
- 설치 최신 버전브라우저;
- 모든 불필요한 페이지를 닫습니다.
- 바이러스를 확인하십시오.
드라이버 문제
컴퓨터 속도 저하의 원인은 장치와 드라이버 간의 충돌일 수 있습니다.
확인하려면 다음을 수행하십시오.
- 컴퓨터 속성으로 이동하여 "시스템" 패널에서 "장치 관리자" 아이콘을 클릭합니다.
"장치 관리자" 아이콘을 클릭하십시오.
- 다음으로 노란색 삼각형을 확인하십시오. 느낌표내부에. 이들의 존재는 장치가 드라이버와 충돌하고 업데이트 또는 재설치가 필요함을 나타냅니다.
드라이버 충돌 확인
비탈리 오브치니코프
노트북이 매우 느리다는 것을 눈치채기 시작하셨습니까? 많은 사용자가 비슷한 문제에 직면해 있는데, 이는 종종 성가시고 성가신 일입니다. 신경을 낭비하지 말고 팁을 통해 장치를 원래 성능으로 되돌리십시오. 랩톱이 느린 이유, 모든 것을 오랫동안 로드하는 방법 및 처리 방법을 아래에서 읽으십시오.
1. 먼지 축적
노트북에 공랭식 시스템이 있고 1년 이상 작동한 경우 먼지로부터 내부 구성 요소를 예방적으로 청소하는 방법에 대해 생각해야 합니다. 사실은 시간이 지남에 따라 라디에이터 그릴과 냉각 시스템의 요소가 먼지 층으로 덮여 있다는 것입니다. 이것은 차례로 랩톱의 과열과 시스템의 제동 및 동결로 이어집니다. 먼지로부터 노트북을 청소하는 방법을 읽으십시오.
2. 오버플로 시작
장치를 더 오래 더 적극적으로 사용할수록 다양한 프로그램이 설치되고 더 많은 응용 프로그램이 시작됩니다. 나쁘지 않은 것처럼 보이지만 시간이 지남에 따라 랩톱의 시스템 리소스가 모든 프로그램과 서비스를 충분히 빨리 시작하기에 충분하지 않습니다. 이러한 응용 프로그램 중 일부는 거의 사용되지 않고 종종 전혀 필요하지 않다는 사실로 인해 상황이 악화되었습니다. 시작을 최적화하려면 다음을 수행하십시오.

3. 바이러스에 의한 피해
악성 소프트웨어의 존재는 종종 랩톱이 느린 상황을 유발합니다. 인터넷을 적극적으로 사용하고 다양한 소스에서 프로그램을 다운로드하는 동시에 장치에 좋은 바이러스 백신 프로그램이 설치되어 있지 않으면 조만간 바이러스 감염에 노출될 것입니다. 때때로 랩톱에 바이러스가 나타났는지 즉시 알아차리기 어려운 경우가 있지만 랩톱이 갑자기 느리게 작동하기 시작하면 감염 가능성이 있다는 신호입니다. 맬웨어에 대처하는 방법을 읽으십시오.
4. 하드 디스크의 조각화 증가
장치가 HDD를 사용하는 경우 시간이 지남에 따라 저장된 정보가 조각화되어 데이터 작업 시 시스템 속도가 느려집니다. 이를 방지하기 위해서는 주기적으로 하드디스크의 상태를 확인하고 조각모음을 하는 것이 좋습니다. 디스크를 분석하고 조각 모음을 실행하려면 다음을 수행하십시오.

5. 잘못된 전원 공급 장치 설정
랩톱에는 여러 가지 작동 모드가 있습니다.
- 에너지 절약 - 배터리 전원, 낮은 시스템 성능, 낮은 화면 밝기 등에 사용됩니다.
- 균형 - 성능과 에너지 소비 사이의 균형이 유지됩니다.
- 고성능 - 마이크로 프로세서의 주파수 증가, 밝은 디스플레이 등이 특징입니다.
전원 코드를 꽂을 때 시스템이 자동으로 균형 모드 또는 고성능... 결국 절전 모드가 설정되면 랩톱이 훨씬 느리게 실행됩니다.
6. 노트북이 최신 요구 사항을 충족하지 않음
시간은 고정되어 있지 않으므로 매년 더 까다로운 프로그램, 게임 및 운영 체제 버전이 나타납니다. 노트북이 오래되었다면 오늘날의 기준으로는 느릴 수 있습니다. 명세서장치. 문제를 해결하려면 시스템을 업그레이드하거나 더 강력한 새 노트북을 구입해야 합니다.
89,818 태그:Windows 10으로 업데이트한 후 새 노트북이더라도 랩톱 속도가 매우 느려지기 시작하면 프로그램이 평소보다 훨씬 오래 시작되며 이는 뭔가 문제가 있다는 신호입니다.
어떤 경우에는 하드웨어 손상, 파일 손실 또는 개인 데이터 보안으로 이어질 수도 있습니다.
따라서 가능한 한 빨리 처리하는 것이 가장 좋습니다. 무엇을 할까요? 이 문서는 당신이 최소한 중급 사용자이고 당신이 무엇을 하고 있는지 알고 있다고 가정합니다.
노트북을 변경하는 모든 책임은 사용자에게 있음을 기억하십시오.
상황이 악화되는 것이 두려우면 언제든지 의견에서 도움을 받을 수 있습니다.
다음은 노트북이 느린 5가지 주요 이유와 문제 해결 팁입니다.
Windows 10이 설치된 새 노트북이라도 속도가 느려지는 첫 번째 이유 - 문제가 있는 드라이버
특히 Windows 10으로 직접 업그레이드한 경우 새 노트북이 최대 성능을 위해 적절히 조정되었다는 의미는 아닙니다.
사실 업데이트할 때 Microsoft Center에서 드라이버를 다운로드할 수 있으며 이는 최고의 서비스그들을 설치합니다.
모든 랩톱 장치의 작동을 담당하는 것은 드라이버입니다. 드라이버가 없으면 여기에서도 저기에도 없으며 가장 효과적인 업데이트는 제조업체의 웹 사이트입니다. 그곳에서만 가장 효율적인 것을 다운로드할 수 있습니다.
전반적으로 랩톱 성능은 한 가지 원인의 결과가 아닙니다. 일반적으로 작은 이유의 조합으로 인해 Windows 10 속도가 매우 느려집니다.
예를 들어, 시스템이 최적화되지 않았거나, 바이러스, 먼지, 비효율적인 냉각, 단편화되지 않은 파일, 수십 개의 시작 프로그램 및 기타 여러 요인이 시스템에 정착했습니다.이것은 구입 후 2-3년의 평균 노트북의 표준 상태입니다.
그러나 이 기사는 랩탑의 갑작스럽고 세게 제동과 성능 저하에 중점을 둡니다. 윈도우 업데이트 10.

두 번째 권장 사항은 랩톱이 크게 느려지기 시작하는 경우 수행할 작업-바이러스
귀하의 의견으로는 설치 한 경우에도 최고의 바이러스 백신- 맬웨어의 침입으로부터 100% 보호받을 수는 없습니다.
무엇을 할까요? 테스트를 위해 항상 경화 유틸리티(러시아어 및 무료)를 사용하는 것이 좋습니다.
또한 게으르지 않다면 네트워크를 검색하고 다운로드하여 설치할 수 있습니다. 무료 프로그램 ComboFix는 많은 상황에서 꽤 좋은 선택입니다.
가장 눈에 띄지 않는 바이러스, 심지어 무해한 바이러스라도 10을 포함하여 모든 창에서 랩톱 속도를 늦추므로 결과적으로 시스템 속도가 느려지기 시작합니다.
최근에는 비트코인과 암호화폐라는 새로운 유형의 바이러스가 인기를 얻었습니다.
그들의 목표는 컴퓨터의 컴퓨팅 능력을 사용하는 것이며, 그 결과 억제 증상이 나타납니다.
다른 바이러스도 같은 방식으로 작용할 수 있습니다. 이것은 노트북이 갑자기 느려지는 가장 일반적인 이유입니다.
Windows 10이 느려지는 세 번째 이유 - 자동 로드
시작 프로그램에는 다음과 함께 실행되는 프로그램이 포함되어 있습니다. 실행중인 창 10.
그것들이 많으면 자연스럽게 과부하가 걸리고 랩톱의 리소스가 고갈됩니다.
최근에 프로세서와 비디오 카드가 가장 최신일 때 게임이 느려지는 이유를 확인하라는 요청을 받은 기억이 있습니다.
모든 것이 시작 단계에 있는 것으로 나타났습니다. 최적화 후 성능이 완전히 복원되었습니다.
방법(그림과 함께 지침).
네 번째 권장 사항은 Windows 10이 느려지는 경우 수행할 작업 - 하드웨어
이 섹션은 특별히 Windows 10과 관련이 있는 것이 아니라 랩톱의 하드웨어 요소와 관련이 있습니다.
이것 HDD, 프로세서, 비디오 카드 및 RAM. 이러한 구성 요소 중 하나가 약하면 다른 모든 구성 요소가 아무리 강력하더라도 랩톱의 속도가 느려지기 시작합니다.
제대로 구성된 시스템에서만 PC는 우수한 성능 결과를 보여줄 수 있습니다.
일부 하드웨어 구성은 실제로 프로세서가 손상되지 않도록 과열된 경우 프로세서의 주파수를 자동으로 줄일 수 있습니다.
비슷한 것을 찾으면 문제에 대한 해결책을 찾기 위해 냉각 시스템을 찾아야 합니다.
냉각 확인은 다소 복잡하며 컴퓨터의 유형과 디자인에 따라 다릅니다.
누구나 스스로 할 수 있는 일은 풍력 터빈과 눈에 보이는 냉각 요소의 먼지 정도를 평가하는 것입니다.
냉각 문제는 빠르게 광범위한 장비 손상으로 이어질 수 있으므로 무시해서는 안 됩니다.
랩톱에서 Windows 10이 느려지는 다른 이유 - 권장 사항 5
위의 모든 작업을 수행했지만 랩톱에서 아무 것도 변경되지 않은 경우 문제를 더 자세히 살펴보고 문제를 찾는 데 조금 더 시간을 할애해야 합니다.
시스템에서 섹션 하드디스크가 20% 이상 있어야 합니다. 자유 공간(이것은 필요조건~을위한 효과적인 작업시스템).
하드 드라이브 조각 모음도 문제가 되지 않습니다(몇 시간 동안 컴퓨터를 그대로 두어야 함).
인터넷에서 노트북의 연결을 끊고 바이러스 백신 프로그램을 포함한 모든 백그라운드 프로그램을 끕니다. 개선 사항이 없으면 바이러스 백신을 켜고 계속 진행하십시오.
삭제 최신 업데이트그리고 시스템의 변화. 시스템 복원 지점을 사용할 수 있습니다. Windows 10에서만 이 기능이 기본적으로 비활성화되어 있습니다(직접 사용해야 함).
Windows 10을 재설치(재설치)한다고 해서 항상 문제가 해결되는 것은 아닙니다. 금지 사유가 하드웨어와 관련되어 있을 가능성이 있기 때문입니다.
이 단계는 직업에 대한 상당한 경험과 깊이 있는 지식이 필요합니다. 하드웨어운영 체제, 따라서 가장 합리적이고 빠른 길, 전문적인 컴퓨터 서비스를 이용하십시오.
대부분의 경우 충분합니다. 이를 통해 프로세서, 그래픽 칩, 마더보드 및 RAM의 매개변수를 찾을 수 있습니다. 행운을 빕니다.