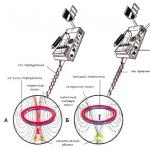라우터의 IP 주소를 찾으십시오.대부분의 최신 라우터에는 IP 주소 스티커가 있습니다. 이전 모델의 경우 이 정보는 라우터 설명서에서 찾을 수 있습니다. 어디에서도 찾을 수 없다면 필요한 정보, 인터넷에서 라우터 모델을 검색할 수 있습니다.
- IP 주소는 마침표로 구분된 3자리의 4개 그룹입니다.
- 대부분의 표준 IP 주소는 192.168.1.1, 192.168.0.1 또는 192.168.2.1입니다.
라우터에 연결된 컴퓨터에서 웹 브라우저를 엽니다.주소 표시줄에 라우터의 IP 주소를 입력하고 Enter 키를 누릅니다. 브라우저는 라우터의 구성 메뉴에 연결을 시도합니다.
- 라우터와 함께 제공된 경우 설치 디스크, 대신 구성 프로그램을 실행할 수 있습니다. 거의 동일한 기능을 수행합니다.
로그인과 비밀번호를 입력하세요.라우터의 구성 페이지에 액세스하려면 올바른 사용자 이름과 암호를 입력하십시오. 대부분의 라우터에는 로그인에 사용해야 하는 표준 사용자 이름과 암호가 있습니다. 이는 모델에 따라 다르며 라우터 또는 설명서에 인쇄되어 있어야 합니다.
- 가장 일반적인 로그인은 "admin"입니다.
- 가장 일반적인 암호는 "admin"과 "password"입니다.
- 일부 라우터의 경우 로그인만 입력하고 비밀번호는 공백으로 두는 것으로 충분하며 일부 모델에서는 로그인을 생략할 수도 있습니다.
- 표준 사용자 이름과 암호를 찾을 수 없으면 온라인으로 검색하십시오. 표준 로그인라우터 모델용. 변경된 경우 라우터 뒷면의 재설정 버튼을 길게 눌러 10초 동안 공장 설정으로 재설정합니다.
무선 설정을 엽니다.라우터에 로그인하면 메인 메뉴 또는 상태 화면으로 이동합니다. 여기에서 선택할 수 있는 몇 가지 옵션이 있습니다. "인터넷" 섹션은 인터넷 서비스 공급자로부터 특정 설정을 받지 않은 경우 변경되지 않은 상태로 둘 수 있습니다. 무선 및 네트워크 섹션에서 무선 설정을 변경할 수 있습니다.
무선 네트워크의 이름을 입력합니다."무선 및 네트워크" 섹션에 SSID 또는 "이름" 필드가 표시됩니다. 무선 네트워크의 고유한 이름을 입력합니다. 이것은 무선 네트워크를 검색할 때 다른 장치에서 볼 수 있는 것입니다.
- 방송 서비스 지역 정보를 활성화하려면 확인란을 선택합니다. 이렇게 하면 무선 네트워크가 활성화됩니다.
보안 방법을 선택하십시오.사용 가능한 보안 옵션 목록에서 선택합니다. 최대 보안을 위해 암호화 방법으로 WPA2-PSK를 선택하십시오. 그것은 해킹에 가장 저항력이 있으며 해커와 침입자의 공격으로부터 당신을 보호하는 가장 좋은 방법입니다.
암호를 생각해 보세요.암호화 방법을 선택했으면 암호를 입력합니다. 문자, 숫자 및 기호의 조합으로 구성된 복잡한 암호여야 합니다. 네트워크 이름이나 정보로 쉽게 식별할 수 있는 암호를 사용하지 마십시오.
설정을 저장합니다.무선 네트워크의 이름을 지정하고 보안을 설정했으면 적용 또는 저장 버튼을 클릭합니다. 설정이 적용되는 데 시간이 걸릴 수 있습니다. 라우터가 다시 시작되는 즉시 무선 네트워크를 사용할 수 있습니다.
홈 무선 네트워크는 가장 편리한 방법여러 장치에서 인터넷에 액세스합니다. 그러나 단점이 있습니다. 집에 방이 많으면 신호 강도가 정상적인 연결 기능에 충분하지 않을 수 있습니다. 그러나 탈출구가 있습니다. WiFi 리피터를 설정하고 신호를 증폭하여 물리적 장애물이 전파를 방해하지 않도록 할 수 있습니다.
일반 정보
Wi-Fi 리피터는 액세스 포인트 또는 무선 라우터의 신호를 중계하도록 설계된 장치입니다. 네트워크 커버리지 확장이 필요할 때 사용합니다.
다수 현대 모델라우터는 여러 모드에서 작동할 수 있습니다. 예를 들어 TP-Link TL-WA701ND는 다음과 같이 작동할 수 있습니다.
우선 사용자는 리피터 모드에 관심을 가져야 합니다. 구성 방법, 이제 TP-Link TL-WA701ND 장치의 예를 살펴보겠습니다.
준비
리피터 구성을 시작하기 전에 메인 라우터에서 특정 방송 채널을 선택해야 합니다.  "자동"으로 설정하면 연결 부분이 손실된다는 사실에 직면하게 됩니다.
"자동"으로 설정하면 연결 부분이 손실된다는 사실에 직면하게 됩니다.
무선 연결 "SSID"의 이름을 지정한 "무선" 탭에서 채널을 변경할 수 있습니다.
중계용 장치 자체는 라우터로부터의 안정적인 신호 수신 영역에 있어야 합니다. 장비를 설정한 후 중계기를 실내로 이동하여 신호 레벨을 실험할 수 있습니다.
라우터에 연결
LAN 포트를 통해 패치 코드로 리피터와 라우터를 연결합니다. 자체적으로 브로드캐스트하지 않고 IP 주소를 제공하지 않기 때문에 무선 네트워크를 통해 장치를 연결할 수 없습니다.

속성 열기 네트워크 어댑터(물론 네트워크 카드가 연결되어 있어야 함) IP 주소를 수동으로 할당합니다.  찾다 정확한 주소지침 또는 중계기 본체(아래 스티커)에 있을 수 있습니다.
찾다 정확한 주소지침 또는 중계기 본체(아래 스티커)에 있을 수 있습니다.
예를 들어 TP-Link 장비의 경우 IP 주소는 192.168.0.254입니다. 따라서 이를 구성하려면 네트워크 어댑터에 주소 192.168.0.20을 임시로 할당해야 합니다(다른 어댑터를 사용할 수도 있지만 가장 중요한 것은 1~254 범위 내에서 유지하는 것입니다).
웹 인터페이스에 로그인
네트워크 어댑터를 구성한 후 브라우저를 시작하고 주소 표시줄에 값 192.168.0.254를 입력하고 "Enter"를 눌러야 합니다.  기본 자격 증명은 라우터 D를 구성한 모든 사람에게 친숙한 "admin / admin" 쌍입니다. 링크 디렉토리 320 또는 기타 라우터.
기본 자격 증명은 라우터 D를 구성한 모든 사람에게 친숙한 "admin / admin" 쌍입니다. 링크 디렉토리 320 또는 기타 라우터.
커스터마이징
웹 인터페이스의 왼쪽 메뉴에서 "작동 모드" 섹션을 선택합니다. Repeater 상자를 선택하고 저장 버튼을 클릭합니다.  장치를 재부팅해야 한다는 알림이 화면에 나타납니다. "확인"을 클릭하고 하드웨어가 다시 부팅될 때까지 기다립니다.
장치를 재부팅해야 한다는 알림이 화면에 나타납니다. "확인"을 클릭하고 하드웨어가 다시 부팅될 때까지 기다립니다.  "무선" 섹션으로 이동하여 "무선 설정" 탭을 엽니다.
"무선" 섹션으로 이동하여 "무선 설정" 탭을 엽니다.  repeater의 하위 유형("WDS" 또는 "Universal")을 지정하십시오.
repeater의 하위 유형("WDS" 또는 "Universal")을 지정하십시오.
그런 다음 증폭하려는 무선 네트워크의 이름과 MAC 주소를 지정해야 합니다. 이 정보를 직접 검색하지 않으려면 "설문조사" 버튼을 클릭하십시오. 몇 초 안에 모든 사용 가능한 기호가 화면에 나타납니다. 무선 연결... 원하는 액세스 포인트를 선택하고 그 옆에 있는 "연결" 버튼을 클릭하기만 하면 됩니다.

네트워크 이름과 MAC 주소를 수동으로 입력할 필요가 없습니다. 이 정보는 해당 필드에 자동으로 추가됩니다. "저장" 버튼을 클릭하여 모든 변경 사항을 적용하고 새 하드웨어 구성을 저장하기만 하면 됩니다. 
"무선 보안" 탭으로 이동하여 기본 액세스 포인트에 설정된 인증 모드(예: WPA2-Personal)를 선택합니다. 비밀번호를 입력하고 "저장" 버튼을 클릭하여 하드웨어 구성 변경을 확인합니다.

그런 다음 "DHCP" 섹션을 열고 "DHCP 서버" 토글을 "비활성화"로 설정합니다. 
DHCP 서버를 비활성화하지 않으면 리피터에 연결된 장치가 인터넷에 액세스할 수 없습니다.
마지막 단계는 장비를 재부팅하는 것입니다. 그것을 실행하려면 "시스템 도구"섹션을 열고 "재부팅"탭을 여십시오. 같은 이름의 버튼을 누르고 표시되는 알림에서 "확인"을 클릭하여 작업을 확인합니다.  1~2분 동안 지속되는 재부팅 후 장치가 루트 액세스 포인트에 연결됩니다. 이 경우 리피터 자체의 표시등이 켜져야 하며 이는 먼저 오른쪽에 있습니다. 이 시점에서 패치 코드를 이미 분리할 수 있습니다.
1~2분 동안 지속되는 재부팅 후 장치가 루트 액세스 포인트에 연결됩니다. 이 경우 리피터 자체의 표시등이 켜져야 하며 이는 먼저 오른쪽에 있습니다. 이 시점에서 패치 코드를 이미 분리할 수 있습니다.
신호의 재전송이 시작되었습니다. 이제 한 번에 여러 부서로 더 강력 해졌습니다. 클라이언트 장치의 추가 구성이 필요하지 않습니다. 리피터는 액세스 포인트와 동일한 이름 및 보안 매개변수로 신호를 전송합니다.
때때로 리피터의 기능에 대한 의구심이 있습니다. 신호를 반복하면서 기능을 제대로 수행하는지 확인하려면 다음을 수행하십시오.
1. 리피터 인터페이스로 이동하여 "상태" 페이지를 엽니다.  2. "무선" 및 "트래픽 통계" 영역을 확인합니다. 첫 번째에는 네트워크 이름이 표시되고 두 번째에는 전송 및 수신된 패킷 수가 표시되면 장치가 연결되어 올바르게 작동하는 것입니다.
2. "무선" 및 "트래픽 통계" 영역을 확인합니다. 첫 번째에는 네트워크 이름이 표시되고 두 번째에는 전송 및 수신된 패킷 수가 표시되면 장치가 연결되어 올바르게 작동하는 것입니다.
Android 스마트폰 또는 태블릿이 있는 경우 다음에서 다운로드하십시오. 구글 플레이그리고 실행 와이파이 앱분석기. 올바르게 구성된 리피터를 사용하면 동일한 이름을 갖고 동일한 채널에서 작동하는 두 개의 액세스 포인트가 표시됩니다.
Wi-Fi 핫스팟의 범위 반경이 충분하지 않을 때 종종 문제에 직면합니다. 이 경우 WiFi 신호 중계기를 사용할 수 있습니다. 이것은 "공기" 또는 케이블을 통해 액세스 포인트에 연결하고 네트워크를 분배하여 커버리지 영역을 증가시키는 장치입니다. 그렇다면 Wi-Fi 신호 중계기를 설정하는 방법은 무엇입니까?
장치 정보
영어로 번역하면 Repeater는 중계기를 의미합니다. 즉, 위에서 언급한 것처럼 커버리지 반경을 늘리면서 액세스 포인트의 신호를 반복할 수 있는 장치입니다. 중계기(WiFi 신호 부스터)의 두 번째 이름은 중계기입니다. 일반적인 질문은 WiFi 중계기가 무엇인지입니다. 여기에는 어려운 것이 없습니다.
WiFi 리피터는 연결할 수 있는 네트워크를 찾고 선택 항목을 제공합니다.
액세스 포인트에 연결한 후 와이파이 중계기단순히 액세스 포인트의 범위 밖으로 신호를 보냅니다. 간단히 말해서, 장치는 라우터에 연결하고 해당 범위의 네트워크에 배포합니다.
물론 장비가 작동하려면 구성이 필요합니다. 여기에는 함정도 비밀도 없습니다. 또한 리피터는 라우터보다 훨씬 빠르고 쉽게 구성할 수 있습니다. 초보자도 이것을 처리할 수 있습니다. WiFi 신호 중계기를 설정하는 방법을 알아 보겠습니다.
리피터 설정
장치를 전원 콘센트에 꽂습니다. 로드될 때까지 기다립니다. 이 작업은 약 1분 정도 소요될 수 있습니다. 이제 메뉴를 입력해야 합니다. Wi-Fi 매개변수연발총. 이렇게하려면 Wi-Fi 또는 케이블을 통해 연결하십시오.
그런 다음 즐겨 사용하는 브라우저를 열고 주소 표시줄에 리피터의 IP 주소를 씁니다. 중계기 자체에서 주소를 찾을 수 있습니다 (장치의 IP 주소가 표시된 공장 스티커와 설정 메뉴에 들어가기위한 로그인 및 비밀번호가 있음).
그래서 우리는 IP 주소를 입력하고 "Enter"를 누릅니다. 이제 시스템에서 사용자 이름과 암호를 입력하라는 메시지가 표시됩니다. 변경하지 않은 경우 일반적으로 기본 로그인 및 비밀번호는 각각 admin, admin입니다.
이제 Wi-Fi 중계기 옵션 메뉴에 있습니다. 또한 모든 것이 훨씬 쉽습니다. 상단의 첫 번째 페이지에서 "리피터" 버튼을 클릭합니다. 장치는 연결할 수 있는 모든 네트워크를 찾습니다.
목록에서 라우터를 선택하기만 하면 됩니다. 필요한 라인에 마커를 설정합니다. 아래에 반복기의 이름을 쓸 수 있습니다(변경하지 않고 그대로 둘 수 있음). 아래에서도 우리가 확장하는 네트워크인 라우터의 비밀번호를 작성해야 합니다. 그런 다음 "적용"을 클릭하십시오. 즉, 장치가 액세스 포인트에 연결되어 네트워크에 배포됩니다.
이제 연결 방법과 WiFi 확장기를 설정하는 방법을 알게 되었습니다. 그러나 그러한 장치가 없지만 다른 라우터가 있다면 어떻게 될까요? 이 경우 두 번째 라우터를 구성하여 릴레이로 사용할 수 있습니다. 이것은 수행하기가 조금 더 어렵지만 여전히 수행할 수 있습니다.
두 번째 라우터에서 리피터를 만드는 방법을 살펴보겠습니다. D-링크 예디렉토리-300.
라우터를 리피터로 사용하는 방법
- 따라서 두 번째 라우터에 연결합니다. 즐겨 사용하는 브라우저를 실행하고 주소 표시줄에 라우터의 IP를 입력합니다. IP 주소는 장치 자체에 부착된 공장 스티커에 표시되어 있습니다. 여기에서 매개변수 메뉴에 들어가기 위한 로그인 및 비밀번호에 대한 정보도 찾을 수 있습니다.
- 브라우저에 IP 주소를 입력하면 다음으로 이동합니다. 시작 페이지, 여기에 사용자 이름과 비밀번호를 입력해야 합니다. 기본적으로 로그인 - 관리자, 비밀번호 - 관리자 값이 설정됩니다.
- 그래서 우리는 설정 메뉴에 도착했습니다. 여기에서 "Wi-Fi"섹션으로 이동해야합니다. 그런 다음 "클라이언트"섹션을 엽니 다.
- 이 기능을 활성화하려면 "활성화" 라인에서 마커를 설정하기만 하면 됩니다. 시스템이 사용 가능한 네트워크를 검색하고 목록을 제공합니다. 이 목록에서 첫 번째 라우터를 선택하십시오(확장해야 하는 범위 반경).
- 몇 개의 추가 줄이 아래에 나타납니다. 모두 이미 채워져 있을 것입니다. 첫 번째 라우터(현재 네트워크의 키)에 연결하려면 암호만 입력하면 됩니다. 적용 버튼을 클릭합니다.
- 일부 매개변수가 변경될 것이라는 경고 메시지가 나타납니다. 동의하고 "예"를 클릭합니다.
저는 개인용 컴퓨터 포맨으로 일하고 있습니다. 저는 90년대부터 아마추어로 12년 넘게 컴퓨터 수리를 전문적으로 하고 있습니다.
매니저로 2년 근무 서비스 센터, 가입자를 인터넷 및 컴퓨터 도움말에 연결하는 것을 전문으로 합니다.
관련 동영상:




팀 Bezprovodoff 2015년 12월 30일 오후 5:04
안녕하세요. 리피터는 새것인가요? 모든 것이 명시된 그를 위한 지침이 있습니다. 또한 케이블을 통해 장치에 연결하기 위한 LAN 출력이 있는지 확인하십시오! 중계기 자체에도 데이터 스티커(MAC 주소, 암호 및 로그인 등)가 있어야 합니다. 이미 리피터를 재구성하고 비밀번호를 이전에 변경했다면 "재설정" 버튼을 길게 눌러 설정을 재설정할 수 있습니다. 다시 설명서를 찾으십시오(손에 없으면 인터넷에서 찾으십시오). 지침이 자세히 설명되어 있습니다.
도베르만 2016년 1월 17일 07:41
안녕하세요. 라우터에 연결된 리피터를 구입했는데 시스템에 seto가 인터넷에 액세스할 수 있다고 표시되지만 브라우저에서 dns 오류가 발생합니다. 나는 두 대의 노트북과 두 대의 전화를 연결하려고 시도했고 모든 곳에서 같은 것을 연결했습니다. enoo가 무엇인지 알려주세요.
팀 베즈프로보도프 03.03.2016 18:52
안녕하세요. 리피터 없이 라우터에 연결하면 모든 것이 잘 작동합니까? 이 경우 repeater 매개변수를 반복해야 합니다. DNS 오류이유가 DNS 서버에 있음을 알려줍니다. repeater에서 수동으로 지정하십시오. 거기에는 DHCP 설정에 그런 항목이 있거나 네트워크 구성 어딘가에 있어야 합니다(DHCP에 있지만 모두 라우터/리피터의 펌웨어 및 모델에 따라 다름). 또한 먼저 컴퓨터 자체에서 수동으로 네트워크 매개변수를 할당하고 DNS1 - 8.8.8.8, DNS2 - 8.8.4.4와 같은 DNS 서버를 설정할 수 있습니다. 모두에게 열려 있는 Google 서버입니다. 대부분의 경우 컴퓨터에서 네트워크 매개변수를 수동으로 설정하고 이러한 서버를 지정하면 모든 것이 작동합니다.
세르게이 03/09/2016 16:27
안녕하세요. 설명된 대로 모든 작업을 수행했으며 중계기 서버가 작업의 정확성을 확인한 것처럼 보이지만 바로 거기에 트레이의 중계기 네트워크가 적십자와 함께 표시되기 시작하고 이 컴퓨터에 저장된 네트워크 매개변수가 이 네트워크의 요구 사항을 충족하지 않습니다. 모든 것을 처음부터 다시 실행하려는 시도는 아무 소용이 없었습니다.
팀 Bezprovodoff 03/19/2016 10:46
안녕하세요. 아마도 요점은 리피터가 아니라 컴퓨터의 네트워크 매개 변수에 있습니다. 즉, 컴퓨터에서는 원칙적으로 IP 주소와 DNS 서버를 자동으로 얻도록 설정해야 합니다. 일반적으로 컴퓨터에서는 네트워크 매개변수를 재설정하는 것이 좋습니다. 다음은 비디오 자습서입니다. https://www.youtube.com/watch?v=T0vOyaSeY3Y.
팀 Bezprovodoff 05/19/2016 10:31
안녕하세요. 아이폰만 인터넷이 안되나요? 다른 모든 장치에서 모든 것이 잘 작동합니까? 분명히, iPhone을 확인해야 합니다. 리피터가 작동하는 표준과 iPhone이 지원하는 WiFi 표준을 확인하십시오. 지원하는 규격에 차이가 있다면 어쩔 수 없습니다. iPhone을 초기 설정으로 재설정할 수 있습니다.
팀 Bezprovodoff 05/19/2016 10:55
안녕하세요. 리피터는 다른 주소도 가질 수 있습니다. 반드시 각 리피터에 부착된 지침을 읽으십시오. 요점은 다양한 방식으로 구성할 수 있다는 것입니다. 다른 모델에는 고유한 특성이 있습니다. 아니면 최소한 어떤 리피터를 사용하고 있는지 명확히 하세요. 어떻게 설정하셨나요?
파벨 05/25/2016 18:49
안녕하세요. 안내에 따라 중계기를 연결했는데 확장이 필요한 네트워크를 선택하고 비밀번호를 입력한 후 적용 버튼을 눌러도 아무 반응이 없습니다. 다른 이웃 네트워크를 선택하고 적용을 누르면 가치가 있습니다. 즉시 잡고 재부팅합니다.
베즈프로보도프 팀 16.06.2016 11:35
안녕하세요. 귀하의 질문에 원격으로 도움을 드릴 수 없습니다. 집에 있는 마스터에게 전화를 걸거나 리피터 설정 방법을 아는 친구에게 도움을 요청하세요. 거기에서 구성한 내용과 방법을 살펴봐야 합니다. 더 나은 방법은 재설정을 수행하고 다시 설정하는 것입니다. 그러나 원격으로 이 작업을 수행할 수 없습니다. 죄송합니다.
타조 06/23/2016 07:56
그래서 나는 "식별되지 않은 네트워크", 즉 "네트워크에 액세스할 수 없는" 인터넷을 의미합니다. 그리고 내가 적용하지 않은 설정이 무엇이든 모든 것이 쓸모가 없었습니다. 중계기의 ip 192.168.0 ... 다 쓰지는 않겠지만 ip가 있고, 드라이버가 있고, 미확인 네트워크와 같은 무선 네트워크가 있고, 인터넷 액세스가 없습니다. 아니요, 당신의 어머니, Kitays는 눈을 떴습니다. 아마도 우리 공급자가 이전에 192.168.0이었던 IP를 변경했을 수 있습니다. 이제 USB 모뎀에는 완전히 다른 IP가 있습니다. 생각하고 추측하십시오. 정확한 답은 없습니다. 나는 매우 완고합니다. 나는 확실히 문제를 해결할 것입니다. 나는 정말로 중계기가 필요하고 고속 인터넷, 지금 같지 않습니다.
타조 06/23/2016 08:16
mihan, 그것은 모두 중계기 모델에 따라 다릅니다. 아래와 같은 포트가 있는 경우 네트워크 카드, 그러면 원칙적으로 라우터에 연결해야 합니다. 리피터는 라우터와 독점적으로 작동해야 합니다. 실제로 리피터는 라우터와 JOINT 네트워크를 만듭니다. 조심하세요. 중계기의 방사 전력은 20dB 또는 0.1W로 엄격하게 제한되며, 송신기는 인체 건강에 해를 끼치지 않아야 합니다(Wi-Fi 증폭은 정확히 100배). 그러나 액세스 포인트를 중계기로 구성하면 첫 번째 외부 중계기에서는 40dB의 증폭을 수신하며, 이것은 Wi-Fi를 10,000배 증폭합니다. 나는 틀리지 않았다. 그것 핵폭탄너의 건강을 위해서. 단, 2층 건물의 경우 통신수 타워가 10km 이상 거리에 있고 외부 안테나가 작동하지 않으면 1층에 중계기(외부)를 설치하고 2층에 액세스 포인트를 설치합니다. 외부 중계기에서 멀리. 커버리지 영역이 넓어지고 신호가 약간 약해 지지만 고속 인터넷이 될 것입니다. 150 ~ 300mb / s의 자신있는 수신. 그것으로 충분합니까? 극도로 조심하기만 하면 됩니다. 집 밖에 중계기를 노출시키지 마십시오. Rossvyaznadzor에 문제가 있을 것입니다. 실내에서 건강이 걱정되지 않는다면 필요한 만큼 중계기를 배치하십시오... 그러나 건물의 정면에는 설치하지 마십시오.
Bezprovodoff 팀 2016년 7월 13일 오후 9시 31분
안녕하세요. 리피터를 주의 깊게 살펴보십시오. "재설정" 버튼이 있어야 합니다. 길게 누르면 매개변수가 재설정됩니다. 아마도 그는 네트워크 캐시가 너무 많아 시스템을 종료했을 것입니다. 매개변수를 재설정하고, 네트워크 캐시접기도. 그런 다음 장치를 재구성하면 모든 것이 작동합니다. 최후의 수단으로 소프트웨어 업데이트를 시도하십시오(리피터 다시 플래시).
베즈프로보도프 팀 2016년 7월 28일 10시 27분
안녕하세요. 그러한 질문에는 개인적인 존재가 필요합니다. 요점은 중계기 자체에 결함이 있는지, 아니면 뭔가 잘못 설정했거나 연결했는지 확인해야 한다는 것입니다. 우리는 개인적으로 지켜보아야 합니다. 원격으로 아무 말도 할 수 없습니다. 오랫동안 추측할 수 있습니다. 게다가, 내 추측은 당신을 오도할 수 있습니다. 그런 장비를 잘 아는 친구를 집에 초대하거나 집에 있는 주인에게 전화하는 것이 좋습니다(비싸지 않을 것 같습니다).
Artem 08/09/2016 20:32
여기 리피터의 사진이 있습니다 https://pp.vk.me/c630530/v630530732/41740/YNh7O62Wocw.jpg
설정 주소로 못 가는데 리셋 버튼이 눌리지 않은 느낌입니다. 이제 모든 것이 작동하지만 배포 지점을 변경하고 싶습니다.
아나톨리 08/14/2016 06:25
여보세요! 설정 후 중계기는 네트워크에 연결하지만 다른 이름으로 배포하므로 다른 방으로 이동할 때 수동으로 연결을 변경해야 합니다. 하나의 이름으로 네트워크를 배포하도록 리피터를 구성할 수 있습니까? 감사 해요
알렉스 08.24.2016 10:21
안녕하세요. 지시에 따라 중계기를 설정했습니다(그림). 괜찮아 보인다. 그러나 Wi-Fi를 통해 장치를 연결하면 -connection ... -그리고 나서 -ip-address-를 얻을 수 없습니다. 문제가 무엇입니까? 감사 해요.
팀 Bezprovodoff 2016년 8월 25일 15:35
안녕하세요. 케이블 또는 WiFi를 통해 튜닝을 위해 중계기에 연결하고 있습니까? 내가 아는 한 중계기를 설정하려면 케이블을 통해 연결하는 것이 좋습니다. 그리고 리셋 버튼을 눌러야 합니다. 케이블을 통해서도 작동하지 않으면 반드시 공장 매개변수로 재설정해야 합니다. 그렇지 않으면 리피터 매개변수를 입력할 수 없기 때문입니다. 버튼이 너무 빡빡해서 세게 눌러야 할 수도 있습니다. 아니면 반대로 버튼을 살짝 눌러도 딸깍 소리가 나지 않을 수도 있습니다. 어쨌든 버튼을 누르고 잠시 동안 누르고 있습니다(전원 표시등이 깜박이거나 매개변수를 재설정하는 방법에 대한 중계기 지침을 읽어야 함).
알렉산더 08/29/2016 16:56
여보세요! 설정 후 다른 WIFI-Repeater 네트워크가 나타났습니다. 나는 그녀가 반복하고 강화할 것이라고 생각했다 기존 네트워크, 그리고 또 하나의 등장. 그런 식으로 의도했거나 내가 잘못 구성했습니다. 하나의 네트워크가 되도록 설정하는 방법을 알려주세요. 도와 주셔서 감사합니다!
안녕하세요. 동일한 브로드캐스트 채널(및 동일한 WiFi 모드)을 설정하고 동일한 네트워크 이름과 동일한 WiFi 암호를 설정하십시오. 다른 옵션은 없습니다. 동일한 매개변수가 네트워크 간 자동 전환을 허용하지 않으면 휴대전화(또는 다른 Wi-Fi 장치)가 지원하지 않음을 의미합니다 와이파이 로밍... 이 경우 다른 방으로 이동할 때 수동으로 다시 연결하기만 하면 됩니다.
베즈프로보도프 팀 08.09.2016 13:41
안녕하세요. 이론적으로 WiFi를 통해서라면 가능합니다. 그러나 그것은 모두 리피터의 유형, 지원되는 기능 등에 따라 다릅니다. 중요한 것은 두 리피터 모두 "WiFi 브리지" 기능을 지원한다는 것입니다. 그렇지 않으면 네트워크 공유를 위한 WiFi 연결이 실패합니다.
베즈프로보도프 팀 08.09.2016 13:41
안녕하세요. 리피터 매개변수에서 DHCP가 활성화되어 있는지 확인하십시오. 이 기능은 자동으로 IP 주소를 할당합니다. 또는 원하는 IP 주소를 각 WiFi 장치에 수동으로 할당하십시오. 도움이 되지 않으면 질문에 개인적인 참석이 필요하기 때문에 다른 것을 도울 수 없습니다.
블라드 2016년 9월 15일 15:52
안녕하세요. 문제는 실수로 설정 파일을 다운로드하지 않고 업데이트 파일로 사용했다는 점입니다. 이제 연결할 수 없습니다. 이제 어떻게 펌웨어를 다운로드할 수 있습니까?
안녕하세요. 메인 라우터와 동일한 방식으로 리피터의 이름을 지정하고 동일한 비밀번호를 설정할 수 있습니다. 이 경우 장치가 WiFi 로밍을 지원하면 이론상 장치는 최상의 신호로 네트워크에 자동으로 다시 연결해야 합니다. 그러나 이것은 이론상일 뿐입니다. 실제로 모든 가제트가 WiFi 로밍을 지원하는 것은 아니며 기타 문제가 발생할 수 있습니다. 예를 들어 라우터와 리피터 사이에 충돌이 있을 수 있습니다. 어쨌든 시도해 볼 수 있습니다. 작동하지 않으면 그대로 사용합니다. 즉, 집에 두 개의 네트워크가 있습니다. 연결할 네트워크를 수동으로 선택합니다.
팀 Bezprovodoff 2016년 9월 21일 오후 9시 42분
안녕하세요. 이는 모두 액세스 포인트(공용 네트워크)에 설정된 설정에 따라 다릅니다. 당신은 또한 시도 할 수 있습니다. 예를 들어 랩톱에서 공용 네트워크를 확장하는 가상 WiFi 네트워크를 만들 수 있습니다. 다음은 지침입니다. (설명된 옵션 중 두 가지만 적합합니다. 명령줄또는 Virtual Router Plus 소프트웨어 사용). 랩톱에서 네트워크를 배포하고 공용 네트워크를 통해 인터넷에 액세스하면 리피터를 안전하게 구입할 수 있습니다.
티무르 10/05/2016 19:45
안녕하세요! 무선랜 포트를 통해 리피터에서 인터넷을 사용할 수 있습니까? 즉, 중계기를 다른 방에 놓고 메인 라우터에 연결하고 무선랜을 통해 미디어박스, 스마트 TV 또는 기타 셋톱박스를 연결하고 연결된 기기에서 인터넷을 사용합니다. 그게 가능합니까?
Bezprovodoff 팀 2016년 6월 10일 오후 11시 50분
안녕하세요. 장치에 "재설정" 버튼이 있는 경우(가제트를 주의 깊게 검사해야 함) 잠시 동안 누르고 있습니다(중계기에서 매개변수를 재설정하는 방법에 대한 지침 참조). 재설정 후에는 모든 것이 공장 매개변수로 돌아가야 하며, 그 후에 매개변수를 입력하고 구성을 다시 시도할 수 있습니다. 작동하지 않으면 매개 변수를 입력하지 않고 라우터를 플래시하는 방법에 대한 지침을 다시 읽으십시오. 일반적으로 이것은 다음과 같이 수행됩니다. 콘센트(전원 공급 장치)에서 장치의 플러그를 뽑습니다. 전원 버튼을 길게 누릅니다. 약 15초 동안 누른 다음 전원 버튼에서 손을 떼지 않고 장치를 전원 콘센트에 꽂고 약 10초 동안 전원을 켠 상태로 유지합니다. 다음으로, PC를 통해 리피터에 연결하고(필수적으로 케이블로) 브라우저에서 공장 IP 주소(리피터 매개변수를 입력하는 데 필요)를 작성합니다. 펌웨어 모드가 로드되어야 합니다. 이 모드로 들어가는 절차가 약간 다를 수 있습니다. 모델에 대한 지침을 읽으십시오. 이 모드에서는 필요한 펌웨어로 플래시할 수 있습니다.
안녕하세요. 케이블(RJ45)을 사용하여 중계기에 연결하고 매개변수를 입력하고 구성합니다. 이것이 가능하지 않은 경우 리피터 자체에 "재설정" 버튼이 있습니다. 매개변수를 재설정하려면 이 버튼을 누르십시오(리셋을 누르는 것이 아니라 잠시 동안 누르고 있어야 하므로 지침을 읽으십시오). 재설정 후 WiFi를 통해 중계기에 연결하고 매개변수를 입력하고 필요한 변경을 수행하십시오.
Bezprovodoff 팀 2016-10-19 오후 10:03
안녕하세요. 구성되지 않았음을 의미합니다. 뭔가 잘못했습니다. 지침을 주의 깊게 읽고 조정하십시오. 또한 무엇을 어떻게 구성했는지 명확하게 설명합니다. 리피터가 연결된 메인 라우터는 어떻게 구성되어 있나요? 라우터와 중계기 사이에 "브리지"를 설정했습니까? 무엇이 구성되어 있고 어떻게 구성되어 있는지 확인해야 하기 때문에 원격으로 뭐라 말하기는 다소 어렵습니다. 기사를 다시 읽고 리피터를 설정해 보세요. 해결되지 않으면 주인을 집으로 초대하십시오.
Bezprovodoff 팀 2016-10-19 오후 10:03
안녕하세요. 케이블(RJ45)을 사용하여 중계기에 연결하고 매개변수를 입력하고 변경합니다. 이것이 가능하지 않은 경우 리피터 자체에 "재설정" 버튼이 있습니다. 매개변수를 재설정하려면 이 버튼을 누르십시오(Reset을 잠시 동안 누르고 있어야 할 수 있으므로 지침을 읽으십시오). 두 번째 옵션은 작동하지 않고 어떻게든 매개변수에 들어가 리피터를 구성해야 하는 경우입니다. 모든 것이 작동하고 매개 변수로 이동하기 위해 아무 것도 하지 않으려면 장치가 작동하는 것을 방해해서는 안됩니다. 재부팅하려면 7-10분 동안 플러그를 뽑았다가 다시 켜기만 하면 됩니다.
Bezprovodoff 팀 2016-10-19 오후 10:03
안녕하세요. 리피터를 설정하는 방법에 따라 다릅니다. 사실 리피터 자체에는 보안 설정이 있으며 사용자는 비밀번호를 설정하거나 네트워크를 열어둘 수 있습니다. 다시 말하지만, 리피터 모델과 펌웨어(도구 및 기능 세트)에 따라 많은 것이 달라집니다. 따라서 이것은 리피터 자체의 매개변수에서 살펴보아야 합니다. 그러나 네트워크가 항상 열려 있을 수 없고 제조업체가 이를 이해하기 때문에 어떤 경우에도 암호가 있어야 합니다.
여름의 접근과 관련하여 점점 더 나는 마당에서 내가 가장 좋아하는 전망대에서 저녁을 보낼 것이며 광산은 이미 거기에서 끝내고 있지만 속도는 눈에 띄게 감소합니다. 기존 주택을 확장하려면 WiFi 네트워크리피터 또는 리피터는 다르게 사용됩니다. 나는 그들 중 하나에 대해 더 이야기하고 싶습니다.
WiFi 중계기의 특성WLAN 네트워크용 Wireless-N WiFi 리피터 라우터 범위 확장기 확장기 - 영국 플러그
일반적인 작업 계획은 아래 그림에 나와 있습니다.

상점 웹사이트의 리피터에 대한 정보:
TTX 중계기
WIFI 리피터는 WLAN 네트워크의 범위를 쉽게 확장합니다.
모든 WLAN 네트워크에서 무선 범위 개선
더 긴 범위를 공유하는 다양한 WIFI 지원
액세스 포인트 범위 밖에 있거나 가장자리에 있는 컴퓨터의 인터넷 액세스
인터넷을 통해 텔레비전을 수신하는 데 사용할 수 있는 미디어 수신기에 연결
무선 리피터 모드 및 표준 AP 모드 지원
무선 고속 액세스를 위한 WLAN 802.11n
802.11g(54Mbit/s) 및 802.11b 표준(11Mbit/s)과 하향 호환
2.4GHz WLAN 네트워크 지원
WPA2, WPA 및 WEP(128/64)를 통한 최대 WLAN 보안
간단한 설정을 위한 소프트웨어 마법사
안테나 통합
그건 그렇고, 선택할 때 플러그를보십시오. 나는 신뢰할 수없는 어댑터의 상대이기 때문에 미국 플러그로 사지 않으려 고합니다. (
우크라이나로 물품 2개 배송이 12달러에 나왔는데 무게별로, 어디로 보내느냐에 따라 가는 걸로 아는데, 먼저 홈페이지에서 계산해서 가세요.
말했듯이 다른 제품과 함께 왔기 때문에 모든 것이 크고 약간 구겨진 상자에 있습니다. 

리피터 자체는 가능한 모든 응용 프로그램에 대한 설명과 함께 멋진 물집에 포장되어 있습니다. 
뒷면에는 3개국어로 된 설명서가 있습니다. 중국어는 없습니다. 
사용 사례는 WiFi-WiFi 중계기 또는 랜야드를 통한 액세스 포인트로 개략적으로 표시됩니다. 
세트는 다소 나쁨) 리피터, 코드 및 지침. 
지침은 완전히 도식적이며 아마도 전체 "주전자"도 이 장치를 구성하고 이를 사용하여 연결할 수 있습니다. 

사용자 정의에는 1미터 코드로 충분합니다. 
이상하게도 그들은 속임수를 쓰지 않았고 포트가 여전히 100Mb / s 일 수 있으므로 4 쌍이 아니라 2 쌍을 만들었습니다. 
추가 배송 필름은 처음에 총구에 접착되었습니다.

유럽 플러그를 선택했습니다. 자세한 내용은 아래를 참조하세요. 
왼쪽에는 100Mb/s RJ-45 이더넷 포트와 작은 RESET 버튼(9초 동안 누르고 있으면 모든 설정을 기본값으로 재설정)이 있습니다. 
표시 LED. 그들은 앞을 향해 달려가서 눈을 멀게 하지 않습니다. 연결 시 케이블 및/또는 WiFi가 깜박이기 시작합니다. 
WPS 란 무엇입니까?
Wi-Fi Protected Setup, WPS는 Wi-Fi Alliance에서 만든 Wi-Fi 무선 네트워크의 반자동 생성을 위한 표준(및 동일한 이름의 프로토콜)입니다. 2007년 1월 8일 공식 출범.
WPS 프로토콜의 목적은 무선 네트워크 설정 프로세스를 단순화하는 것이므로 원래 Wi-Fi Simple Config라고 불렸습니다. 이 프로토콜은 무선 네트워크에 대한 보안 지식이 부족하여 설정에 어려움을 겪는 사용자를 돕기 위한 것입니다. WPS는 네트워크 이름을 자동으로 식별하고 암호화를 설정하여 보호합니다. 무선 와이파이모든 매개변수를 수동으로 설정할 필요가 없습니다.

브랜드 이름에서 WiFi 중계기 만 ((하지만 연결했을 때 사이트에 던져졌습니다. 이것이 현재 제조업체에 대해 알려진 모든 것입니다. 
다른 모델을 만들지 않으려면 1개의 모듈과 다른 플러그를 만드는 것이 더 쉽습니다. 그러나 이것은 제조업체의 + 일뿐만 아니라 구매자에게도 편리합니다.
+ 다양한 각도로 설치 가능
+ 예를 들어 전선을 납땜하여 벽에 장착할 수 있습니다(내장 버전이지만 생명에 대한 권리가 있음) 
뒷면에는 WPS 설정을 위한 기본 IP 주소, MAC 주소 및 PIN 코드에 대한 정보가 있습니다. 
포트는 단단히 심어져 떨어지지 않습니다! 
밤에는 조명이 타서 내가 말했듯이 매우 편안하며 접착제로 붙이고 싶지 않습니다. 
음, 콘센트에 수직 또는 수평으로 부착할 수 있습니다. 
보시다시피 매우 컴팩트합니다. 사실 단순한 콘센트 이상입니다. 그리고 내부에서도 크게 눈에 띄지 않습니다. 
배포
스티커 아래 뒷면에 1개의 나사가 있습니다. 나사를 풀고 래치를 쥐고 안쪽으로 들어갑니다.

RTL8196E Realtek 프로세서 기반 - 400MHz 
WiFi 컨트롤러 - RTL8192ER 
메모리 칩 - EM639165TS-6G -
패키지 54TSOP-II
유형 SDRAM
밀도 128Mb
주소 버스 폭 14비트
작동 공급 전압 3.3V
최대 클럭 속도 166MHz
최대 랜덤 액세스 시간 7 | 5ns
작동 온도 0 ~ 70 ° C
범주 DRAM 칩
제조사 Etron Technology, I nc 

그들은 전원 공급 장치에 몇 가지 부품을 넣는 것을 잊었습니다. 이것이 마이너스라고 생각합니다. 도체를 직접 납땜하는 것이라고 생각합니다. 

맞춤화 및 기회
구성하려면 개방형 액세스 포인트에 연결해야 합니다. 생각. 이 절차는 모든 사람이 마스터할 것입니다. 
그런 다음 주소 192.168.10.1로 이동합니다. 1,1이 아니라 10입니다!
기본적으로 사용자 이름과 비밀번호는 admin입니다.
언어는 영어 또는 중국어입니다. 
제어판은 매우 명확하고 간단합니다. 타일)) 사진에서도 모든 것이 선명합니다. 예를 들어, AP 모드에서 연결이 어떻게 이루어지는지 확인합니다(케이블을 통해). 
리피터 모드에서는 그림이 바뀝니다. 
와이파이 설정
기본 설정. 나는 그것들이 탭에 쌓이지 않고 모두 1 노인에게 쌓이는 것을 좋아했습니다. 저에게는 편리하고 간단합니다. WiFi를 끄거나 끄고, 액세스 포인트 이름을 할당하고, 무료 채널과 암호화 유형을 선택할 수 있습니다. 
V 추가 세팅이미 더 많은 확인란과 기회가 있습니다. 나는 기본적으로 모든 것을 남겼습니다. 

WPS 설정. 솔직히 저는 사용해본적이 없어서 그냥 껐습니다. 
저에게 매우 유용한 기능이 있습니다. 바로 일정입니다. 작동 모드를 설정할 수 있습니다. 9시부터 18시까지 직장에서 WiFi를 끄고 집에 오면 WiFi가 자동으로 켜지고 밤에도 꺼질 수 있다고 가정해 보겠습니다. 
지정 적절한 시간, 컴퓨터에서 복사 버튼이 작동하므로 클릭 한 번으로 설정이 가능합니다. 
실험하기로 결정한 경우 나중에 재설정하는 것에 대해 걱정할 필요가 없도록 작업 구성을 저장합니다. 
펌웨어를 업데이트할 수 있는 기회가 있는 곳에서만 얻을 수 있습니다. 아직 알아내지 못했습니다.
인터넷 검색을 통해 그는이 사이트에서 펌웨어를 찾았습니다. 원칙적으로 펌웨어가 있습니다. 그러나 나는 감히 바느질하지 않았다
WN518W2-A
WN518W2-A1-RptW.253.2.0913
+ 2012년이지만 여기는 그대로 2013년입니다.
요컨대, 나는 벽돌을 사고 싶지 않았기 때문에 감히 하지 않았습니다. 작동하고 나쁘지 않으며 하나님이 그와 함께 계십니다. 
만일의 경우를 대비해 오버로드도 합시다. 
우리는 레이스로 연결합니다
그런 다음 리피터는 AP 모드인 액세스 포인트로 들어갑니다. 비밀번호, 채널, 암호화 모드를 별도로 설정합니다. 
보시다시피 랩탑은 중계기를 통해 IP 주소 192.168.10을 받았습니다.

그러나 DHCP 탭에서는 매개변수를 변경할 수 있으며, 그러면 주 네트워크 범위에서 IP를 얻을 수 있습니다.
ZY 리피터 모드에서는 라우터의 서브넷에서 IP를 발급하며 라우터도 리피터가 아닌 메인 게이트웨이로 설치됩니다. 
리피터 모드
우리가 해야 할 일은 메인 WiFi 네트워크를 선택하고 리피터의 이름을 선택한 다음 MAIN NETWORK 비밀번호를 입력하는 것입니다. 연결 비밀번호는 주 네트워크 비밀번호와 동일합니다. 


재부팅 후 리피터에 연결한 후 라우터에 등록된 네트워크의 IP를 얻습니다.
그런 재부팅을 처음 보았을 때 거의 잡을 뻔했습니다. 모르는 사람들을 위해 Windows 8이 블루 스크린에 충돌할 때 비슷한 내용이 표시됩니다. 
연결은 150 미터를 제공합니다. 따라서 상자에 있는 300은 가짜입니다. 사이트는 속도에 대해 침묵합니다 - 표준만 말합니다. 
먼저 중계기로 같은 방의 신호 레벨을 확인하십시오. 100%입니다. 
2개의 콘크리트 벽을 통해 이미 넘어집니다. 
공급자의 코드를 리피터의 이더넷 포트에 연결하고 랩톱을 사용하여 WiFi 네트워크(AP 모드)에 연결합니다. 
리피터를 코드로 라우터에 연결하고 랩톱은 WiFi - AP 모드를 통해 리피터에 연결됩니다. 
우리는 중계기를 코드로 라우터에 연결하고 랩톱은 WiFi를 통해 중계기에 연결됩니다 - 중계기 모드. 
그런 다음 리피터에서 멀어집니다. 리피터는 와이파이 라우터- 와이파이.
Wi-Fi를 통해 중계기에 연결된 이웃 방 노트북 
아파트의 가장 먼 구석에서 우리는 다음과 같은 결과를 얻습니다. 속도 테스트 뿐만 아니라 토렌트로도 측정해봤습니다. 
중계기의 주요 작동 모드
하지만 저는 약 2개의 콘크리트 벽 + 20미터의 거리를 통해 연결할 계획이었습니다. 이 매개변수로 확인하겠습니다. 
Speedtest는 자신있게 초당 5MB 영역을 유지합니다. 그 전에는 1MB 이상으로 올라가지 않았습니다. WiFi가 충분하지 않았습니다. 
리피터가 없는 속도는 다음과 같습니다. 
이 중계기는 작업에 완전히 대처합니다. 초보자도 다룰 수 있는 편리하고 간단한 설정 인터페이스에 주목하고 싶습니다. 별도의 액세스 포인트로 랜야드를 연결하고 메인 포인트의 리피터 모드에서 경계를 확장하는 기능 지역 네트워크... 좋은 WiFi 온/오프 스케줄러를 간과하지 않습니다. 자신있게 메인 라우터에 집착하고 속도를 유지합니다. 마이너스 중 나는 콘크리트 벽이 마음에 들지 않고 속도가 떨어집니다. 그리고 펌웨어의 순간이 문제인 반면, 스티치된 것은 작업 세트에 대해 100% 만족하지만 쉬운 방법을 찾고 있지는 않습니다))
이 장치는 사용자가 Wi-Fi 모뎀해당 신호가 포함하는 영역의 면적을 크게 늘립니다.
다른 이름은 신호 중계기입니다. 모뎀이 고품질 신호를 먼 방으로 전송하지 않는 경우 대부분의 경우 큰 방에서 사용하는 것이 좋습니다.
장점과 단점
최근에는 이러한 장비가 점점 더 대중화되고 있습니다. 이는 널리 사용되기 때문입니다. 무선 네트워크사람들이 집과 사무실 건물 모두에 배포합니다.
이러한 장치의 장점 중 다음과 같은 긍정적인 점을 강조할 수 있습니다.
- 다층 시골집에 장치를 설치하면 편리한 장소에 컴퓨터를 놓을 수 있습니다.모뎀의 위치에 관계없이. 이 이점은 좋은 신호만 있었기 때문에 이전에 불편한 장소에 컴퓨터를 두었던 사람들에 의해 이미 높이 평가되었습니다.
- 두꺼운 벽과 이전에 이를 억제했던 다양한 구조가 있더라도 모든 방에서 안정적이고 고품질의 신호를 가질 수 있는 기능.
- 현대적인 디자인과 작은 크기로 인해 장치가 거의 보이지 않는 동안 모든 방에 조화롭게 어울립니다.
특정 모델에서 특정 단점이 발생할 수 있으며, 일반적으로 장치가 추가될 때 항상 발생하는 네트워크 속도 저하를 제외하고는 해당 장치의 작동 중에 문제나 부정적인 측면이 확인되지 않았습니다.
그러나 일부 사용자는 장치 설정에 어려움을 겪었으므로 지원을 받거나 펌웨어를 업데이트하거나 업데이트하려면 공식 제조업체의 고품질 장치만 구입하는 것이 좋습니다. 소프트웨어제조사 공식 홈페이지를 통해
TP-Link TL-WA850RE 모델 개요
TP-Link는 오늘날 신호 중계기의 생산 및 판매 분야의 선두 주자 중 하나입니다. 그들의 모든 제품은 고품질이며 사용자로부터 많은 긍정적 인 피드백을 받았습니다.

고려하여 장치 TL-WA850RE의 모델을 선택했으며 장치의 기능과 장점 중 다음과 같이 구분할 수 있습니다.
- 기본 패키지에는 네트워크 패치 코드가 포함되어 있습니다.
- TP-Link에서 보장합니다.
- 함께 제공되는 모든 문서는 러시아어로 복제되며 종이 및 전자 형식으로 리피터에 첨부됩니다.
- 이 중계기의 제조에서 케이스의 혁신적인 버전이 선택되었기 때문에 별도의 전원 공급 장치가 없기 때문에 장치를 콘센트에 직접 연결할 수 있어 작동 프로세스가 간소화됩니다.
- 장치 크기 11x6.5x7.5cm.
- 케이스 제작에는 환경 친화적 인 소재로 강도 지표가 우수한 고품질 플라스틱을 사용했습니다.
- 모든 표시기와 버튼에는 라벨이 붙어 있고 편리한 위치에 있습니다. 재설정 버튼에는 숨겨진 위치가 있어 실수로 누를 가능성을 최소화합니다.
- 기능 지원 큰 금액다양한 무선 네트워크 표준.
- 특수 포트가 있어 리피터에 연결할 수 있습니다. 추가 장치예를 들어, 게임 및 TV 콘솔 또는 비디오 플레이어.
- 중계기의 소비 전력은 3W를 초과하지 않습니다.
- 이 장비를 설치, 연결 및 작동하는 데 추가 소프트웨어나 특수 드라이버가 필요하지 않습니다.
선택 방법
현대 시장은 시각적으로 항상 눈에 띄는 것은 아니지만 특성면에서 근본적으로 다른 다양한 모델을 제공합니다.
그렇기 때문에 선택 시 구매에 대한 조언을 해줄 전문가와 상의하는 것이 가장 좋다. 특정 모델장치에 대한 특정 요구 사항을 충족하거나 중계기를 판매하는 회사의 관리자에게 문의하십시오.
특정 리피터의 획득에 따라 다음과 같은 선택 기준을 구별할 수 있습니다.

- 장치 전원,장비가 사용되는 조건에 따라 다릅니다. 도시 아파트에서 사용하는 경우 가장 일반적인 유형이 할 것이기 때문에 대형 가전 제품에 대해 초과 지불할 필요가 없습니다. 그러나 사무실 건물이나 시골집에 중계기를 설치할 계획이라면 더 많은 것을 선택하는 것이 좋습니다 강력한 장치커버리지 영역이 넓고 강한 신호를 유지합니다.
- 유무 외부 안테나 또한 리피터가 설치될 위치에 따라 다릅니다. 그들은 집에 없다 특별한 의미그러나 안테나가 있는 장치는 신호 강도가 약한 넓은 지역에서 효과적인 것으로 입증되었습니다.
- 중계기의 안테나 및 기타 요소는 제거하거나 성형할 수 있습니다.첫 번째 유형의 장치를 선택하는 것이 좋습니다. 제거 가능한 부품이 많을수록 장치의 실패한 요소를 새 것으로 교체할 수 있기 때문에 더 좋습니다. 이것은 비용을 절감할 뿐만 아니라 신호 중계기를 업그레이드할 수 있게 합니다.
연결 방법
리피터는 두 단계로 연결됩니다.
- 에게 개인용 컴퓨터또는 랩톱, 이 장비는 표준 트위스트 페어를 사용하여 연결됩니다.
- 전원 공급 장치는 POE 인젝터를 통해 연결됩니다.
이 작업이 완료되면 아래 단계를 진행할 수 있습니다. 중계기의 연결은 설치된 컴퓨터의 예에서 고려됩니다. 운영 체제윈도우:
- "시작" 메뉴를 통해 "제어판"으로 이동해야 합니다. 여기에서 네트워크를 담당하고 액세스 권한을 제공하는 센터를 찾아 선택해야 합니다.
- 네트워크 제어 센터로 이동한 후 왼쪽 패널에서 "어댑터 설정 변경"을 선택합니다.
- 이름이 "Local Area Connection"인 회선을 선택하면 전화를 걸어야 합니다. 컨텍스트 메뉴"속성" 탭을 선택합니다.
- 결과 메뉴에서 "인터넷 프로토콜 4(TCP / Ipv4)" 항목으로 이동하고 해당 버튼을 눌러 속성 및 매개변수 변경으로 이동합니다.
- 새 메뉴에서 IP 주소 자동 획득을 거부하고 필요한 모든 데이터를 수동으로 입력해야 합니다. IP 주소, 마스크 등의 정보는 개별 모델별로 제조업체에서 제공합니다.
이렇게 하면 중계기 연결이 완료되고 본 기기의 설정 과정을 진행할 수 있습니다.
설정 방법
이 장비를 설정하는 표준 프로세스는 일반적으로 다음과 같습니다.

- 사용하는 브라우저의 설정에서 프록시 서버의 사용을 비활성화해야 합니다. 그 후 주소 표시 줄연결할 리피터에 해당하는 IP 주소를 입력합니다.
- 나타나는 창에서 액세스 권한을 얻으려면 사용자 이름과 암호 admin을 입력해야 합니다.
- 나열된 작업을 완료하면 사용자는 왼쪽 패널에 있는 "무선" 탭을 선택해야 하는 설정 및 제어 메뉴에 액세스할 수 있습니다. 그 후에 몇 개의 새로운 라인이 더 나타날 것인데, 리피터를 구성하려면 "무선 설정"이라고 하는 첫 번째 라인을 선택해야 합니다.
- 명명된 탭으로 이동한 후 이름이 "Operation Mode"인 줄을 찾아 "Universal Repeater" 값을 선택해야 합니다.
- 변경 사항을 확인하고 이 매개변수를 저장하면 장비에서 사용할 수 있는 모든 네트워크 목록이 나타납니다. 발견하고 선택해야 합니다. 원하는 네트워크그런 다음 반대편에 있는 "연결" 버튼을 누릅니다.
- 자동으로 감지될 모든 네트워크 설정을 저장한 후 장치를 다시 시작해야 합니다. 이것은 동일한 메뉴에 있는 "재부팅" 버튼을 눌러 수행됩니다. 리피터 재부팅이 완료되면 모든 변경 사항이 적용됩니다.
- 그런 다음 "무선 보안"이라는 이름의 탭으로 이동하여 라우터의 암호화 매개변수와 비밀번호를 설정해야 합니다. 장치간에 신호가 나타나려면 리피터에 설정된 모든 매개 변수의 값이 라우터의 설정과 일치해야합니다.
- 이것으로 이 장비의 구성이 완료되었습니다. 얼마나 정확하게 생산되었는지 확인하려면 메뉴의 "상태" 탭으로 이동하십시오. 라우터 이름이 표시되고 계속해서 번호가 변경되는 경우 리피터가 올바르게 구성되고 리피터와 라우터 사이에 연결이 설정됩니다.
리피터 속도 테스트
현대 컴퓨터 시장에 리피터가 도입된 후 사용자는 이러한 장치가 인터넷 속도에 미치는 영향에 대해 긴급한 질문을 받았습니다. 이 주제에 대한 가장 완전하고 신뢰할 수 있는 답변을 제공하기 위해 많은 전문가들이 AIDA 32 네트워크 벤치마크 프로그램을 사용하여 다음 활동을 포함하는 전체 범위의 테스트를 수행했습니다.
- 정상 작동 모드에서 속도 테스트, 컴퓨터가 라우터에 연결되어 있고 신호 중계기가 없습니다. 속도는 17Mbps였습니다.
- 컴퓨터 연결은 첫 번째 테스트와 동일한 형태로 유지되지만 신호 중계기와 연결된 네트워크에 랩톱이 추가되었습니다. 속도는 12.5Mbps로 떨어졌습니다.
- 랩톱은 라우터에 직접 연결되고 컴퓨터는 중계기를 통해 패치 코드를 사용하여 장치를 서로 연결했습니다. 신호는 안정성으로 유명하지만 속도는 8.5Mbps로 떨어졌습니다.
- 마지막 테스트는 신호 중계기에 컴퓨터와 랩톱을 동시에 연결하는 것으로 구성되었으며 실험의 순도를 위해 유선 및 무선 방식사이. 신호는 양호하지만 속도가 크게 변동하여 값을 지속적으로 변경하고 최고 표시기가 37Mbps에 도달했습니다.
수행 된 테스트 결과를 분석하고 서로 비교하면 네트워크에 중계기가 있으면 속도가 다소 감소한다는 결론에 도달 할 수 있지만 경우에 따라 그러한 조치가 정당화되기 때문에 이 기기신호를 증폭합니다.
또한 테스트 결과에서 알 수 있듯이 컴퓨터와 노트북을 신호 중계기로 연결했을 때와 라우터를 제외했을 때 가장 좋은 속도 유지율을 기록했다.