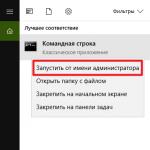자세한 그래픽 설정
- 메모리 제한을 무시합니다. 장애를 입히다;
- 다이렉트X. 버전 11을 사용하면 MSAA 앤티앨리어싱, 테셀레이션, 잔디 품질과 같은 추가 설정에 액세스할 수 있으므로 버전 10을 선택하세요.
- 화면 해상도 및 주파수. 우리는 해상도를 60HZ로 설정했습니다. 이것이 바로 우리가 달성할 FPS이기 때문입니다.
- FXAA 앤티앨리어싱. 확실히 켜면 성능에 거의 영향을 미치지 않지만 스무딩 효과는 눈에 띕니다.
- MSAA 앤티앨리어싱. 끄면 가장 까다로운 게임 설정 중 하나인 DirectX 10에서는 사용할 수 없습니다.
- 수직동기화. 활성화된 상태로 두는 것이 좋지만 추가 리소스를 확보해야 하는 경우 비활성화해야 합니다.
- 인구, 다양성 및 초점. 최소한 완전히;
- 질감 품질. 표준 품질;
- 셰이더 품질. 고품질, 시스템에 대한 요구가 없기 때문입니다.
- 그림자의 품질. 표준 품질;
- 반사 품질. 표준 품질;
- 수질. 표준 품질;
- 입자, 잔디 및 특수 효과의 품질. 표준 품질;
- 부드러운 그림자. Soft로 설정하는 것이 좋습니다.
- 이방성 필터링. 우리는 x16을 걸었습니다.
- 추가 세팅이미지. 사용 가능한 모든 옵션을 비활성화합니다.
위의 모든 방법이 도움이 되지 않으면 운영 체제나 하드웨어에 문제가 있을 수 있습니다( 램, 문제 하드 드라이브또는 과열).
비디오 카드 설정
NVIDIA 비디오 카드의 경우 "NVIDIA 제어판"으로 이동하여 "이미지 설정 조정" 탭에서 슬라이더를 "성능" 상태로 이동해야 합니다. 을 위한 AMD 비디오 카드사용하는 것이 좋습니다 무료 유틸리티라데온프로.
전원 공급 장치를 설정합니다. 제어판 - 전원 옵션 - 절전 모드 설정 - 고급 전원 설정 변경 - PCI Express - 링크 상태 전원 관리 - 값: 꺼짐.
- 이방성 필터링: 꺼짐
- 수직 동기화: 꺼짐
- 배경 조명 음영: 꺼짐
- 사전 준비된 최대 프레임 수: 4
- 스레딩 최적화: ON(여러 프로세서인 경우)
- 전원 관리 모드: 최대 성능 선호
- 앤티앨리어싱 - 감마 보정: 꺼짐
- 앤티앨리어싱 - 투명도: 꺼짐
- 삼중 버퍼링: 꺼짐
- 텍스처 필터링 - 이방성 샘플링 최적화: 꺼짐
- 텍스처 필터링 - 품질: 고성능
- 텍스처 필터링 - 음수 편차 UD: 스냅
- 텍스처 필터링 - 삼선형 최적화: 꺼짐
시스템 성능
Grand Theft Auto 5가 출시된 지 3년이 넘었고, PC에서는 1년이 넘었음에도 불구하고, 이는 그래픽에 대한 실제 벤치마크였으며 여전히 남아 있습니다. 컴퓨터 게임. 이전과 마찬가지로 전 세계 플레이어는 컴퓨터가 Grand와 얼마나 잘 작동하는지 확인하여 컴퓨터의 성능을 잠정적으로 평가합니다. 도난 자동차 5. 게임이 상당히 강력한 컴퓨터에서도 항상 안정적으로 작동하는 것은 아닙니다. 그렇다면 일곱 번째 생일을 축하하는 실리콘 친구를 둔 사람들은 무엇을 바랄 수 있습니까? 이 기사에서는 GTA 5를 성공적으로 최적화하는 데 도움을 드리고자 합니다. 여기서는 약한 PC를 위한 패치뿐만 아니라 몇 가지 매우 유용한 패치도 찾을 수 있습니다. 유용한 팁, 비디오 카드의 성능을 최적화하고 운영 체제. 게임이 지연되지 않는지 확인하세요!설정을 파고들어 FPS를 높이는 방법
걱정하지 마십시오. 약한 PC에 맞게 게임을 최적화하는 방법이 있습니다. 이 기사에서는 입증되고 효과적인 최고의 방법을 찾을 수 있습니다. 그렇다면 GTA 5를 구성하는 방법은 무엇입니까? 노트북에서 게임을 실행하는 방법은 무엇입니까? 가장 분명하고 가장 확실한 것부터 시작해 보겠습니다. 간단한 방법, 아마도 이것은 컴퓨터의 FPS를 높이는 데 충분할 것이기 때문입니다. GTA 5 최적화는 게임 설정과 컴퓨터 구성을 심층적으로 조사하는 것부터 시작됩니다.우선, 요구 사항을 낮추십시오. 렌더링 후, 앤티앨리어싱(FXAA 및 MSAA 포함), 그리기 거리, 화면 해상도 및 텍스처 품질과 관련된 모든 것을 비활성화합니다. 게임에는 시스템에 적합한 설정을 쉽게 선택할 수 있는 특별한 비디오 메모리 사용량 규모(게임의 설정 창에 직접 표시됨)가 있습니다. 또 다른 중요한 점은 중고 제품을 선택하는 것입니다. DirectX 버전. DirectX 11은 DirectX 10보다 작동하는 데 훨씬 더 많은 컴퓨터 리소스가 필요합니다.

가능한 모든 것을 최소로 설정했지만 여전히 게임에 적합한 초당 표시 프레임 수를 얻지 못한 경우 절망하지 마십시오! 비디오 카드의 소프트웨어 설정을 자세히 살펴보겠습니다. 일반적인 장치 관리 도구(예: NVidia 제어판) 외에도 특별한 도구도 있습니다. 소프트웨어, 최신 게임에서 비디오 카드의 성능을 최적화하기 위해 만들어졌습니다. NVidia 비디오 카드의 경우 이 프로그램은 GeForce Expirience라고 하며 AMD의 비디오 카드는 아날로그를 사용합니다. AMD 촉매또는 Radeon Software Crimson Edition. 이 두 프로그램 모두 비디오 카드의 작동을 최적화하는 탁월한 작업을 수행하므로 GTA 5 PC의 FPS가 크게 향상됩니다.
물론 컴퓨터 리소스를 소비하는 모든 프로그램을 중지하는 것도 가치가 있습니다. 이는 브라우저, 스트리밍 프로그램, 기타 게임 등을 의미합니다. GTA 5가 너무 느리다면 "작업 관리자"와 빠른 접근, 아마도 게임에서 귀중한 처리 능력을 빼앗아가는 많은 프로그램을 찾을 수 있을 것입니다. 훨씬 더 급진적인 방법이 있지만 성공을 보장하지는 않습니다. 필요한 모든 정보를 외부 미디어에 저장하고 Windows를 완전히 다시 설치하는 것입니다. 천국, 심지어 알라조차도 귀하의 컴퓨터에 얼마나 많은 정크 정보가 축적되어 있는지 정확히 알지 못합니다. 특히 오랫동안 시스템을 실제로 청소하지 않은 경우에는 더욱 그렇습니다. 아직 쓰레기로 막히지 않은 새로운 시스템은 오래되고 어수선한 시스템보다 항상 더 빠르고 안정적으로 작동합니다.
GTA 5에서 FPS를 높이는 프로그램
기사의 첫 번째 부분에 설명된 모든 작업을 수행했지만 FPS가 여전히 5 이상으로 올라가지 않습니까? 걱정하지 마세요. 약한 PC에서 GTA 5를 플레이할 수 있는 몇 가지 방법이 아직 남아 있습니다. 다행스럽게도 약한 컴퓨터를 위한 GTA 5 패치와 GTA 5 60 FPS를 플레이할 수 있는 다양한 프로그램이 있습니다. 순서대로 시작해 보겠습니다.FPS 부스터

FPS Booster GTA 5 프로그램은 GTA 5에서 FPS를 높이는 방법이라는 오래된 질문에 대한 답이 될 가능성이 높습니다. 이 작은 유틸리티는 일부 GTA 5 프로세스를 비활성화하고 컴퓨터 리소스를 할당할 때 게임의 우선 순위를 높입니다. 이 프로그램은 실제로 작동하며 실험적으로 테스트했습니다. GTA 5 FPS는 눈에 띄는 그래픽 저하 없이 평균 20~30% 증가했습니다. 당사 웹사이트에서 최신 버전의 FPS Booster를 무료로 다운로드할 수 있습니다.
초저사양 PC 설정

이 프로그램 또는 오히려 약한 컴퓨터를 위한 GTA 5 모드를 사용하면 게임 설정을 허용된 것보다 훨씬 낮게 줄일 수 있습니다. 표준 도구 GTA 5 PC 설정. 저자에 따르면 이 유틸리티는 Rockstar Games가 공식적으로 발표한 GTA 5의 최소 요구 사항보다 훨씬 낮은 2GB RAM만 있는 컴퓨터에서도 다소 편안한 게임을 제공할 수 있다고 합니다. 또한 당사 웹사이트에서 이 프로그램을 무료로 다운로드할 수도 있습니다. 약한 컴퓨터를 위한 이 GTA 5 패치는 다른 어떤 것도 도움이 되지 않았다면 아마도 마지막 기회가 될 것입니다.
위에 설명된 모든 단계를 수행한 후에도 여전히 플레이할 수 없는 경우 절도 Auto 5, 그러면 우리가 여러분에게 조언할 수 있는 것은 골동품 컴퓨터를 박물관에 넘겨주고 더 현대적인 것을 구입하는 것입니다.
성능 문제 Grand Theft Auto 5 켜짐 개인용 컴퓨터? 이미 가장 널리 사용되는 문제 해결 방법을 모두 시도했지만 여전히 결과를 얻지 못하셨나요? 그렇다면, 당신은 바로 찾아오셨습니다! 이 기사에서는 짜내는 데 도움이 될 잘 알려지지 않은 다양한 트릭에 대해 설명합니다. GTA 5 최대!
주목! 아래 팁을 사용하기 전에 반드시 백업을 생성하세요. 수정된 파일그리고 당신이 무엇을 하고 있는지 확인하세요. 우리 사이트의 편집자는 다음에 대한 책임을 지지 않습니다. 가능한 문제사용자 실수로 인한!
팁으로 직접 이동하기 전에 컴퓨터가 프로젝트의 시스템 요구 사항을 충족하는지, 그런데 그 요구 사항이 매우 높은지 확인해야 합니다.
- OS: Windows 7 SP1/8.1/10(x64 전용);
- CPU: 인텔 코어 i3-2100 @ 3.1GHz | AMD Phenom II X4 945 @ 3.0GHz;
- 램: 8GB;
- 비디오 카드: 엔비디아 지포스 GTX 660Ti 2GB | AMD 라데온 HD 7870 2GB 이상;
- DirectX 버전: 11;
- HDD: 45GB.
- OS: Windows 10(x64만 해당);
- CPU: 인텔 코어 i7-3770K @ 3.5GHz | AMD FX 9550 @ 4.7GHz;
- 램: 16 기가 바이트;
- 비디오 카드: 엔비디아 지포스 GTX 970 3.5+0.5GB | AMD 라데온 HD RX 480 4GB;
- DirectX 버전: 12;
- HDD: 55GB.
파일, 드라이버 및 라이브러리
문제를 찾기 전에 다음으로 업데이트해야 합니다. 최신 버전비디오 카드용 드라이버:
모든 게임이 성공적으로 작동하기 위한 전제 조건은 시스템의 모든 장치에 대한 최신 드라이버를 사용할 수 있어야 한다는 것입니다. 유틸리티 다운로드 드라이버 업데이터한 번의 클릭으로 쉽고 빠르게 최신 드라이버를 다운로드하고 설치하려면:
- 다운로드 드라이버 업데이터그리고 프로그램을 실행하세요.
- 시스템을 스캔합니다(보통 5분 이내에 완료됩니다).
- 한 번의 클릭으로 오래된 드라이버를 업데이트하세요.
- (다운로드)
- (다운로드)
- (다운로드)
- (다운로드)
처리하도록 자동 설정 GTA 5 최우선 순위
생산성 향상 GTA 5는 작업 관리자를 열고 프로세스를 " GTA 5 "높은 우선순위. 락스타 사교 클럽 GTALauncher는 낮은 우선순위로 전환하는 것이 좋습니다.
위의 단계를 자동화하는 방법에는 여러 가지가 있습니다.
첫 번째 방법을 사용하려면 .txt 파일을 만들고 다음 내용을 작성하세요.
스팀 시작://rungameid/271590
시간 초과 60
name=”GTA5.exe”인 wmic 프로세스 CALL 우선순위 “높은 우선순위” 설정
name=”gtavlauncher.exe”인 wmic 프로세스 CALL setpriority “idle”
name=”subprocess.exe”인 wmic 프로세스 CALL setpriority “idle”
그런 다음 이 파일을 .bat 확장자로 저장한 다음 해당 파일에서 게임을 시작하세요. 게임이 로드되는 즉시 우선순위가 자동으로 올바르게 설정됩니다.

두 번째 방법은 모든 PC 버전에서 작동합니다. GTA 5. .txt 파일을 만들고 다음을 작성합니다.
윈도우 레지스트리 편집기버전 5.00
"CpuPriorityClass"=dword:00000003
"CpuPriorityClass"=dword:00000005
"CpuPriorityClass"=dword:00000005
그런 다음 이 파일을 확장명 .reg로 저장합니다. 그 후에는 다음을 수행하는 것이 좋습니다. 백업 복사본레지스트리 데이터. 그런 다음 생성된 파일을 관리자로 실행하고 레지스트리에 새 파일을 추가하는 데 동의합니다. 이후에는 안전하게 플레이하실 수 있습니다. 생성된 .reg 파일은 저장할 필요가 없습니다.
설치 위치
다음 단락은 다음과 같은 사람들을 위한 것입니다. GTA 5와 Rockstar Social Club은 서로 다른 섹션에 설치됩니다. 하드 드라이브. 동일한 파티션으로 옮기면 성능이 향상됩니다.
Rockstar Social Club을 이전하기로 결정했다면, 한 가지 작은 변화를 주어야 합니다. 먼저 파일이 원래 있던 위치와 파일을 이동할 위치를 알아야 합니다. Rockstar Games 폴더를 "C:Program Files"에서 "G" 파티션으로 옮기고 싶다고 가정해 보겠습니다. 이것은 단지 예일 뿐입니다. 초기 데이터는 다를 수 있지만 작업 알고리즘은 항상 동일합니다.
폴더를 새 위치로 이동한 후 명령줄에 다음을 작성합니다.
mklink /d “C:프로그램 파일Rockstar Games” “G:Rockstar Games”
그런 다음 Enter 키를 누릅니다.
메모. 명령줄관리자 권한으로 실행하는 것이 가장 좋습니다.

스왑 파일 설정
GTA 5에는 상당히 많은 양의 RAM이 필요하므로 페이징 파일의 크기를 늘려도 문제가 되지 않습니다.
이렇게 하려면 제어판을 열고 "시스템" 탭으로 이동하여 "고급 시스템 설정"을 선택해야 합니다. 거기에서 "성능"을 클릭해야합니다. 열리는 창에서 "고급"을 선택한 다음 "가상 메모리" 탭으로 이동하여 "변경"을 클릭합니다.
여기에서 설정을 지정해야 합니다. 하드 섹션설치된 디스크
GTA 5. 초기 크기 값은 시스템에서 권장하는 볼륨을 조정합니다. 가상 메모리, 그리고 값은 " 최대 크기» 가상 메모리 양을 두 배로 늘립니다.
이러한 설정을 조정하면 성능 문제가 해결됩니다. 페이지 파일로 인해 발생한 GTA 5.

지포스 익스피리언스 문제
이 조정은 Nvidia의 GeForce Experience 기술을 사용하는 플레이어에게 도움이 될 수 있습니다. GeForce Experience는 다음을 통해 스트림에 연결할 수 있습니다. 엔비디아 쉴드, 사용하고 싶지 않은 경우에도 마찬가지입니다.
문제를 해결하려면 "시작" 메뉴를 열고 "서비스" 탭을 찾으세요. 그것을 열고 "Nvidia Streamer Service"를 비활성화하십시오. "시작 유형"이 비활성화되어 있는지 확인하십시오.
변경 사항을 적용하려면 컴퓨터를 다시 시작하세요.
다중 채널 메모리 아키텍처
PC에 여러 개의 RAM 스틱이 있는 경우 최대 성능을 보장하려면 듀얼 채널 모드에서 작동해야 합니다. 당신은 당신의 매뉴얼을 찾아야합니다 마더보드모든 것이 올바르게 연결되고 구성되었는지 확인하세요.
맞춤형 라디오
안타깝지만 자신만의 라디오 트랙을 추가하면 성능이 약간 저하될 수 있습니다. GTA 5. 게임에 직접 추가한 MP3 파일을 모두 삭제하세요. 이렇게 하면 초당 몇 프레임을 절약하는 데 도움이 될 수 있습니다.

MSAA 및 잔디
초목을 표시하는 데 문제가 있으면 MSAA를 비활성화하십시오. 이를 통해 이러한 현상이 제거되고 전반적인 생산성이 향상됩니다. 또한 잔디 자체의 품질을 낮추는 방법도 있습니다.
자동차에서 조준할 때 충돌이 발생함
차량에서 조준하려고 할 때 게임이 충돌하는 경우 게임 설정을 열고 "저장 및 실행"으로 이동한 다음 "랜딩 페이지" 설정을 활성화하세요.
이 모든 작은 트릭은 약한 하드웨어를 가진 플레이어가 PC 버전의 성능을 약간 향상시키는 데 도움이 될 것입니다.
GTA V 그래픽 설정을 만지작거리느라 많은 시간을 보내고 싶지 않은 분들을 위해 저희가 그 일을 해냈습니다.
그래서, 세부 설정 GTA 5 그래픽최적의 품질/성능 비율을 위해.
형식: 특성 – 권장 값 및 설명.
제안된 제한사항 무시- 에
그렇지 않으면 우리가 원하는 대로 모든 것을 구성할 수 없습니다.
DirectX 버전 -선택하다 DX11
DX10을 선택하시면 숲의 아름다운 덤불이 보이지 않으며, 평면적인 질감을 입체적으로 만들어주는 테셀레이션 기능을 사용할 수 없습니다.
화면 유형 - 전체 화면
허가 -너의 것을 넣어 기본 해상도
형식 –화면 형식을 설정하거나 자동으로
업데이트 빈도 – 모니터에 따르면
출력 모니터 –모니터가 하나라면 다음을 선택하세요. 1
FXAA 앤티앨리어싱 – 켜짐
FPS에 거의 영향을 주지 않는 표준 안티앨리어싱입니다.
MSAA 앤티앨리어싱 – 꺼짐
최고급 비디오 카드에서만 활성화해야 합니다. MSAA는 FPS 킬러입니다.
백그라운드에서 게임을 자동으로 일시 중지합니다.- 에
도시 인구- 치워두다
또는 중간, FPS에 거의 영향을 미치지 않음
인구 다양성- 치워두다
비디오 메모리를 많이 소모하지만 도시의 현실감을 높입니다.
초점 규모- 치워두다
먼 거리의 가시성을 거의 향상시키지 않으므로 증가시키는 것이 의미가 없습니다.
질감 품질- 매우 좋은. 높은
비디오 메모리가 허용하는 경우 낮은 수준에서는 텍스처가 매우 흐릿합니다.
셰이더 품질- 높은
높음과 매우 높음 사이의 차이는 눈에 거의 보이지 않으며 자원을 절약합니다.
그림자 품질 – 높음
표준은 너무 각이 져 있고, 키가 큰 것은 너무 까다로우며 부드러운 그림자를 포함하지 않으면 의미가 없습니다.
반사 품질- 높은
하이와 울트라의 차이는 눈으로 볼 때 그다지 중요하지 않으며 FPS는 크게 과소평가되며 표준은 전혀 의미가 없습니다.
반사를 위한 MSSA- 끄다
반사를 부드럽게 해도 사진이 시각적으로 크게 향상되지 않으며 FPS가 크게 감소합니다.
수질 - 높음
표준은 나빠 보이고, 매우 높더라도 높음보다 별로 좋지 않습니다.
입자 품질 – 높음
사진에 실제로 영향을 미치지 않으며 성능에 큰 영향을 미치지 않습니다.
잔디 품질 - 높음
표준적으로 땅은 매우 황량하며 숲에는 덤불이 보이지 않습니다.
부드러운 그림자 – 부드러움
설정한 경우 더 높은 값이 의미가 있습니다. 표준 설정그림자
특수 효과 설정- 높은
위의 모든 항목은 시스템에 큰 부하를 주지만 그 차이는 눈에 거의 보이지 않습니다.
모션 블러 수준- 치워두다
FPS를 줄이고 가시성을 손상시킵니다.
전계 효과 깊이- 끄다
매우 높은 특수 효과 설정에서만 작동하며 프레임 속도를 크게 줄입니다.
이방성 필터링- X16
FPS는 크게 감소하지 않으며 FPS가 없으면 아스팔트가 아닌 비누가 발생합니다.
AO 셰이딩 – 꺼짐
실제로는 아무것도 하지 않기 때문에 켜도 됩니다.
GTA 5 테셀레이션 – 꺼짐
켜면 나무 줄기의 질감이 더 방대해지며, FPS가 허용하면 야자수를 좋아하는 사람들을 위해 켤 수 있습니다.) 돌 위 등 아무런 효과가 없습니다.
고급 사진 설정
우리는 모든 것을 추천합니다 끄다.
전체적인 그림을 개선하려면 최고급 비디오 카드에서만 사용하는 것이 좋습니다.
또한 실험을 위해 최신 버전(GTA 5용으로 특별히 출시된 버전)이 아닌 두 번째 최종 릴리스의 드라이버를 비디오 카드에 설치해 보세요. 엔비디아 드라이버또는 AMD.
이러한 드라이버를 사용하면 게임이 약 5FPS 증가하는 경우가 알려져 있습니다!
노트북(GeForce GT555 2GB DDR5, Core i7, 8 RAM)에서도 위의 설정은 좋은 그림을 제공하며 충분합니다. 편안한 게임프레임 수.
(평균 30FPS, 때로는 40FPS, 때로는 25FPS로 떨어짐)
PS와 Xbox를 포함한 모든 콘솔이 GTA 5에서 최대 30FPS를 생성한다는 점을 기억할 가치가 있습니다.
GTA5의 다양한 그래픽 설정 간의 차이점을 더 명확하게 보여주기 위해 다음 비디오를 시청하는 것이 좋습니다.
GeForce 비디오 카드를 사용하는 매니아 및 고급 게이머를 위한더 나아가 Nvidia에서 GTA 5 설정 지침을 읽어볼 수도 있습니다. 영어로는 맞습니다.
이를 사용하면 특정 매개변수의 중요성을 더욱 명확하게 평가하고 이를 활성화하고 FPS를 희생할 가치가 있는지 여부를 결정할 수 있습니다. 그래픽 설정은 슬라이더가 있는 이미지 형식으로 표시됩니다. 움직여서 그림의 차이점을 명확하게 볼 수 있습니다.
Nvidia가 최고의 게임에 대해서만 이러한 가이드를 제작한다는 점은 주목할 가치가 있습니다. 올해의 게임 후보로 선정되었습니다. 이것으로부터 우리는 GTA V가 이 상을 받을 것이라고 추측할 수 있습니다!
Nvidia에 따르면 Rockstar의 이 게임은 지난 10년 동안 가장 높은 평가를 받았습니다!
가이드의 이 섹션은 두 부분으로 구성됩니다. 첫 번째 부분에서는 모든 내용을 설명하는 자세한 목록을 찾을 수 있습니다. 그래픽 매개변수게임에 존재합니다. 많은 매개변수가 매우 편리한 형식으로 대화형 비교 기능을 제공하므로 사진 품질에 미치는 영향 정도를 명확하게 평가할 수 있습니다. 그러나 스크린샷을 사용하여 그래픽에 대한 개별 설정의 영향을 완전히 포착하는 것은 불가능하기 때문에 모든 매개변수에 이러한 비교가 있는 것은 아닙니다.
또한 각 매개변수에는 성능에 미치는 영향 정도에 대한 설명이 있으므로 현재 성능에 만족하지 못할 경우 먼저 변경해야 할 게임 설정을 즉시 이해할 수 있습니다. 또한 디지털 값의 FPS에 대한 매개변수의 영향이 제공됩니다.
두 번째 부분에서는 다음을 찾을 수 있습니다. 다양한 방법각 개별 매개변수의 성능에 미치는 영향을 기반으로 일부 설정을 최적화하고 시스템에 가장 적합한 설정을 선택하며 다음을 사용하여 게임 설정 프로세스를 자동화할 수도 있습니다. 특별 프로그램 NVIDIA 비디오 카드 소유자를 위한 GeForce Experience. 모든 매개변수는 시간순으로 진행됩니다.
러시아어의 게임 내 설정 메뉴에 표시됩니다. GTA 버전 5, 이는 각 매개변수의 이름이 게임에 표시된 것과 정확히 동일함을 의미합니다.
섹션 도움말
특정 옵션에 대한 설명으로 빠르게 이동하려면 아래 목차를 사용하세요. 하지만 각 옵션에 대한 설명을 주의 깊게 읽어서 해당 옵션의 정의에 따라 게임을 적절하게 최적화하는 데 필요한 모든 지식을 완전히 얻을 수 있도록 하는 것이 좋습니다. 만족스러운 성능.
1부: 그래픽 설정에 대한 자세한 설명
일반 설정
비디오 메모리
사용 가능한 것에서 사용된 양도 마찬가지입니다. 이 매개변수는 게임이 요구 사항을 충족하기 위해 현재 소비하는 비디오 메모리의 양을 보여줍니다. 소비되는 메모리 양이 사용 가능한 메모리 양을 크게 초과할 수 있다는 사실을 혼동하지 마십시오. 이에 대한 자세한 내용은 아래에서 확인하세요.
제안된 제한사항 무시
GTA 4를 플레이하는 동안 많은 플레이어가 게임의 그래픽을 원하는 대로 조정할 수 없었습니다. 높은 설정게임 자체에서 이를 허용하지 않았기 때문입니다. 비디오 카드의 비디오 메모리가 충분하지 않으면 아무것도 시도하는 것이 쓸모가 없다고 믿었고 이 경우 만족할 것을 제안했기 때문입니다. 사용된 비디오 메모리의 양이 사용 가능한 양을 초과하지 않도록 낮은 설정으로 설정합니다. 왜? 게다가 성능 문제를 피하기 위한 예방 조치도 매우 의심스럽습니다. 그런 다음 사용자는 다음을 사용하여 이 제한을 제거했습니다. 특별팀파일용 명령줄, 오늘 Rockstar Games 자체에서는 메모리 사용량 제한을 직접 비활성화할 수 있는 기능을 제공합니다. 이론적으로 이 옵션을 비활성화하면 사용 가능한 비디오 메모리가 부족한 상황에서 게임이 확장 가능한 비디오 메모리를 사용하여 시작되므로 성능 문제가 발생할 수 있습니다. 다른 소스의 비디오 메모리 - RAM. RAM은 비디오 메모리보다 훨씬 느리기 때문에 텍스처를 로드하거나 단순히 정지하는 데 심각한 문제가 있을 수 있습니다. 실제로는 특별한 문제가 발견되지 않았습니다. 게임은 사용 가능한 것보다 2배 더 많은 메모리를 소비하더라도 기분이 좋습니다. 그러나 사용 가능한 메모리와 사용된 메모리 간의 차이가 너무 크면 장시간 게임(평균 1시간 이상) 동안 작동이 멈추거나 심각한 지연이 발생할 수 있습니다.
결석한
DirectX 버전
이 옵션을 사용하면 10, 10.1, 11의 세 가지 옵션 중에서 DirectX 버전을 선택할 수 있습니다.
차이점은 더 낮은 버전에서는 및 같은 일부 그래픽 효과에 더 이상 액세스할 수 없다는 것입니다. 이 매개변수
실제로 성능에 큰 영향을 미치지 않으며 FPS의 차이는 다른 버전최소한의
아무리 이상하더라도 대다수의 쇼에서 최고의 안정성과 성능을 보여줍니다.
DirectX 11, 다소 약한 비디오 카드 소유자는 버전 10으로 전환하면 일부 그래픽 아티팩트와 처짐을 제거하고 FPS를 약간 높이는 데 도움이 될 수 있다고 말합니다.
어쨌든 11번째가 만족스럽지 않다면 버전을 바꿔보세요. 아마도 이것이 당신에게 도움이 될 것입니다.
성능에 미치는 영향: 평균
FPS 차이:오래되고 약한 비디오 카드에서 버전 10과 11 사이에는 8-10FPS가 발생합니다.
스크린 유형
게임을 표시하는 방법을 나타냅니다. 전체 화면으로보기, 창 안이나 틀 없는 창 안.
이 옵션에는 특별한 설명이 필요하지 않습니다. 창가에서 플레이하면 약간의 효과를 얻을 수 있다는 점만 참고하겠습니다. 더 나은 성능게임 자체의 로딩 시간을 줄입니다. 로 전환 전체 화면, 게임이 창 모드에서 실행 중인 경우 키보드 조합 Alt+Enter를 사용할 수 있습니다.
성능에 미치는 영향: 결석한
허가
게임이 실행될 화면 해상도입니다. 해상도가 낮을수록 성능이 크게 향상되지만 이미지 품질이 크게 저하됩니다. 이미지의 선명도가 손실되지 않도록 화면의 기본 해상도를 설정하거나 최소한 기본 해상도의 배수로 설정하는 것이 좋습니다.
성능에 미치는 영향: 평균
FPS 차이:컴퓨터 구성 요소의 개별 특성에 따라 다릅니다.
체재
성능에 미치는 영향: 결석한
업데이트 빈도
모니터가 화면의 이미지를 업데이트할 수 있는 속도입니다. 모니터의 기본 주파수를 설정하는 것이 좋습니다.
성능에 미치는 영향: 결석한
출력 모니터
이 옵션은 모니터가 두 개 이상 설치된 경우에 필요합니다. 매개변수는 게임 이미지가 표시되어야 하는 화면을 선택합니다. 예를 들어, 두 개의 모니터가 있는 경우 하나에는 게임을, 다른 하나에는 데스크톱을 둘 수 있습니다.
성능에 미치는 영향: 결석한
앤티앨리어싱(FXAA, MSAA, TXAA)
모든 앤티앨리어싱 설정은 가이드의 하나의 제목 아래에 결합하기로 결정되었습니다. 왜냐하면 두 설정이 밀접하게 관련되어 있고 두 설정 간의 차이점을 평가할 수 있어 가장 편리하기 때문입니다. 다양한 모드이 설정. 게임에는 세 가지 유형의 앤티앨리어싱이 있으며, 각 유형마다 작동 원리와 성능에 미치는 영향이 다릅니다.
먼저 시간적 평활화 기술이 등장합니다. FXAA, NVIDIA에서 개발한 이 게임은 많은 게임에서 성공적으로 사용되며 때로는 플레이어와 가까운 개체에 대해 좋은 결과를 제공하지만 일반적으로 먼 계획은 처리되지 않고 결과적으로 보이지 않습니다. 최선의 방법으로. 이는 GTA 5에서 이러한 유형의 앤티앨리어싱을 사용할 때 상당히 눈에 띕니다. 구현 자체에는 아쉬운 점이 많이 남아 있습니다. 이 알고리즘작동이 매우 좋지 않습니다. 개인적으로 가장 짜증났던 것은 미니맵이 전부 "사다리"(물체나 선의 가장자리를 따라 왜곡, 그라데이션)로 덮여 있어서 문자 그대로 눈이 아프기 때문에 이 안티앨리어싱을 사용하여 또 다른 해결책을 찾았습니다. , 그럼에도 불구하고 최상의 성능 결과를 제공하기 때문입니다.
이 가이드의 두 번째 부분에 자세히 설명되어 있습니다.
다음은 스무딩입니다 MSAA, 이는 더 뚜렷한 효과를 가지지만 훨씬 더 많은 비디오 카드 리소스가 필요합니다. FXAA와 달리 이 앤티앨리어싱은 영구적입니다. 즉, 근거리 개체와 원거리 개체를 모두 포함하여 전체 장면에 적용됩니다. DirectX 11 버전에서만 사용할 수 있습니다.
다음은 NVIDIA의 독점적인 Temporal Anti-Aliasing 기술을 소개합니다. TXAA, 이는 게임 배경 화면의 화질을 크게 향상시키도록 설계되었습니다. 포함된다는 점은 주목할 가치가 있습니다. 이런 유형의앤티앨리어싱은 MSAA가 활성화된 경우에만 사용할 수 있습니다. 이러한 알고리즘은 쌍으로 작동합니다. MSAA와 TXAA를 결합하면 놀랍도록 선명한 이미지를 생성할 수 있지만 이를 위해서는 최고 수준의 비디오 카드가 필요합니다.
다양한 앤티앨리어싱 알고리즘의 성능 차이를 확인하려면 대화형 비교를 사용하세요(전체 화면으로 보는 것이 좋습니다).
성능에 미치는 영향:
- FXAA- 낮은
- MSAA- 높은(소비 많은비디오 메모리)
- TXAA- 평균
FPS 차이:

수직 동기
아니면 V-Sync. 이 기술은 게임 내 FPS를 모니터의 주사율과 동기화하고 수직 왜곡(저킹)을 제거할 수 있도록 해줍니다. 매우 유용한 기능, 왜냐하면 그림이 부드러워질수록 이미지를 인식하기가 더 쉬워집니다. 많은 사람들은 FPS를 제한하고 성능을 저하시키기 때문에 이 옵션을 좋아하지 않습니다. 이 설명은 50%만 틀린 것입니다. 이 기능을 비활성화하면 게임이 하드웨어에서 생성할 수 있는 최대 FPS를 알아낼 수 있기 때문입니다. 그러나 일반 게임 중에는 모니터가 이를 수행할 수 없기 때문에 이 기능을 비활성화하면 아무것도 제공되지 않습니다. 새로 고침 빈도 이상으로 FPS를 표시합니다. 즉, 60Hz 모니터에서 초당 100프레임을 볼 것으로 예상하면 아무 것도 얻을 수 없습니다. 게다가 인간 눈의 해부학적 구조도 문제인데, 눈은 그렇게 높은 가치를 인지할 수 없습니다.
매개변수에는 여러 가지 의미가 있습니다.
- 100% - FPS는 모니터 주파수(60Hz - 60 FPS)에 의해 제한됩니다.
- 50% - FPS가 모니터 주파수의 1/2로 제한됩니다(60Hz - 30 FPS).
- 끄다 - FPS는 제한되지 않습니다.
개인적으로는 어떤 경우에도 이 옵션을 활성화하는 것이 좋습니다. 매우 강력한 시스템을 가지고 있고 꺼진 경우. 게임 내 FPS 동기화가 60 이상인 경우 전체 동기화를 활성화하고, 평균 FPS가 60 미만인 경우 옵션을 50%로 활성화합니다. 어떤 경우에는 비디오 카드에서 수직 동기화를 활성화하는 것이 좋습니다.
성능에 미치는 영향: 결석한
백그라운드에서 게임을 자동으로 일시 중지합니다.
이 옵션을 활성화하면 Alt+Tab을 통해 게임을 최소화하거나 모니터가 두 개 이상인 경우 다른 모니터로 전환할 때 게임이 자동으로 일시 중지됩니다. 변경 사항을 방지하므로 매우 유용한 기능입니다. 게임 플레이당신의 부재 없이, 왜냐면 응용 프로그램이 최소화되면 해당 응용 프로그램 창이 활성화되지 않은 경우에도 계속 실행됩니다. 이 순간그리고 아무런 변화도 일어나지 않는 것 같습니다.
성능에 미치는 영향: 결석한
도시 인구
이 매개변수는 로스 산토스와 블레인 카운티 거리의 보행자 수와 교통량을 조절할 수 있는 척도입니다. 이 규모가 더 많이 채워질수록, 가는 길에 더 많은 보행자와 자동차를 만나게 됩니다. 이 매개변수가 성능을 크게 저하시킨 GTA 4와 달리 여기서는 프레임 속도 저하가 없습니다. 논의된 설정은 다음과 같은 다른 매개변수와 긴밀하게 상호 작용합니다. 모집단 다양성, 입자 품질, 특수 효과 설정, 반사 품질그리고 마지막으로 그림자 품질. 문제는 보행자와 교통이 위의 매개변수의 적용을 받는 게임 개체라는 것입니다. 이러한 사실을 고려하면 가장 최적의 값이 매개변수의 경우 저울 전체 점유의 75%가 됩니다. 이 값을 사용하면 0%와 100%의 차이가 초당 약 3~5프레임에 불과하고 최대에 도달하면 손실되기 시작하므로 FPS 손실을 방지할 수 있습니다. 표시. 권장 75%에서는 최적의 거리 교통량과 보행자 수를 얻을 수 있으며 성능 손실은 거의 없습니다. 그러나 결과는 다음에 따라 달라질 수 있습니다. 다른 컴퓨터, 실험해 보세요. 하지만 이 매개변수의 값이 높다고 두려워하지 마세요.
성능에 미치는 영향: 낮은
FPS 차이:
인구 다양성
매우 흥미로운 매개변수입니다. 어떻게? 예, 성능에는 전혀 영향을 미치지 않지만 동시에 충분히 소비하기 때문입니다. 대용량비디오 메모리. 이는 게임 세계의 보행자와 교통의 다양성에 영향을 미칩니다. 귀하의 경우 올바르게 조정하는 방법을 이해할 수 있도록 이 설정의 작동 메커니즘을 설명하겠습니다. 게임에 100가지 유형의 전송이 있다고 가정해 보겠습니다. 는 단지 예시일 뿐임) 및 50가지 유형의 보행자(이 역시 예시임). 논의 중인 매개변수의 50% 값을 사용하면 50가지 유형의 교통수단과 25가지 유형의 보행자가 비디오 카드의 메모리에 로드된 다음 전체 게임 세계에 배포됩니다. 실제로 그렇습니다. 이것은 게임이 특정 항목 50개를 선택한다는 의미인가요? 차량그리고 그것들만 사용할 것인가? 아니요, 사실이 아닙니다. 교통 수단은 특정 간격으로 변경되지만 보행자와 마찬가지로 게임 세계에서 한 번에 50대의 자동차만 관찰할 수 있습니다. 매개변수를 늘리면 도시 인구, 그러면 게임 세계에서 동일한 자동차 50대와 보행자 25명의 복사본 수가 증가합니다. 분명하길 바라요?
차량 및 보행자 자체를 복제(복사)하는 기술은 로스 산토스 거리의 다양성의 일정한 균형을 유지하기 위해 게임 세계의 각 주제(1가지 유형의 교통수단 또는 보행자)를 5회 복제하는 방식으로 작동합니다. .
이 매개변수의 값이 높을수록 도시 거리를 걷는 동안 더 독특한 보행자를 만날 수 있고, 도시의 수많은 도로를 따라 돌진하면서 추월할 수 있는 교통수단도 더 다양해집니다. 앞서 언급했듯이 이 매개변수는 비디오 메모리를 매우 많이 소비하지만, 더 나은 성능을 위해 그래픽을 희생해야 한다면 그림자나 반사(텍스처 다음으로 메모리를 주요 소비하는 요소)의 품질을 무시하는 것이 낫다고 개인적으로 생각합니다. 게임 세계의 다양성과 풍부함보다. 무엇이 더 나은가: 매우 아름다운(그래픽적으로) 게임 세계에 있지만 인구가 다소 빈약한 것(텅 비어 있음), 아니면 상당히 활기찬 도시와 마을이 있지만 그림이 약간 덜 인상적인 것? 결정하는 것은 오직 당신의 몫이지만, 이미 말했듯이 이 옵션은 여전히 우선순위로 남겨두어야 합니다.
저자의 메모:내 비디오 카드의 비디오 메모리 용량은 1GB입니다. 나는 일반적으로 상당히 높은 설정을 사용하며 텍스처 품질은 "높음" 값에 해당하지만 논의된 매개변수는 인구 다양성저도 같은 설치를 했는데요 도시 인구, 즉. 75%. 전체적으로 게임은 2181MB의 비디오 메모리를 소비합니다. 사용 가능한 비디오 메모리의 양이 너무 많아서 심각한 성능 문제가 발생하고 있다고 말할 수 없습니다. 비디오 메모리 용량이 사용 가능한 용량보다 훨씬 많아도 게임은 완벽하게 실행됩니다. 내가 무슨 말을하는거야? 또한, 이 매개변수를 두려워해서는 안 되며 적어도 50%로 두어야 합니다. 그렇지 않으면 도시가 눈에 띄게 비어지기 시작하거나 게임이 5씩 복제하기 시작하기 때문에 동일한 자동차와 동일한 보행자를 만나게 됩니다. 한 번. 메모리 용량이 2GB인 경우 이 설정을 제한해서는 안 되며 백분율을 최대한 높게 설정하는 것이 좋습니다. 실험해 보세요, 친구들.
성능에 미치는 영향: 결석한(그러나 소비한다 많은비디오 메모리)
초점 규모
이는 그리기 거리이기도 합니다. 예, 1C의 번역가가 이 매개변수를 왜 그렇게 이상한 이름이라고 부르는지 모르겠지만 여전히 매개변수의 본질은 이름에서 변하지 않습니다. 이 설정은 게임 내 세계에서 다양한 개체의 작은 부분을 그리는 거리에 영향을 미칩니다.
이 매개 변수를 조정할 때 이상한 이름 때문에 ( "초점"변경 사항을 찾고 있었기 때문에) 그 의미를 그다지 이해할 수 없었지만 FPS가 크게 떨어지지 않았기 때문에 그 의미를 이해할 수 없었습니다. 100%와 0% 모두에서 초당 프레임 수가 최대 3~5개 값으로 변경되었습니다. 이 매개 변수가 성능에 큰 영향을 미쳤던 동일한 GTA 4를 기억하면 여기에서는 완전히 다른 그림이 관찰됩니다. 실제로 이것은 게임이 기본적으로 전체 맵에 대해 매우 높은 그리기 거리를 가지고 있기 때문에 개체의 아주 작은 부분의 세부 사항은 크게 변하지 않기 때문입니다. 이 옵션을 변경할 때 모든 면에서 흥미로운 차이점을 찾으려면 다음과 같은 대화형 비교를 사용하는 것이 좋습니다.
성능에 미치는 영향: 낮은
FPS 차이:각각 0%와 100% 사이의 3-5FPS.
질감 품질
원칙적으로 이 매개변수는 이름에서 모든 것이 매우 명확하므로 특별한 설명이 필요하지 않습니다. 게임 내 모든 텍스처의 품질에 영향을 미칩니다. 비디오 메모리가 가장 많이 소모됩니다. 그것은 매우 심각하게 소모됩니다. 성능에 어떤 영향도 미치지 않지만 그럼에도 불구하고 1-2FPS의 차이가 있지만 너무 미미하여 고려할 이유가 없습니다. 비디오 메모리 용량 및 이 설정의 의미: 비디오 메모리가 1GB인 경우 "높음"으로 설정하는 것이 좋습니다. "표준" 텍스처 품질을 사용하면 재생 중이라는 사실을 즉시 잊어버릴 수 있기 때문입니다. PC 버전의 게임. 텍스처는 이전 세대 콘솔과 동일합니다. 조금 전에 이미 작성한 것처럼(모든 내용을 읽으셨죠?), 사용 가능한 비디오 메모리의 양이 사용 가능한 용량보다 훨씬 많은 경우에도 게임은 매우 안정적으로 작동합니다. 따라서 1GB가 있으면 옵션을 "높음"으로 설정하십시오. 2GB 이상이면 '매우 높음'으로 설정하면 됩니다. 러시아와 서양 플레이어(그뿐만 아니라)의 수많은 리뷰를 바탕으로 우리는 마지막 두 매개변수 사이의 텍스처 품질에 큰 차이가 없다는 결론을 내릴 수 있습니다(3인칭 보기에서 최대 1080p 해상도로 플레이). 4K 해상도로 플레이하는 경우 텍스처의 최대값을 설정하는 것이 좋습니다. 이 옵션은 매개변수와 매우 밀접하게 관련되어 있습니다. 셰이더 품질, 후자에는 텍스처에 대한 해당 효과에 매우 눈에 띄게 영향을 미치는 Parallax Mapping 기술이 포함되어 있기 때문입니다. 따라서 텍스처 품질을 "표준"으로 설정하면 위에서 언급한 기술의 효과를 충분히 감상할 수 없습니다. 언제 차이점을 명확하게 평가할 수 있도록 다른 의미옵션 질감 품질, 우리는 비교 대상으로 부두에 있는 놀이 공원을 선택하여 대화형 비교를 수행했습니다.
저자의 메모:"표준" 값이 포함된 스크린샷에서는 FPS가 89(다른 값보다 훨씬 높음)임을 알 수 있지만 서둘러 실망스럽습니다. 다른 많은 테스트에서 FPS에는 차이가 없는 것으로 나타났습니다. 일반적인 게임이고 스크린샷의 이 비문은 측정 오류에 지나지 않습니다.
성능에 미치는 영향: 결석한(그러나 소비한다 많은비디오 메모리)
FPS 차이:"표준"과 "매우 높음" 사이는 1-2FPS입니다. 각기.
셰이더 품질
우선 이 설정은 다양한 광원의 품질과 양, 질감의 품질(Parallax Mapping 기술 사용), 수면(수면의 눈부심 및 물 효과의 출현), 볼륨 및 수량에 영향을 줍니다. 풀과 나무의 자연스러움과 최종 결과 햇빛에 대한 이방성 필터링 등 다른 많은 매개변수와 마찬가지로 이 매개변수는 "표준" 값으로 전환하면 더 나쁜 결과를 적극적으로 표시하기 시작합니다. '높음'과 '매우 높음'의 차이점 크게 눈에 띄지는 않지만, 시간대와 기상 조건의 조합에 따라 게임 세계에 대한 인식에 약간의 차이를 느낄 수 있습니다. 조명 및 추가 표면 세부 사항 측면에서 "포화도"가 약간 낮아집니다. 특히 블레인 카운티의 사막과 숲에서는 이러한 변화가 매우 잘 느껴지는데, 이는 Parallax Mapping 효과가 적용된 표면이 많고 빛과 그림자의 유희가 활발하게 일어나는 곳이기 때문입니다. 이 매개변수가 그래픽 구성 요소의 품질에 미치는 영향을 명확하게 평가하려면 아래 대화형 비교를 사용할 수 있습니다.
이 비교는 Parallax Mapping의 결과를 보여줍니다. 이전에 말했듯이 블레인 카운티의 이와 같은 표면에서는 그 영향이 특히 눈에 띕니다. 모든 조약돌과 모든 돌출부가 볼륨을 잃어 해당 지역에서 전반적인 경험이 줄어들 수 있기 때문입니다. 약한 중간 크기 컴퓨터의 경우 이 매개변수를 "높음" 또는 "매우 높음"으로 유지하여 2-3 FPS를 희생하는 것이 좋습니다. 이 두 설정의 차이는 그리 크지 않으며 표준에서 언급된 마지막 두 설정으로 이동할 때 FPS가 눈에 띄게 떨어지는 것을 느낄 수 있습니다.
성능에 미치는 영향: 평균
FPS 차이:"표준"과 "높음" 사이에서는 6-8FPS, "높음"과 "매우 높음" 사이에서는 2-3FPS입니다.
그림자 품질
이 매개변수는 그림자가 얼마나 명확하고 세밀한지 결정하며, 조명이 켜진 다른 물체(예: 자동차 헤드라이트)에 의해 그림자가 드리울 때 외부 세계와 상호 작용하는 방법도 결정합니다. 이 설정의 값이 높을수록 더 높은 해상도특수 알고리즘을 사용하여 생성되어 표면에 겹쳐지는 그림자의 "질감"인 그림자 맵이 있습니다. 결과적으로 그림자 자체는 더 세밀해지며 "재기스"(저해상도 그림자 맵을 스케일링한 결과)가 없습니다. 이 옵션은 " 매개변수와 함께 사용됩니다. 고해상도 그림자 이 옵션은 성능에 상당한 영향을 미치며 비디오 메모리를 사용합니다.
구성에는 특별한 주의를 기울여 접근해야 합니다. "매우 높음"으로 설정한 경우 FPS에서는 매우 큰 손실을 느낄 수 있지만 "높음" 값과 달리 품질은 크게 변하지 않습니다. 이러한 설정은 1080p 이상, 최대 4K 해상도의 게임과 관련이 있을 가능성이 높습니다. 최적의 선택은 "높음" 값이고 관련 매개변수는 "부드러운 그림자""Soft"로 두어야 합니다. 이렇게 하면 성능 손실이 거의 없이 눈에 띄지 않는 부드러운 그림자를 얻을 수 있습니다. 이 조합이 만족스럽지 않다면, 주요 매개변수보다 성능에 미치는 영향이 적기 때문에 부드러운 그림자 매개변수의 값을 실험해 볼 수 있습니다. "그림자 품질"
성능에 미치는 영향: 높은
FPS 차이:

반사 품질
이 매개변수는 차체, 다양한 광택 및 반사 표면, 웅덩이, 수면, 유리 및 거울(집 및 미용실)과 같은 물체의 반사에서 주변 세계 재현의 세부 사항, 선명도 및 정확성에 영향을 미칩니다. 논의 중인 매개변수가 반사에 대한 최적의 품질을 선택하는 것에 대해 신중하게 생각하게 만들고 울게 만들 것이라는 점을 바로 주목할 가치가 있습니다. 왜냐하면 "높음" 값에서도 후자는 자신감을 불러일으키지 않고 지난 세대에서 바로 나온 것처럼 보이기 때문입니다. 콘솔의. 중급 및 고급 컴퓨터에서는 성능이 크게 저하되지 않으면서 "매우 높음" 값으로만 어느 정도 괜찮아 보이기 시작한다는 점을 인정해야 합니다. 약한 시스템의 소유자는 반사 표면, 특히 거울(기본적으로 비현실적임)과의 만남을 부지런히 피하거나 플레이 가능한 FPS를 보존하기 위해 다른 그래픽 즐거움을 희생해야 합니다. 그러나 나는 과장하지 않을 것이다. 다양한 설정에 대한 반사 품질을 비교할 수 있도록 대화형 비교를 준비했습니다.